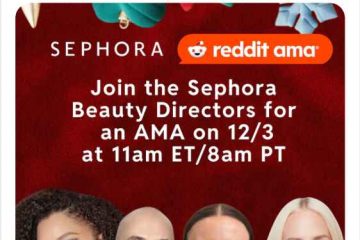Activarea sau dezactivarea modului întunecat în Windows 10 și Windows 11 este simplă. Cu o singură setare, puteți controla aspectul atât al sistemului de operare, cât și al tuturor aplicațiilor Windows. Cu toate acestea, este posibil să doriți un control mai granular. Poate că ați dori să utilizați Modul întunecat numai pentru File Explorer, păstrând în același timp Windows în modul Light. Sau poate preferați Modul întunecat pentru sistemul dvs. de operare, dar doriți Modul Light pentru anumite aplicații precum Outlook, Microsoft Edge, Notepad sau Fotografii. Acest ghid vă va arăta cum să personalizați aceste setări pentru a se potrivi cu preferințele dvs.:
Cum să activați Modul întunecat pentru aplicațiile Windows 10 precum File Explorer
Dacă dacă doriți să activați Modul întunecat pentru toate aplicațiile Windows 10, precum și pentru sistemul de operare, ar trebui să citiți și să urmați instrucțiunile din acest ghid: Cum să activați sau să dezactivați Modul întunecat în Windows 10.
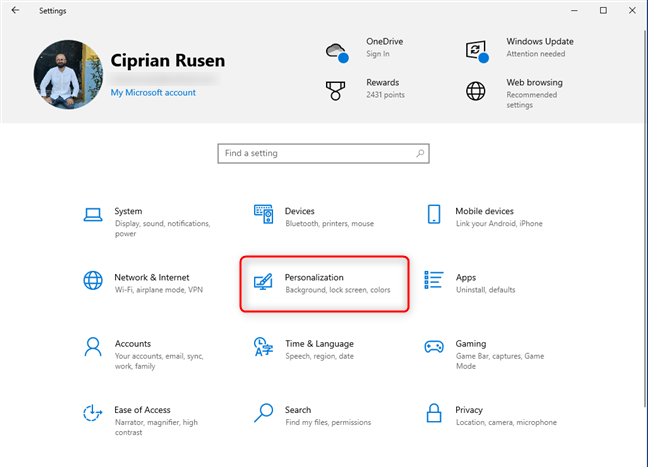
Cu toate acestea, continuați să citiți dacă doriți să activați Modul întunecat numai pentru Aplicații Windows precum File Explorer, Fotografii și Setări. Pentru a începe, deschideți aplicația Setări Windows 10 (Windows + I). În fereastra Setări, faceți clic sau atingeți Personalizare.
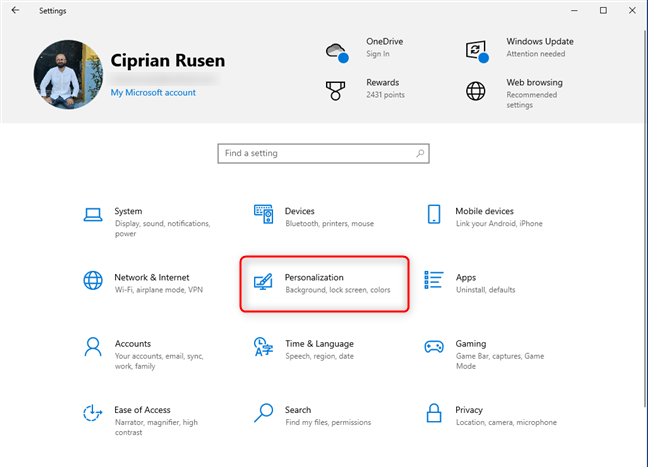
În setările Windows 10, accesați Personalizare
În bara laterală din stânga, alegeți Culori. În partea dreaptă, căutați caseta derulantă Alegeți-vă culoarea și faceți clic sau atingeți-o.
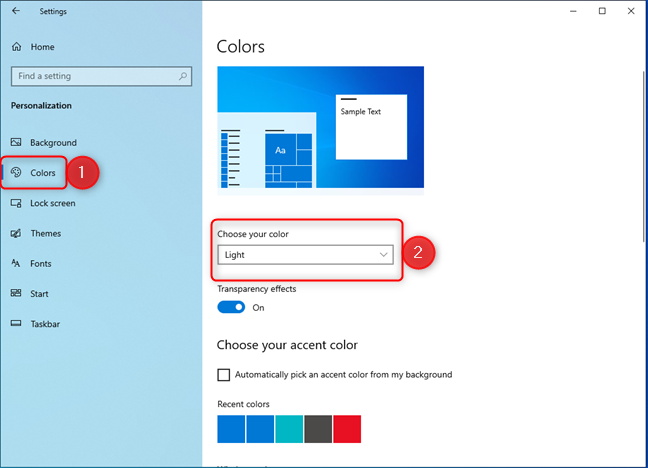
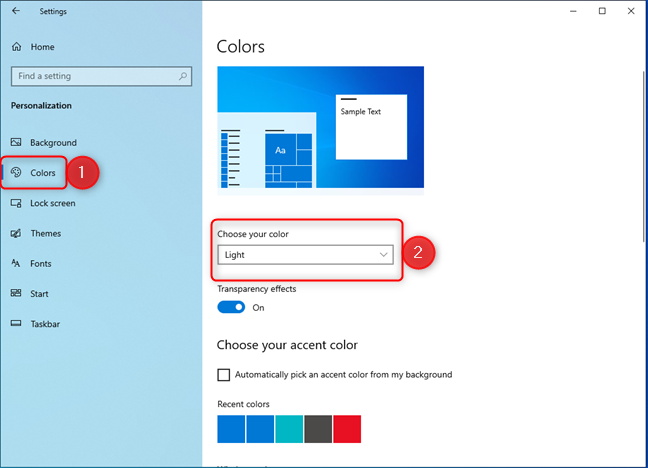
Faceți clic sau atingeți Culori > Alegeți-vă culoarea
În Alegeți culoarea dvs., selectați Personalizat în loc de Clar sau Întunecat.
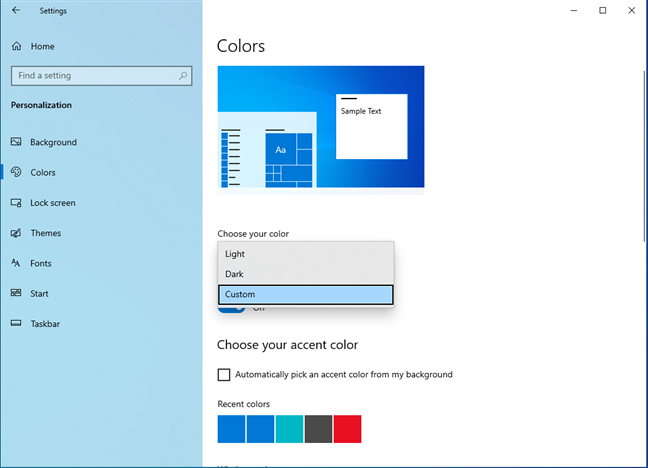
Alege Personalizat
Windows 10 afișează apoi opțiuni suplimentare pentru personalizarea modului implicit Windows și a modului implicit al aplicației.
În Alegeți modul implicit al aplicației , selectați Întunecat. Aplicația Setări se întunecă imediat.
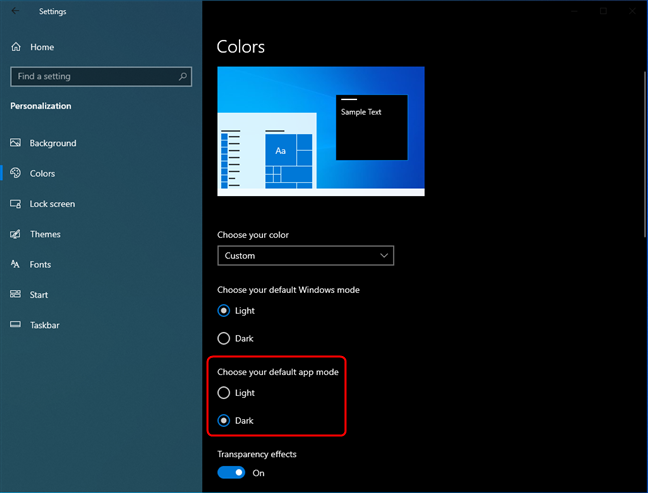
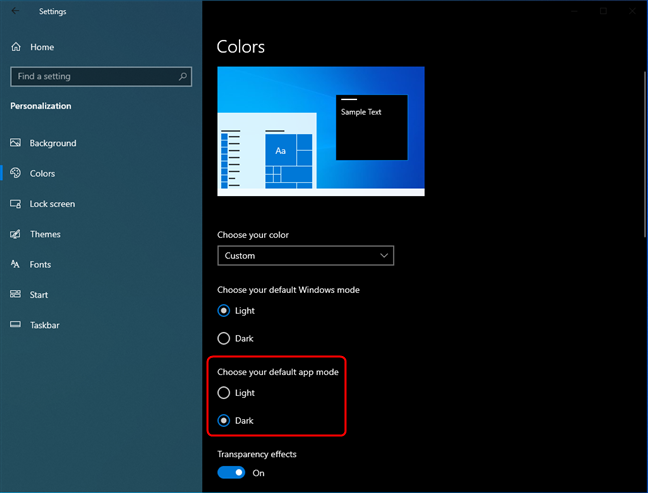
Selectați Întunecat ca mod implicit de aplicație
File Explorer și alte aplicații Windows 10 precum Outlook, Fotografii și Calculator folosesc Modul întunecat pentru interfața lor cu utilizatorul.
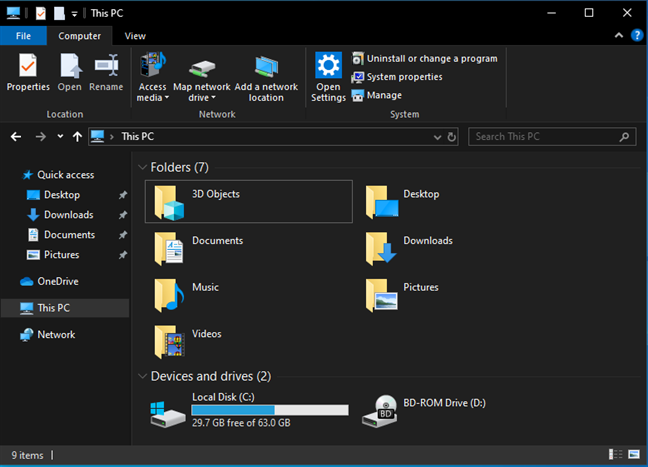
Bucurați-vă să utilizați File Explorer și alte aplicații în modul întunecat
SFAT: poate doriți să știți și cum să activați și să dezactivați modul întunecat în Microsoft Edge.
Cum să dezactivați Modul întunecat pentru aplicațiile din Windows 10
Dacă nu mai doriți să utilizați Modul întunecat pentru aplicațiile dvs. Windows 10, inclusiv File Explorer, deschideți din nou Setări și navigați la Personalizare > Culori. Sub Alegeți modul de aplicație implicit, selectați Luminos în loc de Întunecat.
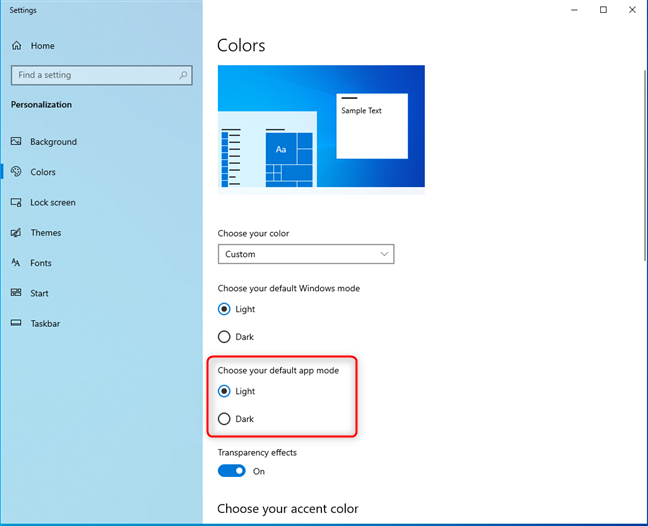
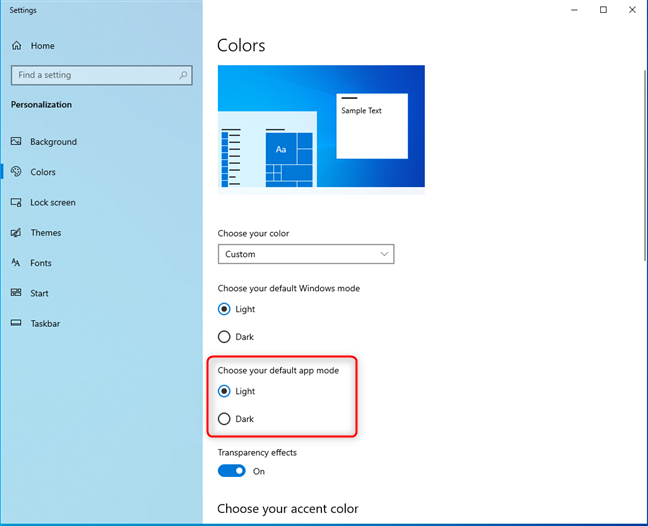
Dezactivarea modului întunecat pentru aplicațiile Windows 10
Modul întunecat este acum dezactivat pentru File Explorer și pentru toate celelalte aplicații Windows 10.
IMPORTANT: dacă nu vedeți opțiunile din captura de ecran de mai sus, ați activat anterior Modul întunecat pentru întregul sistem de operare. În această situație, faceți clic sau atingeți lista derulantă de sub Alegeți culoarea și selectați Lumină. Modul întunecat va fi dezactivat în Windows 10 și în toate aplicațiile Microsoft pe care le utilizați în acest sistem de operare.
Cum să activați Modul întunecat pentru File Explorer și alte aplicații din Windows 11
Pentru a activa Modul întunecat pentru toate aplicațiile Microsoft din Windows 11, precum și pentru sistemul de operare, urmați instrucțiunile din ghid: Cum să activați Modul întunecat în Windows 11.
Cu toate acestea, dacă preferați să activați Modul întunecat numai pentru aplicații precum File Explorer, Fotografii, Notepad și Setări, deschideți aplicația Setări Windows 11 (Windows + I) și urmați pașii următori. În fereastra aplicației Setări, alegeți Personalizare și apoi Culori.
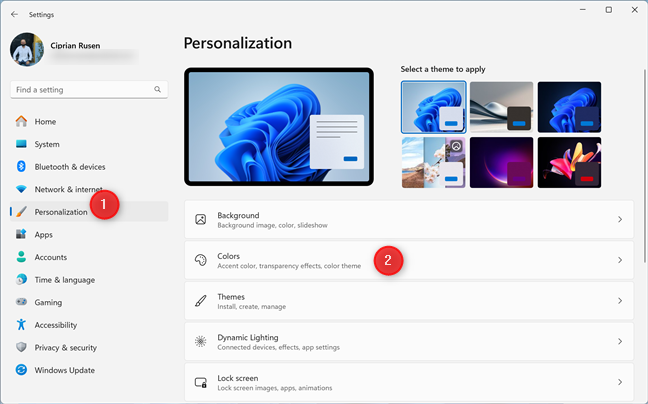
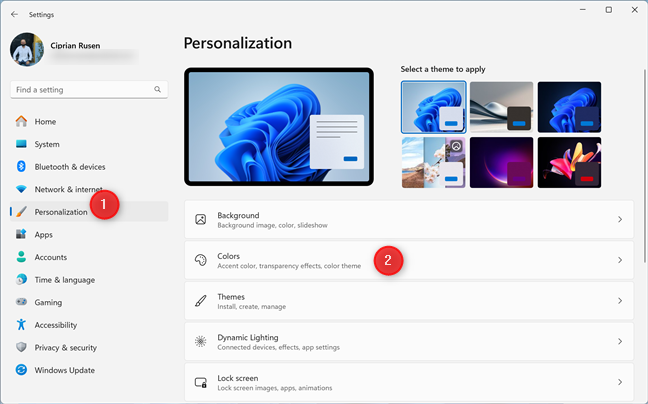
În Setări Windows 11, accesați Personalizare > Culori
În partea dreaptă a aplicației Setări, faceți clic sau atingeți lista derulantă de lângă Alegeți modul și selectați Personalizat.
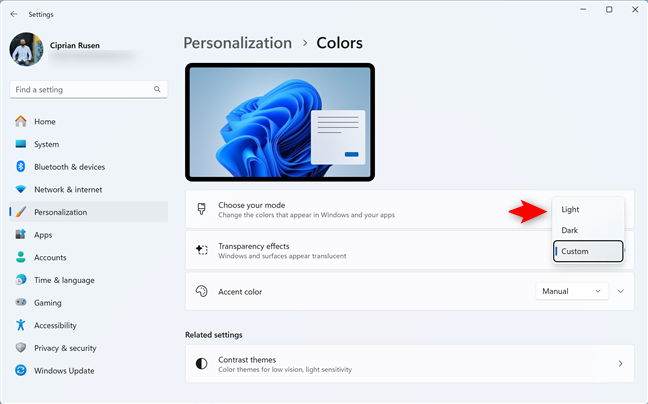
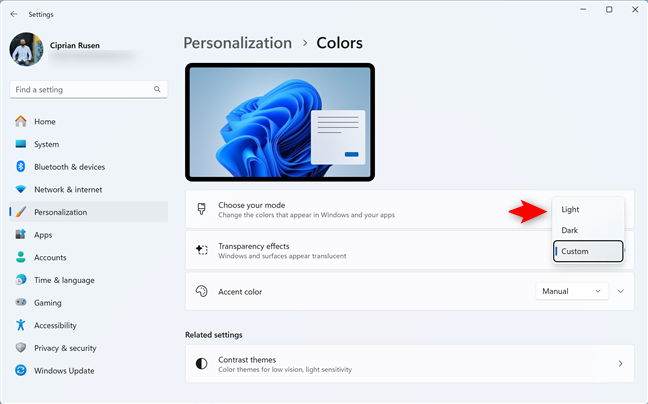
Selectați Personalizat lângă Alegeți modul dvs.
Două opțiuni suplimentare sunt afișate sub Alegeți modul dvs.:
Alegeți modul Windows implicit-puteți seta modul de culoare utilizat de Windows 11. Alegeți modul implicit al aplicației-vă permite să alegeți ce mod de culoare doriți pentru aplicațiile Microsoft incluse în Windows 11: File Explorer, Microsoft Edge, Outlook, Calculator, Notepad, Photos etc.
Faceți clic sau atingeți lista derulantă de lângă Alegeți modul implicit de aplicație și selectați Întunecat.
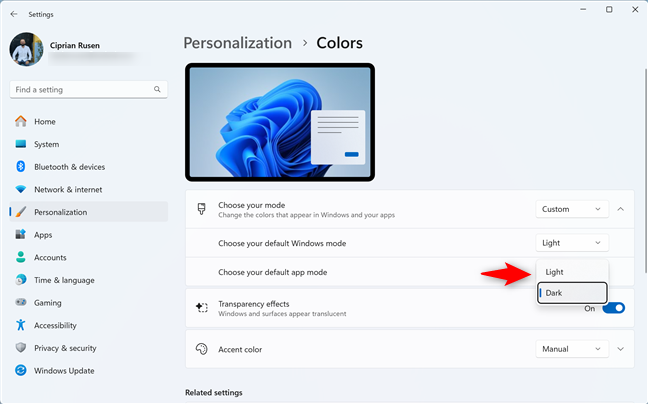
Setați modul de aplicație implicit la Întunecat
Modul întunecat este acum activat pentru aplicațiile Windows 11 precum File Explorer.
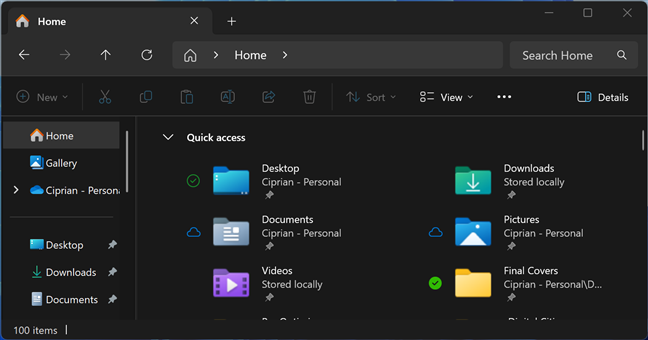
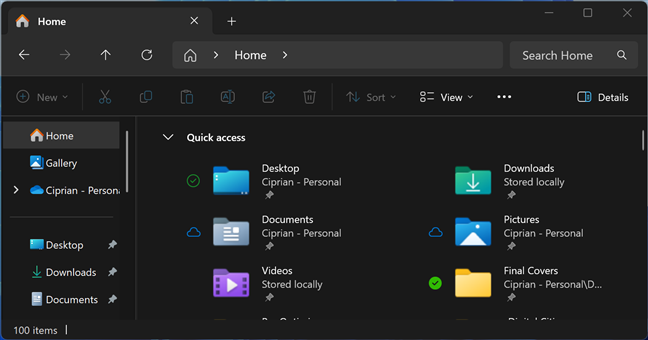
Bucurați-vă folosind File Explorer și alte aplicații în Dark Mode
SFAT: Iată cum să activați Modul întunecat în Microsoft Office sau Microsoft 365.
Cum să dezactivați Modul întunecat pentru aplicațiile din Windows 11
Când v-ați plictisit să utilizați Modul întunecat pentru aplicațiile Microsoft incluse în Windows 11 și doriți să îl dezactivați, deschideți Setări și accesați Personalizare > Culori. Sub Alegeți modul dvs., căutați lista derulantă pentru Alegeți modul implicit de aplicație, faceți clic pe el și selectați Lumină.
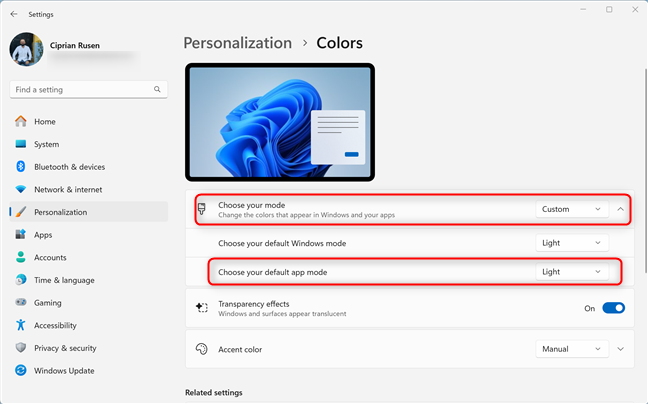
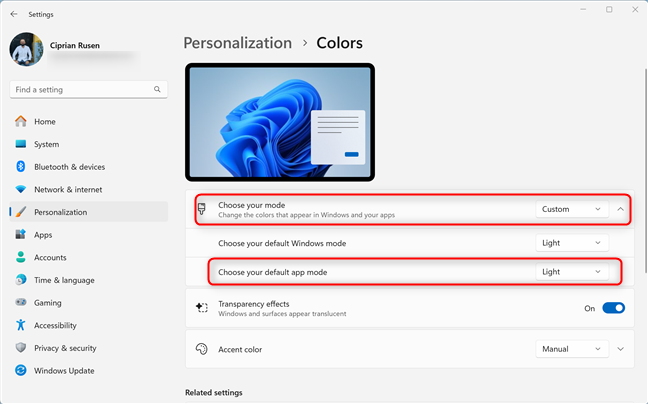
Dezactivarea modului întunecat pentru aplicațiile Windows 11
IMPORTANT: Dacă nu vedeți opțiunea Alegeți modul implicit de aplicație afișată în captura de ecran de mai sus, faceți clic sau atingeți lista derulantă de mai jos. pentru a alege modul și selectați Lumină.
Continuați și experimentați cu Modul întunecat pentru aplicațiile Windows!
Acum știți cum să gestionați Modul întunecat pentru aplicațiile Windows 10 și Windows 11. Indiferent dacă doriți să personalizați File Explorer, Calculator, Outlook sau alte aplicații Microsoft pentru a se potrivi cu starea dvs. de spirit-sau nivelurile de cofeină-procesul este simplu. După cum ați văzut, cu doar câteva clicuri în aplicația Setări, puteți comuta între modurile de lumină și întuneric mai repede decât puteți spune „mă dor ochii!” Așa că mergeți mai departe și personalizați Windows după cum doriți, iar ochii tăi ar trebui să fie recunoscători. 🙂 Dacă aveți întrebări sau probleme cu privire la acest subiect, comentați folosind opțiunile de mai jos și anunțați-mă.