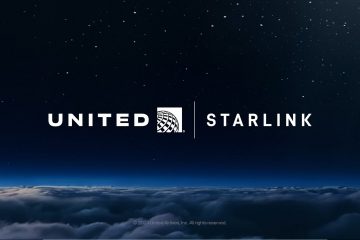Windows 11 oferă o varietate de opțiuni de conectare, de la coduri PIN și parole la amprentă și recunoaștere facială. Dar dacă sunteți în căutarea unei experiențe de conectare personalizată, puteți configurați o parolă de imagine pe Windows 11 folosind imaginea dvs. preferată și o serie de atingeri și gesturi. Este una dintre cele mai distractive, dar și o alternativă sigură la parolele și codurile PIN tradiționale. Ești gata să încerci? Să începem să creăm parola dvs. de imagine.
Ce este o parolă de imagine și cum funcționează?
O parolă de imagine este o modalitate distractivă și sigură de a vă conecta la contul dvs. folosind contul dvs. preferat imagine și o serie de atingeri și gesturi. În timpul configurării, selectați o imagine și definiți atingerile sau gesturile specifice pe care le veți folosi. Pentru a vă conecta, repetați pur și simplu acele gesturi în aceeași ordine și în aceeași locație de pe imagine.
Înainte de a începe
Aveți nevoie de parola contului de utilizator pentru a crea o parolă pentru imagine.. Asigurați-vă că aveți imaginea pe care doriți să o utilizați pentru parola pentru imagine, pregătită și pe discul local.
Configurați parola pentru imagine în Windows 11
Utilizați „tasta Windows + I” a deschide Setări. Accesați pagina „Conturi” > „Opțiuni de conectare“. Faceți clic pe „Imagine parola“, apoi faceți clic pe „Adăugați“. Introduceți parola contului de utilizator și faceți clic pe „OK“. Faceți clic pe butonul „Alegeți imaginea“..Selectați imaginea și faceți clic „Deschide“. Faceți clic pe butonul „Folosiți această imagine“.Desenați trei gesturi sau atingeri pe imagine.Redesenați > aceleași gesturi/apăsări atunci când vi se solicită confirmarea. Faceți clic pe butonul „Finalizare“. Cu aceasta, ați configurat o parolă pentru imagine în Windows 11.
Detaliat Pași (cu capturi de ecran)
Ca întotdeauna, deschideți aplicația Setări în Windows 11 apăsând comanda rapidă de la tastatură „Tasta Windows + I”. După ce se deschide, accesați fila „Conturi” din bara laterală, apoi faceți clic pe „Opțiuni de conectare” în pagina din dreapta. Aici puteți gestiona toate metodele de conectare și setările suplimentare.
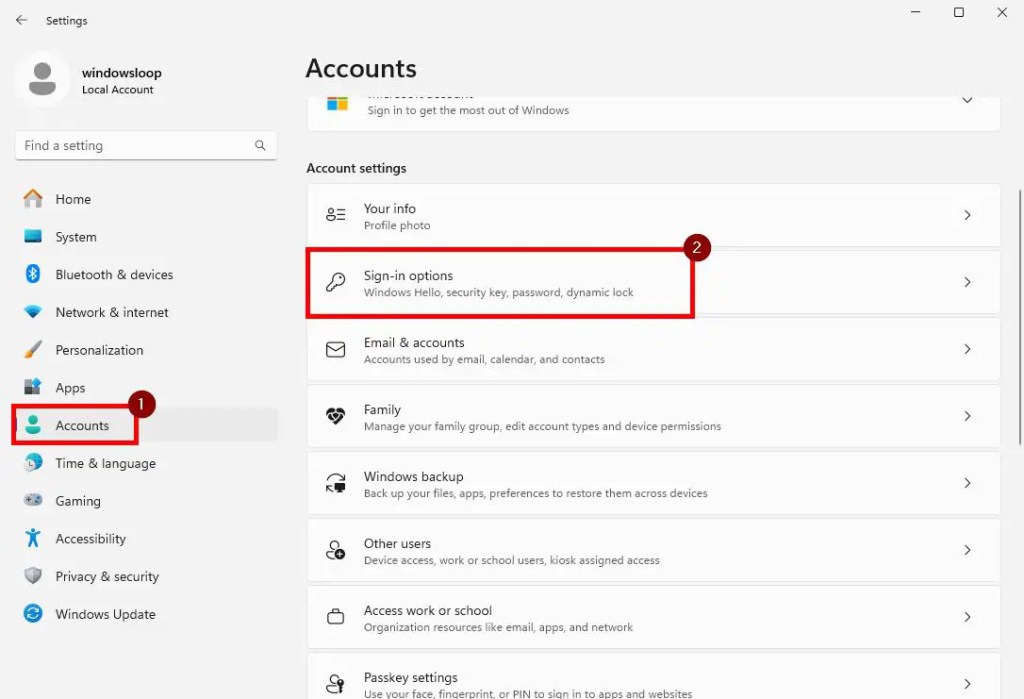
Aici, faceți clic pe opțiunea „Parola imagine“, apoi faceți clic pe Butonul „Adăugați“.

Pentru începeți procesul de configurare, faceți clic pe butonul „Alegeți imaginea“.
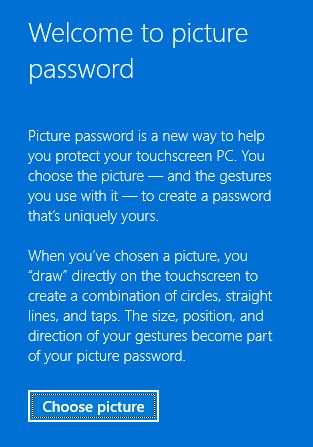
În fereastra Răsfoire, găsiți și selectați imaginea pe care doriți să o setați ca parolă pentru imagine și faceți clic pe Butonul „Deschide“.
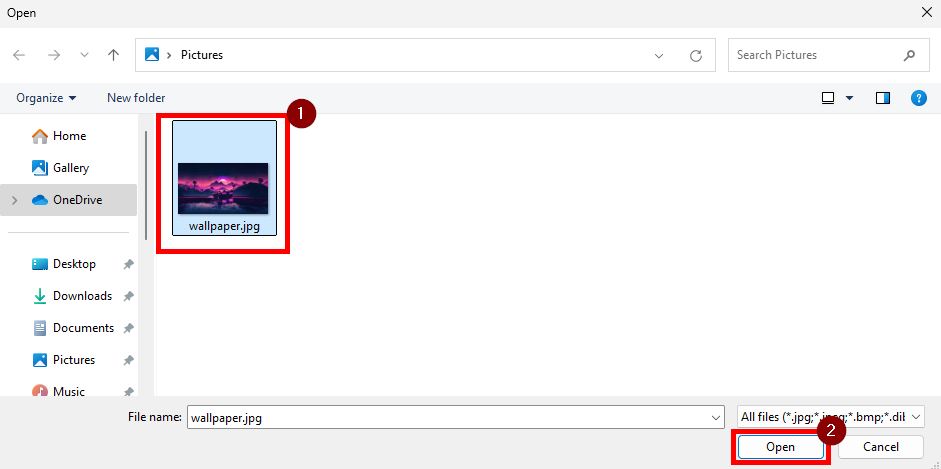
Faceți clic pe „Utilizați acest lucru butonul imagine“pentru a continua.
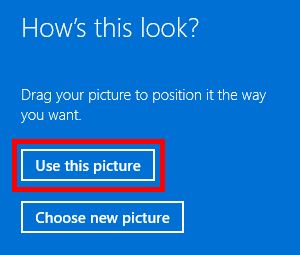
Acum, Windows vă întreabă pentru a desena trei gesturi sau atingeri. Puteți folosi orice combinație de cercuri, linii și atingeri. Nu uitați decât dimensiunea, poziția, direcția și ordinea gesturilor/apăsărilor.

Când vi se cere confirmare, desenați aceleași gesturi și atingeri în același dimensiune, poziție, direcție și ordine.
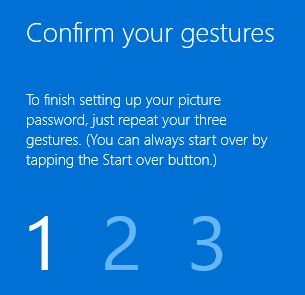
Cu asta, ai terminat de creat imaginea parola. Faceți clic pe „Finalizare” pentru a închide expertul.

De acum înainte, puteți utiliza parola nou creată pentru a vă conecta rapid la sistemul dvs.
Conectați-vă folosind Parola de imagine în Windows 11
Pentru a utiliza o parolă de imagine pentru a vă conecta la contul dvs. în Windows, urmați acești pași:
Faceți clic pe ecranul de blocare pentru a afișa parola de imagine. Desenați gesturile sau atingeți aceeași dimensiune, poziție, direcție și ordine pe care le-ați definit în timpul configurării. Veți fi conectat automat.
Încheierea — Bucurați-vă de o autentificare personalizată și sigură cu o parolă cu imagine
În concluzie, dacă sunteți În căutarea unei modalități distractive, dar sigure, de a vă conecta la sistemul dvs., atunci o parolă de imagine este calea de urmat. Configurarea și utilizarea acestuia este la fel de simplă ca orice altă metodă de conectare. Deci, încercați și vedeți cum funcționează pentru dvs. Rețineți că veți avea întotdeauna acces la alte metode de conectare, cum ar fi parola și codul PIN. Dacă uitați gesturile cu imaginea parolei, faceți clic pe „Opțiuni de conectare” pe ecranul de conectare și alegeți o metodă alternativă.
Asta este tot. Dacă aveți întrebări sau aveți nevoie de ajutor, comentați mai jos. I vă vom ajuta cu plăcere.