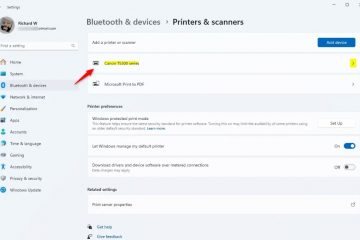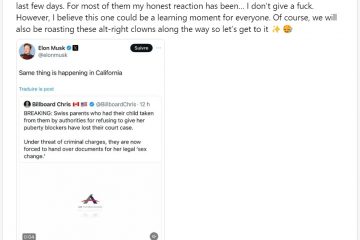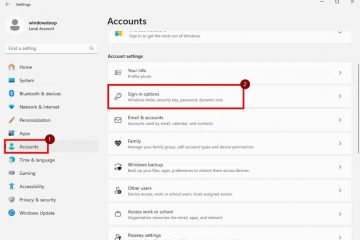Cu un truc simplu, puteți modifica înălțimea barei de activități și ajusta dimensiunea pictogramelor la mic, mediu sau mare în Windows 11. Iată cum.
În precedentul versiuni de Windows, puteți comuta cu ușurință opțiunea „Utilizați butoane mici din bara de activități” pentru a ajusta dimensiunea barei de activități. Cu toate acestea, Microsoft a eliminat această opțiune în Windows 11. Deși acest lucru poate să nu conteze pentru majoritatea utilizatorilor, poate fi esențial pentru unii. De exemplu , pe laptopurile cu spațiu limitat al ecranului, o bară de activități mai mică va crește spațiul general al ecranului.
Vestea bună este că, deși aplicația Setări din Windows 11 nu include această funcție, puteți totuși să personalizați înălțimea barei de activități și dimensiunea pictogramei în două moduri care preferă să nu folosească un instrument terță parte Să începem.
Înainte de a fi
Sunt necesare drepturi de administrator pentru a schimba bara de activități înălțimea în Windows 11.
Schimbați înălțimea barei de activități și dimensiunea pictogramei în Windows 11
Obțineți Windhawk de aici.Faceți dublu clic pe fișierul descărcat și instalați Windhawk. Deschideți Start meniu. Căutați și deschideți Windhawk. Accesați fila „Explora“. Introduceți „înălțimea barei de activități” în bara de căutare de sus.Dați clic pe butonul „Detalii” din secțiunea „Înălțimea barei de activități și dimensiunea pictogramei”. Faceți clic pe butonul „Instalați“. Faceți clic pe „Acceptați riscul și Butonul Instalare“. După instalare, accesați fila „Setări“. Ajustați următoarele opțiuni pentru a modifica înălțimea barei de activități și dimensiunea pictogramei.Pictograma dimensiuneÎnălțimea barei de activitățiLățimea butonului barei de activitățiDupă ce ați terminat, faceți clic pe butonul „Salvați setările“. Cu aceasta, aveți >am schimbat bara de activități și dimensiunea pictogramei în Windows 11.
Pași detaliați (cu capturi de ecran)
Mai întâi, trebuie să instalați Windhawk. Pentru a face asta, descărcați-l de aici, faceți dublu clic pe programul de instalare descărcat și urmați instrucțiuni de pe ecran.
În continuare, deschideți meniul Start apăsând tasta Windows. Căutați „Windhawk” și faceți clic pe „Deschide” pentru a lansa aplicația.
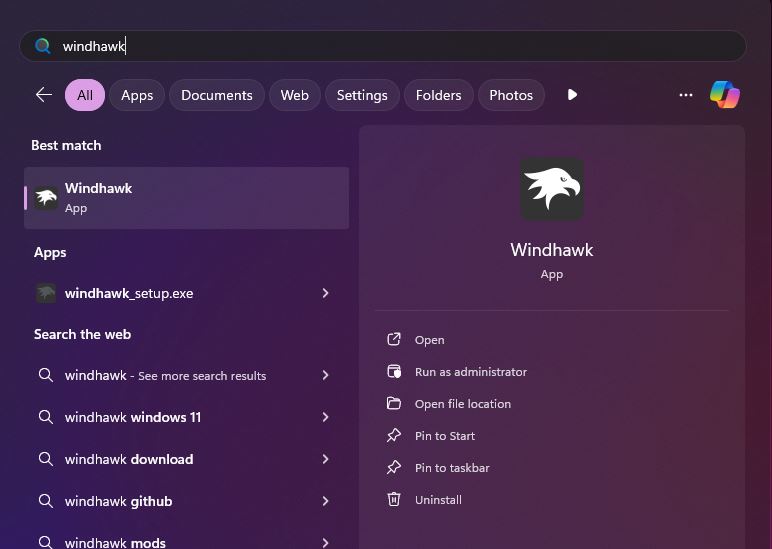
Odată ce aplicația se deschide, faceți clic pe butonul „Explorați” din partea de sus.
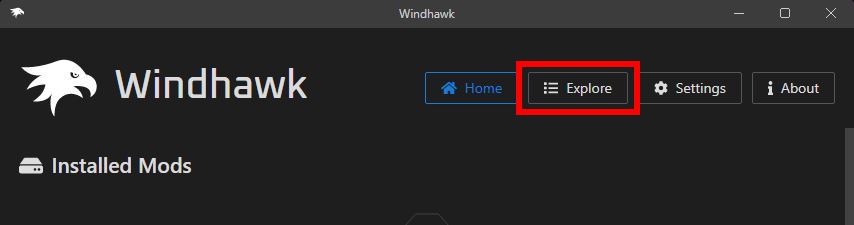
Tastați „înălțimea barei de activități” în partea de sus bara de căutare și apoi faceți clic pe „Detalii” sub modul „Înălțimea barei de activități și dimensiunea pictogramei”
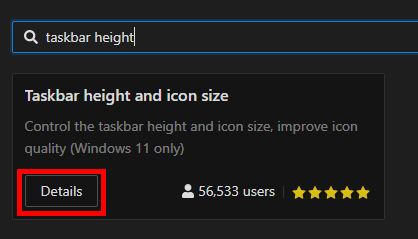
Faceți clic pe „ Butonul Instalare“.
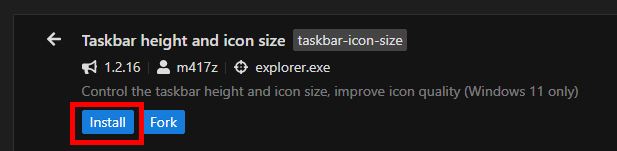
Când vi se solicită, faceți clic pe butonul „Accept Risk and Install” pentru a instala modulul selectat.
Odată ce modulul este instalat, accesați Fila „Setări“. Aici puteți personaliza înălțimea barei de activități și dimensiunea pictogramei.
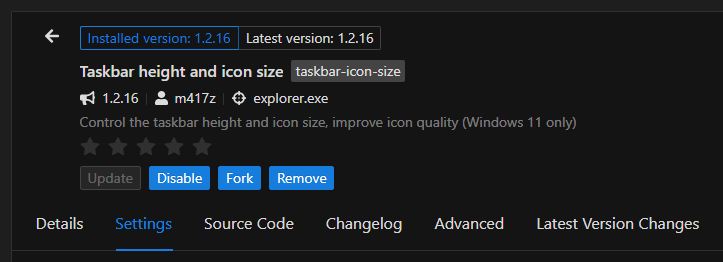
Aici, modificați următoarele opțiuni pentru a ajusta înălțimea barei de activități, dimensiunea pictogramei și spațiul dintre pictograme. Faceți clic pe butonul „Salvați setările”.
Dimensiunea pictogramei: măriți sau micșorați dimensiunea pictogramelor din bara de activități.Înălțimea barei de activități: ajustați înălțimea barei de activități.Lățimea butonului din bara de activități: ajustați distanța sau spațiul dintre pictogramele din bara de activități.
Asta este tot. Este atât de simplu să micșorezi bara de activități și să schimbi Dimensiunea pictogramei barei de activități Dacă doriți să restabiliți înălțimea și dimensiunea implicite, faceți clic pe butonul „Dezactivați” pentru a dezactiva modulul. Ca alternativă, îl puteți dezinstala și făcând clic pe butonul „Eliminați“.
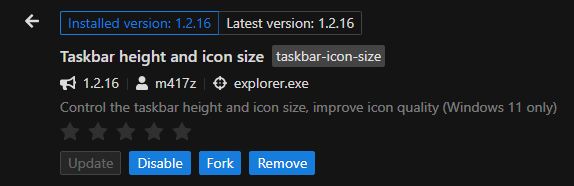
Modificare Înălțimea și dimensiunea pictogramelor din bara de activități utilizând Registry
Notă: această metodă funcționează numai în versiuni mai vechi de Windows 11 (v22H2 și anterioare Dacă utilizați cea mai recentă versiune, urmați în schimb prima metodă.
Pentru a modifica dimensiunea pictogramei și înălțimea barei de activități, trebuie să creăm și să modificăm un singur registru). valoare numită „TaskbarSi“. Iată cum se procedează.
Deschideți meniul Start. Căutați și deschideți „Editor de registru“.Accesați următorul dosar: Editor de registru HKEY_CURRENT_USER\Software\Microsoft\Windows\CurrentVersion\Explorer\AdvancedClic dreapta pe „Advanced“. dosarul. Selectați opțiunea „Nou“> „Valoare DWORD“. Introduceți „TaskbarSi” ca nou nume de valoare.Dublu-faceți clic pe valoarea „TaskbarSi”.Setați una dintre valorile de mai jos în câmpul „Value Data”.0 — bară de activități mică și dimensiunea pictogramei1 — bara de activități medie și dimensiunea pictogramei2 — bara de activități mare și dimensiunea pictogramei Faceți clic pe butonul „OK“.Închideți Editorul de registry.Reporniți strong> computer. Cu aceasta, ați schimbat înălțimea barei de activități și dimensiunea pictogramei.
Pași detaliați (cu capturi de ecran)
Mai întâi, apăsați butonul Tasta Windows de pe tastatură pentru a deschide meniul Start, căutați „Editor de registry” și faceți clic pe opțiunea „Deschide“.
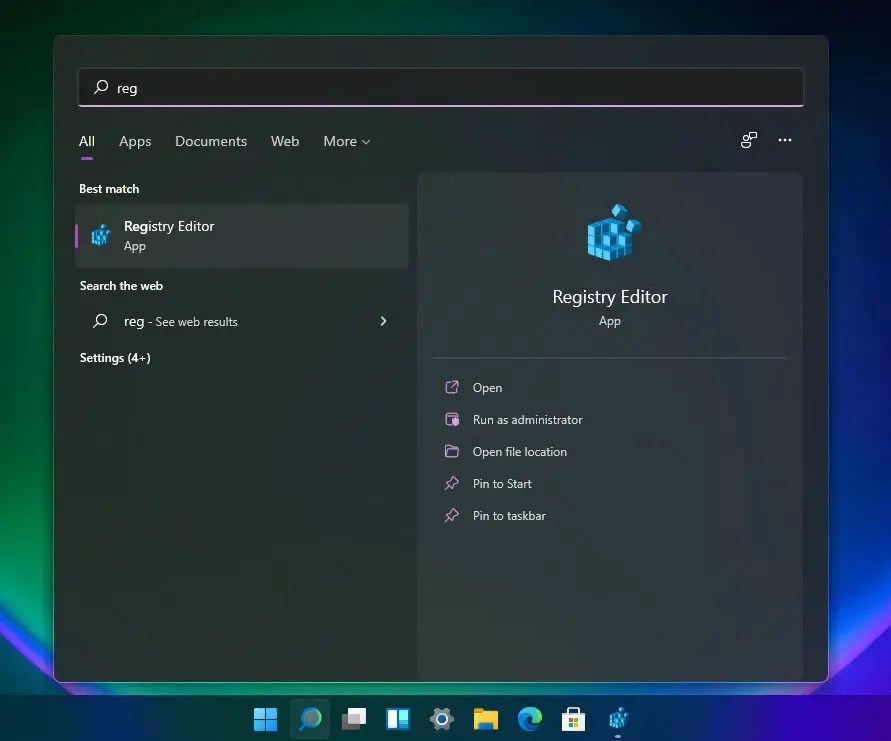
După deschiderea Editorului Registrului , accesați următorul dosar din acesta. De asemenea, puteți să inserați următoarea cale în bara de adrese din partea de sus și să apăsați Enter.
HKEY_CURRENT_USER\Software\Microsoft\Windows\CurrentVersion\Explorer\Advanced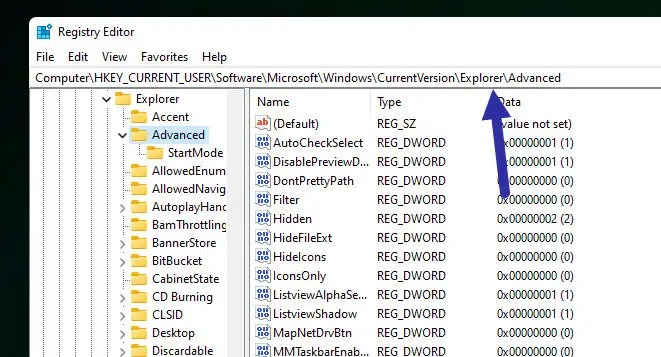
Dreapta-dați clic pe folderul „Avansat” și selectați „Nou“, apoi „DWORD Opțiune Valoare (32 de biți)“.
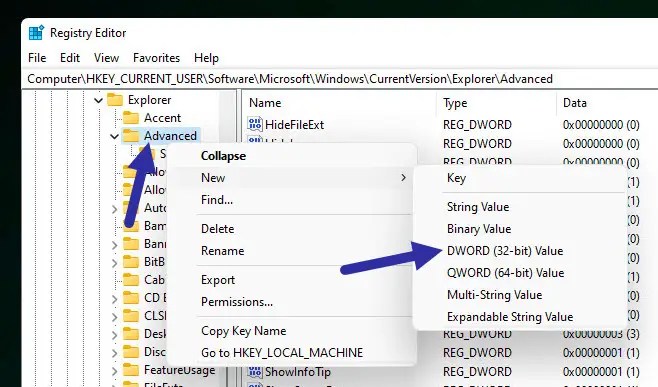
Numiți noua valoare ca „TaskbarSi” și apăsați butonul Butonul Enter.
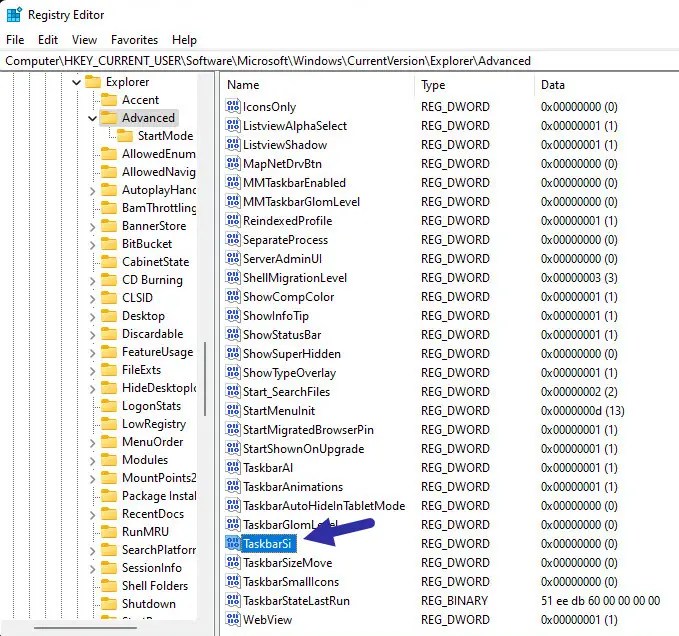
După aceea, faceți dublu clic pe Valoarea „TaskbarSi“. Apoi, setați una dintre valorile de mai jos în câmpul „Date valori” și faceți clic pe „OK“. De exemplu, pentru o bară de activități mică, setați Datele valorii la „0″.
0 — Pictograme de dimensiuni mici și bară de activități subțire1 — Pictograme de dimensiune medie cu bară de activități de înălțime medie (implicit).2 — Pictograme de dimensiune mare cu o bară de activități mare.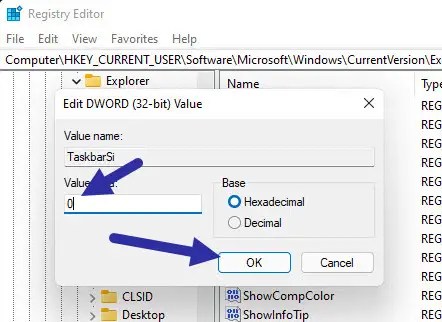
După setarea Value Data, închideți Editorul Registrului și reporniți computerul Odată ce faceți asta, ar trebui să vedeți bara de activități cu noua înălțime și pictograma dimensiune.
Pentru a reveni, fie ștergeți valoarea „TaskbarSi”, fie modificați datele valorii acesteia la „1.”
Încheierea — Modificarea înălțimii barei de activități și a dimensiunii pictogramei în Windows 11
Pentru a rezuma, puteți ajusta înălțimea barei de activități și dimensiunea pictogramei în două moduri. Prima metodă utilizează instrumentul gratuit Windhawk, care funcționează pe toate sistemele Windows 11 și vă permite să reglați bara de activități. înălțimea, dimensiunea pictogramei și spațierea A doua metodă, un hack de registru, este ideală pentru cei care preferă să nu folosească instrumente terțe. Cu toate acestea, această metodă este limitată la versiunile mai vechi de Windows 11 (v22H2 sau anterioare).
Fiecare metodă are avantajele și dezavantajele sale, așa că alegeți-o pe cea care se potrivește cel mai bine nevoilor dvs.
Dacă aveți întrebări sau aveți nevoie de ajutor, comentați mai jos. Voi fi bucuros să vă ajut.
Actualizare: tutorialul este actualizat pentru a include o nouă metodă care funcționează pe toate sistemele Windows 11 și a adăugat o notă la metoda de registru pentru a evidenția este limitarea compatibilității.
Legate: Cum să mutați pictogramele barei de activități în partea stângă în Windows 11