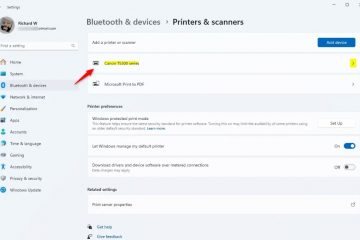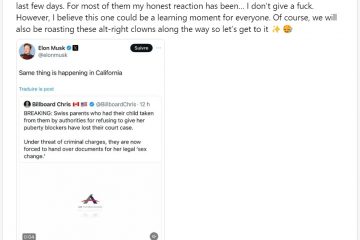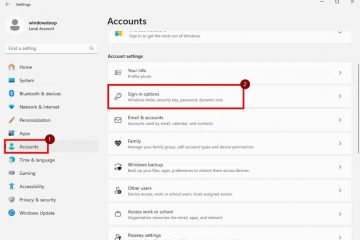WhatsApp este o aplicație populară de mesagerie folosită zilnic de miliarde de utilizatori. Majoritatea oamenilor folosesc WhatsApp pe telefoanele lor mobile, dar puteți, de asemenea, să instalați și rulați WhatsApp pe un computer Windows. Acest lucru vă permite să vă accesați toate mesajele, să trimiteți mesaje noi oricărei persoane din lista dvs. de contacte și să primiți notificări instantanee despre mesaje noi direct pe computer.
În acest tutorial rapid și simplu, vă voi arăta cum pentru a descărcați, instalați, executa și configurați WhatsApp pe Windows 11 și Windows 10 computere. Să începem.
Înainte de a începe
Pentru a utiliza WhatsApp pe computerul Windows, trebuie să îl conectați cu WhatsApp pe telefonul mobil. Așadar, ține-ți telefonul mobil pregătit. Pentru acest tutorial, vă arăt cum să o faceți pe Android, dar pașii sunt similari pentru iPhone >.Pașii de mai jos sunt testați pentru a funcționa pe Windows 11 și Windows 10.
Pași pentru a descărca, instala și accesa WhatsApp Desktop pe Windows
Clic dreapta pe butonul Start. Selectați opțiunea „Terminal“.Rulați următoarea comandă pentru a descărca și instala WhatsApp.
winget instalează whatsappTastați „Da” și apăsați „Enter” când vi se solicită. Apăsați „Start” butonul.Căutați și deschideți „WhatsApp“. Faceți clic pe butonul „Începeți“. Pe telefonul mobil, deschideți WhatsApp. Faceți clic pe „trei puncte
Pași detaliați (cu Capturi de ecran)
Mai întâi, trebuie să instalăm WhatsApp pe Windows. Pentru a face asta, vom folosi managerul de pachete winget încorporat. Începeți prin clic dreapta pe tasta Windows din bara de activități și selectați opțiunea „Terminal“. Utilizatorii Windows 10 pot selecta „Windows PowerShell”.
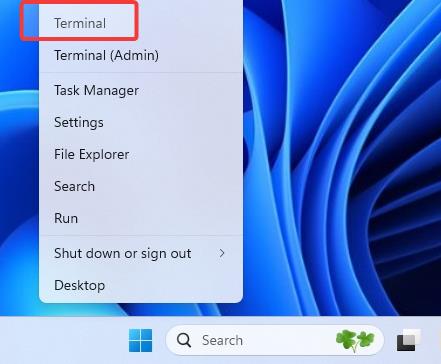
Înainte, tastați următoarea comandă și apăsați „Enter“.
winget install whatsapp
Când vi se solicită, tastați „Da” și apăsați „Enter“.
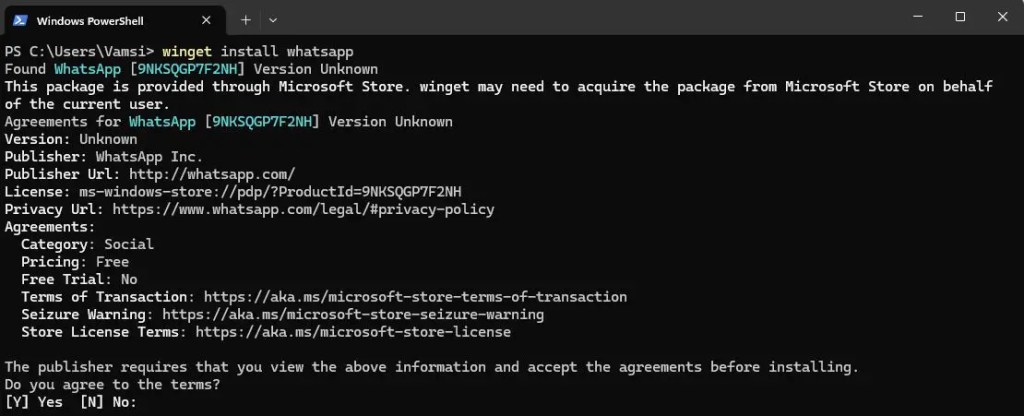
Cu că, ați instalat WhatsApp pe computerul Windows.
Notă: dacă preferați GUI, puteți instala WhatsApp și din Microsoft Store.
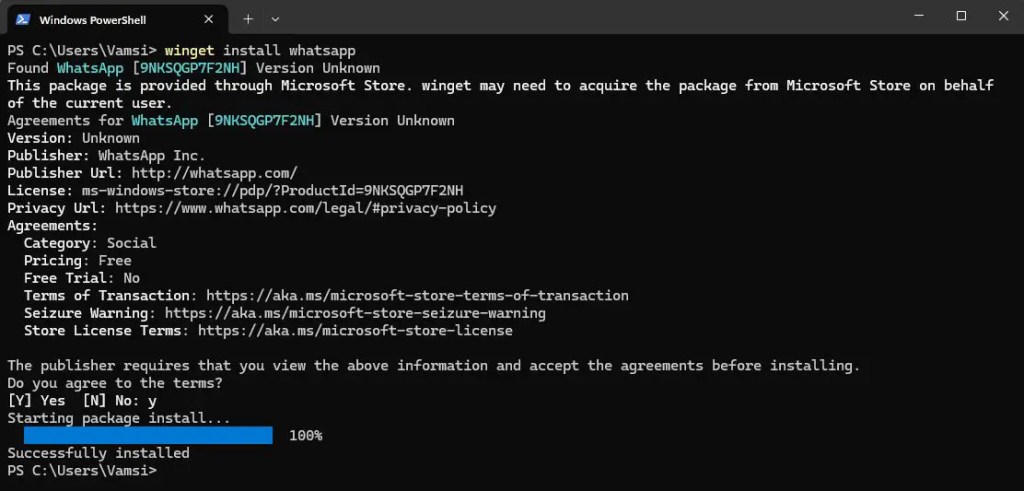
După ce WhatsApp a fost instalat, deschideți meniul Start, căutați „WhatsApp“ și dați clic pe „Deschide“. Această acțiune deschide WhatsApp pe desktop.
Dă clic pe butonul „Începe” odată ce aplicația se deschide. De îndată ce faci asta, vei vedea un cod QR. Păstrează deschideți aplicația și continuați cu pașii următori.
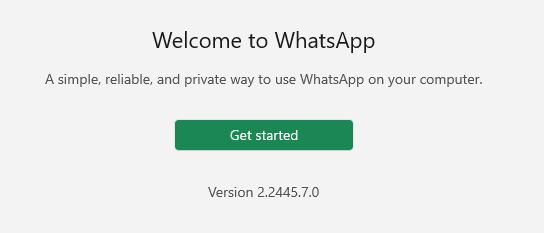
Acum , deschideți WhatsApp pe telefonul dvs. mobil, faceți clic pe pictograma „trei puncte” din colțul din dreapta sus, apoi selectați Opțiunea „Dispozitive conectate“.
Notă: dacă sunteți pe un iPhone, faceți clic pe opțiunea „Setări” > „Dispozitive conectate”.
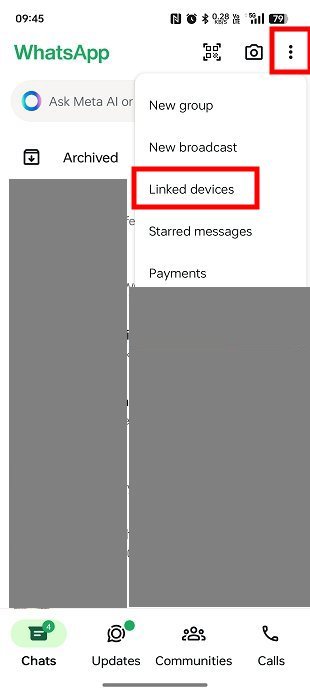
Faceți clic pe butonul „Conectați un dispozitiv” pentru a continua.
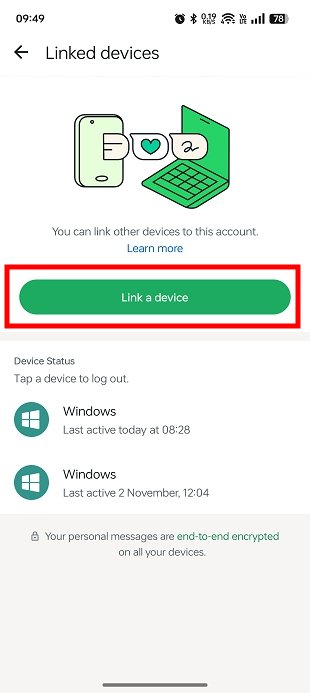
Scanați codul QR afișat pe computer cu telefonul dvs.
Asta este ea. Cu asta, ați configurat WhatsApp pe desktop. Veți vedea dispozitivul conectat în linkul „Starea dispozitivului” de pe telefon. De exemplu, în cazul meu, am trei dispozitive conectate.
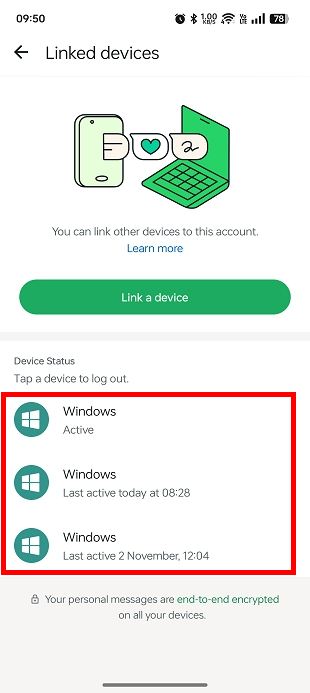
Pe desktop , acordă-ți câteva minute și toate contactele și mesajele tale vor fi sincronizate
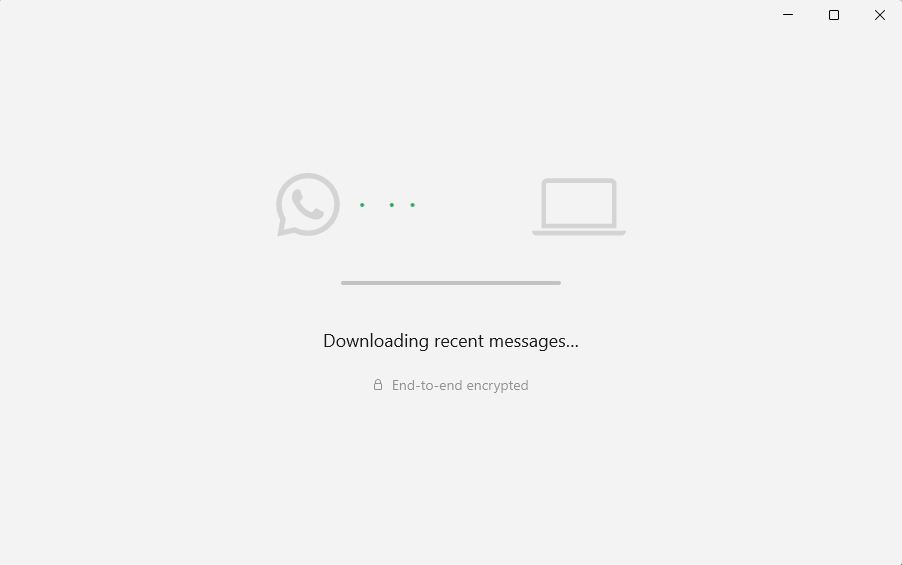
După ce ați terminat, puteți trimite și primi de la WhatsApp pe desktop.
Elimină un dispozitiv conectat pe WhatsApp
Dacă nu mai doriți să utilizați WhatsApp pe computerul dvs. Windows, iată ce trebuie să faceți.
Mai întâi, dezinstalați WhatsApp pe computerul dvs. Pentru a face asta, căutați „WhatsApp“în meniul Start, dați clic dreapta pe el și selectați butonul „Dezinstalați“.
În continuare, deschideți WhatsApp pe telefon, faceți clic pe „trei puncte” și selectați opțiunea „Dispozitive conectate“.
Acum, atingeți dispozitivul conectat pe care doriți să îl eliminați și apoi atingeți opțiunea „Deconectați“.
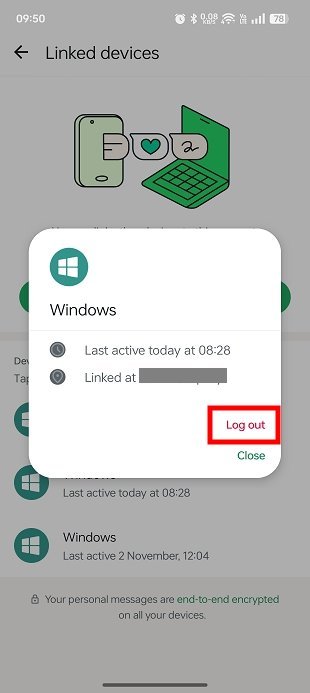
De îndată ce faci asta, dispozitivul conectat este eliminat. De acum înainte, acel dispozitiv nu va putea accesa conținutul tău WhatsApp.
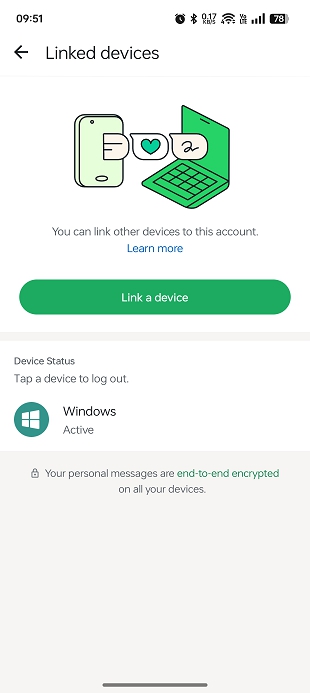
Încheierea — Utilizarea WhatsApp pe Windows
Cu desktopul oficial WhatsApp aplicație, vă puteți conecta fără probleme telefonul și computerul pentru a accesa mesaje, trimite și primi conversații prin chat și primi notificări direct pe computer.
Totuși, rețineți că oricine are acces la contul dvs. de utilizator Windows poate deschide WhatsApp pe desktop. Pentru a vă proteja confidențialitatea, evitați să conectați WhatsApp pe computere partajate sau publice. De asemenea, nu uitați să deconectați dispozitivele atunci când nu mai aveți nevoie de ele.
Dacă aveți întrebări sau aveți nevoie de ajutor, comentați mai jos. Voi ajuta cu plăcere.