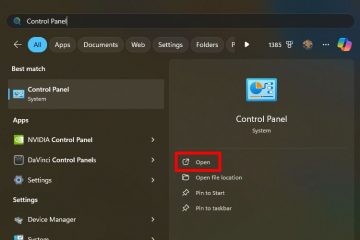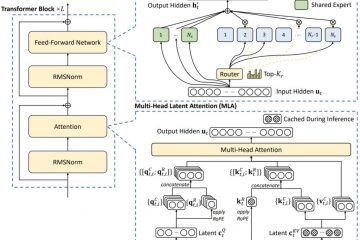Știați că puteți întrerupe actualizările în Windows 11? Iată cum.
Windows 11 se actualizează automat cel puțin o dată pe săptămână sau ori de câte ori este disponibilă o nouă actualizare. În general, acest lucru este bun, deoarece vă menține sistemul la zi cu noi funcții și remedieri de securitate. De fapt, în majoritatea cazurilor, nici măcar nu observați când Windows se actualizează. Cu toate acestea, actualizările automate pot cauza instabilitate a sistemului uneori, mai ales dacă computerul este vechi. De exemplu, actualizarea Windows poate descărca drivere greșite, provocând probleme din cauza unei erori dintr-o actualizare etc. În aceste cazuri, puteți întrerupe cu ușurință actualizările Windows în Windows 11, astfel încât problemele să poată fi rezolvat fie la finalul dvs., fie la finalul Microsoft.
În acest tutorial rapid și ușor, permiteți-mi să vă arăt pașii pentru a întrerupe actualizările automate Windows în Windows 11 și, de asemenea, pentru a le relua manual atunci când este necesar. Să începem.
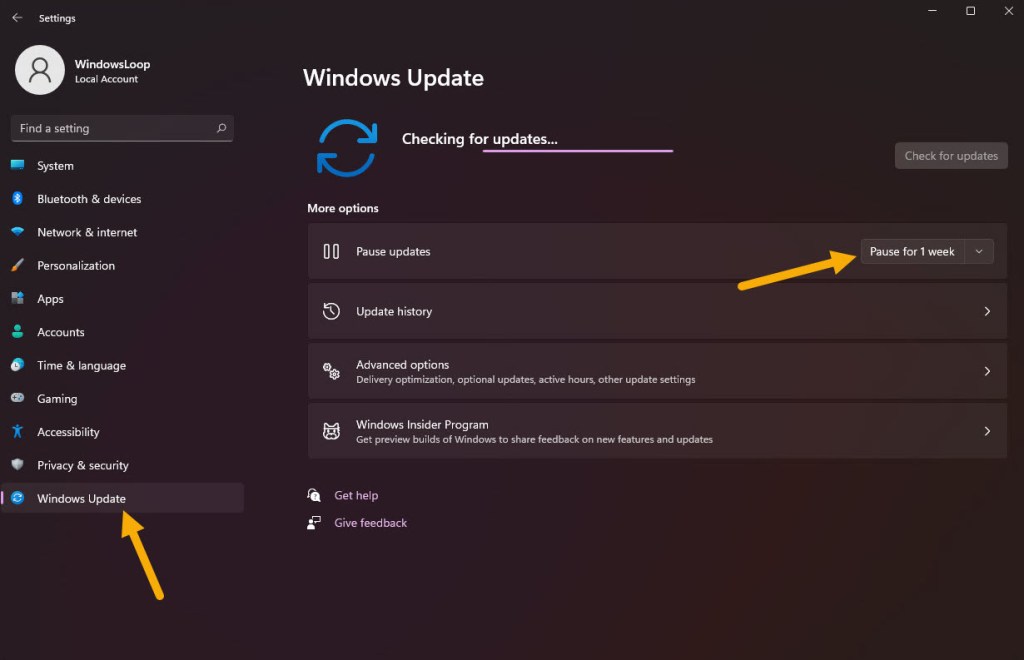
Înainte de a începe
Puteți întrerupe actualizările automate în Windows 11 numai pentru până la 5 săptămâni. După aceea, actualizările se vor instala automat.
Pași pentru întreruperea actualizărilor Windows în Windows 11
Deschideți aplicația Setări cu comanda rapidă „Tasta Windows + I”. Accesați „Actualizare Windows” din bara laterală. Faceți clic pe opțiunea „Întrerupeți o săptămână” de lângă opțiunea „Întrerupeți actualizările”. Pentru a prelungi durata pauzei , dați clic pe pictograma drop-down și selectați opțiunea corespunzătoare. Puteți întrerupe actualizările Windows pentru până la 5 săptămâni.Închideți aplicația Setări. Cu aceasta, ați întrerupt actualizările automate în Windows 11.
Pași detaliați (cu capturi de ecran)
Mai întâi, deschideți aplicația Setări cu Comandă rapidă de la tastatură „Tasta Windows + I“. Apoi, faceți clic pe opțiunea „Actualizare Windows” din bara laterală. Aici puteți gestiona setările Windows Update în Windows 11.
Din moment ce dorim să întrerupem actualizările, faceți clic pe butonul „Întrerupeți o săptămână” de lângă „Întrerupeți”. actualizări” în pagina din dreapta.
Dacă doriți să întrerupeți actualizările și mai mult, faceți clic pe pictograma meniului drop-down de lângă butonul „Întrerupeți o săptămână” și selectați perioada de timp dorită..
De îndată ce selectaţi opţiunea, actualizările sunt întrerupte De asemenea, puteți vedea data exactă la care actualizările automate sunt reluate automat.
Dacă este necesar, puteți extinde starea de pauză făcând clic pe „Măsura. timp de 1 săptămână” sau făcând clic pe una dintre celelalte opțiuni din meniul drop-down. Începând de acum, Windows 11 vă permite să întrerupeți actualizările timp de până la 5 săptămâni. Această opțiune este utilă dacă doriți să extindeți durata pauzei actualizărilor Windows.
lansa Setări. Accesați fila „Actualizare Windows” din bara laterală. Faceți clic pe butonul „Reluați actualizările” din pagina din dreapta. Prin aceasta, actualizările automate sunt reluate puternic> in Windows 11. Sistemul va verifica și instala automat actualizările disponibile.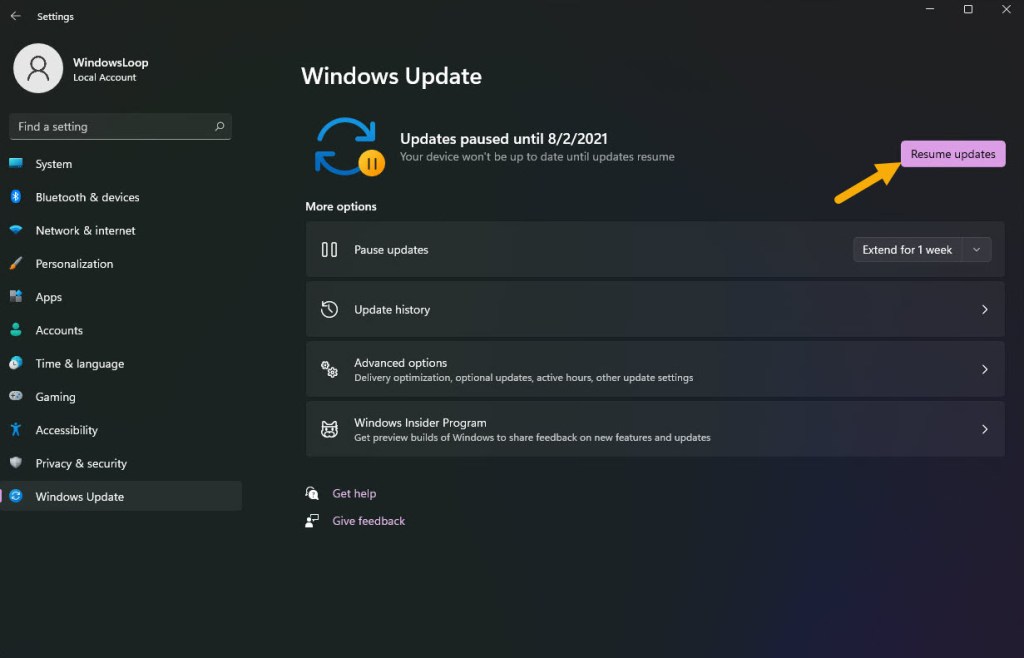
Notă: De asemenea, puteți forța Windows să verifice și să instaleze actualizările disponibile făcând clic pe Butonul „Căutați actualizări“.
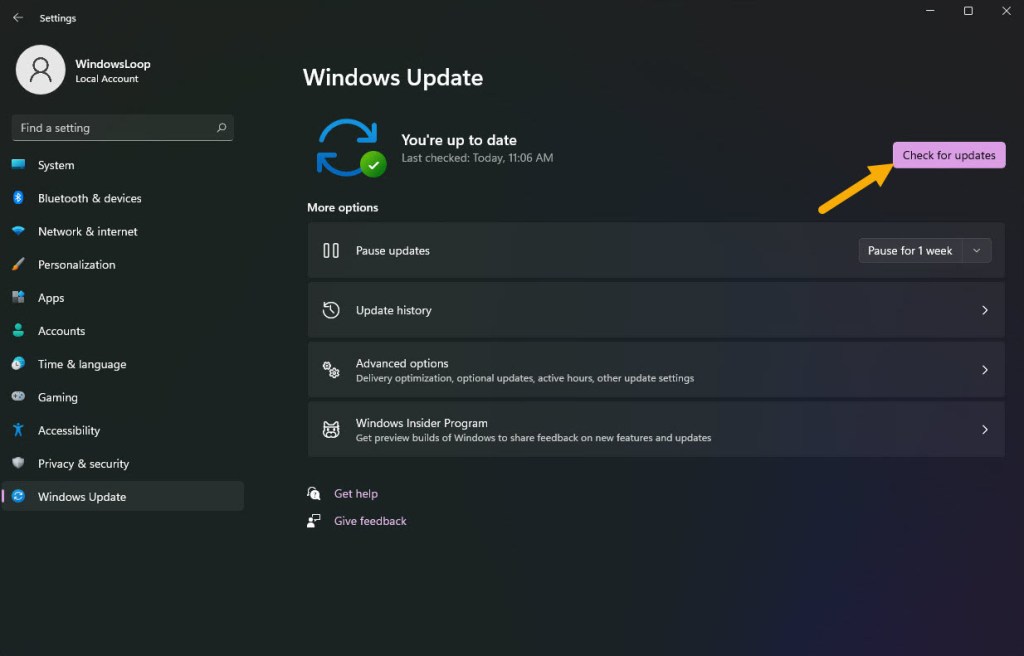
Asta este tot. Este atât de simplu întrerupeți și reluați actualizările automate în Windows 11. Dacă utilizați Windows 10, puteți, de asemenea, să întrerupeți actualizările din acesta. Urmați acest ghid – cum să întrerupeți actualizările în Windows 10.
Dacă aveți întrebări sau aveți nevoie de ajutor, comentați mai jos. Voi ajuta cu plăcere.