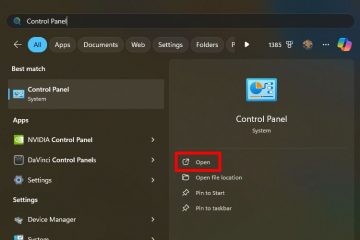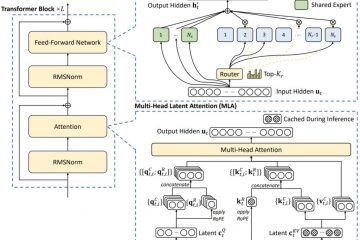Din păcate, nu mulți oameni își petrec timp să se aprofundeze în setările mai avansate ale routerelor lor wireless. Pentru simplitate, preferă să folosească setările implicite furnizate de producător. Cu toate acestea, acest lucru nu duce întotdeauna la rezultate excelente și este posibil să nu folosiți tot potențialul routerului sau al sistemului Wi-Fi mesh. Dacă utilizați un router ASUS extensibil sau un sistem de plasă ZenWiFi, vreau să vă ajut să optimizați performanța rețelei wireless modificând strategic câteva setări de canale și lățime de bandă. Folosind instrumente simple și câteva trucuri inteligente, am reușit să-mi măresc viteza de descărcare cu 29%, în doar câteva minute. Dacă acest lucru vi se pare atrăgător, citiți acest tutorial pas cu pas despre analiza rețelelor wireless din zona dvs. și reglarea fină a setărilor routerului pentru a maximiza viteza Wi-Fi și a minimiza interferențele:
Pasul 1. Deschideți o aplicație pentru analiza spectrului wireless
Pentru a optimiza setările canalului de pe routerul dvs. ASUS, mai întâi trebuie să analizați rețeaua wireless în zona ta și vezi cât de aglomerate sunt canalele. Există multe aplicații pe care le puteți folosi în acest scop, iar una dintre opțiunile populare este WiFiman. Este realizat de Ubiquiti și disponibil atât pe Android, cât și pe iOS și Windows. L-am instalat pe smartphone și l-am deschis, apoi i-am dat toate permisiunile necesare.
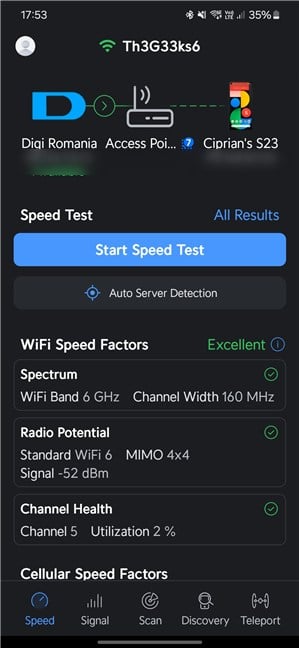
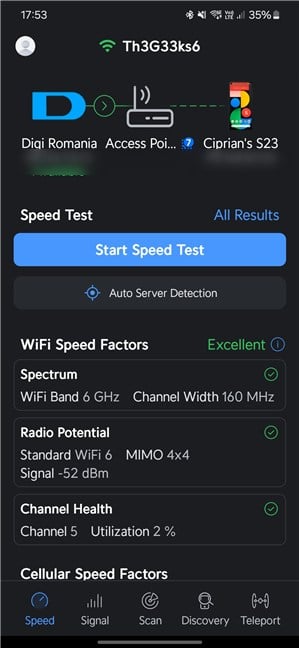
WiFiman oferă o mulțime de informații utile
Pentru a vedea detalii despre împrejurimi Rețele Wi-Fi, atingeți Scanare în partea de jos. Aplicația începe să completeze o listă cu toate rețelele wireless din zona dvs. În mod implicit, vedeți o listă cu Toate rețelele. Cu toate acestea, puteți atinge pentru a le separa între benzi: 2,4 GHz, 5 GHz și 6 GHz.
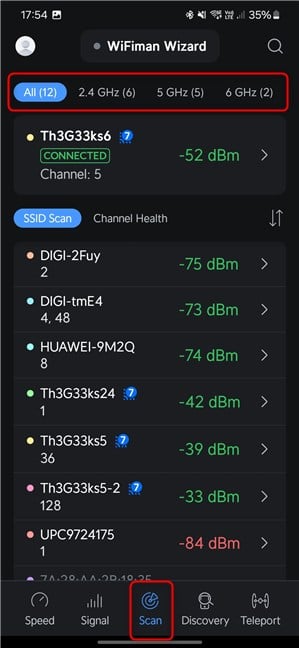
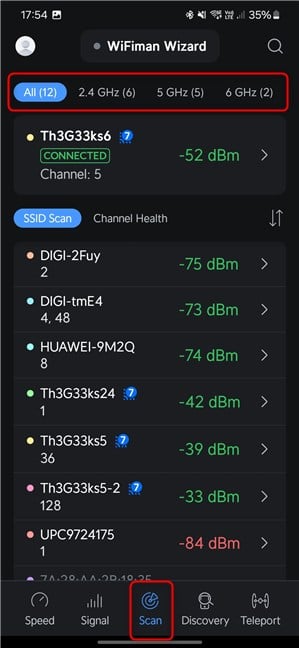
Atinge Scanează și selectează banda wireless care te interesează
IMPORTANT: aplicația WiFiman vă arată grafice numai pentru benzile wireless pe care le poate folosi smartphone-ul dvs. Dacă aveți un smartphone mai vechi care funcționează doar cu benzile de 2,4 GHz și 5 GHz, acesta nu va detecta rețelele wireless din banda de 6 GHz și nu va afișa acest lucru ca categorie care poate fi scanată.
Cu aplicația încă deschisă pe smartphone, accesați un computer sau laptop și urmați pașii următori.
Pasul 2. Conectați-vă la routerul ASUS sau ZenWiFi sistem
Dacă doriți să personalizați canalul și lățimea de bandă a canalului pe routerul dvs. extensibil ASUS sau pe sistemul ZenWiFi, trebuie să vă conectați la tabloul de bord de administrare bazat pe web. Pentru a face acest lucru, utilizați un laptop sau un computer conectat la rețeaua gestionată de routerul dvs. ASUS sau de sistemul ZenWiFi. Deschideți un browser web și navigați la asusrouter.com sau la adresa IP a routerului dvs. Introduceți numele de utilizator și parola de administrator, apoi faceți clic sau atingeți Conectare.
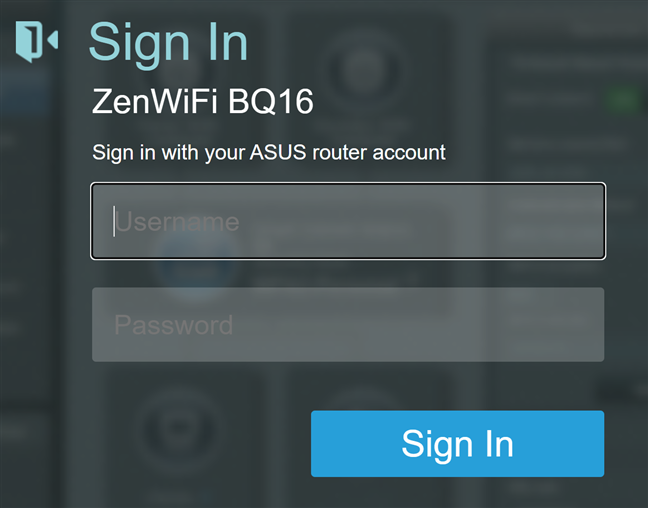
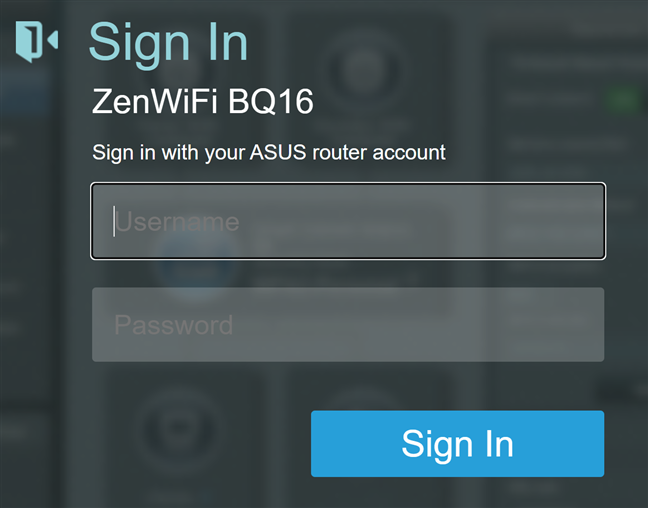
Conectați-vă la routerul ASUS sau ZenWiFi
SFAT: Dacă aveți nevoie de ajutor pentru a vă conecta la routerul ASUS, vă recomand acest ghid pas cu pas: Cum să vă conectați la ASUS router.
Pasul 3. Accesați setările wireless de pe routerul ASUS sau ZenWiFi
După ce vă conectați și vedeți Harta rețelei, alegeți Wireless în coloana din stânga. Este chiar sub Setări avansate. Apoi, în partea dreaptă, asigurați-vă că este selectată fila General.
În această filă, vedeți toate benzile wireless emise de routerul dvs. ASUS sau de sistemul mesh ZenWiFi.
Utilizatorii cu routere ASUS mai accesibile vor vedea probabil doar două benzi: 2,4 GHz și 5 GHz. Cu toate acestea, utilizatorii cu routere sau sisteme mesh mai puternice ar trebui să vadă o a doua bandă de 5 GHz și o bandă de 6 GHz. Banda de 6 GHz este disponibilă numai pe routerele ASUS mai noi sau pe sistemele mesh ZenWiFi cu Wi-Fi 6E sau Wi-Fi 7, cum ar fi ZenWiFi BQ16 pe care îl folosesc pentru acest articol.
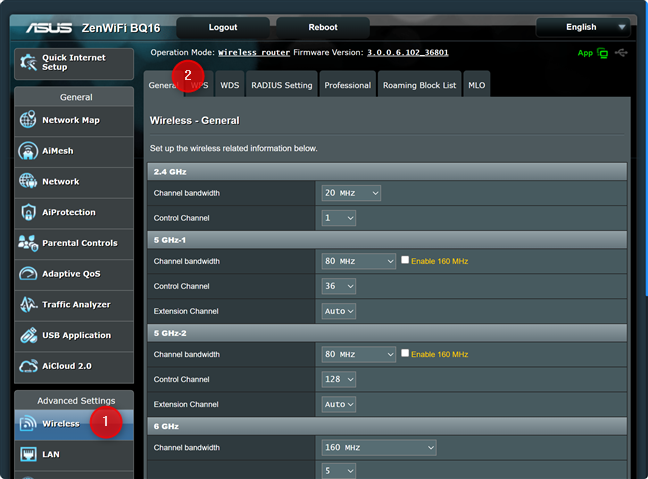
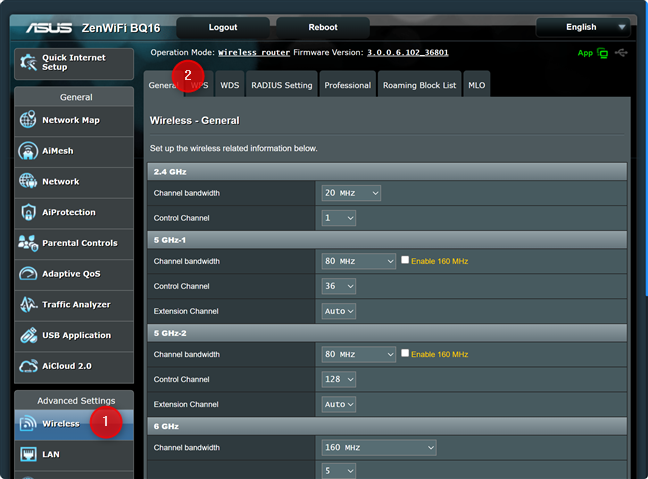
Accesați Wireless > General
Pasul 4. Setați lățimea de bandă a canalului și canalul de control pentru banda de 2,4 GHz
Primul în lista de benzi afișată în secțiunea Wireless-General este 2.4 GHz. Această bandă este importantă pentru dispozitivele IoT și tinde să fie cea mai aglomerată, cel puțin în zonele urbane.
Deschideți aplicația WiFiman pe smartphone și studiați spectrul wireless de 2,4 GHz. Vedeți câte rețele există în zona dvs. și ce canale sunt mai aglomerate. După cum puteți vedea, canalele de la 10 la 13 sunt gratuite în zona mea.
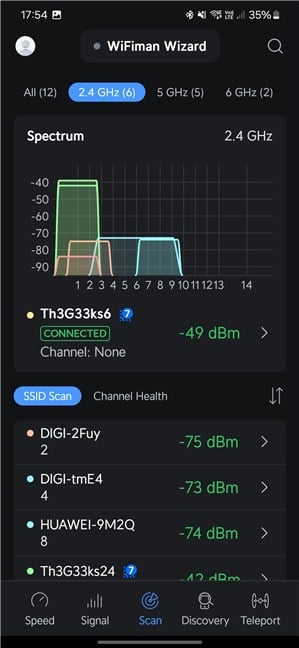
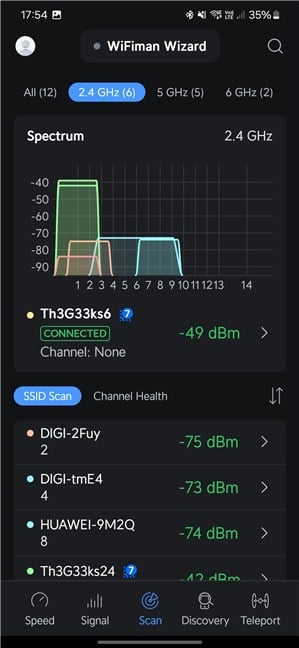
Verificați canalele de 2,4 GHz utilizate în zona dvs.
Înapoi pe computerul dvs., o primă îmbunătățire pe care ar trebui să o faceți este să faceți clic sau să atingeți lista verticală Channel bandwidth și să selectați valoarea corespunzătoare. Dacă zona dvs. este foarte aglomerată, ar trebui să optați pentru o lățime de bandă a canalului de 20 MHz pentru a minimiza interferențele. Cu toate acestea, dacă aveți unele canale sau rețele gratuite cu o putere de semnal mai mică, alegerea 40 MHz în loc de 20 MHz sau 20/40 MHz este opțiunea mai bună. Această alegere mărește lățimea de bandă a canalului și asigură lățime de bandă maximă pe banda wireless de 2,4 GHz. Aplicațiile pentru streaming video sau transferuri de fișiere vor beneficia de o lățime de bandă mai mare a canalului.
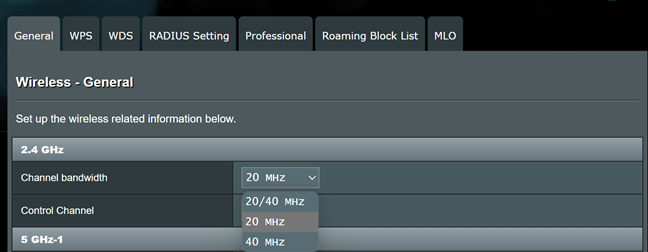
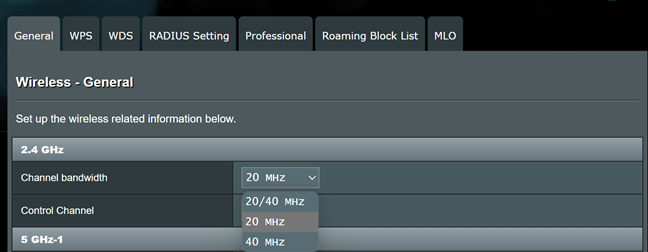
Configurați lățimea de bandă a canalului pentru 2,4 GHz
În continuare, faceți clic sau atingeți lista derulantă de lângă Canal de control și selectați un canal gratuit din listă, pe baza datelor pe care le-ați obținut de la WiFiman.
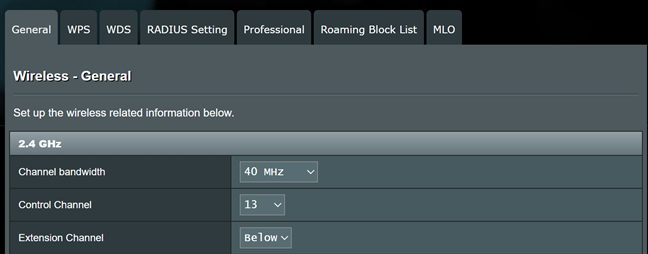
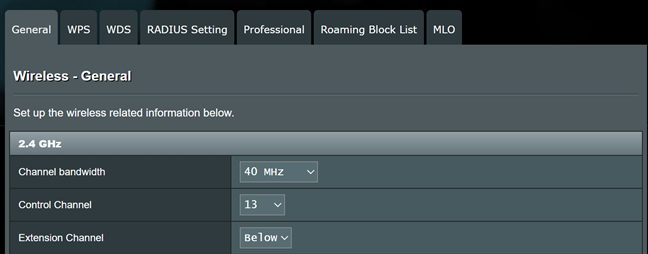
Configurați canalul de control pentru 2,4 GHz
Pasul 5. Setați lățimea de bandă a canalului și canalul de control pentru banda de 5 GHz
În secțiunea Wireless-General, accesați 5 GHz. Dacă routerul dvs. este cu bandă duală, veți vedea o singură secțiune de 5 GHz. Dacă routerul dvs. ASUS este tri-band sau quad-band, veți vedea două secțiuni: 5 GHz-1 și 5 GHz-2.
Dar înainte de a modifica orice setări pe router, deschideți aplicația WiFiman pe smartphone-ul tău. Studiați statisticile canalelor de 5 GHz pentru a vedea rețelele din zona dvs. și ce canale sunt mai aglomerate. După cum puteți vedea, în zona mea, toate rețelele de 5 GHz folosesc aceleași canale și mai am o mulțime de canale de rezervă, care nu sunt folosite de nimeni, de la 52 la 68.


Verificați canalele de 5 GHz folosite în zona dvs.
Mergând înapoi la computer, dacă este un router Wi-Fi 6 sau Wi-Fi 7, asigurați-vă că bifați caseta de lângă Activare 160 MHz (dacă este disponibilă) pentru a asigura lățimea de bandă maximă pe banda de 5 GHz. Apoi, în lățimea de bandă Canal, selectați 160 MHz.
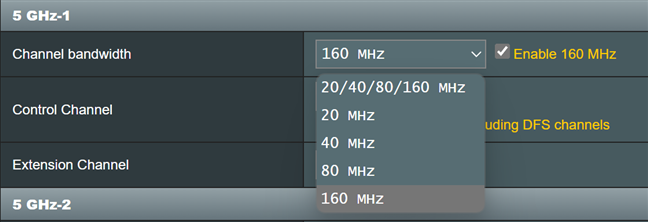
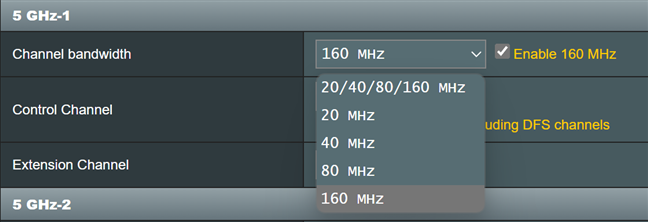
Configurați lățimea de bandă a canalului pentru 5 GHz
Pentru pasul următor, faceți clic sau atingeți lista derulantă de lângă Canal de control și selectați unul dintre canalele gratuite din zona dvs. sau cel puțin unul dintre canalele cel mai puțin aglomerate.
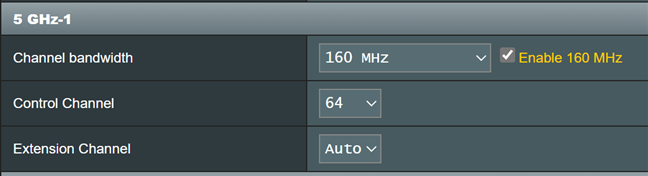
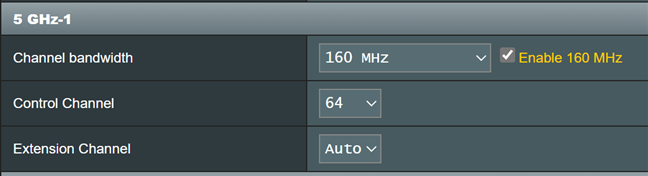
Configurați canalul de control pentru 5 GHz
Dacă aveți o secțiune de 5 GHz-2 disponibilă pe routerul dvs. ASUS sau pe sistemul ZenWiFi, configurați-o într-un mod similar.
Pas 6. Setați lățimea de bandă a canalului și canalul de control pentru banda de 6 GHz
Dacă sunteți unul dintre puținii utilizatori cu un router Wi-Fi 6E sau Wi-Fi 7 de la ASUS, veți vedea și o bandă fără fir de 6 GHz în lista de setări Wireless-General. Din nou, verificați aplicația WiFiman și vedeți dacă raportează date pentru canalele de 6 GHz. După cum puteți vedea, în împrejurimile mele nu există rețele care să concureze cu ale mele. În această situație, pot folosi orice canal wireless doresc și va funcționa perfect.
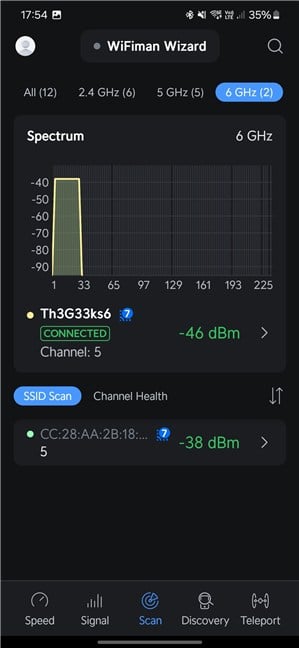
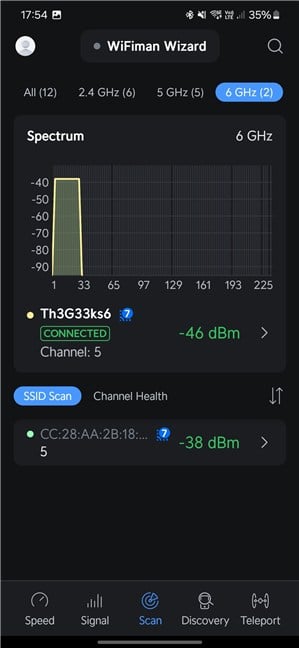
Verificați canalele de 6 GHz utilizate în zona dvs.
Înapoi la routerul ASUS, asigurați-vă că alegeți 320 MHz sau 160 MHz (cel mai mare dintre cele două disponibile pentru modelul dvs. specific). Această setare mărește debitul maxim pe care îl puteți obține pe banda de 6 GHz. Apoi, alegeți canalul de control pe care doriți să îl utilizați.
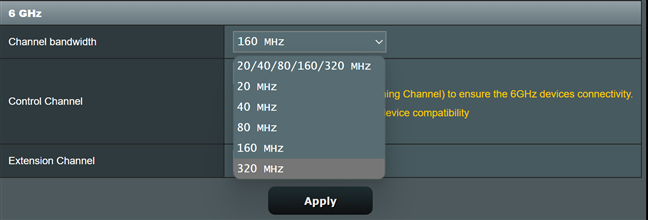
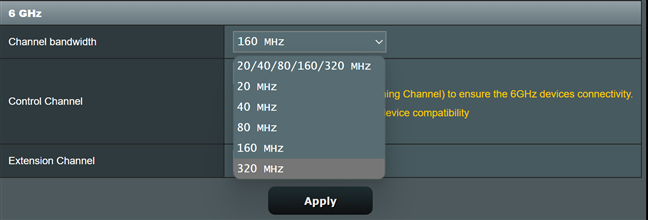
Configurați lățimea de bandă a canalului pentru 6 GHz
Pentru a salva și aplicați toate setările, nu uitați să faceți clic sau să atingeți butonul Aplicați din partea de jos a filei Wireless-General.
Dar face toate acestea. munca? Oferă îmbunătățiri semnificative?
Sunt sigur că mulți cititori dornici să-mi urmeze recomandările vor să știe și dacă oferă îmbunătățiri reale și nu-și pierd timpul. Așa că am decis să fac o măsurătoare rapidă pe ASUS ZenWiFi BQ16 pe care îl folosesc pentru acest articol. Inițial, banda de 2,4 GHz a fost setată să folosească o lățime de bandă a canalului de 20 MHz și un canal care a fost aglomerat și folosit și de alte rețele din zona mea. Am schimbat lățimea de bandă a canalului la 40 MHz, iar Windows 11 a raportat imediat că viteza agregată a conexiunii a rețelei mele a crescut de la 344 Mbps la 688 Mbps.


Viteza agregată a conexiunii după configurarea lățimii de bandă a canalului
Am rulat și SpeedTest înainte și după ce am făcut optimizările. Inițial, viteza medie de descărcare pe banda de 2,4 GHz a fost de 154,87 Mbps. După ce am făcut modificările, a ajuns la 220,35 Mbps, o creștere de 29%.


Viteza medie de descărcare după ajustarea setărilor canalului
Cu doar două setări, am reușit să dublez viteza conexiunii raportată de Windows 11 pe laptop și să măresc viteza de descărcare pe internet cu 29%. Veți fi de acord că aceasta este o îmbunătățire semnificativă.
Ați îmbunătățit viteza rețelei Wi-Fi?
Acum că știți cum să optimizați canalele pe routerul dvs. extensibil ASUS sau sistemul ZenWiFi, urmați exemplul meu. În doar câteva minute, ar trebui să vă bucurați de o conexiune Wi-Fi mai rapidă. Cu toate acestea, înainte de a face modificările, vă recomand să efectuați câteva măsurători: înainte și după fapt. Nu ezitați să le împărtășiți mie și altor cititori, folosind opțiunile de comentare disponibile mai jos. Sunt curios dacă veți obține îmbunătățiri și mai mari ale vitezei decât mine.