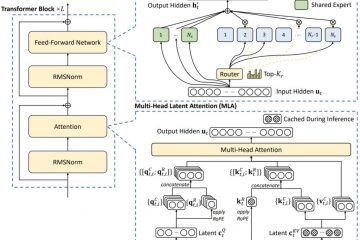OneDrive Files On-Demand este o caracteristică care vă permite să vă accesați toate fișierele din contul OneDrive fără a le descărca și a utiliza spațiul de stocare pe computer. În acest ghid, voi explica pașii pentru a activa și gestiona această caracteristică pe Windows 11 (și 10).
Pe Windows 11 (și 10), când utilizați Files On-Demand, veți vedeți toate fișierele dvs. în File Explorer, dar acestea nu vor ocupa spațiu, deoarece doar miniatura și metadatele lor vor fi disponibile pe dispozitiv. Numai când încercați să deschideți fișierul, funcția se va conecta online pentru a descărca componentele rămase care alcătuiesc documentul, imaginea sau fișierul video. Din acest motiv, această funcție funcționează numai cu o conexiune la internet.
Numai fișierele pe care le marcați ca „Păstrați întotdeauna pe acest dispozitiv” se vor descărca și vor ocupa spațiu pe dispozitivul dvs., dar sunt întotdeauna acolo pentru dvs. , chiar și atunci când este offline.
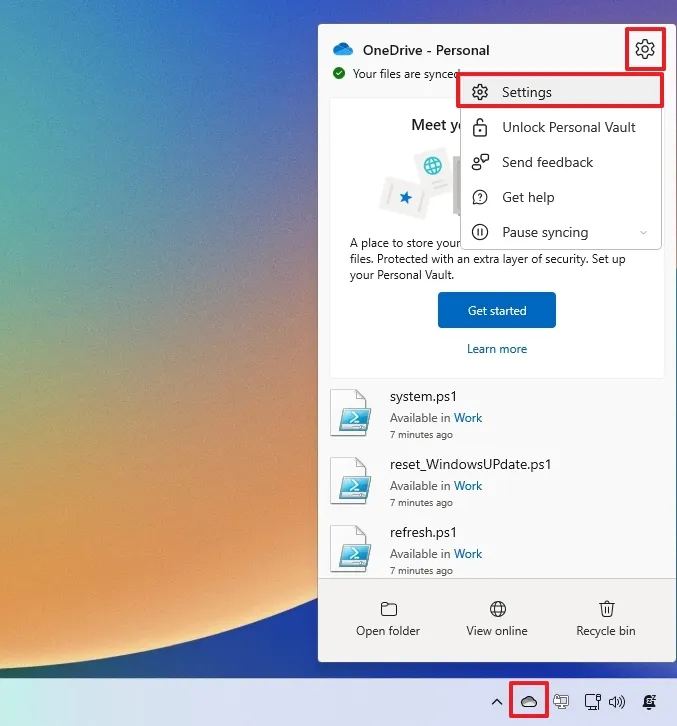
În acest ghid, voi explica pașii pentru gestionarea OneDrive Funcția Files On-Demand pentru a elibera spațiu pe computer.
Activați OneDrive Files On-Demand pe Windows 11
Pe Windows 11, puteți gestiona Files On-Demand pentru OneDrive în cel puțin trei moduri de la setările OneDrive, caracteristica Storage Sense și File Explorer.
Din OneDrive
Pentru a activa OneDrive Files La cerere pe Windows 11, urmați acești pași:
Faceți clic pe pictograma OneDrive din bara de sistem.
Ecran numai @media și (lățime minimă: 0px) și (înălțime minimă: 0px) { div[id^=”bsa-zone_1659356505923-0_123456″] { lățime minimă: 336px; înălțime minimă: 280px; } } Ecran numai @media și (lățime minimă: 640 px) și (înălțime minimă: 0 px) { div[id^=”bsa-zone_1659356505923-0_123456″] { lățime minimă: 728 px; înălțime minimă: 280px; } }
Faceți clic pe butonul Ajutor și Setări (roată) și alegeți opțiunea Setări.
Faceți clic pe Sincronizare și backup.
Faceți clic pe butonul Eliberați spațiu pe disc din secțiunea Fișiere la cerere.
Faceți clic pe butonul Continuare.
Odată ce tu parcurgeți pașii, funcția va seta toate fișierele OneDrive ca fiind doar online, inclusiv pe cele configurate în prezent ca „Păstrați întotdeauna pe acest dispozitiv.” După utilizarea acestei caracteristici, dispozitivul va avea nevoie de o conexiune la internet când veți încercați să deschideți un fișier.
Din Setări
Pentru a crea fișiere doar online prin funcția Storage Sense, urmați acești pași:
Deschideți Setări .
Faceți clic pe Stocare.
Faceți clic pe Storage Sense.
Alegeți numărul de zile (1, 14, 30 sau 60) înainte ca un fișier să devină doar online în setarea „Conținut cloud disponibil local”.
Faceți clic pe butonul „Run Storage Sense now”.
După ce finalizați pașii, fișierele din folderul OneDrive vor fi online numai, în funcție de configurația dvs.
Pentru File Explorer
Pentru a crea anumite fișiere OneDrive doar online pentru a elibera spațiu pe Windows 11, urmați acești pași:
Deschideți File Explorer.
Deschideți folderul OneDrive.
Selectați fișierele și folderele pe care doriți să le creați numai online.
Faceți clic dreapta pe selecție și alegeți opțiunea „Eliberați spațiu”.
După ce ați finalizat pașii, fișierele selectate vor deveni doar online, ceea ce înseamnă că va fi necesară o conexiune la internet atunci când aveți nevoie de ele din nou.
Este important să rețineți că OneDrive va re-descărca fișierele în următorul ai nevoie de ele și păstrează-le din nou computerul dvs. Când se întâmplă acest lucru, va trebui să rulați opțiunea Files On-Demand folosind una dintre metodele disponibile prezentate mai sus.
Dacă doriți să evitați să rulați funcția de mai multe ori, utilizați metoda aplicației Setări și setați opțiunea Storage Sense la un număr redus de zile, cum ar fi „1″ sau „14″ zile.
În trecut, OneDrive, de asemenea, a inclus o caracteristică cunoscută sub numele de „Preluare fișiere pe computerul dvs.”care v-a permis să vă accesați fișierele de la distanță pe computer fără a le încărca în cloud. Cu toate acestea, Microsoft nu mai oferă această funcționalitate.