Măștile de subrețea sunt folosite pentru a împărți adresele IP în două părți diferite: una dintre ele vă spune adresa computerului sau a dispozitivului, în timp ce cealaltă vă spune rețeaua la care este aparține. Cu alte cuvinte, măștile de subrețea sunt folosite pentru a împărți rețelele în subrețele, astfel încât orice date transmise printr-o rețea să poată ajunge corect la destinație. Te întrebi cum să schimbi masca de subrețea pe computerul tău Windows 10 sau Windows 11? Doriți să aflați cum să schimbați masca de subrețea pentru toate computerele și dispozitivele din rețeaua locală de acasă? Citiți mai departe și aflați:
Citiți mai întâi acest lucru înainte de a schimba masca de subrețea în Windows 10 sau Windows 11
Înainte de a schimba masca de subrețea pe un computer cu Windows 10 sau Windows 11, ar trebui să fiți familiarizat cu adresele IP și măștile de subrețea. De asemenea, ar trebui să știți cum să găsiți adresa IP a computerului dvs. Windows.
În plus, pe un computer sau dispozitiv Windows, puteți schimba masca de subrețea numai dacă utilizați un static. Adresă IP. Dacă acesta este cazul dvs. sau dacă doriți să vă schimbați adresa IP și să setați una statică, urmați instrucțiunile din oricare dintre primele patru metode din acest ghid.
Dacă utilizați o adresă IP dinamică generată automat de serviciul DHCP pe router, puteți schimba masca de subrețea numai din interfața web a routerului. Citiți ultima secțiune a acestui ghid pentru instrucțiuni despre cum să faceți acest lucru pe un router de acasă.
Rețineți că trebuie să vă conectați folosind un cont de administrator pentru a vă putea schimba masca de subrețea (și/sau adresa IP) în Windows..
1. Cum să schimbați masca de subrețea în Windows 10 utilizând Setări
Una dintre cele mai simple modalități de a schimba masca de subrețea în Windows 10 este oferită de aplicația Setări. Începeți prin a lansa aplicația Setări și accesați categoria Rețea și Internet.
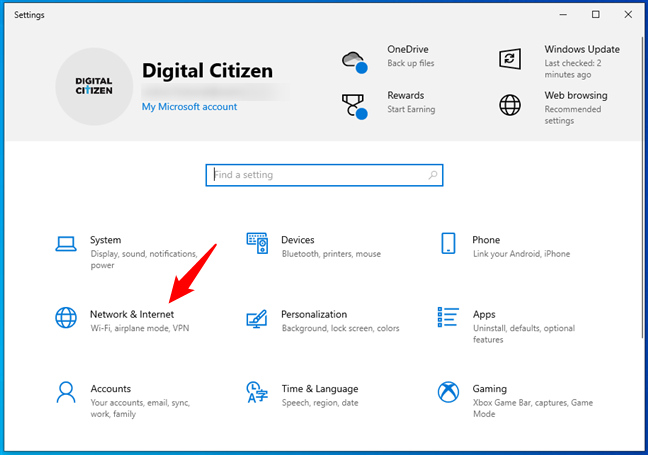
Setările Rețea și Internet în Windows 10
În Rețea și Internet, selectați Wi-Fi sau Ethernet în bara laterală din stânga, în funcție de tipul rețelei adaptorul pentru care doriți să schimbați masca de subrețea. Apoi, în partea dreaptă a ferestrei, faceți clic sau atingeți conexiunea de rețea corespunzătoare.

Deschiderea paginii de setări a unei conexiuni de rețea
Pe pagina de conexiune la rețea, derulați în jos până ajungeți la secțiunea de setări IP. Apoi, apăsați butonul Editați.

Editarea setărilor IP ale unei conexiuni de rețea
Acest lucru deschide un dialog numit „Editați setările IP”, unde puteți modifica adresa IP, masca de subrețea, gateway-ul și serverele DNS utilizate de conexiunea la rețea selectată, atât pentru Internet Protocol Version 4 (TCP/IPv4) cât și pentru Internet Protocol Version 6 (TCP/IPv6).Derulați la secțiunea IPv4 sau IPv6, în funcție de care dintre ele doriți să configurați o nouă subrețea masca.
Setarea care determină masca de subrețea este lungimea prefixului de subrețea. Pentru a schimba masca de subrețea, modificați valoarea câmpului „Lungimea prefixului de subrețea” cu cea pe care o aveți doriți, apoi apăsați pe Salvare pentru ao aplica.
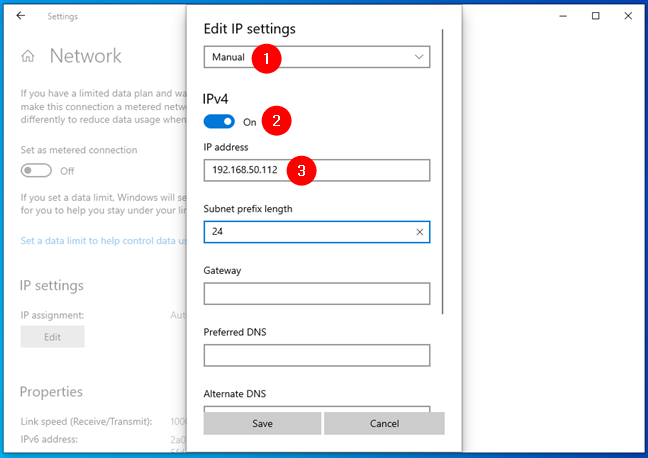
Setarea lungimii prefixului de subrețea a unei conexiuni de rețea
Care este lungimea prefixului de subrețea?
Să vă arătați ce trebuie schimbat pentru a seta o nouă mască de subrețea este un lucru, explicarea lungimii prefixului de subrețea este un alt lucru, așa că cred că este nevoie de o mică subsecțiune dedicată pentru aceasta.
Vedeți, în majoritatea sistemelor de operare Windows, masca de subrețea este specificată de utilizator, la fel ca o adresă IP. Aceasta înseamnă că majoritatea utilizatorilor sunt obișnuiți să se gândească la măștile de subrețea ca o serie de patru grupuri de numere. De exemplu, 255.255.255.0, care este masca de subrețea cel mai frecvent utilizată pe computerele de acasă Windows.
Cu toate acestea, cineva de la Microsoft a decis că Windows 10 ar trebui să folosească un alt tip de notație pentru masca de subrețea. Acest tip diferit de notație se numește CIDR sau notație Classless Inter-Domain Routing și, în loc de patru grupuri de numere, cere utilizatorilor Windows 10 să introducă așa-numita lungime a prefixului de subrețea.
Lungimea prefixului de subrețea controlează dimensiunea subrețelei și îi spune Windows 10 câți biți de 1 se găsesc în masca de rețea. De exemplu, în captura de ecran de mai jos, puteți vedea că, pentru protocolul IPv4 de conexiune la rețea, folosesc o „lungime prefix de subrețea” de 24, ceea ce înseamnă că masca de subrețea este 255.255.255.0.
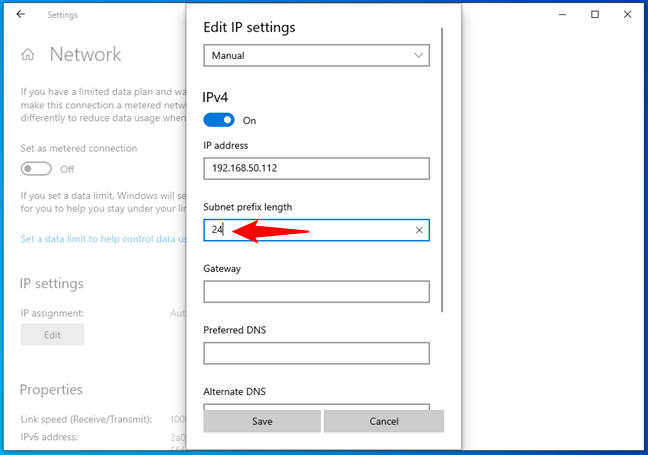
O lungime a prefixului de subrețea de 24 înseamnă o mască de subrețea de 255.255.255.0
Să luăm un alt exemplu și să ne imaginăm că doriți să utilizați o mască de subrețea cu o valoare de 255.255.0.0. În acest caz, lungimea prefixului de subrețea ar fi 16. Sau, dacă doriți o mască de subrețea de 255.0.0.0, lungimea prefixului de subrețea este 8. Vedeți modelul? Fiecare grup de numere „255″ din masca de subrețea se traduce într-o lungime de prefix de subrețea de 8:
Când primul grup este 255, iar celelalte sunt 0 (255.0.0.0), lungimea prefixului de subrețea este 8; Când primele două grupuri sunt 255, iar celelalte sunt 0 (255.255.0.0), lungimea prefixului de subrețea este 16; Când primele trei grupuri sunt 255, iar celelalte sunt 0 (255.255.255.0), lungimea prefixului de subrețea este 24.
Acestea sunt cele mai comune tipuri de măști de subrețea. Cu toate acestea, puteți folosi și altele, așa că, dacă aveți nevoie de ajutor pentru a calcula lungimea prefixului pentru o anumită mască de subrețea, verificați acest online Calculator de subrețea IP.
SFAT: asigurați-vă întotdeauna că setați masca de subrețea potrivită pentru rețeaua dvs. Dacă introduceți o lungime greșită a prefixului de subrețea și, prin urmare, este utilizată o mască de subrețea greșită, iar celelalte computere și dispozitive din rețea sunt încă configurate cu masca de subrețea implicită, acestea nu vor putea comunica. De exemplu, puteți pierde accesul la imprimanta dvs. Wi-Fi sau la NAS local (Network Attached Storage).
2. Cum să schimbați masca de subrețea în Windows 11
Dacă utilizați Windows 11, deschideți aplicația Setări și selectați Rețea și internet în bara laterală din stânga.
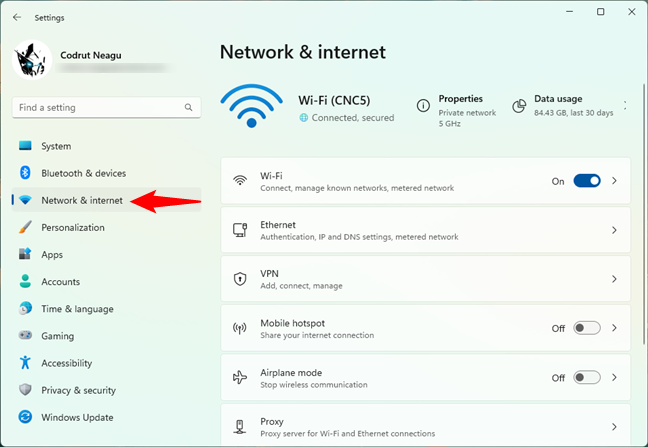
Accesați Rețea și internet în Setările Windows 11
În secțiunea Rețea și internet, faceți clic sau atingeți Wi-Fi sau Ethernet în partea dreaptă a ferestrei. Alegerea pe care să faceți clic depinde de tipul adaptorului de rețea pentru care doriți să schimbați masca de subrețea.
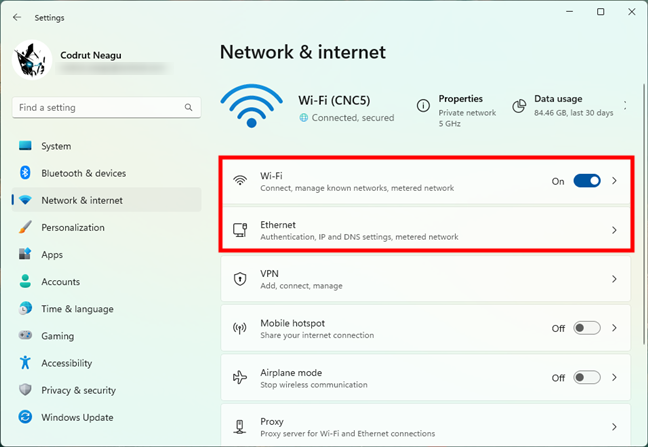
Selectați tipul de conexiune la rețea
Apoi, faceți clic sau atingeți intrarea Proprietăți a conexiunii de rețea.
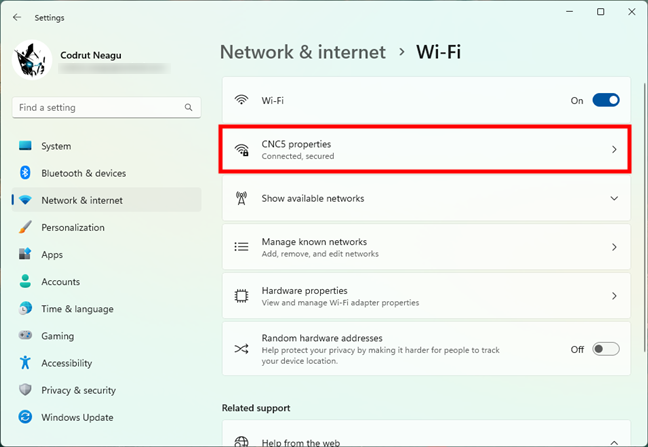
Faceți clic sau atingeți pe numele rețelei
Acest lucru deschide pagina de detalii a conexiunii la rețea. Pe acesta, apăsați butonul Editați de lângă Atribuire IP.
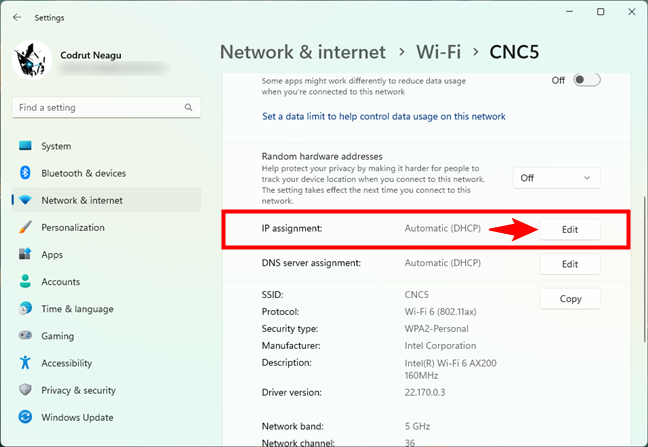
Alegeți să editați setările de atribuire IP
Apoi, Windows 11 va deschide o casetă de dialog numită „Editați setările IP de rețea.” În ea, puteți seta IP-ul adresa, masca de subrețea, gateway și serverele DNS utilizate de conexiunea la rețea. Aceste setări pot fi modificate atât pentru Internet Protocol Version 4 (TCP/IPv4) cât și pentru Internet Protocol Version 6 (TCP/IPv6).
Alegeți Manual în caseta „Editați setările rețelei IP” și activați comutatorul pentru IPv4 sau IPv6 (în funcție de care dintre ele doriți să configurați o nouă mască de subrețea).
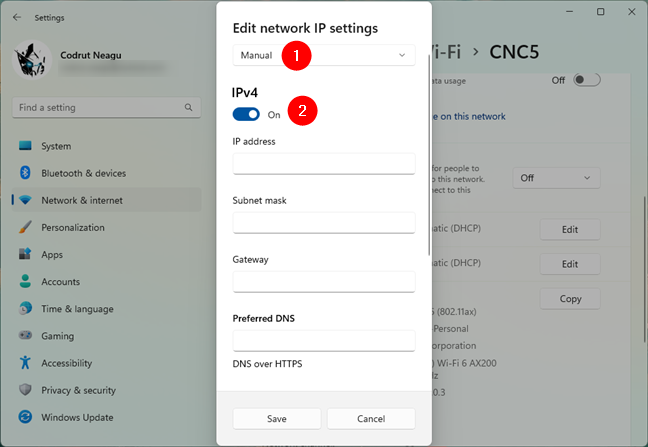
Editați setările IP de rețea în Windows 11
Setarea care determină masca de subrețea este cea care poartă exact același nume: Mască de subrețea. De exemplu, în captura de ecran de mai jos, puteți vedea că, pentru protocolul IPv4 de conexiune la rețea, folosesc o mască de subrețea 255.255.255.0.
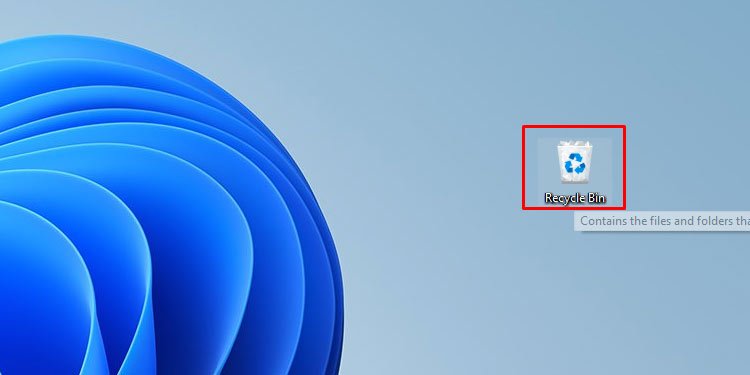
Câmpul măștii de subrețea
Acum puteți seta orice mască de subrețea dorită prin introducerea valorii acesteia în câmpul Subnet mask. De exemplu, dacă doriți ca computerul dvs. cu Windows 11 să folosească o mască de subrețea de 255.255.240.0, introduceți-o exact așa.
Schimbați masca de subrețea în Windows 11
Apăsați pe Salvare în partea de jos a ferestrei și noua mască de subrețea este setată imediat.
3. Cum să schimbați masca de subrețea în Windows din Panoul de control
Windows 10 și Windows 11 includ încă vechiul Panou de control, care vă permite, de asemenea, să schimbați masca de subrețea a adaptorului de rețea. Dacă preferați să utilizați Panoul de control pentru această sarcină, deschideți-l și faceți clic sau atingeți linkul „Vedeți starea rețelei și sarcina” din secțiunea Rețea și Internet.
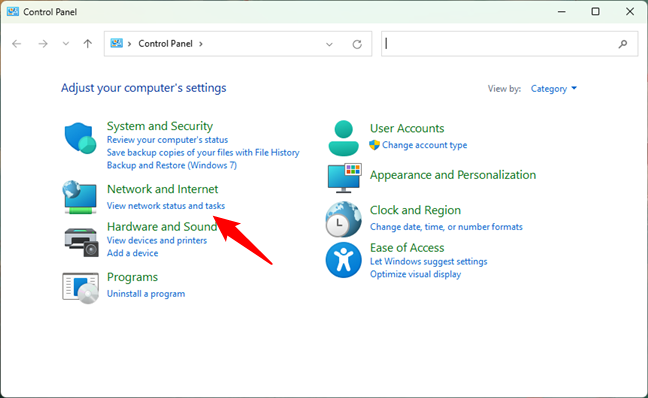
Vedeți starea rețelei și sarcinile în Panoul de control
În Centru de rețea și partajare, faceți clic sau atingeți conexiunea de rețea pentru care doriți să schimbați masca de subrețea.
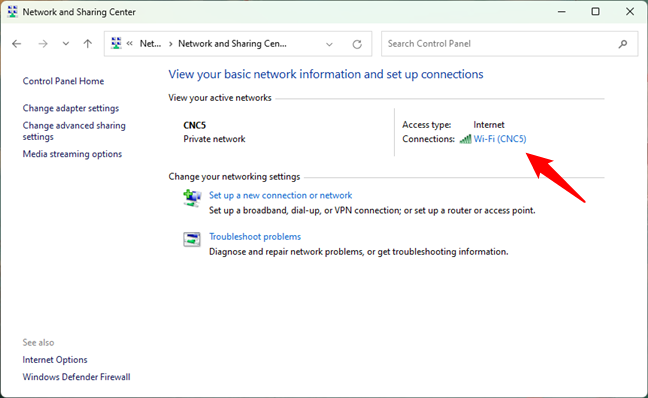
Deschiderea detaliilor unei conexiuni la rețea
Acțiunea anterioară deschide fereastra Stare a acelei conexiuni la rețea. În ea, apăsați butonul Proprietăți.
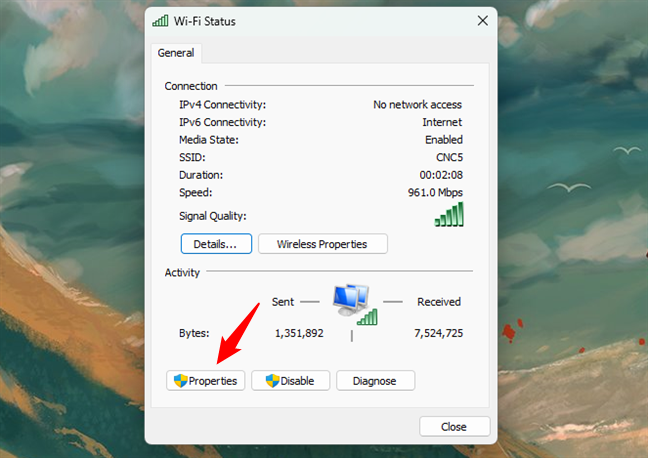
Fereastra Stare a unei conexiuni de rețea
În fereastra Proprietăți a conexiunii de rețea, selectați Internet Protocol Version 4 (T CP/IPv4) sau Internet Protocol Version 6 (TCP/IPv6), în funcție de masca de subrețea pe care doriți să o modificați. Dacă doriți să le schimbați pe ambele, repetați pașii următori pentru fiecare dintre ei.
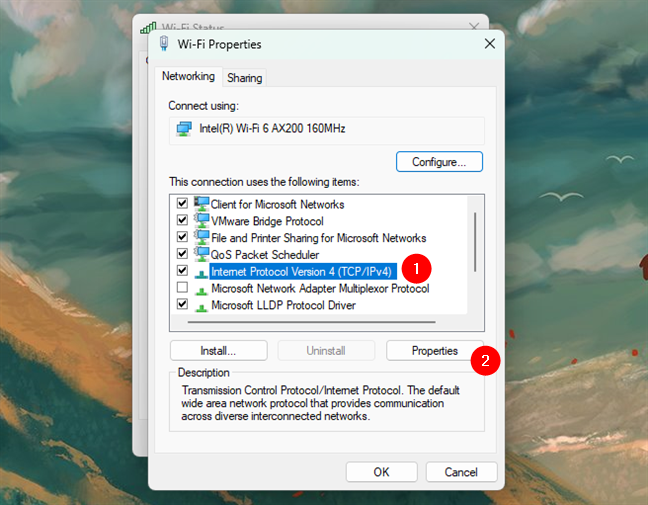
Deschiderea ferestrei Proprietăți pentru IPv4
Dacă doriți să schimbați masca de subrețea utilizată pentru Protocolul de Internet versiunea 4 (TCP/IPv4), în fereastra proprietăți, introduceți noua mască de subrețea în câmpul care poartă același nume. De exemplu, am vrut să-mi schimb masca de subrețea la 255.255.240.0, așa cum se arată în următoarea captură de ecran.
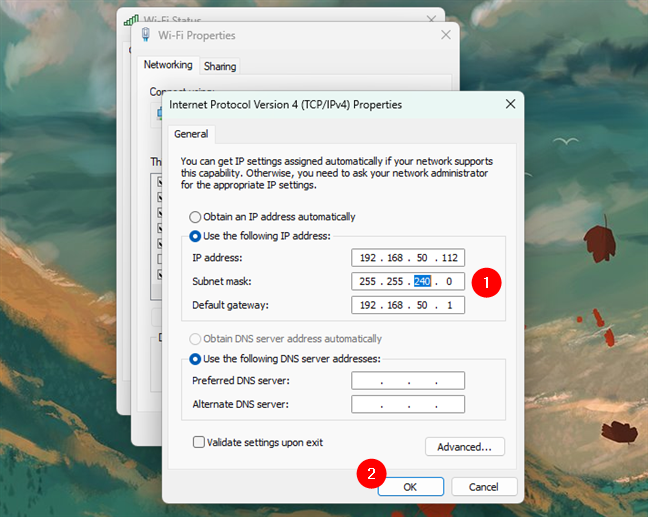
Schimbarea măștii de subrețea a unei conexiuni de rețea
După ce ați terminat de făcut toate modificările, faceți clic sau atingeți OK, apoi închideți toate ferestrele deschise. Noua mască de subrețea pe care ați setat-o este acum în funcțiune.
4. Cum să schimbați masca de subrețea în Windows utilizând PowerShell
Dacă preferați un mediu de linie de comandă, vă puteți schimba și masca de subrețea în Windows 10 sau Windows 11 utilizând PowerShell. Deschideți PowerShell ca administrator sau deschideți o filă PowerShell în Terminal și rulați următoarea comandă:
Get-NetAdapter-physical
Această comandă vă arată toate adaptoarele de rețea instalate pe Windows 10 sau computer Windows 11. Identificați-l pe cel pentru care doriți să schimbați masca de subrețea și notați valoarea sa ifIndex. Puteți utiliza numărul de index al interfeței pentru a selecta adaptorul de rețea în următoarea comandă PowerShell.
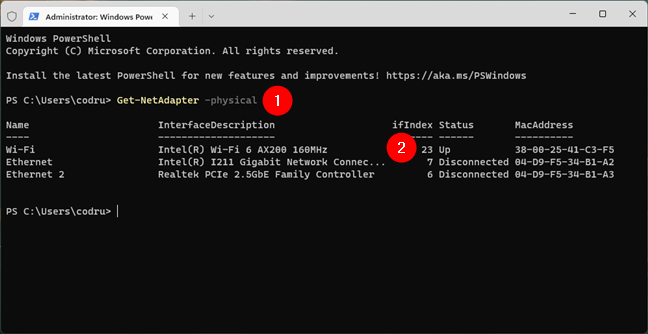
Găsiți numărul de interfață al adaptorului de rețea
Pentru a schimba masca de subrețea, rulați acum această comandă:
Set-NetIPAddress-InterfaceIndex [ifIndex value]-PrefixLength [subnet prefix length]
Înlocuiți [ifIndex value] cu valoarea indexului interfeței pe care ați identificat-o la comanda anterioară și înlocuiți [subnet prefix length] cu valoarea noului prefix de subrețea pe care o doriți.
De exemplu, am vrut să setez o mască de subrețea 255.255.255.0, așa că am rulat această comandă:
Set-NetIPAddress-InterfaceIndex 7-PrefixLength 24
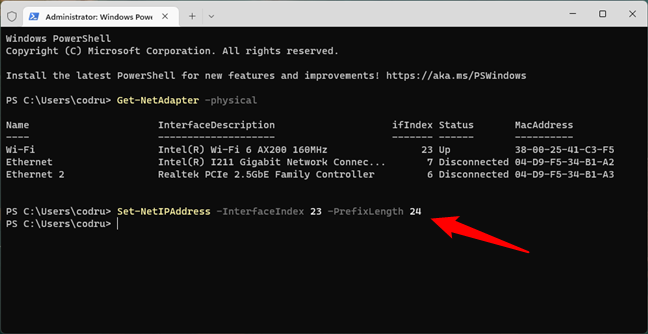
Setați o mască de subrețea din PowerShell
Noua mască de subrețea este aplicată instantaneu, astfel încât să puteți acum închideți PowerShell.
5. Cum să schimbați masca de subrețea din interfața routerului, într-o rețea de domiciliu cu DHCP
Dacă utilizați DHCP pentru a atribui automat adrese IP computerelor și dispozitivelor din casă, puteți schimba masca de subrețea pentru toate din interfața de administrare a routerului dvs. Utilizați un browser web pe computer pentru a accesa interfața web a routerului. Pentru a face acest lucru, trebuie să mergeți la adresa routerului și să vă conectați cu contul de utilizator și parola. Pe majoritatea routerelor de acolo, acesta este 192.168.0.1, 192.168.1.1 sau 192.168.50.1, dar poate diferi. Dacă nu știți adresa IP a routerului dvs., verificați acest ghid: Cum găsesc adresa IP a routerului meu? Ghidul complet.
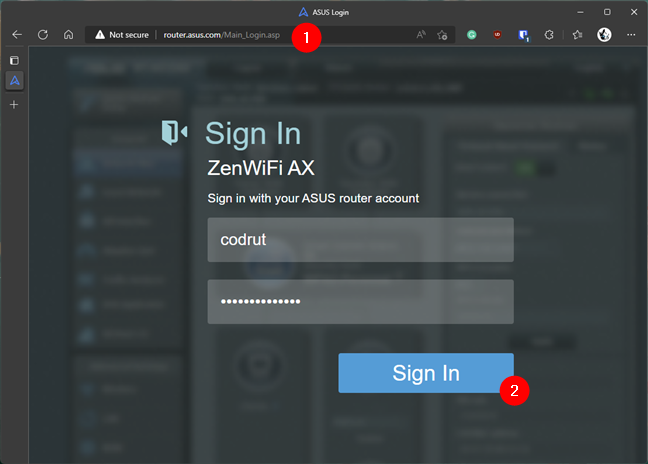
Deschiderea interfeței web a unui router
Pe interfața de administrare web a routerului, căutați o categorie de setări avansate numită LAN. În ea, accesați secțiunea sau fila Setări IP LAN și modificați valoarea Subnet Mask cu cea dorită. Faceți clic sau atingeți Aplicați, Salvați sau OK. Odată ce faceți acest lucru, noua mască de subrețea este aplicată tuturor computerelor și dispozitivelor din rețeaua dvs. care utilizează adrese IP automate. Rețineți că routerul dvs. poate fi necesar să repornească pentru a aplica această modificare.
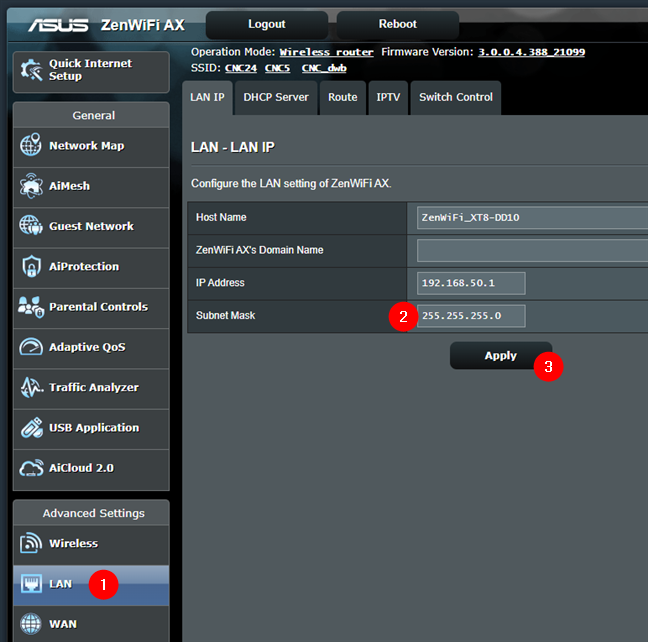
Schimbarea măștii de subrețea pe un router
Asta a fost!
De ce ați vrut să schimbați masca de subrețea pe computerul dvs. Windows ?
Acum știi cum să schimbi masca de subrețea pe computerul tău cu Windows 10 sau Windows 11 sau chiar pe întreaga rețea de acasă. Sunt curios: de ce ai nevoie de aceste informații? A fost pentru serviciu sau acasă? De asemenea, dacă aveți ceva de adăugat la acest ghid, nu ezitați să comentați în secțiunea dedicată de mai jos.