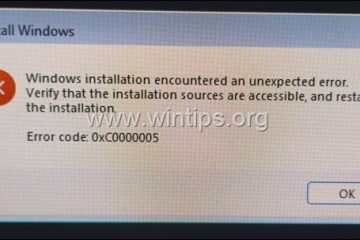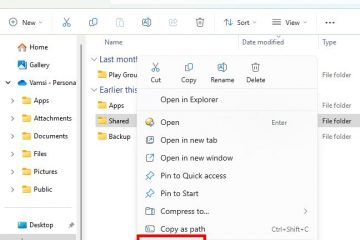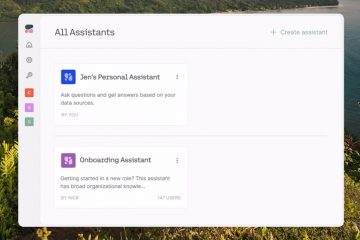Dacă nu vă place pasul suplimentar de conectare la computer cu o parolă, puteți elimina parola contului de utilizator din Windows. În mod implicit, Windows încurajează utilizatorii să protejeze cu parolă conturile de utilizator. De fapt, atunci când creați pentru prima dată un cont de utilizator, trebuie să treceți prin vrăjitorul de creare a parolei.
În general, protecția prin parolă este un lucru bun, deoarece vă protejează contul de utilizator împotriva persoanelor neautorizate. acces. Cu toate acestea, pot exista cazuri de utilizare, cum ar fi computere cu un singur utilizator, sisteme publice, PC-uri media etc., în care eliminarea parolei Windows este utilă. De exemplu, pe computerul meu de familie, am eliminat parola pentru un cont de utilizator partajat, astfel încât oricine din gospodăria mea să se poată conecta cu ușurință și să-și facă treaba.
Indiferent este cazul dvs. de utilizare, dacă dezactivați autentificarea cu parolă pentru contul dvs. de utilizator, o puteți elimina cu ușurință cu doar câteva clicuri. În acest tutorial, voi arăta pașii pentru a elimina parola de conectare pe Windows 11 și Windows 10. Să începem.

Înainte de a începe
Aveți nevoie de parola curentă a contului de utilizator pentru a elimina parola de pe Windows. Metodele de mai jos sunt testate pentru a funcționa pe Windows 11 și Windows 10.
Eliminați parola contului de utilizator pentru contul Microsoft
Dacă utilizați un cont online, adică un cont Microsoft pentru a vă conecta la computerul dvs. Windows, nu puteți elimina parola contului de utilizator. Acest lucru se datorează faptului că utilizați parola contului Microsoft pentru a vă conecta și este necesară pentru a vă proteja contul MS.
Cu toate acestea, puteți face următorul lucru cel mai bun. Adică, puteți ocoli complet ecranul de autentificare Windows activând conectarea automată (pe Windows 10). După ce configurați setările de ocolire a parolei, Windows vă va conecta automat.
Lucrul bun este că puteți utiliza această metodă și cu conturi de utilizator locale, oferindu-vă tot ce este mai bun din ambele lumi. adică nu trebuie să eliminați parola, dar nici nu trebuie să o introduceți.
Eliminați parola Windows pentru conturile locale
Dacă utilizați un cont de utilizator local și doriți să dezactivați protecția prin parolă, urmați acești pași:
Apăsați „tasta Windows + I” pentru a deschide Setări. Accesați pagina „Conturi“. Faceți clic pe Opțiunea „Opțiuni de conectare“. Faceți clic pe opțiunea „Parolă“, apoi pe butonul „Schimbați“.Introduceți parola actuală și faceți clic pe „Next“.Lăsați toate câmpurile goale și faceți clic pe „Next“. Faceți clic pe „Finish puternic>”Cu aceasta, ați eliminat parola Windows.
Pași detaliați (cu capturi de ecran)
Mai întâi, deschideți aplicația Setări ca întotdeauna. Puteți face acest lucru apăsând comanda rapidă de la tastatură „Tasta Windows + I”. După ce se deschide, accesați pagina „Conturi” și faceți clic pe „Opțiuni de conectare” opțiunea.
Notă: pe Windows 10, opțiunea „Opțiune de conectare” se află în bara laterală din stânga.

Pe această pagină, veți vedea o mulțime de metode de autentificare. Aici, faceți clic pe opțiunea „Parolă“, apoi faceți clic pe butonul „Modificați“.
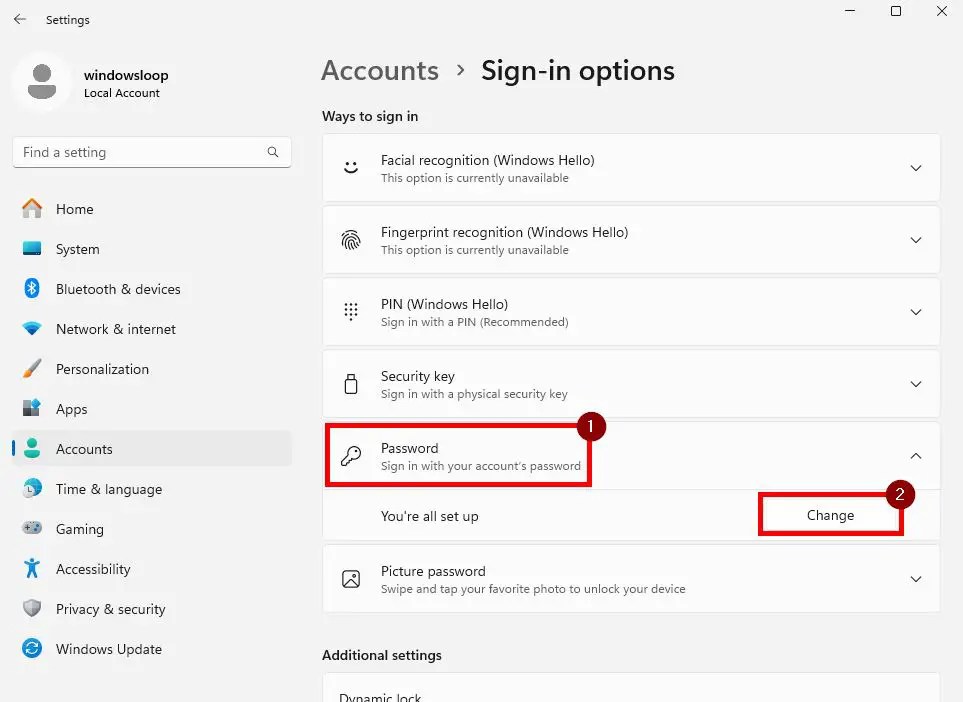
Vi se va solicita să introduceți parola curentă înainte de a o putea schimba sau elimina. Prin urmare, introduceți parola curentă și faceți clic pe butonul „Next“.
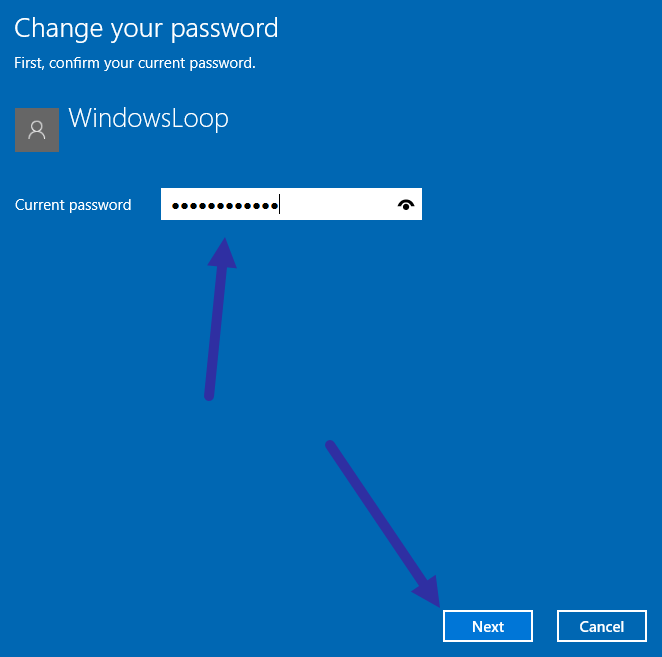
După succes autentificare, vi se va solicita o nouă parolă Lăsați toate spațiile goale și faceți clic pe butonul „Next“.

Încheierea — Eliminarea parolei pe Windows
După cum puteți vezi, dacă nu vrei autentificarea parolei pe computer, poți urma una dintre cele două metode. Prima metodă nu elimină parola, ci activează autentificarea automată, deci nu trebuie să o introduceți manual. Această metodă funcționează atât pentru conturile Microsoft, cât și pentru conturile locale. Pe de altă parte, a doua metodă dezactivează complet protecția prin parolă, dar este aplicabilă numai conturilor locale.
Dacă aveți întrebări sau aveți nevoie de ajutor, comentați mai jos și vă voi ajuta cu plăcere. De asemenea, știați că puteți elimina și întrebările de securitate din Windows 11 și 10 pentru conturile locale? Consultați tutorialul.