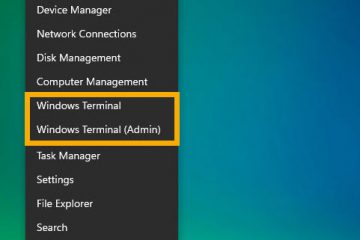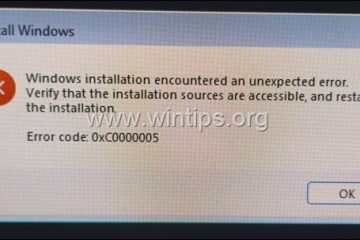Windows 11 vă configurează automat rețeaua în mod prestabilit, astfel încât să puteți începe imediat, fără nicio lucrare manuală. Deși acest lucru este convenabil, efectuarea unor ajustări esențiale ale setărilor de rețea vă poate face rețeaua mai stabilă, sigură și să aibă un internet mai rapid experiență. De exemplu, utilizarea DNS-ului implicit furnizat de ISP-ul dvs. vă poate încetini conexiunea, iar trecerea de la o rețea publică la o rețea privată într-un mediu de acasă sau de birou îmbunătățește securitatea.
Lucrul bun este că Windows face configurarea rețelei simplă. În acest tutorial rapid și ușor, vă voi ghida prin setările de rețea Windows esențiale pe care ar trebui să le modificați pentru a vă optimiza conexiunea. Să începem.
Înainte de a fi
Este posibil ca unele setări de rețea să necesite drepturi de administrator pentru a fi modificate.
1. Schimbați adresa DNS pe Windows 11
Adresa DNS implicită furnizată de furnizorul dvs. de servicii de internet (ISP) este în general lentă și nu atât de sigură. Așadar, primul lucru pe care ar trebui să-l faceți este să vă schimbați adresa DNS într-un serviciu DNS public bun, cum ar fi Google Public DNS, Cloudflare DNS, OpenDNS etc.
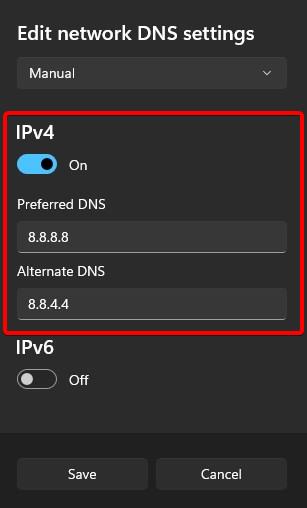
Pe Windows 11, îți poți schimba adresa DNS folosind aplicația Setări.
De asemenea, folosești un schimbător DNS software pentru a personaliza adresa DNS. Lucrul bun este că majoritatea programelor de schimb DNS au o listă de adrese DNS pe care le puteți alege cu doar câteva clicuri.
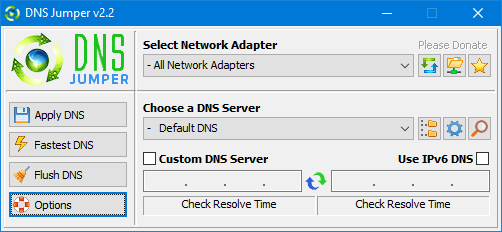
În mod alternativ, puteți utiliza și scriptul meu PowerShell pentru a schimba adresa DNS. Lucrul bun despre script este că este ușor de utilizat și elimină nevoia de a te baza pe aplicații terțe pentru a schimba rapid DNS-ul în orice serviciu DNS pe care îl dorești și oricând vrei.
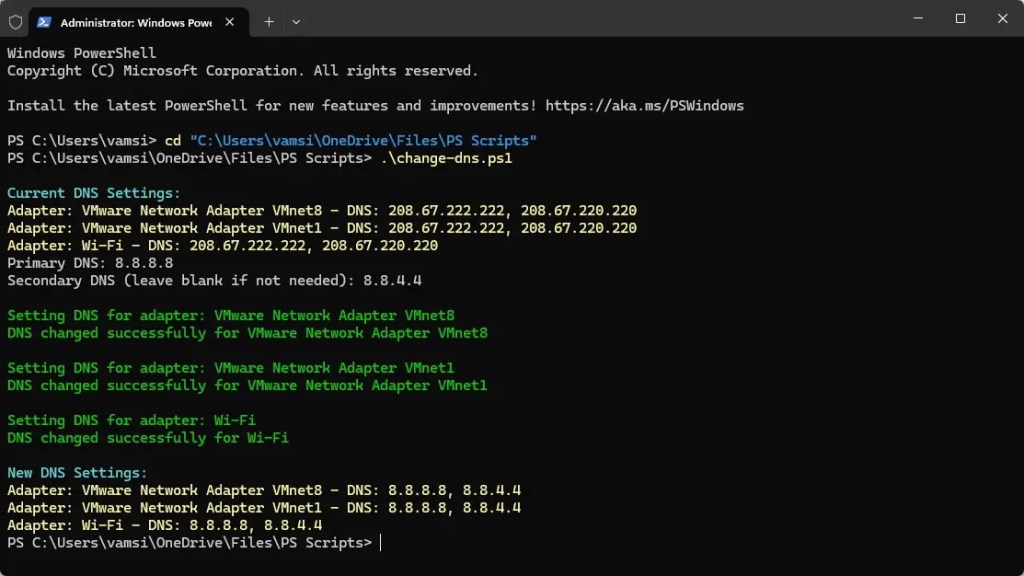
2. Schimbați profilul de rețea de la public la privat
Când sunteți acasă sau la birou, este mai bine să setați profilul de rețea la privat și nu la public. Pentru context, un profil de rețea publică împiedică alte dispozitive din rețea să vadă sau să se conecteze la dispozitivul dvs., ceea ce este bun pentru locuri precum cafenele, aeroporturi sau alte zone publice. Cu toate acestea, într-o setare de acasă sau de la birou, setarea profilului de rețea la privat vă permite să vedeți și să vă conectați la alte dispozitive din rețea, facilitând partajarea în siguranță a fișierelor, imprimantelor și altor resurse.
Desigur, dacă vă aflați într-un spațiu public și vă conectați la o rețea, cum ar fi cei din cafea magazine, aeroporturi, gări, hoteluri etc., ar trebui să setați profilul de rețea la public pentru o mai bună securitate.
3. Activați DNS prin HTTPS pe Windows 11
În mod implicit, toate interogările DNS sunt necriptate. Aceasta înseamnă că oricine din rețeaua dvs., inclusiv ISP-ul dvs. poate vedea și chiar intercepta interogările DNS. Pentru a evita acest lucru, trebuie să activați DNS prin HTTPS în Windows 11 folosind aplicația Setări. Odată activat, toate interogările DNS sunt criptate. Dacă nu doriți să o faceți la nivelul întregului sistem, puteți activa DNS prin HTTPS în browserele Chrome, Edge și Firefox. În acest fel, activitatea dvs. de navigare este protejată de snooping.
Încheierea — Setări cheie de rețea de schimbat
Acestea sunt setările de rețea modificări pe care fiecare utilizator de Windows ar trebui să le facă pentru a îmbunătăți securitatea, stabilitatea și viteza rețelei. Unele dintre aceste setări vă cer să petreceți câteva minute pentru a găsi cel mai bun serviciu DNS posibil, dar merită din plin. Dacă întâmpinați probleme după modificarea setărilor, reveniți cu ușurință sau chiar resetați setările de rețea.
Dacă aveți întrebări sau aveți nevoie de ajutor, comentați mai jos. Voi ajuta cu plăcere.