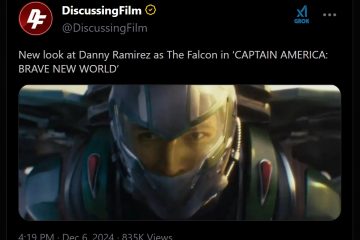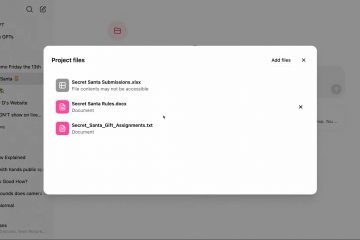.single.post-author, Autor: Konstantinos Tsoukalas , Ultima actualizare: 11 decembrie 2024
Dacă încercați să deschideți un fișier Excel și Excel se deschide, dar foaia de lucru este gol, continuați să citiți mai jos pentru a remedia problema.
Problemă în detalii: Excel deschide un ecran gol când faceți dublu clic pe orice document Excel pentru a vizualiza/editați aceasta (ca în captura de ecran de mai jos). Mai simplu spus, Excel pornește, dar nu afișează conținutul foii de lucru (registrul/foaia de lucru Excel este goală/vide).
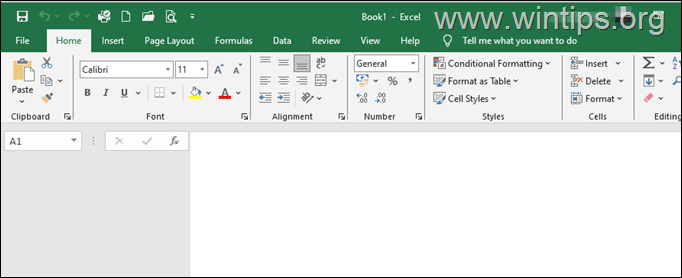
Cum se remediază: Microsoft Excel deschide un spațiu liber document în orice fișier Excel.
Metoda 1. Afișați registrul de lucru Excel.
Prima metodă de a rezolva problema menționată este să ascundeți conținutul registrului de lucru. Pentru a face acest lucru:
1. Selectați fila Vizualizare și faceți clic pe opțiunea Afișați dacă este activă.
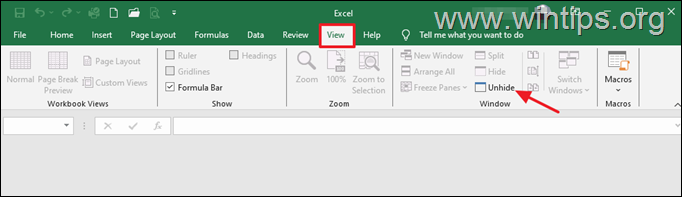
2. Apoi faceți clic pe OK pentru a afișa registrul de lucru.

3. Dacă puteți vedea acum conținutul registrului de lucru, faceți clic pe Salvați și continuați-vă munca.
Metoda 2. Aranjați Windows of Active Workbook.
1. Selectați Vizualizați fila și faceți clic pe Aranjați toate (dacă este activ).
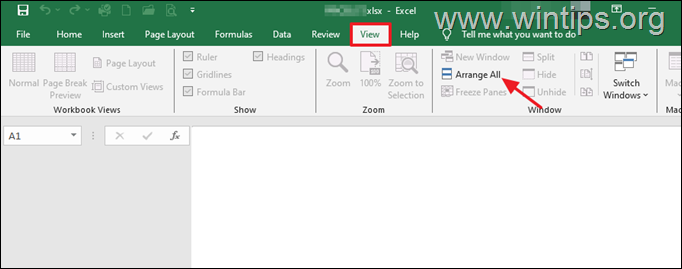
2. Pe „Aranjați ferestrele?” fereastră, bifați caseta de selectare Windows of active workbook și faceți clic pe OK.

3. Dacă puteți vedea acum conținutul registrului de lucru, faceți clic pe Salvați și continuați-vă munca.
Metoda 3. Dezactivați accelerarea hardware din Opțiunile Excel.
O altă metodă de a remedia problema ecranului gol în Microsoft Excel, este de a dezactiva accelerarea hardware. Pentru a face asta:
1. Din meniul Fișier, faceți clic pe Opțiuni.
2. Selectați Avansat în stânga și apoi în dreapta derulați în jos pentru a găsi opțiunile „Afișare” și bifați Dezactivați caseta de accelerare grafică hardware.
3. Când ați terminat, faceți clic pe OK și verificați dacă problema este rezolvată. Dacă nu anulați modificarea și continuați cu metoda următoare.

Metoda 4. Resetați Microsoft Excel la setările implicite.
Un alt motiv pentru care Excel afișează un ecran gol când deschiderea unui registru de lucru este o setare incorectă. Prin urmare, continuați să resetați setările Microsoft Excel la valorile implicite utilizând procedura de mai jos:
![]() + tastele R pentru a încărca caseta de dialog Run.
+ tastele R pentru a încărca caseta de dialog Run.
2. Tastați regedit și apăsați pe Enter pentru a deschide Editorul de registry. 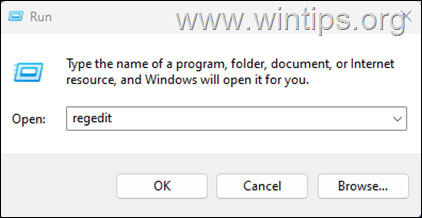
3. În Editorul Registrului, navigați la următoarea cale în funcție de versiunea dvs. Excel/Office:
Office 2007: HKEY_CURRENT_USER\Software\Microsoft\Office\12.0\Excel Office 2010: HKEY_CURRENT_USER\Software\Microsoft\Office\14.0\Excel Office 2013: HKEY_CURRENT_USER\Software\Microsoft\Office\15.0\Excel Office 2016, 2019 și Office 365: HKEY_CURRENT_USER\SOFTWARE\Microsoft\Office\16.0\Excel
4. Acum , dați dublu clic la tasta Excel pentru a o extinde apoi clic dreapta pe tasta Opțiuni și selectați Șterge. Faceți clic pe Da pentru a vă confirma decizia și a închide editorul de registry.
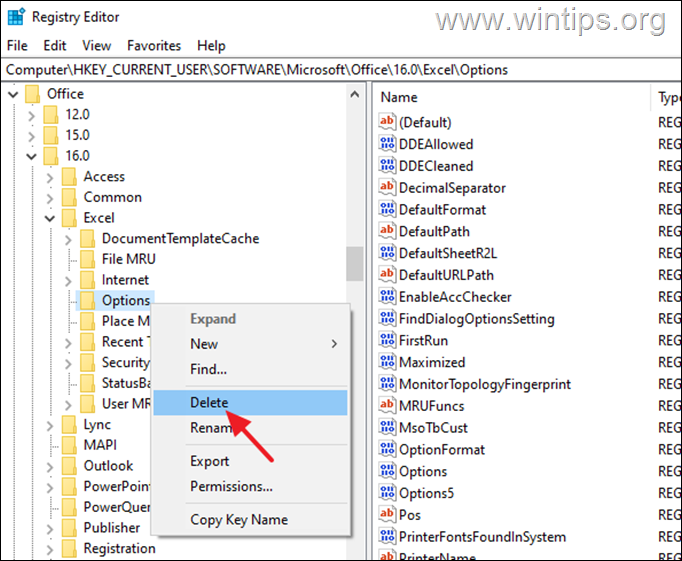
5. Acum deschideți orice document Excel și verificați dacă problema este remediat.
Metoda 5. Reparați Microsoft Office.
Următoarea metodă pentru a rezolva problema documentelor bancare Excel este să reparați instalarea Office urmând pașii de mai jos:
![]() + Tastele R pentru a deschide caseta de comandă de rulare.
+ Tastele R pentru a deschide caseta de comandă de rulare.
2. În caseta de comandă de rulare, tastați: appwiz.cpl și apăsați pe Enter. 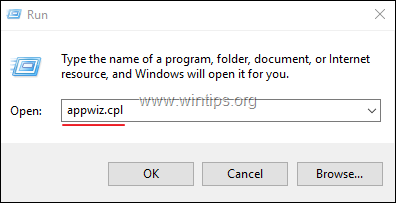
3. În Programe și funcții, selectați Versiunea Office pe care ați instalat-o și faceți clic pe Schimbați.
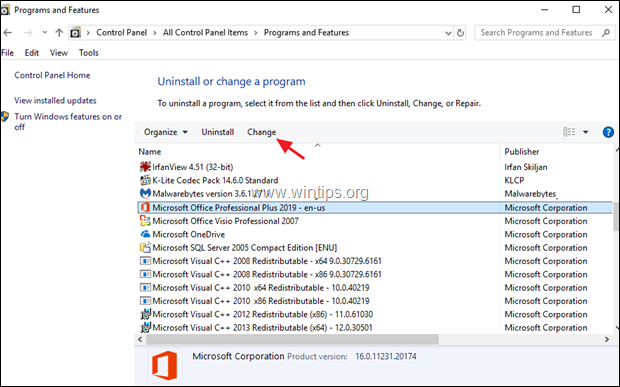
4. Lăsați opțiunea Reparație rapidă selectată și faceți clic pe Reparați.

5. Când procesul de reparare Office este finalizat, lansați orice aplicație Office și vedeți dacă problema persistă. Dacă da, urmați aceiași pași, dar de data aceasta selectați opțiunea Reparație online. *
* Notă: Procesul „Reparație online” va elimina și apoi va reinstala toate aplicațiile Office de pe computer.
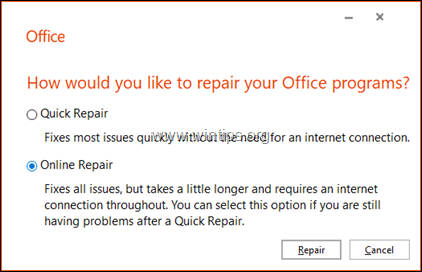
Metoda 6. Dezinstalați complet și Reinstalați Microsoft Office.
Metoda finală pentru a rezolva problema ecranului gol în Excel este dezinstalarea și reinstalarea MS Office.
1. Închideți toate programele Office.
2. Descărcați utilitarul Microsoft Instrumentul de asistență Office Uninstall (Sursa).
3. Faceți dublu clic pentru a rula fișierul SetupProd_OffScrub.exe descărcat și apoi faceți clic pe Instalare.
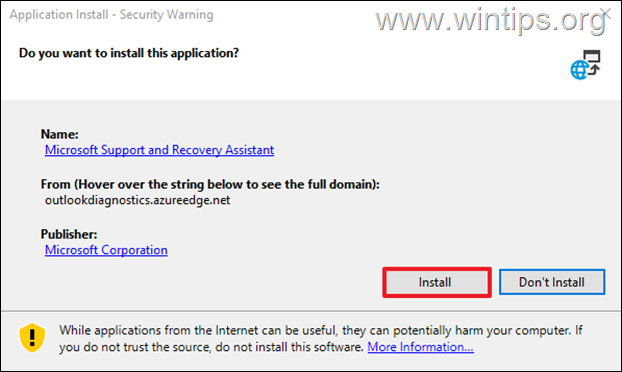
4. Alegeți I Acceptați cu acordul de licență și apoi lăsați instrumentul de depanare să găsească produsele MS Office instalate.
5. La Dezinstalare produse Office, selectați să dezinstalați toate produsele Office. produse și faceți clic pe Înainte.

6. Când dezinstalarea Office este completă, reporniți computerul.
7. În cele din urmă, continuați să instalați din nou Microsoft Office. *
* Note:
1. Pentru a instala Office 2019, 2016 sau Office 2013, urmați aceste instrucțiuni: Descărcați și instalați sau reinstalați Office 2019, Office 2016 sau Office 2013
2. Pentru a instala Office 365 sau Office 2019, urmați aceste instrucțiuni: Descărcați și instalați sau reinstalați Microsoft 365 sau Office 2021 pe un PC sau Mac.
Asta este! Ce metodă a funcționat pentru dvs.?
Spuneți-mi dacă acest ghid v-a ajutat, lăsând comentariul dvs. despre experiența dvs. Vă rugăm să apreciați și să distribuiți acest ghid pentru a-i ajuta pe alții.
Dacă acest articol v-a fost util, vă rugăm să ne sprijiniți făcând o donație. Chiar și 1 USD poate face o diferență uriașă pentru noi în efortul nostru de a continua să îi ajutăm pe alții, păstrând în același timp acest site gratuit: 
 Konstantinos este fondatorul și administratorul Wintips.org. Din 1995 lucrează și oferă suport IT ca expert în calculatoare și rețele persoanelor fizice și companiilor mari. Este specializat în rezolvarea problemelor legate de Windows sau alte produse Microsoft (Windows Server, Office, Microsoft 365 etc.). Ultimele postări de Konstantinos Tsoukalas (vezi toate)
Konstantinos este fondatorul și administratorul Wintips.org. Din 1995 lucrează și oferă suport IT ca expert în calculatoare și rețele persoanelor fizice și companiilor mari. Este specializat în rezolvarea problemelor legate de Windows sau alte produse Microsoft (Windows Server, Office, Microsoft 365 etc.). Ultimele postări de Konstantinos Tsoukalas (vezi toate)