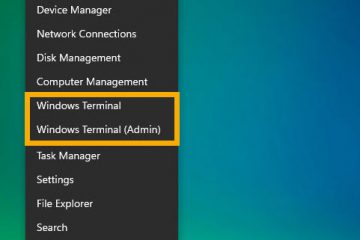Fișierele Magazin de componente din Windows pot ocupa spațiu semnificativ pe unitatea C, consumând adesea 4 GB până la 15 GB. De exemplu, fișierele de stocare a componentelor de pe sistemul meu ocupă 7,5 GB de spațiu.
Din fericire, puteți să verificați dimensiunea fișierelor de stocare a componentelor și să le ștergeți folosind Terminalul, Comanda Prompt sau PowerShell. Acest lucru nu numai că eliberează spațiu, dar poate și îmbunătăți performanța sistemului.
În acest ghid rapid și ușor, vă voi prezenta pașii pentru a șterge Componenta Stocați fișiere pentru a recupera spațiu pe disc și pentru a vă îmbunătăți sistemul. Să începem.
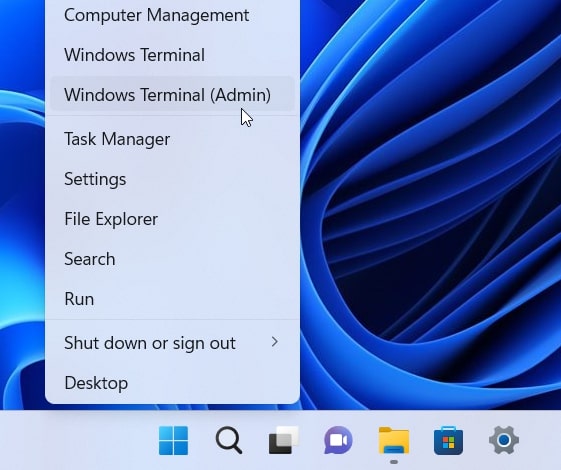
Înainte de tine Începe
Aveți nevoie de drepturi de administrator pentru a șterge fișierele de stocare a componentelor pe Windows. Opțional, creați un punct de restaurare a sistemului pentru a fi în siguranță. Pașii enumerați mai jos sunt testați pentru a funcționa pe Windows 11 și Windows 10.
Ștergeți fișierele din magazinul de componente
Faceți clic dreapta pe butonul Start din bara de activități. Selectați „Terminal (Admin)” sau „Windows PowerShell (Admin)”.Rulați următoarea comandă pentru a verifica dimensiunea fișierelor componente.
dism/Online/Cleanup-Image/AnalyzeComponentStoreVerificați dacă indicatorul „Curăţarea magazinului de componente recomandată” este setat la „Da“. Dacă este recomandat, rulați următoarea comandă pentru a șterge fișierele componente pe Windows.
dism/Online/Cleanup-Image/StartComponentCleanupDupă ce ați terminat, închideți fereastra Terminal/PowerShell. au fost terminate ștergerea fișierelor de stocare a componentelor.
Pași detaliați (cu capturi de ecran)
Mai întâi, dați clic dreapta pe butonul Start din bara de activități sau apăsați pe comanda rapidă „Windows + X”. Apoi, selectați opțiunea „Terminal (Admin)“. Utilizatorii Windows 10 pot selecta opțiunea „Windows PowerShell (Admin)”.
În fereastra terminalului, execuți următoarea comandă pentru a verifica dimensiunea depozitului de componente și dacă se recomandă curățarea.
dism/Online/Cleanup-Image/AnalyzeComponentStore
Veți vedea dimensiunea curentă a depozitului de componente lângă Titlul „Dimensiunea reală a magazinului de componente“. Dacă Windows recomandă curățarea magazinului de componente, veți vedea „Da” lângă „Curăţarea magazinului de componente recomandată >> titlu.
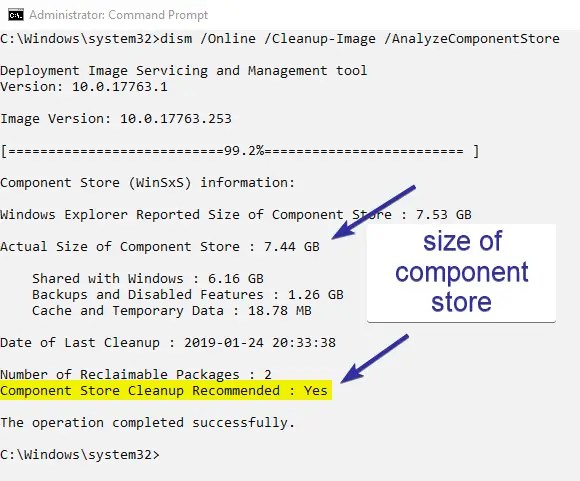
Dacă componenta se recomandă curățarea magazinului, execuți următoarea comandă. Va șterge toate fișierele de stocare a componentelor inutile și va elibera spațiu.
dism/Online/Cleanup-Image/StartComponentCleanup
În funcție de dimensiunea magazinului de componente și de numărul de pachete învechite, finalizarea procesului de curățare poate dura ceva timp. Deci, stați pe loc și așteptați până când procesul este complet. Nu opriți și nu întrerupeți procesul.
În cazul meu, curățarea magazinului de componente a eliberat aproximativ 5 GB de spațiu. După cum vă puteți da seama, este destul de mult spațiu pe disc C care poate fi utilizat pentru alte lucruri.
Ce este Magazinul de componente pe Windows?
Pentru cei curioși, Magazinul de componente este în esență dosarul WinSxS aflat în directorul C:\Windows. Introdus în Windows XP, este conceput pentru a gestiona diverse componente și fișiere critice pentru sistemul de operare Windows. Windows organizează aceste fișiere în pachete. Pe măsură ce sunt instalate actualizări, unele pachete devin învechite. În loc să le ștergă imediat, Windows păstrează temporar aceste fișiere pentru a accepta opțiunile de restaurare și recuperare.
În general, Windows rulează automat o sarcină programată numită „StartComponentCleanup” pentru a curăța fișierele din Magazinul de componente. și eliminați fișierele neutilizate sau învechite în fundal. Cu toate acestea, din orice motiv, Windows poate pierde programul În astfel de cazuri, puteți să curățați manual Magazinul de componente urmând pașii de mai sus pentru a recupera spațiu pe disc.
Dacă doriți să aflați mai multe despre Magazinul de componente, citiți acest document Microsoft detaliat.
Încheierea — Ștergerea fișierelor din magazinul de componente pe Windows
După cum puteți vedea, dacă aveți puțin spațiu pe disc, curățarea depozitului de componente nu numai că economisește spațiu semnificativ, ci poate îmbunătăți și performanța sistemului. În general, nu trebuie să faceți acest lucru în mod regulat, deoarece Windows se ocupă de el folosind sarcina programată. Cu toate acestea, magazinul de componente este unul dintre acele lucruri pe care ar trebui să le țineți cont dacă căutați diverse modalități de a elibera spațiu.
Iată mai multe moduri în care puteți elibera spațiu pe disc C pe Windows:
Dacă aveți întrebări sau aveți nevoie de ajutor, comentați mai jos. Voi fi bucuros să vă ajut.
Actualizare: tutorialul este actualizat pentru a se potrivi cu modificările din Windows.