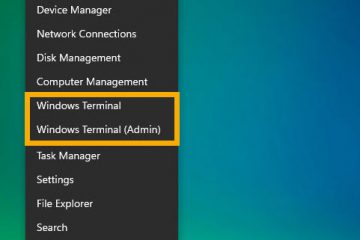Pentru a restabili AM/PM și anul în bara de activități, deschideți Setări > Ora și limba > Data și ora, faceți clic pe „Afișați ora și data din bara de sistem” și dezactivați opțiunea „Afișați ora și data prescurtată”.
Pe Windows 11, lipsa unor părți ale orei și datei din bara de activități nu este o eroare. Este noul format pentru ceas. Cu toate acestea, există o opțiune pentru a restabili formatul complet și, în acest ghid, voi explica pașii pentru a finaliza această configurație.
După repornirea computerului pentru a aplica cea mai recentă actualizare de sistem pentru Windows 11, am observat că ora din bara de sistem nu mai arată AM sau PM, iar cele patru cifre ale anului au dispărut de la dată. Cu toate acestea, mi-am amintit rapid că Microsoft a lucrat la o nouă opțiune pentru a afișa un format mai scurt pentru oră și dată în bara de activități. Informația lipsă este că mulți utilizatori nu știu că compania face din acesta noul format implicit în sistemul de operare.
Dacă formatul abreviat nu funcționează pentru dvs., Windows 11 include un opțiunea de a restabili formatul complet pentru oră și dată în bara de activități. Trebuie doar să știi unde să găsești setarea.
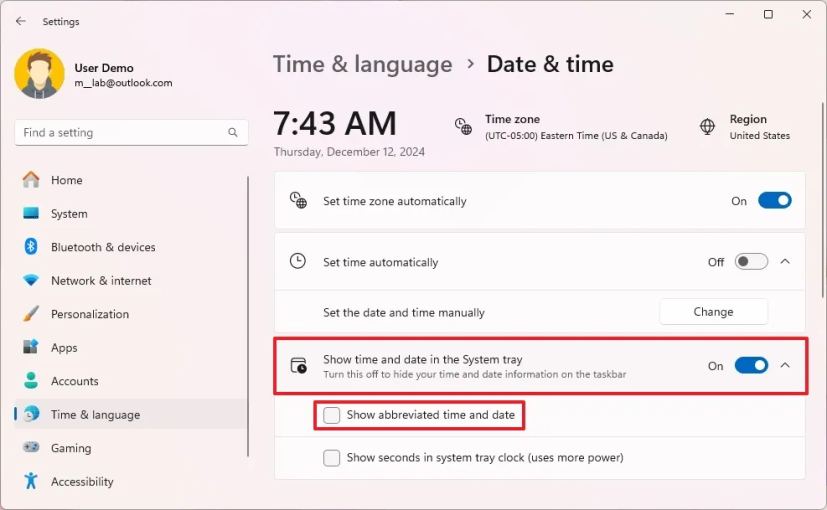
În acest ghid, voi explica pașii pentru a aduce înapoi AM/PM și anul în ceasul barei de activități pentru Windows 11.
Avertisment: înainte de a continua, este esențial să recunoașteți riscurile asociate cu modificarea Registrului Windows. Modificările incorecte pot duce la instabilitate a sistemului sau probleme operaționale. Prin urmare, asigurați-vă că aveți o copie de rezervă completă a sistemului înainte de a face orice modificări. Procedați cu prudență și înțelegere.
Afișați formatul complet al datei și orei în bara de activități din Setări
Pentru a afișa ora și data în format complet pe Windows 11, urmați acești pași:
Deschideți Setări pe Windows 11.
Ecran numai @media și (lățime minimă: 0px) și (înălțime minimă: 0px) { div[id^=”bsa-zone_1659356505923-0_123456″] { min-width: 336px; înălțime minimă: 280px; } } Ecran numai @media și (lățime minimă: 640 px) și (înălțime minimă: 0 px) { div[id^=”bsa-zone_1659356505923-0_123456″] { lățime minimă: 728 px; înălțime minimă: 280px; } }
Faceți clic pe Oră și limbă.
Faceți clic pe pagina Dată și oră.
Faceți clic pe >Setarea „Afișați ora și data în bara de sistem”.
Ștergeți opțiunea „Afișați ora și data prescurtată”.
O dată parcurgeți pașii, bara de sistem va afișa ore și minute cu adnotarea „AM” sau „PM”, iar data va apărea ca lună, zi și an.
[conținut încorporat]
De asemenea, puteți urma aceste instrucțiuni în tutorialul meu video de pe canalul meu YouTube. (Nu uitați să dați like și să vă abonați.)
Afișați formatul complet de dată și oră în bara de activități din Registry
Pentru a activa formatul complet de dată și oră în bara de activități, urmați acești pași:
Deschide Start.
Căutați regedit și faceți clic pe rezultatul de sus pentru a deschide Registrul.
Răsfoiți următoarea cale:
HKEY_CURRENT_USER\Software\Microsoft\Windows\CurrentVersion\Explorer\Advanced
Faceți clic dreapta pe tasta ShowShortenDateTime și alegeți Modify strong>.
Setați valoarea cheii de la 1 la 0.
Faceți clic pe butonul OK.
Reporniți computerul (dacă este cazul).
După ce finalizați pașii, bara de activități va afișa din nou AM/PM pentru ora și formatul complet pentru dată.
Dacă vă răzgândiți, puteți restabili configurația inițială cu aceleași instrucțiuni prezentate. mai sus, dar în pas 5, modificați valoarea pentru ShowShortenDateTime de la 0 la 1.