Nu este niciodată o experiență plăcută când ștergem accidental un document în Word. Dar, în loc să îl creați pe același de la zero, îl puteți recupera cu ușurință.
Metoda sigură, dar puțin complexă, este printr-un software de recuperare a datelor. Dar, există o modalitate mai simplă și mult mai simplă de a le prelua cu Setările Microsoft Word.
Cum să preluați un document șters în Word
De obicei, când închideți accidental un document Word, puteți găsi că opțiunea de recuperare este disponibilă pe un nou document Word. Cu toate acestea, puteți folosi și alte alternative pentru a vă recupera fișierul.
Din Coșul de reciclare
Fișierele mici, cum ar fi documentele Word, care sunt șterse nu se pierd definitiv, ci rămân în schimb în coșul de reciclare. Cel mai elementar mod de a prelua astfel de documente Word este restaurarea lor din coșul de reciclare. Puteți urma pașii menționați mai jos pentru a face acest lucru.
Pe Windows
Localizați pictograma Bin pe desktop. Sau, dați clic pe pictograma de căutare din bara de activități și căutați Coș de reciclare.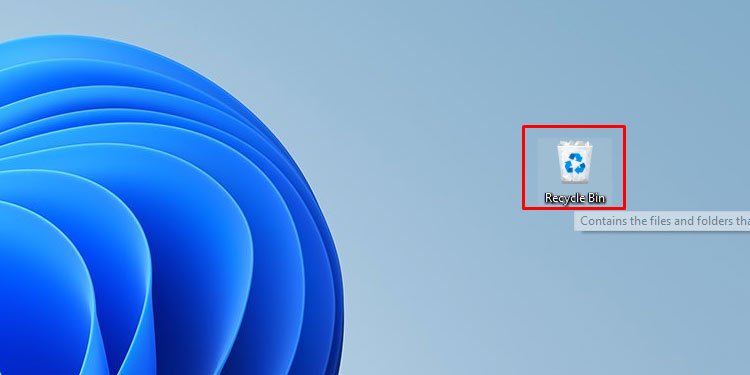
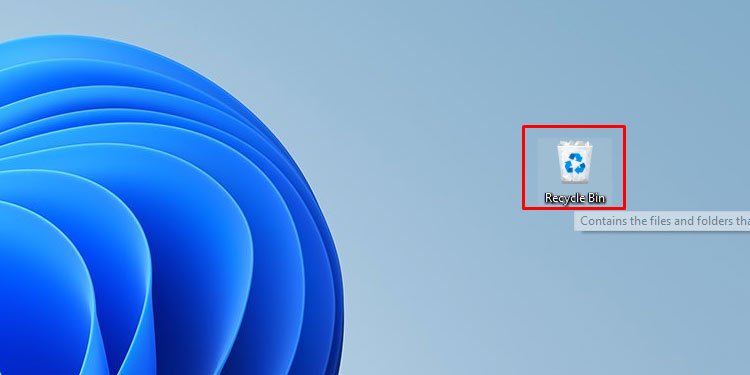 Faceți dublu clic pe pictogramă pentru a deschide. Localizați și faceți clic dreapta pe documentul Word pe care l-ați șters. Faceți clic pe Restaurare.
Faceți dublu clic pe pictogramă pentru a deschide. Localizați și faceți clic dreapta pe documentul Word pe care l-ați șters. Faceți clic pe Restaurare.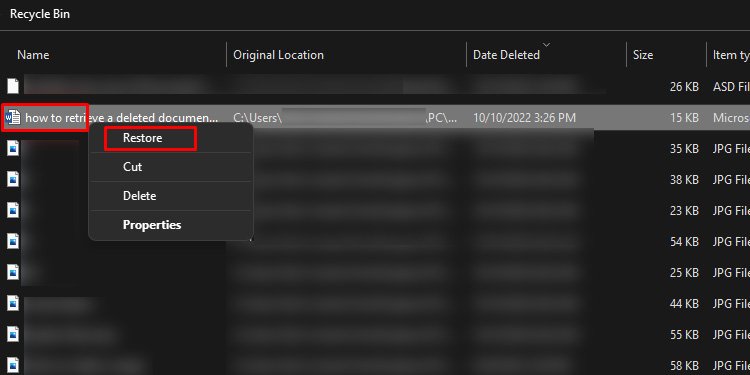
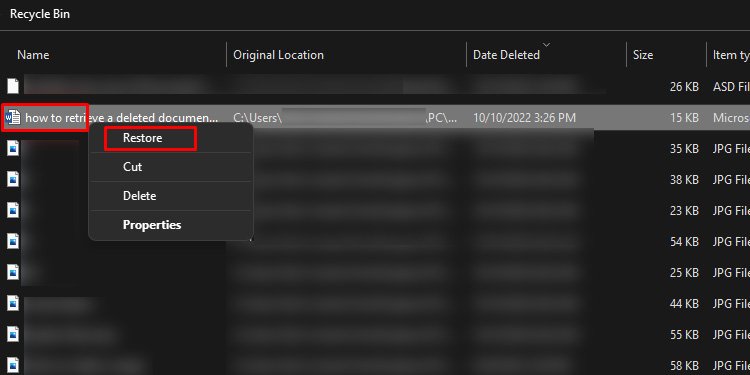
Pe Mac
Faceți clic pe Pictograma Coș de gunoi din bara de activități din partea de jos a ecranului. Găsiți și faceți clic dreapta pe documentul Word pe care l-ați șters. Faceți clic pe Pune înapoi pentru a restabili documentul.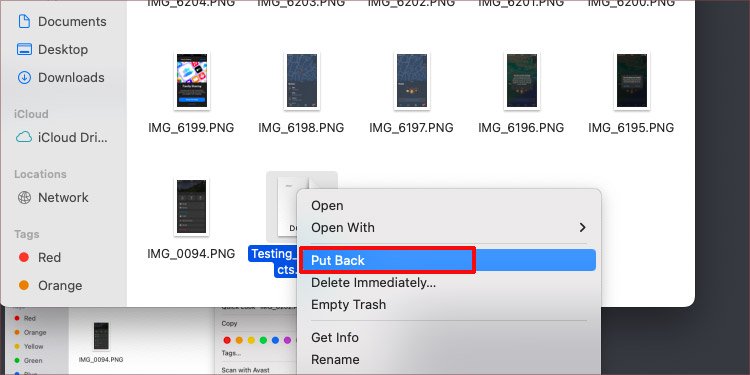
După restaurarea documentului șters, acesta va reveni la locația anterioară a fișierului unde se afla înainte de a-l șterge. De asemenea, puteți șterge definitiv fișierul din Coșul de reciclare și Coșul de gunoi.
Din Document Recovery
Word se poate închide fără a salva dacă există probleme precum defecțiuni ale sistemului, întrerupere de curent sau daca il inchizi din greseala. Într-un astfel de caz, este posibil să puteți recupera datele pierdute folosind opțiunile de recuperare disponibile imediat după ce deschideți Word. Deci, urmați pașii menționați mai jos pentru a face acest lucru.
Deschideți un nou document Microsoft Word. În partea stângă a ecranului, veți vedea Fișiere disponibile.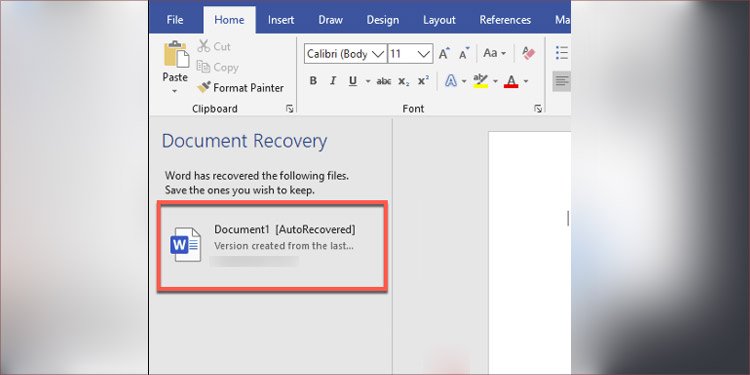
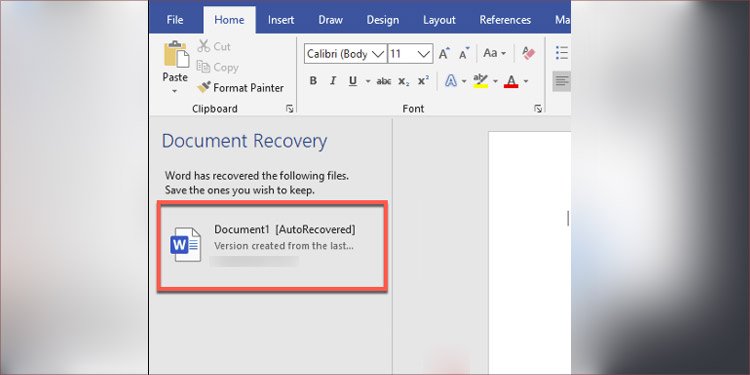 Dublu clic pe fișierul pe care trebuie să îl recuperați.
Dublu clic pe fișierul pe care trebuie să îl recuperați.
Din fișiere temporare
Microsoft păstrează fișierele temporare și versiunile anterioare ale documentelor Word pe computer. Puteți accesa funcția Versiuni pentru a recupera versiunile anterioare sau nesalvate ale documentului Word. Deci, urmați metodele menționate mai jos pentru a vă recupera fișierul cu ajutorul fișierelor temporare.
Deschideți un nou document Word. Faceți clic pe Fișier din bara de activități din partea de sus.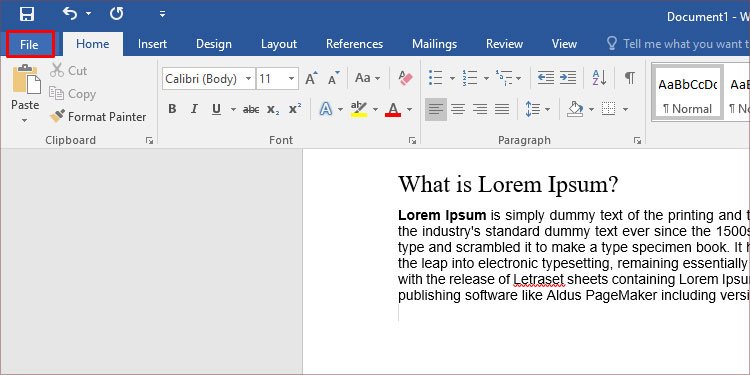
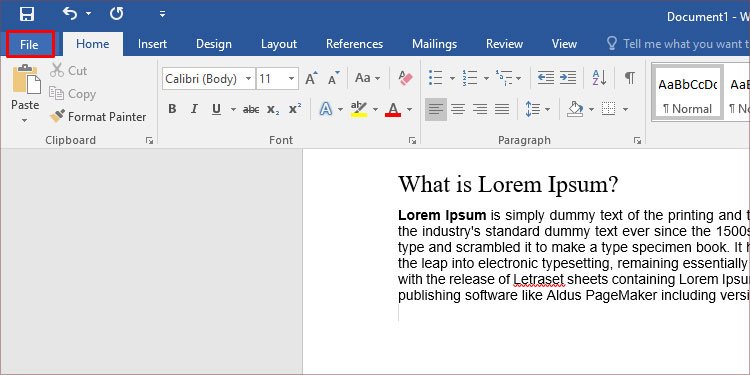 Faceți clic pe Informații .Faceți clic pe Gestionați documentele.
Faceți clic pe Informații .Faceți clic pe Gestionați documentele.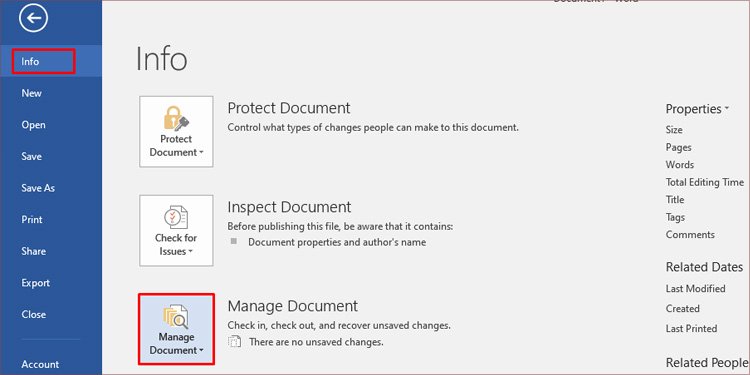
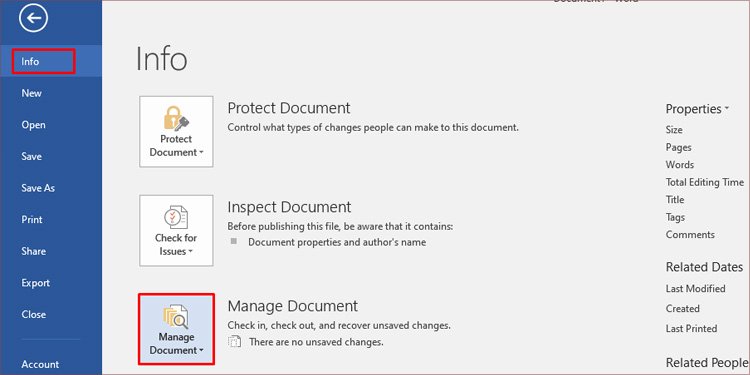 Selectați Recuperare documente nesalvate.
Selectați Recuperare documente nesalvate.
 Faceți dublu clic pe fișierul pe care l-ați pierdut din lista Recuperare care apare într-o fereastră nouă.
Faceți dublu clic pe fișierul pe care l-ați pierdut din lista Recuperare care apare într-o fereastră nouă.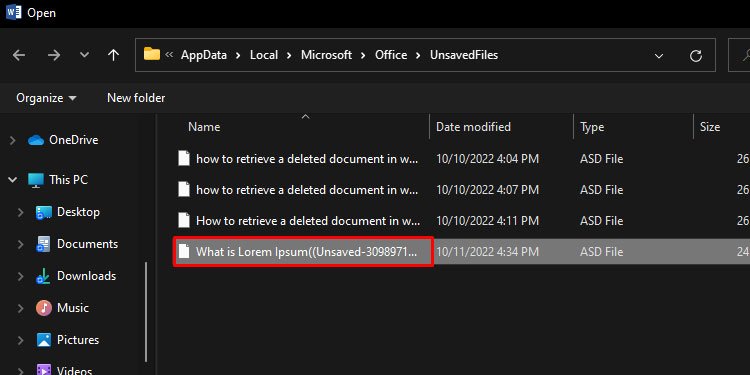 Apoi, editați sau salvați fișierul după cum credeți de cuviință.
Apoi, editați sau salvați fișierul după cum credeți de cuviință.
Există un buton Salvare ca disponibil sub bara de activități pentru a salva imediat dosarul după ce îl recuperați urmând pașii menționați mai sus.
Din One Drive
Cu OneDrive, puteți sincroniza și face copii de siguranță ale documentelor Word în cloud Microsoft. Cu sincronizarea activată, puteți recupera fișierul Word pe care l-ați șters în 30 de zile de la ștergere. Așadar, urmați metoda menționată mai jos pentru a vă recupera fișierul din OneDrive.
Deschideți și conectați-vă la OneDrive pe dispozitivul dvs.. În partea stângă a paginii, faceți clic pe Coș de reciclare.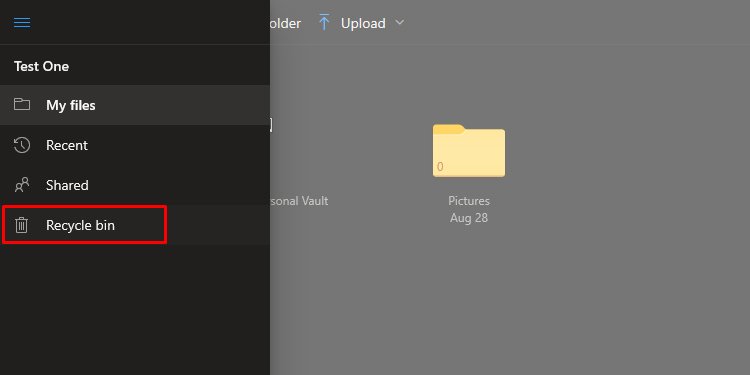
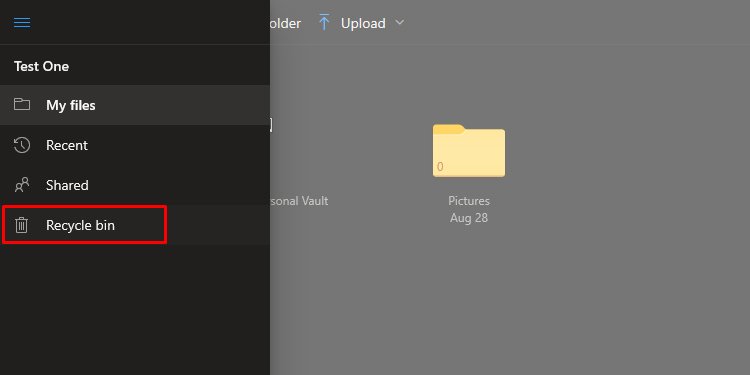 Clic-dreapta pe fișierul pe care îl șters. Selectați Restaurare.
Clic-dreapta pe fișierul pe care îl șters. Selectați Restaurare.

Din fișierele de recuperare automată
Meniul Opțiuni din Word vă duce la opțiunile de setări ale documentului Word. Puteți utiliza fila de salvare din setări pentru a activa sau dezactiva funcția de recuperare automată. Puteți gestiona alte opțiuni de salvare, cum ar fi locația fișierului de recuperare automată și, de asemenea, economisirea timpului.
Puteți folosi pașii menționați mai jos pentru a recupera documentele nesalvate din opțiunea Fișiere de recuperare automată.
Deschideți un nou document Word pe dispozitiv. Faceți clic pe Fișier din bara de activități și selectați Opțiuni.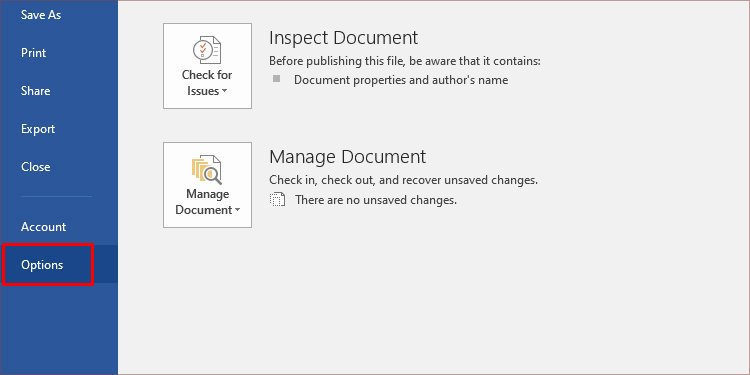
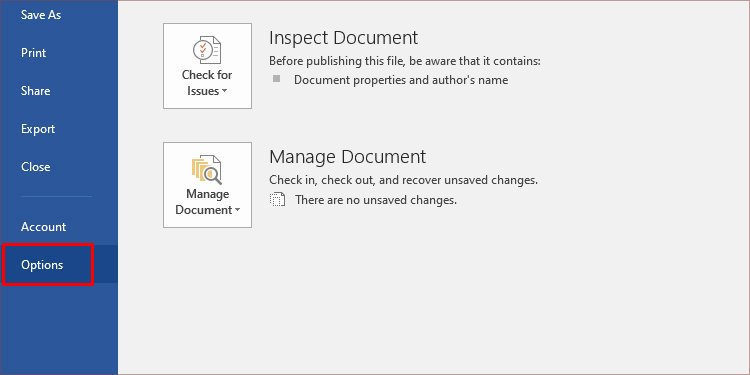 Faceți clic pe Salvați. În secțiunea Locația fișierului de recuperare automată, copiați calea fișierului.
Faceți clic pe Salvați. În secțiunea Locația fișierului de recuperare automată, copiați calea fișierului.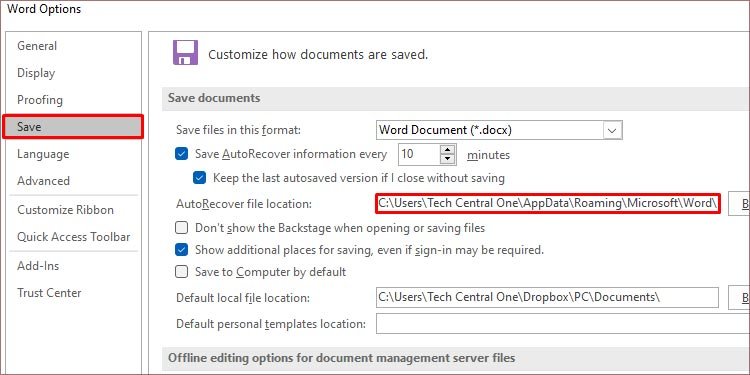
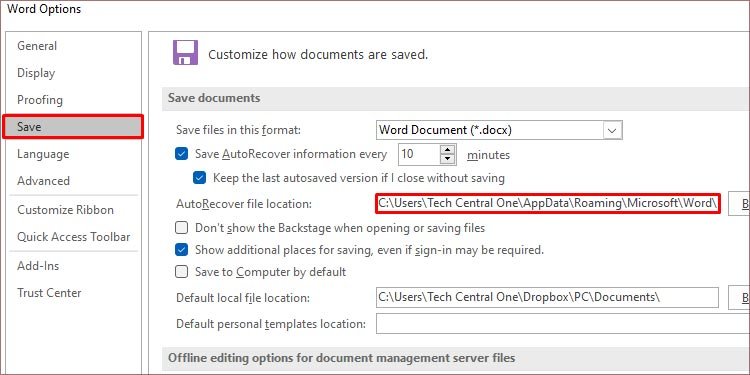 Deschideți File Explorer pe dispozitiv. Lipiți calea fișierului de la pasul 4 în directorul din partea de sus și apăsați pe Enter. (Sau introduceți.asd în bara de căutare din exploratorul de fișiere și căutați fișierul dvs.)
Deschideți File Explorer pe dispozitiv. Lipiți calea fișierului de la pasul 4 în directorul din partea de sus și apăsați pe Enter. (Sau introduceți.asd în bara de căutare din exploratorul de fișiere și căutați fișierul dvs.)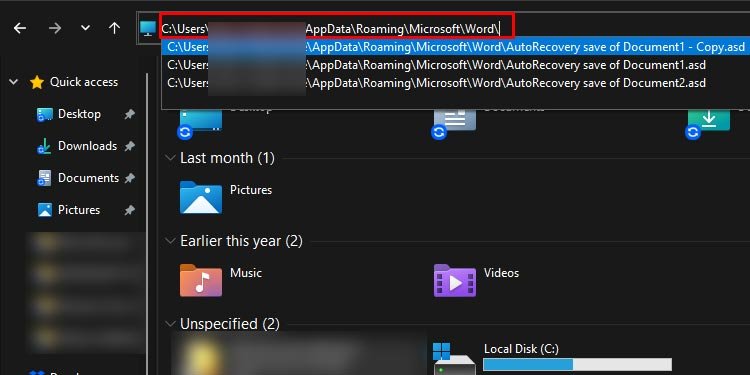
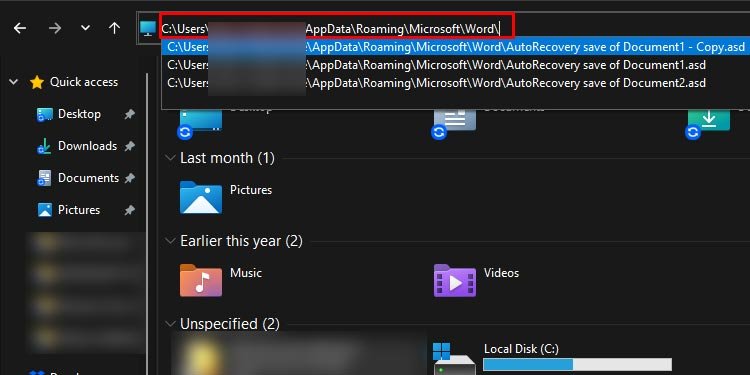 Faceți clic dreapta și copiați fișierul .asd . (Găsiți și deschideți folderul cu fișierul .asd dacă nu este disponibil după pasul 6)
Faceți clic dreapta și copiați fișierul .asd . (Găsiți și deschideți folderul cu fișierul .asd dacă nu este disponibil după pasul 6)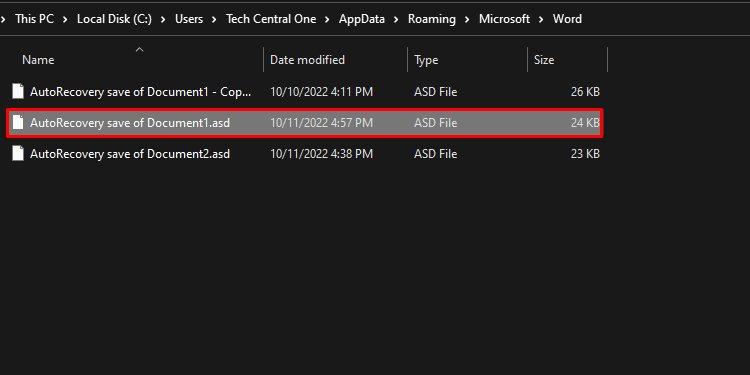
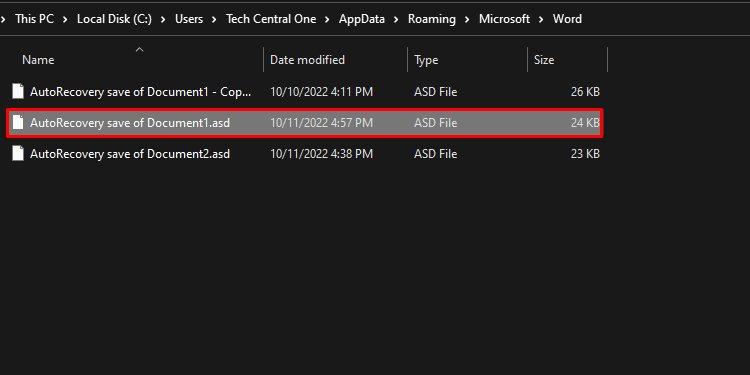 Închideți toate ferestrele pop-up. Din nou, faceți clic pe Fișier și apoi pe Deschidere. Faceți clic pe Recuperare documente nesalvate în partea de jos a paginii.
Închideți toate ferestrele pop-up. Din nou, faceți clic pe Fișier și apoi pe Deschidere. Faceți clic pe Recuperare documente nesalvate în partea de jos a paginii.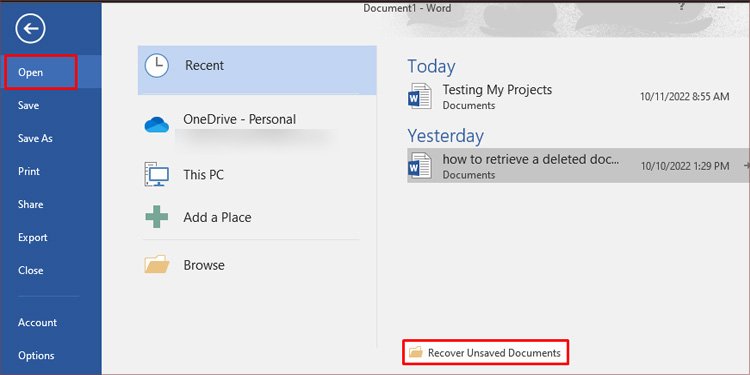
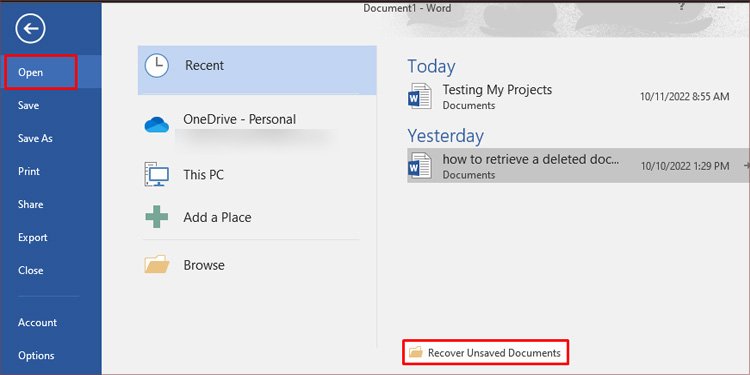 Clic dreapta și inserați în fereastra pop-up.
Clic dreapta și inserați în fereastra pop-up.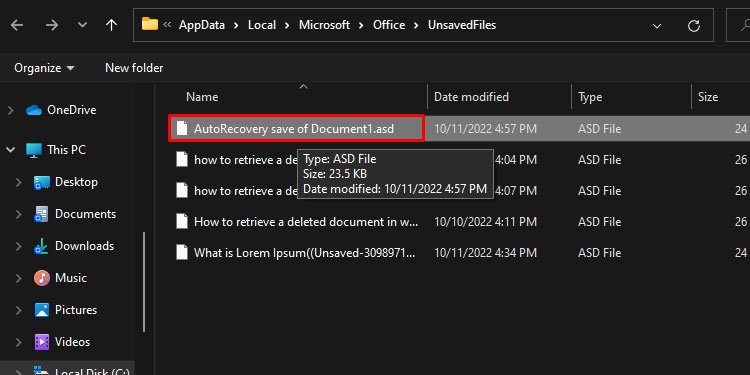
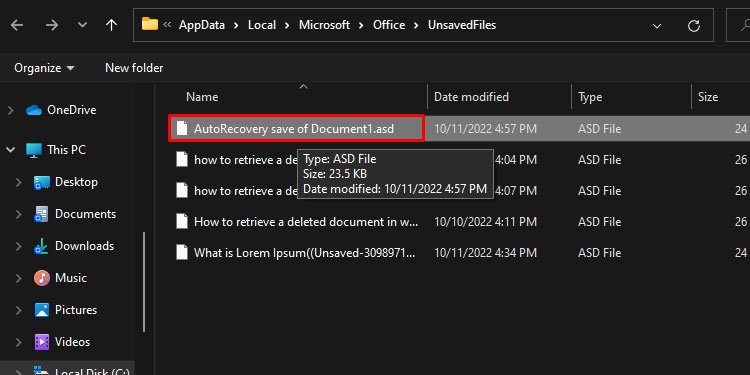 Apoi, faceți dublu clic pe același fișier pentru a deschide și a recupera documentul pierdut.
Apoi, faceți dublu clic pe același fișier pentru a deschide și a recupera documentul pierdut.
Funcția Autorecover fișiere nesalvate din Word este setată să vă salveze documentul la fiecare 10 minute în mod implicit. Puteți schimba această dată cu un număr mai mic pentru a oferi o protecție mai bună documentelor dvs. Pentru aceasta, faceți clic pe caseta de timp din Salvați informațiile Autorecover în fiecare secțiune după pasul patru menționat mai sus.