.single.post-autor, Autor: Konstantinos Tsoukalas , Ultima actualizare: 18 noiembrie 2024
Dacă camera dvs. nu funcționează și ați întâmpinat eroarea”0xA00F4244
Eroarea „0xA00F4244
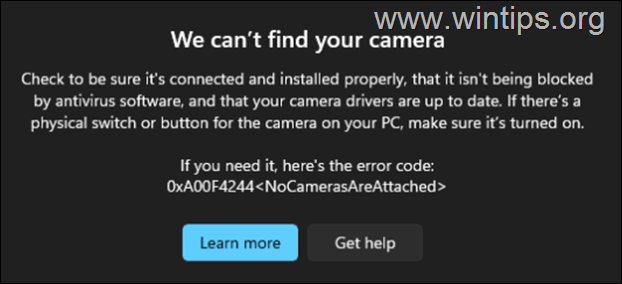
În acest articol, oferim pasul soluții pas cu pas pentru a rezolva eroarea aplicației Camera „0xA00F4244
Cum se remediază: camera nu funcționează cu eroarea „0xA00F4244 No-Cameras-Are-Attached” pe Windows 11/10.*
Deoarece problema „Nu sunt atașate camere” poate fi cauzată din multe motive, în acest ghid începem cu cele mai simple metode de a rezolva problema și ajungem la cele mai complexe.
* IMPORTANT: înainte de a continua cu metodele de mai jos, închideți orice alte aplicații care ar putea folosi camera (de exemplu Skype, Zoom, Teams etc.) și verificați dacă problema persistă.
Metoda 1 Verificați conexiunea camerei.
Deoarece mesajul de eroare
A. Dacă utilizați o cameră USB veșnică: deconectați și reconectați camera și verificați dacă problema este rezolvată. Dacă nu, deconectați toate dispozitivele USB conectate și apoi opriți computerul. Apoi porniți din nou computerul, conectați camera și verificați dacă problema persistă. Dacă da, continuați cu următoarea metodă.
B. Dacă camera este integrată pe dispozitivul dvs. (laptop-uri): consultați manualul laptopului pentru a găsi dacă există un comutator hardware sau un buton de la tastatură care dezactivează sau activează dispozitivul Camera sau încercați una dintre următoarele combinații de taste sau taste pentru a porni camera:
FN + F6 sau F6 FN + F7 sau F7 FN + F8 sau F8 FN + F4 sau F4 FN + F10 sau F10 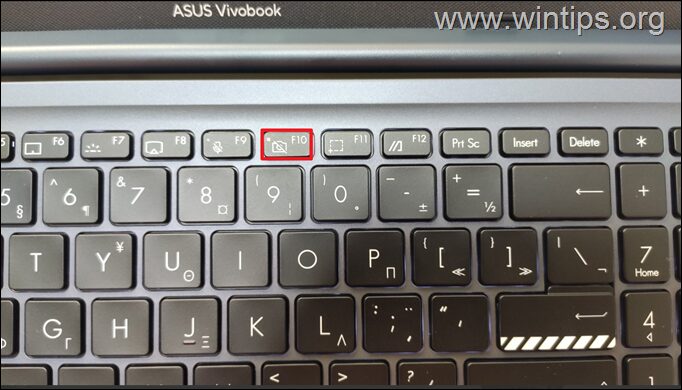
Metoda 2. Instalați toate Windows și Actualizări opționale.
Uneori, Windows 10/11 nu poate recunoaște un dispozitiv conectat deoarece nu este complet actualizat sau pentru că nu are driverele pentru acesta. Deci, continuați și instalați toate actualizările disponibile și, când ați terminat, continuați și instalați și toate actualizările opționale. Pentru a face asta:
1. Navigați la Start-> Setări-> Actualizare Windows, faceți clic pe Căutați actualizările, apoi faceți clic pe Descărcați și instalați pentru a instala toate actualizările disponibile.
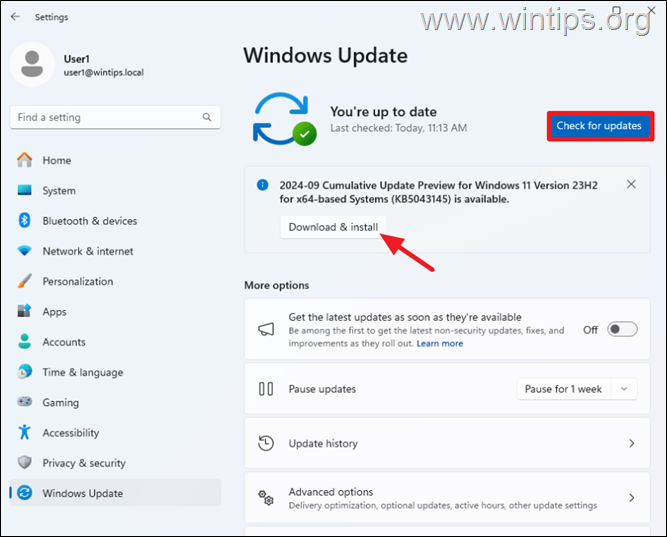
2. După instalarea actualizărilor Windows standard, navigați din nou la Start-> Setări -> Actualizări Windows, faceți clic pe Opțiuni avansate și apoi faceți clic pe Actualizări opționale sub „Opțiuni suplimentare”.
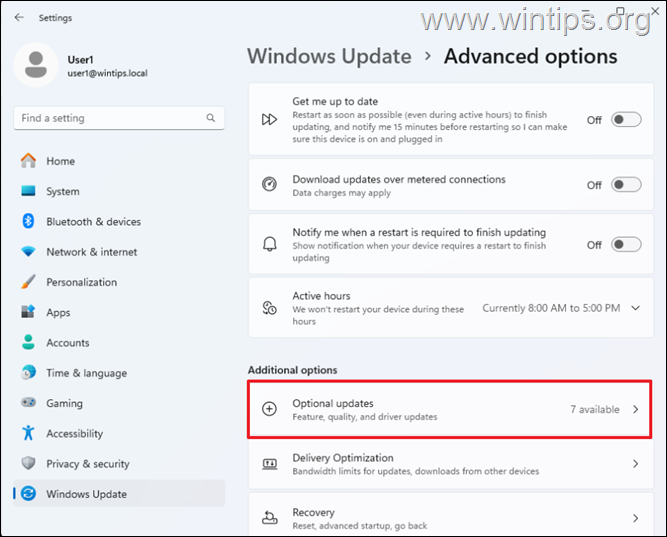
3. În Actualizări opționale, bifați toate casetele de selectare pentru a instala toate actualizările disponibile pentru Windows și Driver și faceți clic pe Descărcați și instalați.
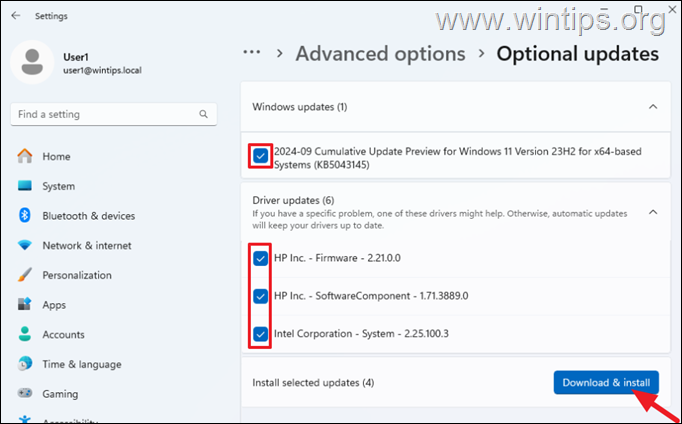
4. Când instalarea este finalizată, reporniți computerul și verificați dacă eroarea „Fără acces la internet” este rezolvată.
Metoda 3. Activați dispozitivul cu cameră în Windows.
Aplicația Cameră poate afișa eroarea „0xA00F4244
Pe Windows 11: accesați Start-> Setări strong>-> Bluetooth și dispozitive -> Camere foto și verificați dacă camera este dezactivată. Dacă da, dați clic pe Activați pentru a activa camera. 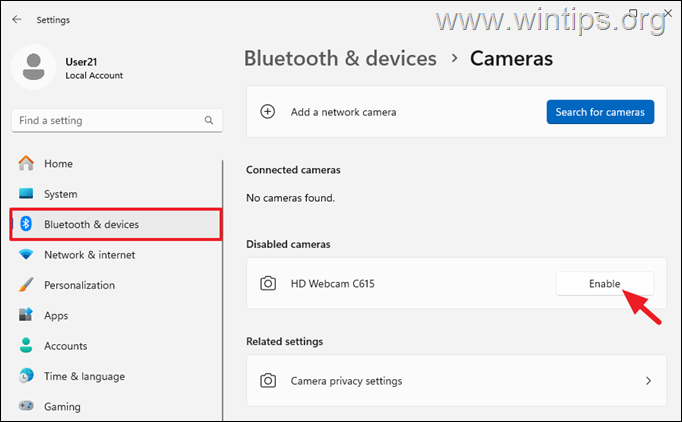 Pe Windows 10/11 :
Pe Windows 10/11 :
1. Faceți clic dreapta pe meniul Start și apoi faceți clic pe Manager dispozitive.
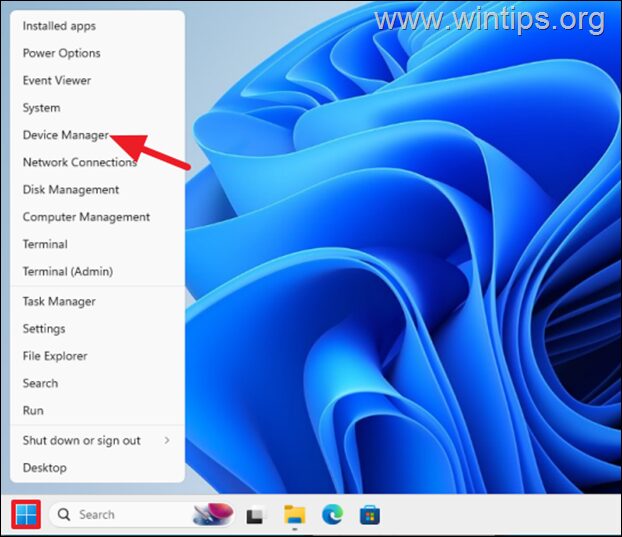
2. în „Device Manager” extinde Camere foto* și verificați dacă camera este dezactivată. Dacă da, dați clic dreapta pe el și alegeți Activați dispozitivul.
* Notă: pe unele computere, camera este afișată sub Imagini dispozitive.
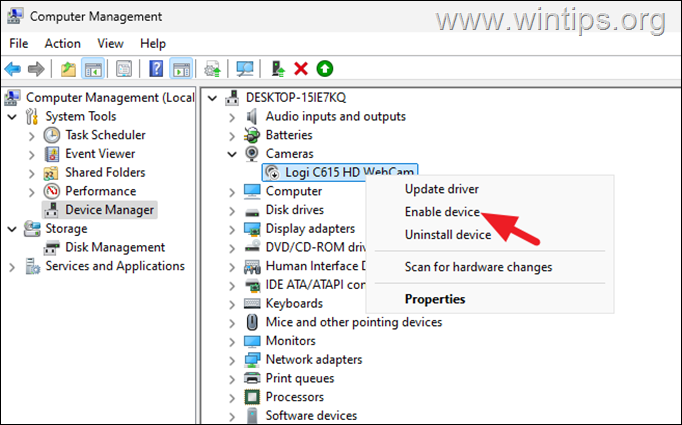
Metoda 4. Permiteți accesul camerei în Setările de confidențialitate.
1. Navigați la Start strong>-> Setări-> Confidențialitate și securitate-> Cameră.
2. În panoul din dreapta, Activați Accesul la cameră, Permiteți aplicațiilor aplicațiilor să vă acceseze camera, iar mai jos selectați ce aplicații pot accesa camera prin rotirea comutatorului relevant la Pornit.
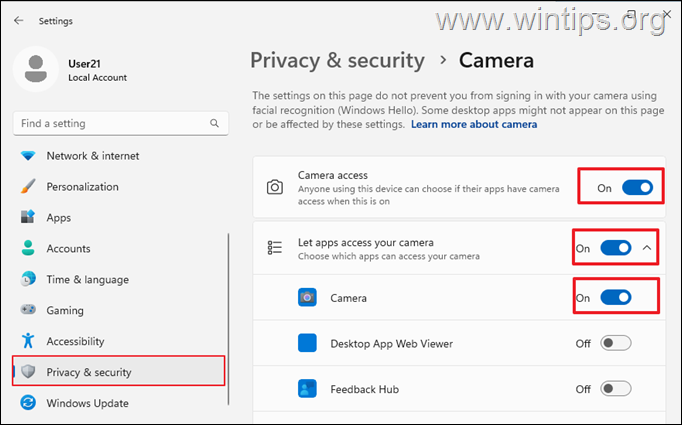
Metoda 5. Reparați și resetați camera aplicație.
1. Navigați la Start-> Setări-> Aplicații > Aplicații instalate.*
* Notă: pe Windows 10, accesați Start >-> Setări -> Aplicații și funcții.
2. Localizați Camera aplicația din listă și din meniul trei puncte, selectați Opțiuni avansate.*
* Notă: pe Windows 10, faceți clic pe Opțiuni avansate.
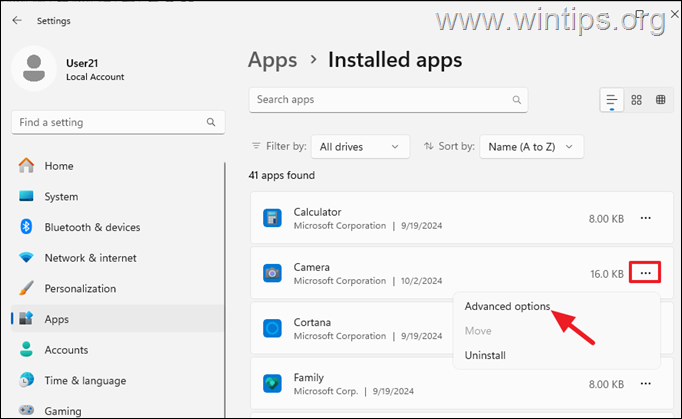
3. > Faceți clic butonulReparați și, când reparația este finalizată, verificați dacă camera dvs. funcționează. Dacă nu, faceți clic pe butonul Resetați pentru a reseta aplicația camerei și setările acesteia.
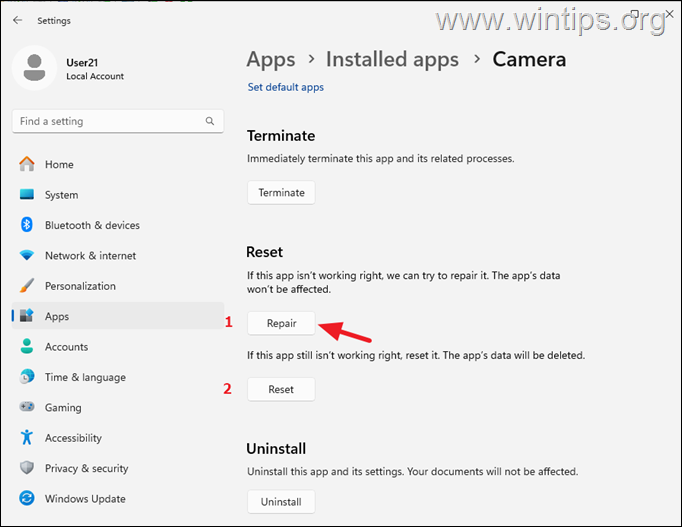
Metoda 6. Dezinstalați sau reinstalați camera Drivere.
Uneori, simpla dezinstalare și reinstalare a driverului pentru dispozitivul camerei poate rezolva problema.
1. Faceți clic dreapta pe meniul Start și apoi deschideți Manager dispozitive.
2a. Extindeți Camere >,* apoi clic dreapta pe Cameră și selectați Dezinstalați dispozitivul.
* Notă: Pe unele computere, camera este afișată sub Dispozitive de imagistică.
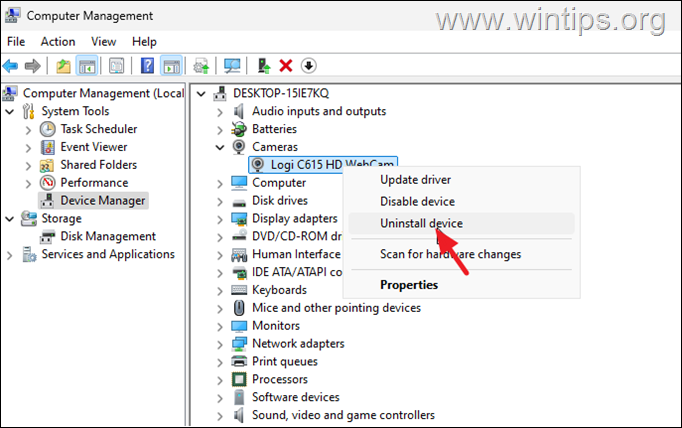
2b. Bifați caseta Încercați să eliminați driverul pentru acest dispozitiv și faceți clic pe Dezinstalați.
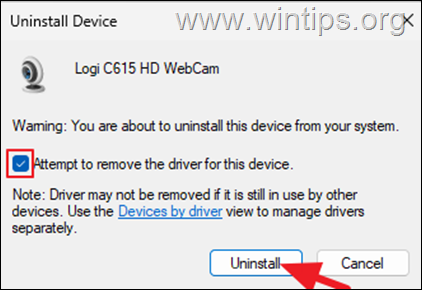
3. Când dezinstalarea este finalizată, dați clic dreapta pe numele computerului din partea de sus și faceți clic pe Scanați modificări hardware pentru a forța Windows să reinstalați driverele camerei.
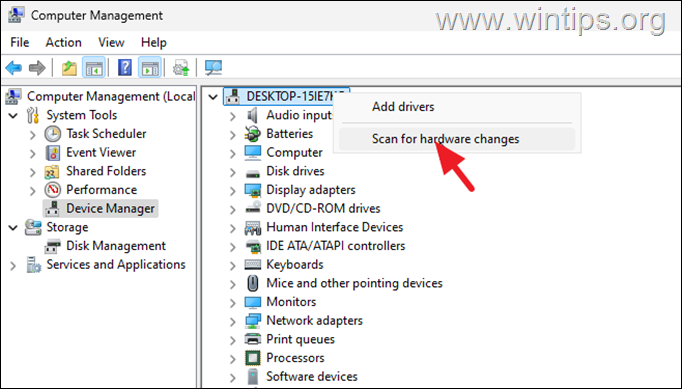
4. În cele din urmă, continuați și verificați dacă camera dvs. funcționează acum.
Metoda 7. Derulați înapoi driverul dispozitivului camerei.
Dacă problema a apărut după actualizarea Windows, verificați dacă instalarea versiunii anterioare a driverului dispozitivului rezolvă problema.
1. Faceți clic dreapta pe meniul Start și apoi deschideți Manager dispozitive.
2a. Extindeți Camere,* apoi clic dreapta pe Cameră și selectați Proprietăți.
* Notă: Pe unele computere, camera este afișată. sub Dispozitive de imagistică.
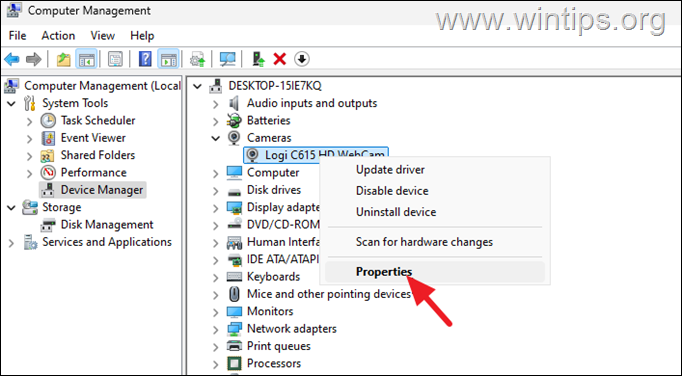
3. Selectați fila Driver și apoi faceți clic pe Roll Back Driver* pentru a instala o versiune anterioară a driverelor camerei. Apoi, selectați un motiv pentru derulare înapoi și apoi faceți clic pe Da.
* Notă: dacă butonul „Roll Back Driver” este inactiv, continuați să următoarea metodă.
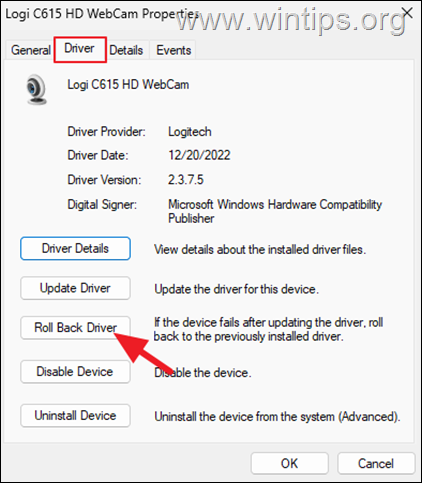
4. Când driverul este instalat, verificați dacă camera dvs. funcționează acum.
Metoda 8. Înlocuiți driverul camerei.
1. Navigați la Manager dispozitive și deschideți proprietățile ale camerei.
2. Selectați Driverul filă și apoi faceți clic Actualizați driverul.
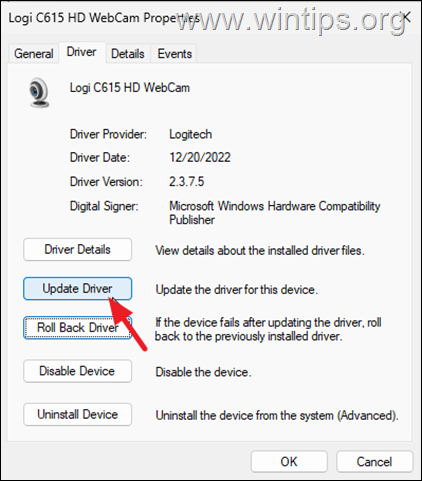
3. În următorul ecran, alegeți Răsfoiți computerul pentru drivere.
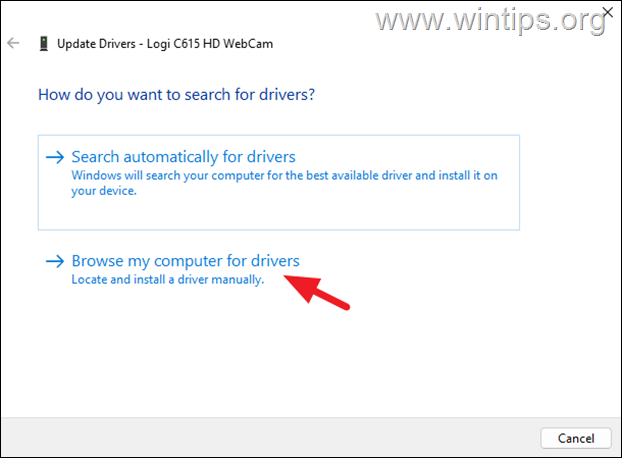
4. Apoi selectați Permiteți-mi să aleg o listă de drivere disponibile pe computerul meu.
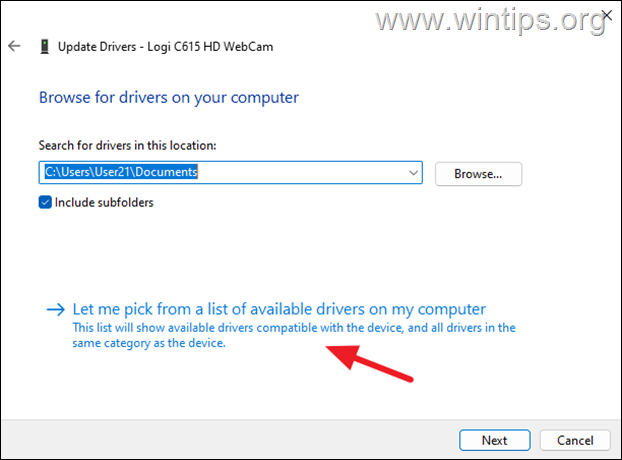
5. Acum selectați Dispozitiv video USB și faceți clic pe Next pentru a actualiza driverele camerei.
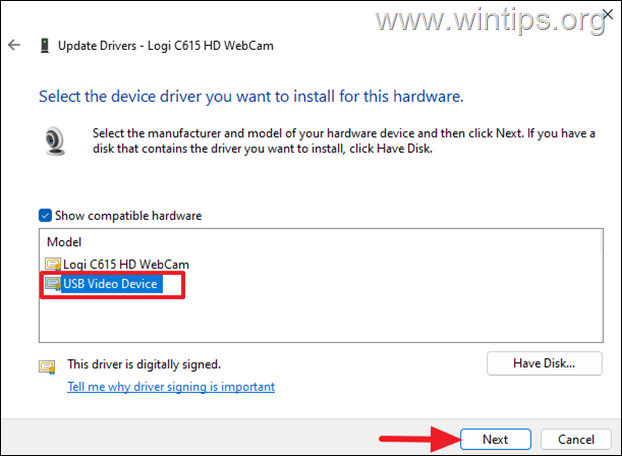
6. După instalarea driverului, verificați dacă camera dvs. funcționează. Dacă nu, urmați pașii din metoda 3 de mai sus pentru a elimina și a reinstala driverele camerei și apoi continuați cu metoda următoare.
Metoda 9. Remediați eroarea camerei 0xA00F4244 în Registry.*
* Important: Deoarece modificarea setărilor Registrului este riscantă, deoarece chiar și o mică greșeală poate duce la deteriorarea sistemului, este important să să faceți o copie de rezervă a registry înainte de a-l modifica și pentru a crea un punct de restaurare a sistemului.
![]() + tastele R pentru a deschide caseta de comandă Run.
+ tastele R pentru a deschide caseta de comandă Run.
2. În caseta de comandă Run, tastați „regedit” și apăsați pe Enter. 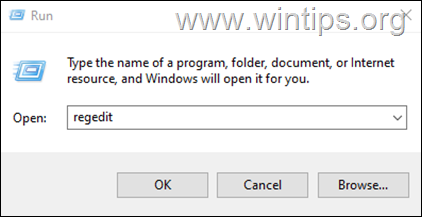
3a. În Editorul Registrului, navigați la această cale:
HKEY_LOCAL_MACHINE\SOFTWARE\WOW6432Node\Microsoft\Windows Media Foundation\Platform
* Notă: dacă dețineți Windows 10 pe 32 de biți, navigați la această cale:
HKEY_LOCAL_MACHINE\SOFTWARE\Microsoft\Windows Media Foundation\Platform
3b. Faceți clic dreapta într-un spațiu gol din panoul din dreapta și selectați Nou > Valoare DWORD (32 de biți).
3c. Redenumiți noua valoare în EnableFrameServerMode
3d. Apoi, asigurați-vă că datele valorii sunt „0″ și închideți editorul Registry.
4. Reporniți computerul și testați camera. Dacă problema persistă, redeschideți editorul de registry, ștergeți valoarea „EnableFrameServerMode” pe care ați adăugat-o și continuați cu metoda următoare.
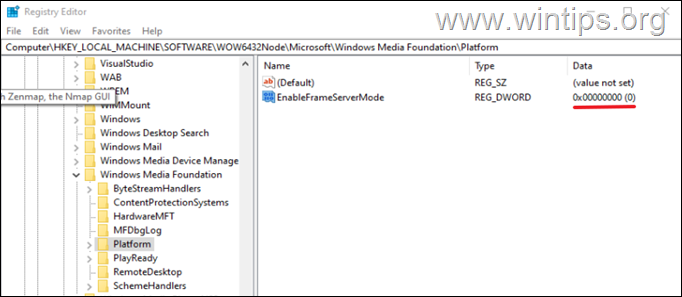 Metoda 10. Remediere Mesajul de eroare „NoCamerasAreAttached” prin repararea fișierelor de sistem.
Metoda 10. Remediere Mesajul de eroare „NoCamerasAreAttached” prin repararea fișierelor de sistem.
Următoarea metodă de a remedia problema menționată este repararea instalării Windows și a fișierelor de sistem folosind instrumentele DISM și SFC. *
* Notă: dacă vă confruntați cu problema după ce ați efectuat o instalare curată a Windows, omiteți acest pas.
1. Deschideți Linia de comandă în calitate de Administrator. (Pentru a face asta, tastați „cmd” în Căutare, apoi la rezultatul „Command Prompt”, selectați „Run as Administrator”)
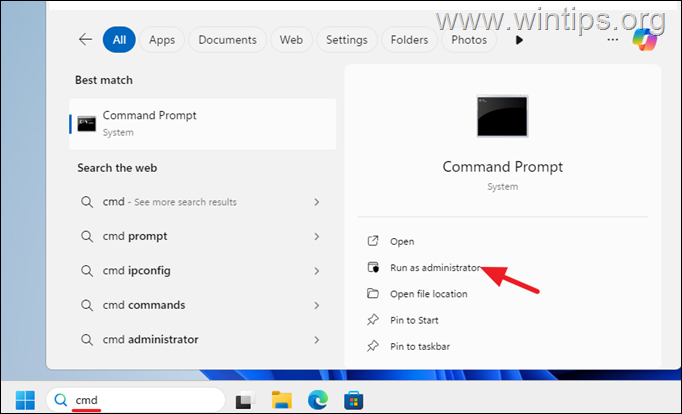
2. În fereastra promptului de comandă, tastați următoarea comandă și apăsați Enter:
dism.exe/Online/Cleanup-Image/Restorehealth 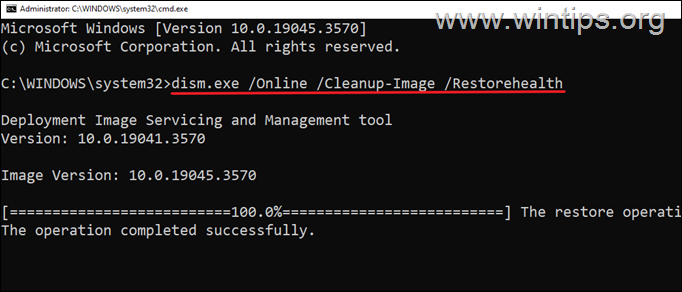
3. Aveți răbdare până când instrumentul „Deployment Image Service and Management” (DISM) repară depozitul de componente.
4. Când operațiunea este finalizată, dați comanda de mai jos pentru reparați fișierele de sistem și apăsați pe Enter:
sfc/scannow 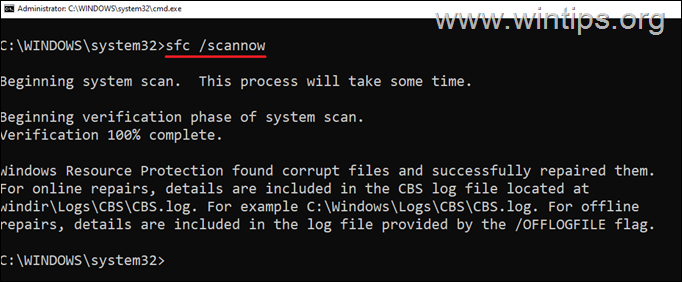
5. Când scanarea SFC este finalizată, reporniți computerul.
6. După repornire, verificați dacă problema este rezolvată.
Metoda 11. Instalați driverele pentru cameră ale producătorului.
Accesați site-ul web de asistență al producătorului dispozitivului și verificați dacă există un driver pentru cameră. Dacă da, descărcați și instalați-l și apoi verificați dacă problema este rezolvată.
Metoda 12. Alți pași pentru a depana eroarea camerei „0xA00F4244 – NoCamerasAreAttached”
Dacă instrucțiunile de mai sus metodele nu au ajutat la rezolvarea erorii camerei „0xA00F4244 – NoCamerasAreAttached”, apoi încercați următoarele înainte de a continua cu repararea, resetarea sau reinstalarea Windows:
Pasul 1. Verificați programul antivirus.
Unele programe antivirus pot împiedica funcționarea camerei. În acest caz, asigurați-vă că programul dvs. de securitate nu are setări care blochează camera.
Pasul 2. Activați Camera în BIOS.
În unele laptop-uri există o opțiune pentru a dezactiva sau a activa camera prin setările BIOS. Așadar, introduceți BIOS-ul și, dacă există o astfel de setare, asigurați-vă că camera web este activată.
Pasul 3. Actualizați BIOS/Firmware.
Accesați asistența producătorului laptopului dvs. site-ul web și dacă este disponibilă o actualizare BIOS/firmware pentru dispozitivul dvs., continuați să o instalați.
Pasul 4. Efectuați diagnosticarea sistemului.
Multe laptop-uri moderne au un diagnostic special. utilitar pentru diagnosticarea hardware-ului lor. Prin urmare, consultați site-ul de asistență al producătorului laptopului pentru a afla cum să rulați testul de diagnosticare pentru a verifica camera computerului și hardware-ul pentru eventuale probleme.
Pasul 5. Achiziționați o cameră nouă.
Eroarea „Nu sunt atașate camere” poate indica faptul că camera este deteriorată. În acest caz, fie vizitați un atelier profesionist de reparații de computere pentru a remedia problema, fie achiziționați o cameră nouă (USB).
Metoda 13. Reparați Windows 10 cu o actualizare la loc folosind fișierul ISO Windows.
O altă metodă de a rezolva problemele Windows 10/11 este să reparați și să actualizați Windows dintr-un fișier ISO Windows. Pentru această sarcină, citiți instrucțiunile din articolele de mai jos, în funcție de versiunea sistemului dvs. de operare.
Metoda 14. Resetați Windows.
Resetarea Windows la starea implicită este o altă metodă de a remediați problemele în Windows 10/11. Pentru această sarcină, citiți instrucțiunile din articolele de mai jos, în funcție de versiunea sistemului dvs. de operare.
Metoda 15. Instalare curățată Windows.
Metoda finală de a remedia problemele Windows este să copia de rezervă a fișierelor și pentru a efectua o nouă instalare a Windows. Pentru această sarcină, citiți instrucțiunile din articolele de mai jos, în funcție de versiunea sistemului dvs. de operare.
Asta este! Ce metodă a funcționat pentru dvs.?
Spuneți-mi dacă acest ghid v-a ajutat, lăsând comentariul dvs. despre experiența dvs. Vă rugăm să apreciați și să distribuiți acest ghid pentru a-i ajuta pe alții.
Dacă acest articol v-a fost util, vă rugăm să ne sprijiniți făcând o donație. Chiar și 1 USD poate face o diferență uriașă pentru noi în efortul nostru de a continua să îi ajutăm pe alții, păstrând în același timp acest site gratuit: 
 Konstantinos este fondatorul și administratorul Wintips.org. Din 1995 lucrează și oferă suport IT ca expert în calculatoare și rețele persoanelor fizice și companiilor mari. Este specializat în rezolvarea problemelor legate de Windows sau alte produse Microsoft (Windows Server, Office, Microsoft 365 etc.). Ultimele postări de Konstantinos Tsoukalas (vezi toate)
Konstantinos este fondatorul și administratorul Wintips.org. Din 1995 lucrează și oferă suport IT ca expert în calculatoare și rețele persoanelor fizice și companiilor mari. Este specializat în rezolvarea problemelor legate de Windows sau alte produse Microsoft (Windows Server, Office, Microsoft 365 etc.). Ultimele postări de Konstantinos Tsoukalas (vezi toate)

