.single.post-author, Autor: Konstantinos Tsoukalas , Ultima actualizare: 25 noiembrie 2024
Dacă Explorer se blochează sau se blochează la clic dreapta în Windows 11, continuați citiți mai jos pentru a remedia problema.
Problema clicului dreapta pe desktop sau pe un element care provoacă blocarea File Explorer în Windows 11 poate se datorează diverselor motive, cum ar fi conflicte cu software terță parte, extensii terță parte, fișiere de sistem corupte sau drivere incompatibile.
În acest ghid, veți găsi instrucțiuni detaliate despre cum să remediați blocarea Explorer atunci când faceți clic dreapta în Windows 11/10.
Cum se remediază: Windows 11/10 File Explorer se blochează la clic dreapta.*
Important: dacă utilizați un utilitar terță parte, cum ar fi Explorer Patcher pentru a personaliza meniul Start, bara de activități, bara de sistem, etc. din Windows 11, apoi dezinstalați-l, deoarece uneori aceasta este cauza problemei.
* Notă: Cu excepția Metodei-1, toate celelalte metode sunt aplicabil, de asemenea, Windows 10.
Metoda 1. Restabiliți meniul contextual clasic Windows clic dreapta.
Windows 11 vine cu un clic dreapta cu design modern meniu care uneori poate bloca File Explorer. Într-un astfel de caz, restaurarea meniului de conținut clasic în File Explorer poate rezolva problema.
1. Tastați „cmd” sau „ prompt de comandă“în Căutare și apoi deschideți Prompt de comandă ca administrator.
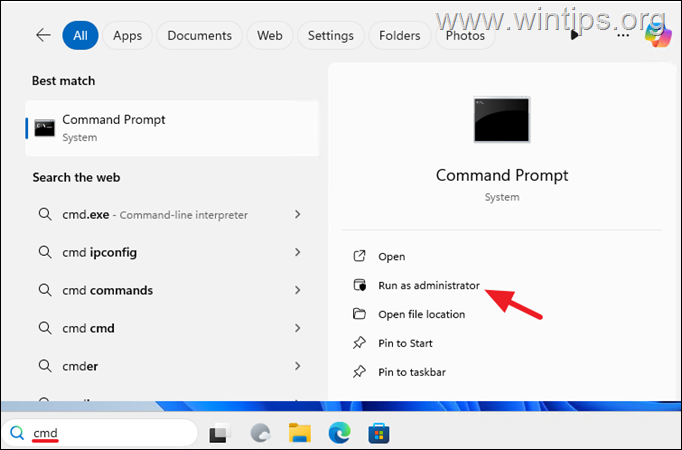
2. Copiați și inserați comanda de mai jos în terminal, apoi apăsați pe Enter:
reg add”HKCU\Software\Classes\CLSID\{86ca1aa0-34aa-4e8b-a509-50c905bae2a2}\InprocServer32″/f/ve 
3. Închideți ferestrele promptului de comandă și reporniți computerul pentru a aplica modificarea.
4. După repornire, ar trebui să aveți meniul clasic de clic dreapta din Windows și problema ar trebui rezolvată. *
* Notă: Dacă problema persistă, deschideți din nou linia de comandă ca administrator, dați comanda de mai jos pentru a anula modificarea, reporniți computerul și continuați cu următoarea metodă.
reg delete „HKCU\Software\Classes\CLSID\{86ca1aa0-34aa-4e8b-a509-50c905bae2a2}”/f 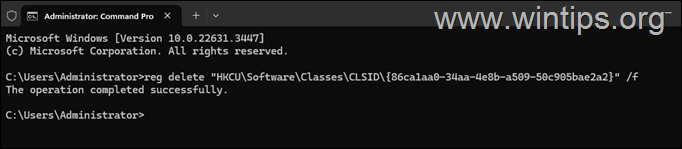
Metoda 2. Eliminați extensiile Shell terțe care pot cauza blocarea Explorer.
Un alt motiv pentru care Explorer poate crash cu un clic dreapta, este o extensie terță parte. Deci, mergeți mai departe și dezactivați toate extensiile terțelor părți din meniul contextual cu clic dreapta, pentru a vedea dacă aceasta este cauza. Pentru a face asta:
1. Descărcați ShellExView utilitar de la NirSoft. (Derulați în jos pagina care se deschide pentru a găsi linkul de descărcare)
2. Extrageți fișierul shellexview.zip descărcat într-un dosar.
3. Apoi explorați conținutul dosarului și faceți dublu clic la aplicația shexview.exe
4.În ShellExView utilitar, selectați meniul Opțiuni și faceți clic pe Ascunde toate extensiile Microsoft.
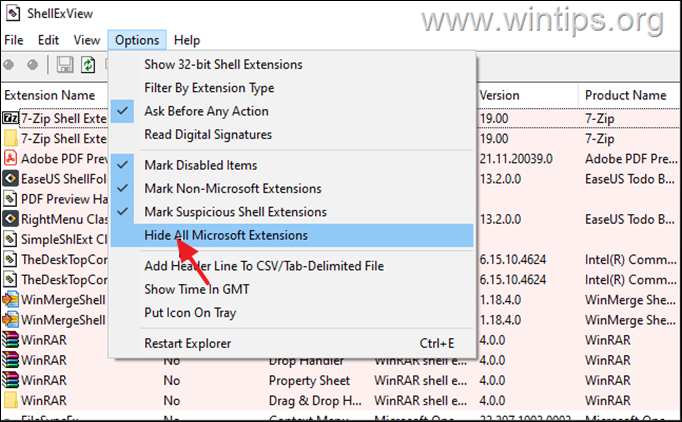
5a. Acum apăsați și mențineți apăsat butonul CTRL și faceți clic una câte una pe toate extensiile Meniu contextual pentru a le selecta pe toate.
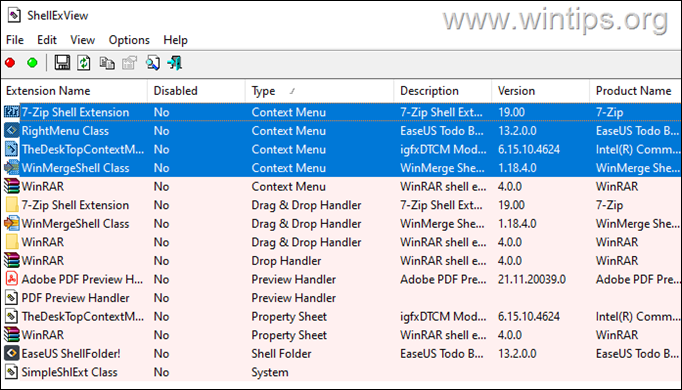
5b. Acum, apăsați pe F7 sau pe clic dreapta și alegeți Dezactivați elementele selectate. Apoi întrebați Da în fereastra de confirmare.
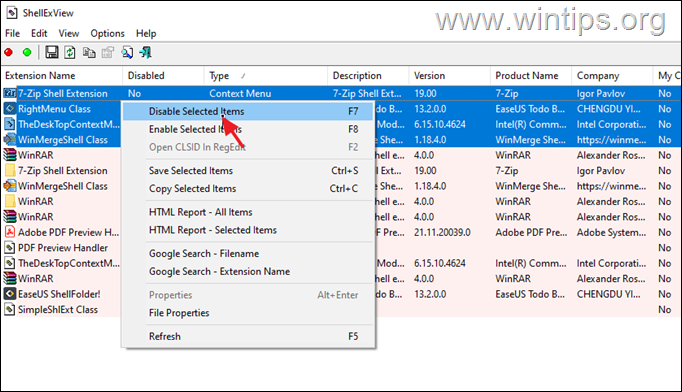
6. Acum reporniți computerul și verificați dacă File Explorer a încetat să se blocheze când dvs. faceți clic dreapta pe desktop sau pe un obiect. Conform rezultatului, procedați după cum urmează:
Dacă problema persistă și exploratorul de fișiere încă se blochează, repetați pașii 5a și 5b de mai sus, pentru a activa toate extensiile dezactivate pentru meniul contextual și să treceți la metodă-3 mai jos. Dacă problema este remediată, continuați să aflați ce extensie specială de meniu contextual cauzează problema utilizând procedura de mai jos:
2. În fereastra promptului de comandă, tastați următoarea comandă și apăsați Enter:
dism.exe/Online/Cleanup-Image/Restorehealth
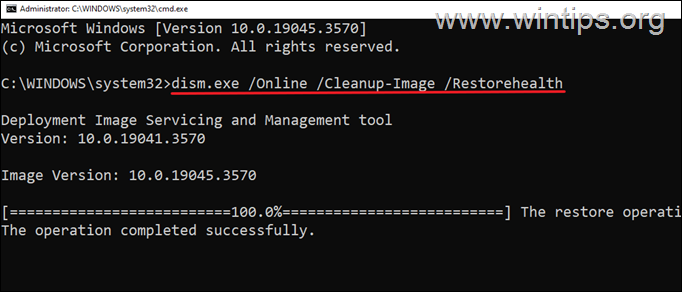
3. Aveți răbdare până când instrumentul „Deployment Image Service and Management” (DISM) repară depozitul de componente.
4. Când operațiunea este finalizată, dați comanda de mai jos și apăsați Enter:
sfc/scannow
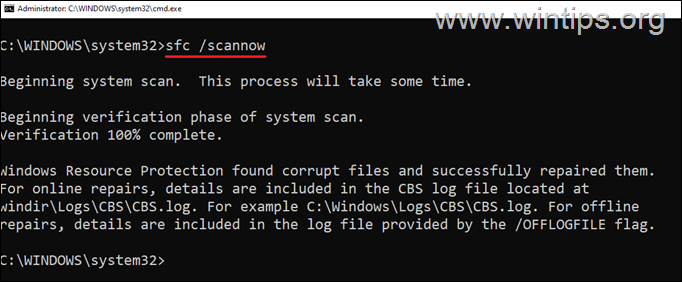
5. Când scanarea SFC este finalizată, reporniți computerul.
6. După repornire, verificați dacă problema este rezolvată.Metoda 4. Reinstalați sau actualizați driverele grafice.
Uneori problemele de blocare și blocare în Windows 10/11 File Explorer sunt cauzate de un driver grafic defect. Așadar, continuați să dezinstalați și să reinstalați driverele grafice, conform instrucțiunilor de mai jos:
1. Faceți clic dreapta pe meniul Start și selectați Manager dispozitive.
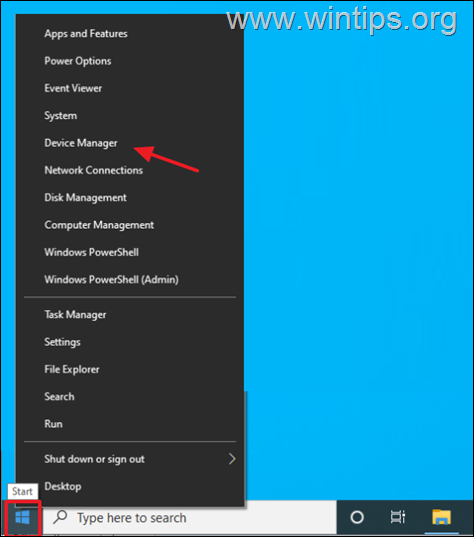
2. Extindeți secțiunea Adaptoare de afișare.
3. Faceți clic dreapta pe adaptorul de afișare și selectați Dezinstalare dispozitiv.
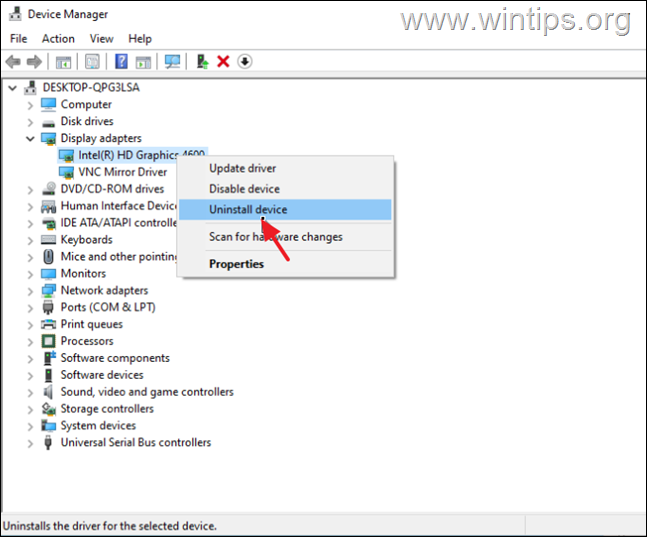
4. În fereastra următoare, alegeți să Ștergeți software-ul driverului pentru acest lucru device și faceți clic pe Dezinstalați.
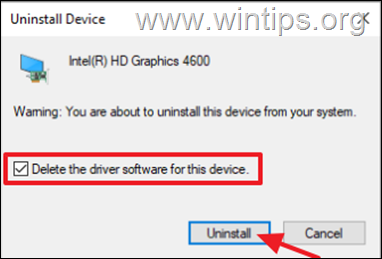
5. Așteptați câteva secunde, apoi reporniți computerul.
6. După repornire, Windows va reinstala automat driverul grafic de pe serverele Windows Update.
* Notă: Pentru a vă asigura că instalarea driverului este completă, mergeți la Manager dispozitive și verificați dacă modelul adaptorului dvs. de afișare este listat acolo. Dacă nu, verificați și instalați toate actualizările Windows disponibile sau instalați cel mai recent driver grafic de pe site-ul de asistență al producătorului GPU-ului.
Metoda 5. Reparați Windows cu o actualizare la loc.
Dacă , după ce ați urmat metodele de mai sus, aveți în continuare probleme, ultima opțiune este să reparați Windows cu un upgrade la loc. Pentru a face acest lucru, utilizați instrucțiunile din unul dintre aceste tutoriale, în funcție de versiunea dvs. de Windows.
Asta este! Ce metodă a funcționat pentru dvs.?
Spuneți-mi dacă acest ghid v-a ajutat, lăsând comentariul dvs. despre experiența dvs. Vă rugăm să dați un like și să distribuiți acest ghid pentru a-i ajuta pe alții.Dacă acest articol v-a fost util, vă rugăm să ne sprijiniți făcând o donație. Chiar și 1 USD poate face o diferență uriașă pentru noi în efortul nostru de a continua să îi ajutăm pe alții, păstrând în același timp acest site gratuit:
Konstantinos este fondatorul și administratorul Wintips.org. Din 1995 lucrează și oferă suport IT ca expert în calculatoare și rețele persoanelor fizice și companiilor mari. Este specializat în rezolvarea problemelor legate de Windows sau alte produse Microsoft (Windows Server, Office, Microsoft 365 etc.). Ultimele postări de Konstantinos Tsoukalas (vezi toate)

