Cartografiarea unei unități de rețea pe computerul dvs. este o modalitate eficientă de a accesa datele stocate pe o altă mașină. Practic, etichetează unitatea de rețea din Exploratorul de fișiere al computerului dvs. ca unitate locală.
Din păcate, există câteva condiții prealabile și aspecte tehnice care ar putea împiedica unii să mapeze o unitate de rețea pe computerul lor Windows 10. Dacă sunteți unul dintre acești nefericiți, ați ajuns la locul potrivit pentru o soluție adecvată.
Hai să ne aprofundăm în acest articol, deoarece am discutat în detaliu ce trebuie să faci când nu poți mapează unitățile de rețea de pe computerul tău Windows.
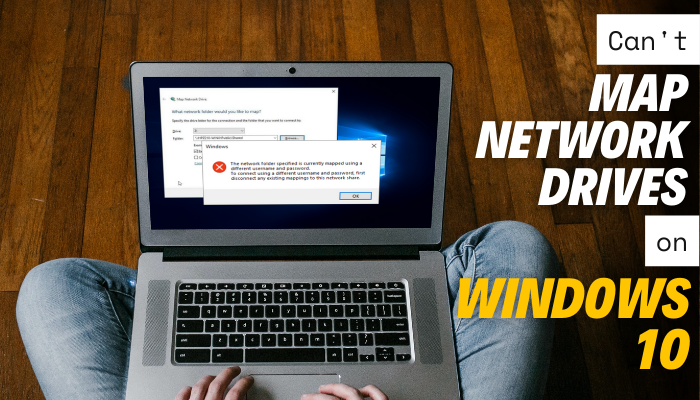
De ce nu pot mapa o unitate de rețea pe Windows 10?
Cel mai frecvent motiv pentru care utilizatorii Windows 10 ar putea avea probleme la maparea unei unități de rețea se datorează probleme de conectivitate sau disponibilitate online. Un alt motiv probabil pentru a nu putea mapa unitățile de rețea și pentru a primi eroarea 0x80070043 este atunci când un utilizator își actualizează computerul cu Windows 10 de la v1909 la v2004.
Lipsa permisiunii sau acreditările de acces incorecte vă vor împiedica, de asemenea, să mapați unitățile de rețea. sau chiar să văd orice unitate mapabilă. Ca să nu mai vorbim de faptul că setările incorecte Windows pot fi, de asemenea, vinovate pentru problema de față.
Iată de ce nu puteți mapa unități de rețea pe Windows 10:
unitatea de rețea este conectată la o altă rețea WiFi. Nu aveți acreditările corecte pentru a accesa mașina de la distanță. Unitatea de rețea ar putea fi offline sau poate avea probleme tehnice. Versiune Windows 10 învechită. Setări Windows incorecte. Rețea privată drive.
În cazul în care unitatea este offline sau setată la privată, nu o veți putea mapa pe computer, indiferent ce încercați. Dar problema ține de partea ta, ai noroc. Asta ne aduce la subiectul nostru principal…
5 remedieri ușoare atunci când nu puteți mapa o unitate de rețea pe Windows 10
Dacă nu puteți mapați o unitate de rețea, mai întâi, trebuie să vă asigurați că aveți acreditările corecte și permisiunea necesară pentru a accesa unitatea menționată. De asemenea, asigurați-vă că sunteți conectat la aceeași rețea ca și unitatea de la distanță.
După aceasta, ștergeți unitatea de rețea curentă din File Explorer (sau utilizați Editorul de registry) și încercați să o mapați din nou. În plus, asigurați-vă că computerul cu Windows 10 are instalată o actualizare 20H2 sau o versiune ulterioară și dezactivați fișierele offline.
Apoi, eliminați acreditările anterioare pentru unitatea de rețea și reintroduceți-l din nou pentru a verifica dacă îl puteți accesa sau nu. Dacă puteți, urmați cu atenție acești pași pentru a mapa o unitate de rețea.
Prea scurt pentru dvs.? Nu vă faceți griji. Mai jos, am discutat în detaliu 5 metode concise care ar trebui să rezolve această problemă în cel mai scurt timp.
Iată metodele de remediere a problemei de a nu se mapa o unitate de rețea pe Windows 10:
puternic>
1. Șterge unitatea de rețea curentă și remapează-o
Una dintre cele mai frecvente probleme la maparea unei unități de rețea este imposibilitatea de a conecta/accesa unitatea de rețea. În cazul în care nu mai puteți accesa unitatea de rețea, trebuie să o ștergeți de pe computer și să o remapați. Iată cum se procedează:
Faceți dublu clic pe Acest PC de pe ecranul principal al computerului pentru a deschide File Explorer. Faceți clic dreapta pe orice unitate de rețea disponibilă și selectați Deconectați.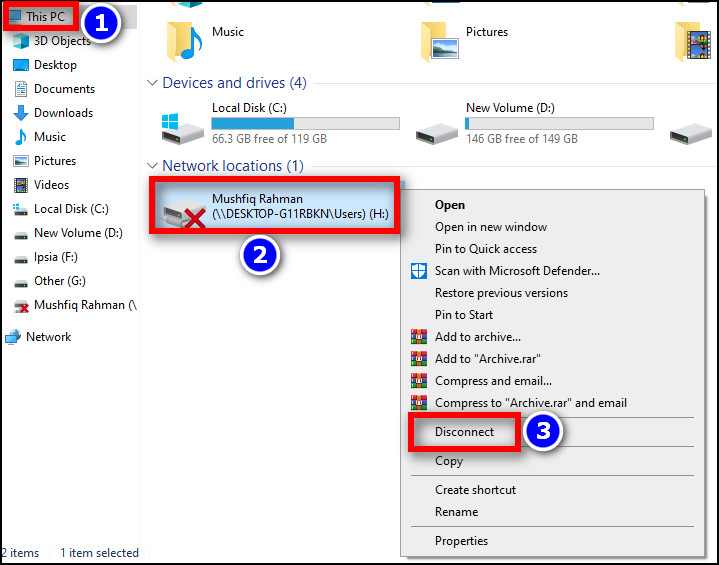
Ca alternativă,
apăsați tasta Windows+R și tastați regedit.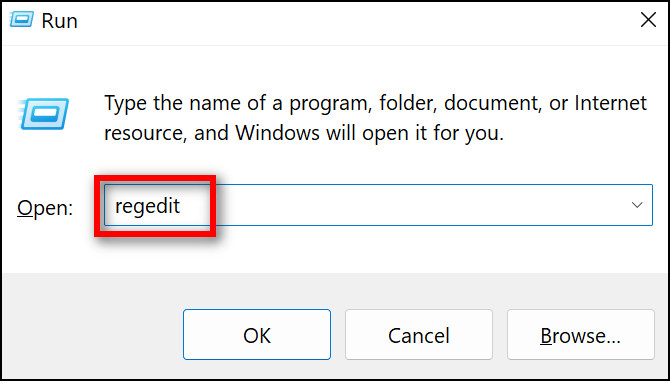 Accesați HKEY_CURRENT_USER\Network și faceți clic dreapta pe litera unității de rețea.
Accesați HKEY_CURRENT_USER\Network și faceți clic dreapta pe litera unității de rețea.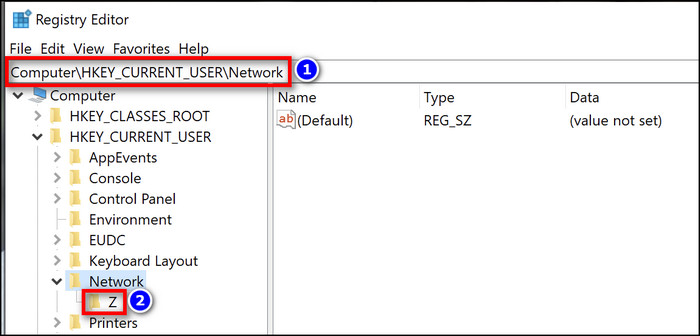 Selectați Ștergeți > Da. Navigați la HKEY_CURRENT_USER\SOFTWARE\Microsoft\Windows\CurrentVersion\Explorer\Map Network Drive MRU.Ștergeți intrarea pentru unitatea de rețea.
Selectați Ștergeți > Da. Navigați la HKEY_CURRENT_USER\SOFTWARE\Microsoft\Windows\CurrentVersion\Explorer\Map Network Drive MRU.Ștergeți intrarea pentru unitatea de rețea.
Acum, accesați File Explorer pentru a mapa din nou unitatea de rețea și introduceți toate acreditările necesare pentru a finaliza procesul.
2. Excludeți furnizorii de acreditări utilizând Editorul de politici de grup local
O altă soluție eficientă pentru a rezolva această problemă este să cereți furnizorului de rețea sau proprietarului unității să modifice politica de grup și să activeze opțiunea de excludere a furnizorilor de acreditări de la capătul lor.
Aceștia sunt pașii pentru a exclude furnizorii de acreditări prin intermediul editorului de politici de grup:
Faceți clic pe bara de căutare Windows și tastați gpedit.Selectați Editați politica de grup.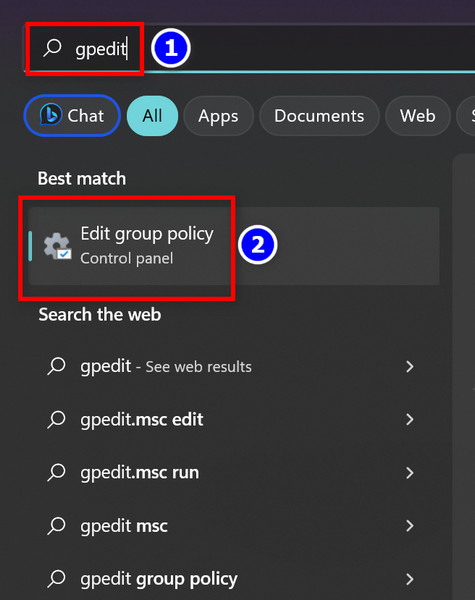 Faceți clic pe Șabloane administrative din panoul din stânga. Faceți dublu clic pe Sistem din panoul din dreapta.
Faceți clic pe Șabloane administrative din panoul din stânga. Faceți dublu clic pe Sistem din panoul din dreapta.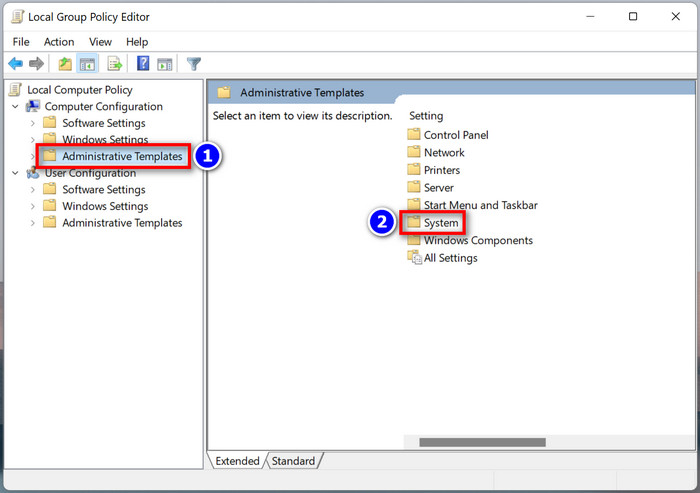 Derulați în jos pentru a găsi folderul Autentificare și faceți dublu clic pe el. Faceți dublu clic pe Excludeți acreditările furnizori. Selectați Activat și apăsați pe Aplicați > OK.
Derulați în jos pentru a găsi folderul Autentificare și faceți dublu clic pe el. Faceți dublu clic pe Excludeți acreditările furnizori. Selectați Activat și apăsați pe Aplicați > OK.
După ce proprietarul/furnizorul unității a făcut astfel de modificări, acum ar trebui să puteți mapa unitatea pe computerul dvs. cu Windows 10.
3. Dezactivați fișierele offline
Păstrarea copiilor offline ale fișierelor din rețea poate fi utilă, dar acestea pot introduce adesea erori neașteptate din cauza problemelor de sincronizare. Pentru a rezolva astfel de erori, dezactivați opțiunea de fișiere offline de pe computer.
Urmați acești pași pentru a dezactiva fișierele offline pe Windows 10:
Apăsați Tasta Windows+S și tastați centru de sincronizare. Apăsați pe Enter.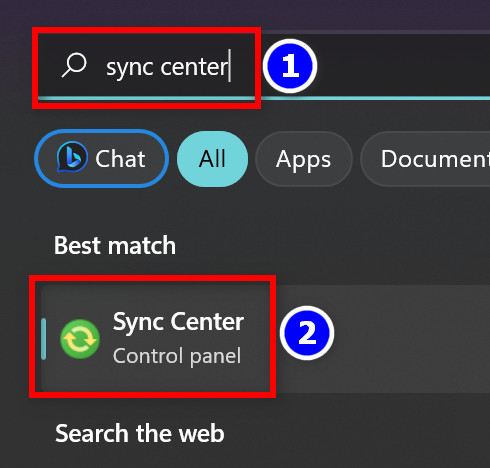 Selectați Gestionați fișierele offline din panoul din partea stângă. Faceți clic pe Dezactivați fișierele offline.
Selectați Gestionați fișierele offline din panoul din partea stângă. Faceți clic pe Dezactivați fișierele offline.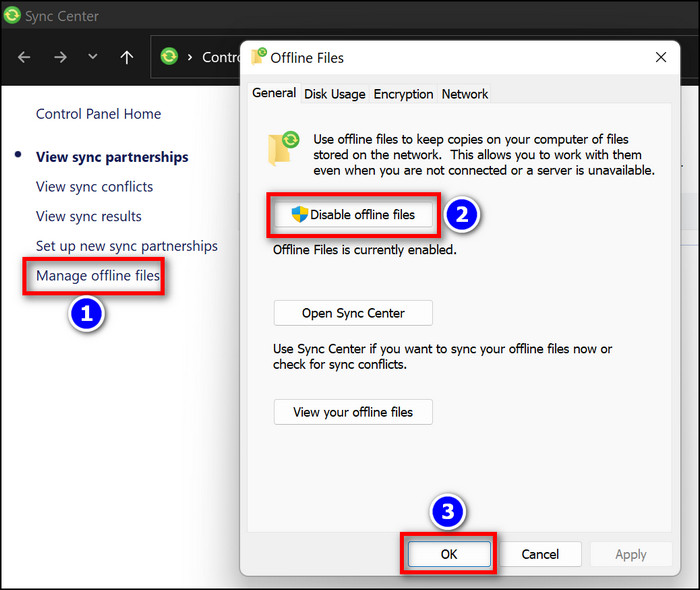
Acum, reconectați-vă la rețea și verificați dacă puteți mapa unitatea. Dacă nu, treceți la următoarea metodă.
4. Reintroduceți acreditările folosind Credential Manager
Acreditările introduse pot fi expirate pe computerul de la distanță și, astfel, vă împiedică să accesați sau să mapați o unitate de pe aceasta. În acest caz, trebuie să eliminați acreditările existente și să le reintroduceți pentru a vă conecta din nou la unitatea de la distanță. Iată cum:
Apăsați Start și tastați manager de acreditări. Apăsați butonul Enter de pe tastatură. Selectați Acreditări Windows și extindeți butonul Modificat: secțiunea astăzi. Faceți clic pe Eliminați > Da. Reporniți computerul. Deschideți Manager de acreditări din nou utilizând aceiași pași. Faceți clic pe Adăugați o autentificare generică. Introduceți adresa, numele de utilizator și parola unității de rețea. Apăsați OK.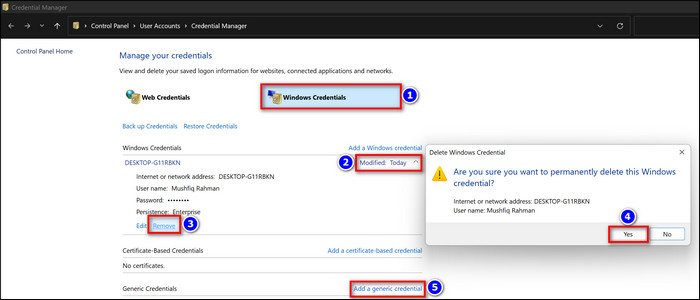
Ar trebui acum să poată accesa unitatea de la distanță, având în vedere că acreditările sunt exacte și au primit permisiunea necesară.
5. Actualizați Windows 10 la versiunea 20H2 sau mai mare
Nu în ultimul rând, asigurați-vă că aveți cea mai recentă versiune Windows 10 instalată pe computer.
Pentru a verifica versiunea, apăsați pe Tasta Windows+R și tastați winver. Apoi apăsați pe Enter. Veți putea vedea versiunea Windows 10. Dacă este mai veche de 20H2, trebuie să actualizați Windows cât mai curând posibil.
Concluzie
La sfârșitul zilei, tot nu veți putea pentru a mapa o unitate de rețea dacă nu aveți o conexiune la internet stabilă sau unitatea de rețea în sine este instabilă. De aceea, trebuie să vă asigurați că unitatea de rețea și rețeaua dvs. de acasă/la birou sunt la curent.
Oricum, asta este tot pentru moment. Ce metodă a funcționat pentru tine? Anunțați-ne în comentariile de mai jos.
O zi bună!

