Acest articol explică cum să afișați mai multe fusuri orare în Windows 11.
Dacă comunicați sau lucrați adesea cu colegii, clienții sau membrii familiei în diferite fusuri orare, afișarea mai multor fusuri orare vă ajută să programați întâlniri sau sună la ore adecvate.
Pentru cei care călătoresc des, a avea o privire de ansamblu asupra mai multor fusuri orare poate ajuta la planificare și la evitarea confuziei, precum și la reducerea probabilității de a lipsi întâlnirile sau termene limită.
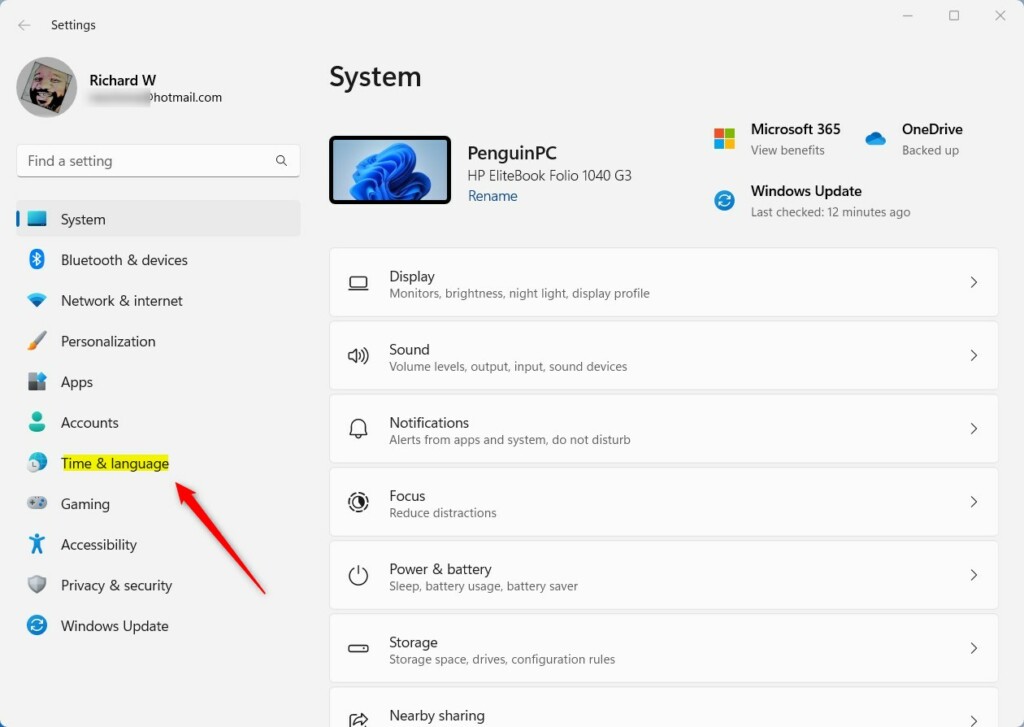
Pentru a face asta în Windows, adăugați ceasuri suplimentare prin aplicația Setări. Faceți clic pe Start > Setări > Ora și limbă > Data și ora și faceți clic pe „Ceasuri suplimentare” pentru a configura noi ceasuri de fus orar.
Afișați mai multe ore. zone în Windows
Așa cum sa menționat, utilizatorii care doresc să afișeze mai multe fusuri orare în Windows o pot face folosind aplicația Setări.
Iată cum se face.
În primul rând, deschide aplicația Setări Windows.
Puteți face acest lucru făcând clic pe meniul Start și selectând Setări Sau apăsați pe comanda rapidă de la tastatură (Windows tasta + I) pentru a lansa aplicația Setări.
Când se deschide aplicația Setare , dați clic pe butonul Ora și limbă de pe stânga.
În dreapta, dați clic pe piesa Dată și oră pentru a-i deschide setările.
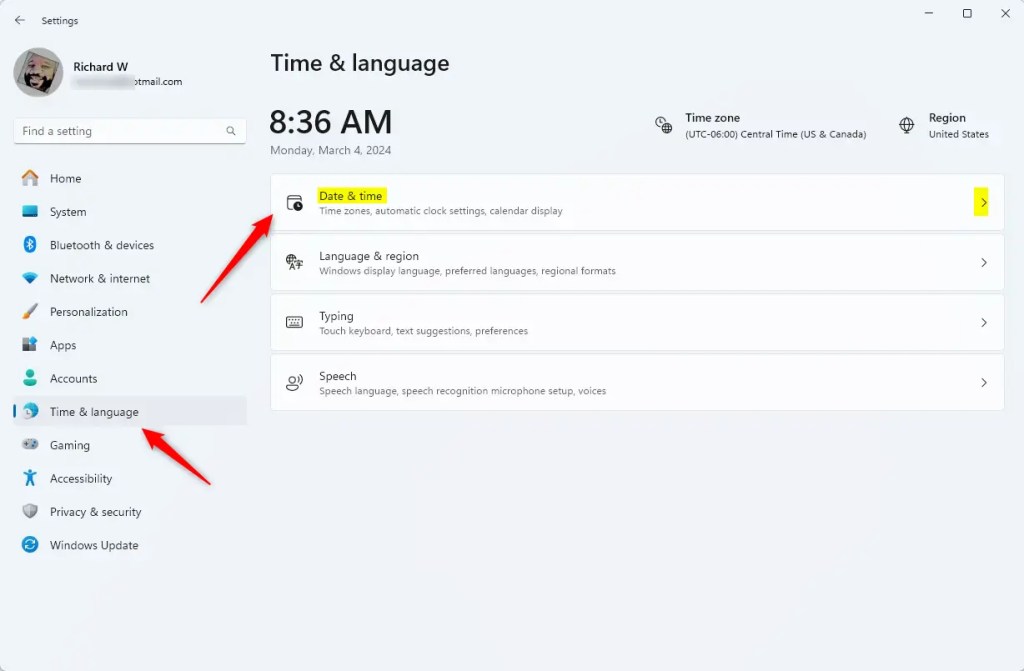
Derulați în jos și selectați „Ceasuri suplimentare” sub Linkuri similare
În fereastră, selectați caseta pentru ceasul 1 și ceasul 2. Apoi, alegeți fusul orar pentru fiecare ceas pe care doriți să îl urmăriți și faceți clic pe OK.
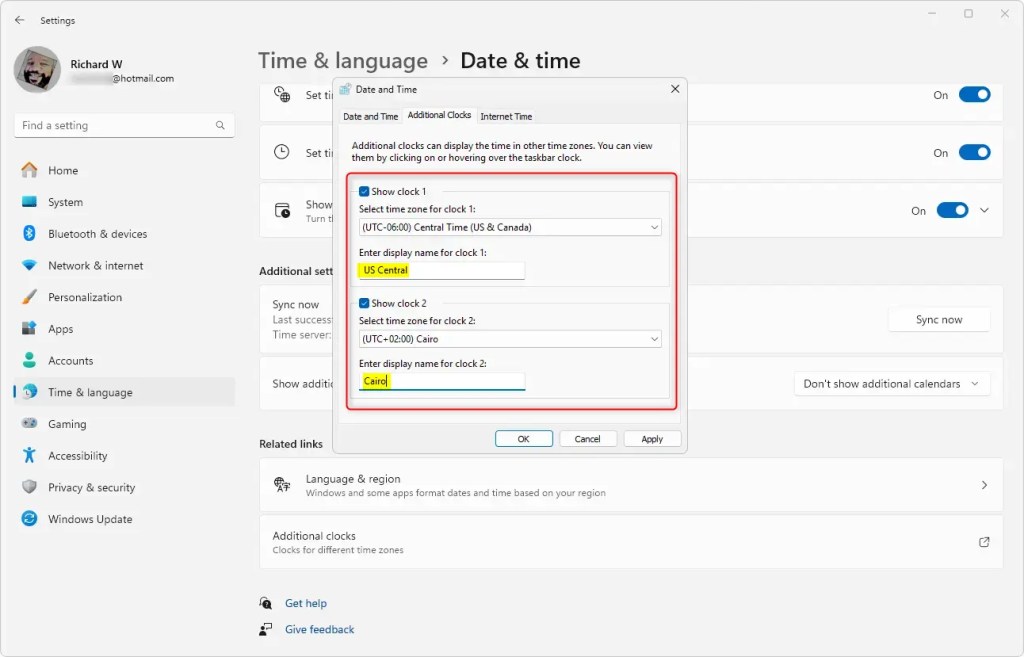
După ce terminat, un ceas secundar și un fus orar vor apărea în bara de activități și în calendar. Treceți cu mouse-ul peste ceas din colțul din dreapta jos al barei de activități pentru a afișa ceasul și fusurile orare configurate mai sus.
Afișați mai multe fusuri orare utilizând aplicația Ceas Windows
O altă modalitate de a afișa mai multe ore zonele din Windows este să utilizați aplicația Ceas Windows.
Pentru a face acest lucru, faceți clic pe Start și căutați aplicația Ceas.
Apoi, selectați Ceasul mondial în stânga.
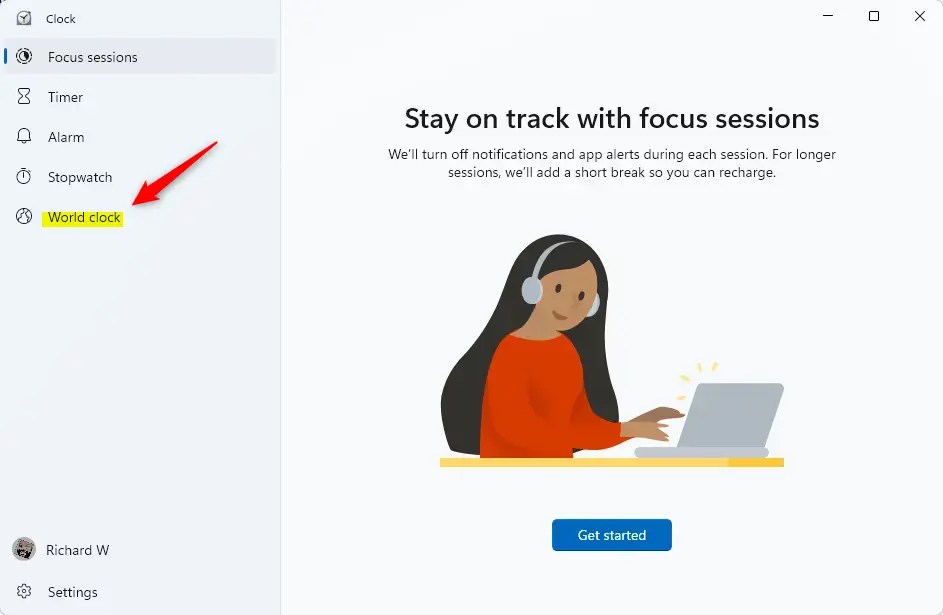
Utilizați opțiunea „Adăugați butonul orașului din stânga jos.
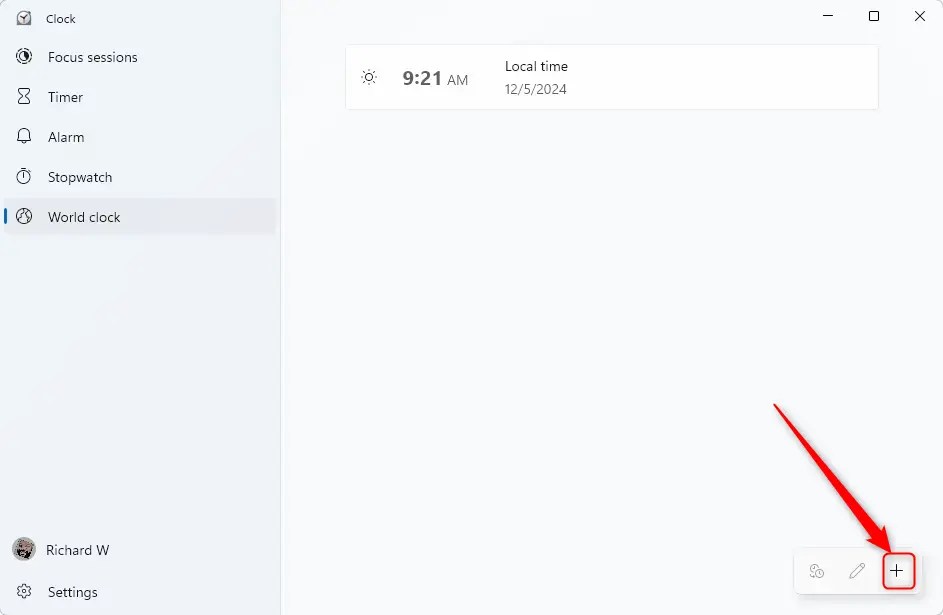
Adăugați anunțul în mai multe fusuri orare dorite
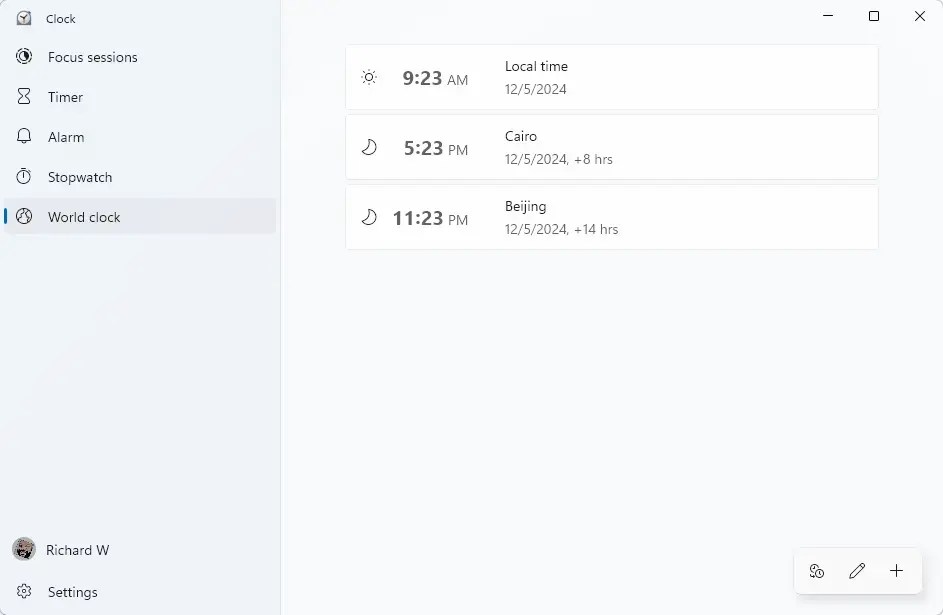
Puteți oricând să utilizați aplicația Ceas pentru a vedea fusurile orare din mai multe orașe la o dată.
Asta ar trebui să fie bine!
Concluzie:
În rezumat, afișarea mai multor fusuri orare în Windows 11 poate îmbunătăți considerabil productivitatea și comunicarea cu ceilalți din diferite regiuni. Iată punctele cheie de reținut:
Acces ușor: utilizați aplicația Setări pentru a adăuga ceasuri suplimentare pentru urmărirea rapidă a fusului orar. Opțiuni multiple: alegeți să afișați fusurile orare fie prin aplicația Setări, fie prin aplicația Ceas Windows, în funcție de preferințele dvs. Conștientizare sporită: ajută la planificarea mai eficientă a întâlnirilor și a apelurilor, reducând probabilitatea de a programa conflicte. Interfață ușor de utilizat: pașii simpli vă permit să configurați și să vizualizați mai multe fusuri orare fără efort. Rămâneți organizat: dacă aveți o vedere clară a diferitelor fusuri orare, vă ține la curent și la program, în special pentru cei care lucrează cu contacte internaționale.
Prin implementarea acestor funcții, vă puteți îmbunătăți gestionarea generală a timpului și puteți rămâne conectat cu ușurință.

