Steam, populara platformă de jocuri video dezvoltată de Valve Corporation, este o alegere de preferat pentru jucătorii din întreaga lume.
Jucătorii pot alege dintr-o gamă largă de jocuri, funcționalități de rețele sociale și diverse alte funcții care le îmbunătățesc experiența de joc.
Din panoul din stânga, localizați filaInterfață și dezactivați următoarele opțiuni. Mai mult, odată ce ați făcut modificările, faceți clic peOKpentru a le salva și redeschideți Task Manager pentru a vedea dacă problema CPU-ului ridicat cu Web Helper a fost rezolvată. Defilare lină în vizualizările web Rădare accelerată de GPU în vizualizările web Decodare hardware video 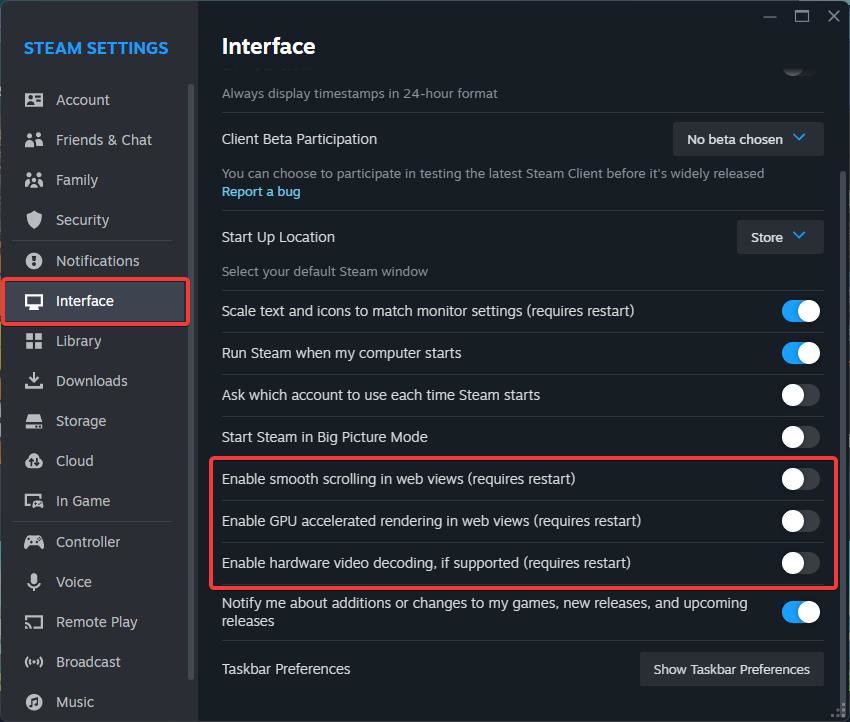
Remedierea 3: actualizați sistemul de operare Windows
Este o idee bună să actualizați sistemul de operare Windows dacă utilizarea ridicată a CPU a Steam Client Webhelper nu a fost încă remediată. Cu toate acestea, aceasta nu este o remediere sigură a problemei.
Dacă Steam Client WebHelper consumă o cantitate mare de CPU, este posibil să aveți câteva erori în versiunea dvs. de Windows.
De aceea, este recomandat să vă actualizați sistemul de operare Windows, mai ales dacă ați avut dificultăți la dezinstalarea actualizărilor recente.
Dacă doriți să actualizați sistemul de operare Windows. , faceți clic pe Setări > Actualizări Windows. În partea dreaptă, dați clic pe Căutați actualizări.
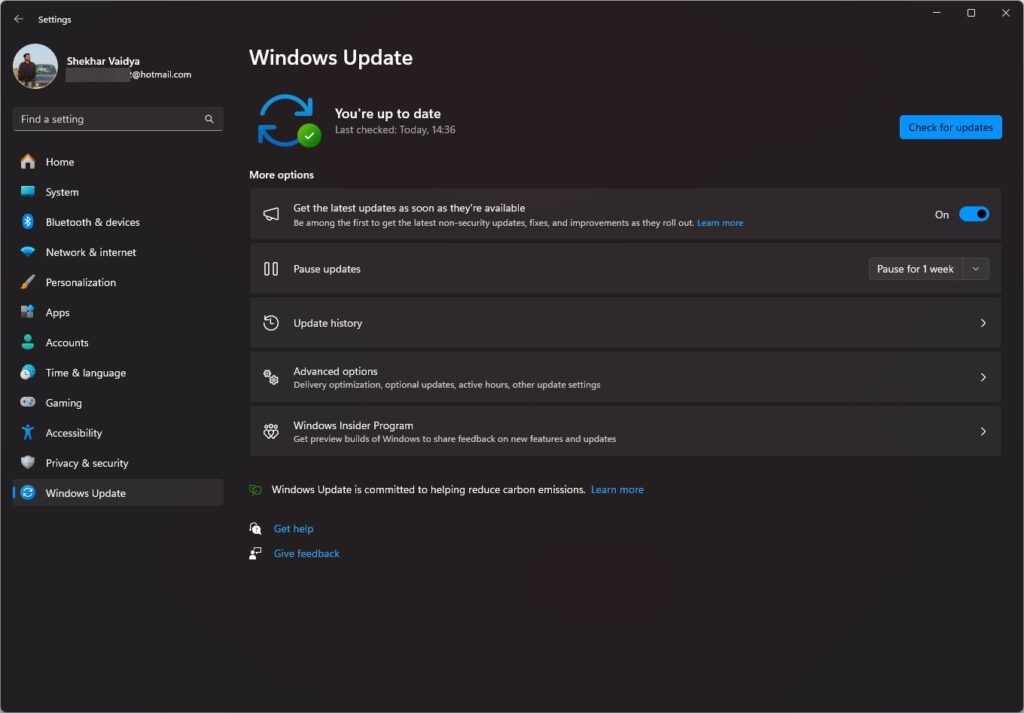
Postări similare
Remediere 4: Rulați Steam fără WebHelper
Steam WebHelper crește utilizarea procesorului pe computerele Windows. Prin urmare, îl puteți dezactiva complet.
Acest lucru poate face ca multe elemente vizuale importante ale Steam să nu se încarce, dar va crește rata de cadre în joc. Iată cum puteți rula Steam fără WebHelper
În Task Manager, închideți clientul Steam și încheiați toate procesele legate de Sarcină. Apoi, dați clic dreapta pe comanda rapidă de pe desktop Steam și selectați Deschideți locația fișierului. În folderul Steam, căutațisteam.exe. Faceți clic dreapta pe fișierul steam.exe și alegeți Copiere ca cale. 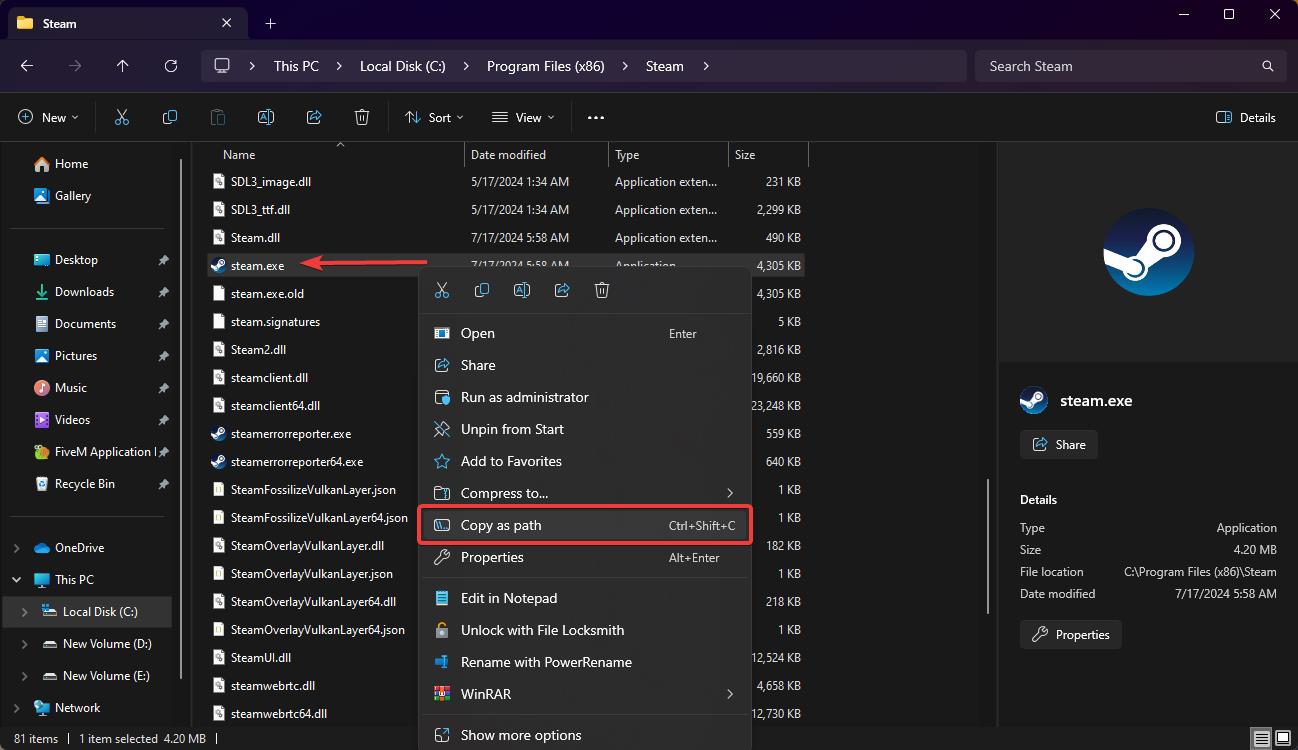 Apoi, pe tastatură, apăsați Tasta Windows + R. Copiați calea fișierului de la pasul anterior și inserați-o în caseta de dialog Run cu-no-browser +open steam://open/minigameslist. „C:\Program Files (x86)\Steam\steam.exe”-no-browser +open steam://open/minigameslist Apoi, faceți clic pe butonul OK din caseta de dialog Executare.
Apoi, pe tastatură, apăsați Tasta Windows + R. Copiați calea fișierului de la pasul anterior și inserați-o în caseta de dialog Run cu-no-browser +open steam://open/minigameslist. „C:\Program Files (x86)\Steam\steam.exe”-no-browser +open steam://open/minigameslist Apoi, faceți clic pe butonul OK din caseta de dialog Executare.
Ai terminat! Făcând acest lucru, veți putea lansa Steam Desktop fără a fi nevoie să instalați WebHelper.
Remedierea 5: dezinstalați actualizările Windows recente
Există momente când Actualizările Windows pot cauza funcționarea sistem să aibă mai multe probleme. În trecut, au existat rapoarte conform cărora Clientul Steam nu funcționează după ce au fost instalate actualizările Windows.
O actualizare Windows recentă pe care ați instalat-o poate fi problematică dacă încă vă confruntați cu problema. Ar putea fi de ajutor dacă dezinstalați ultima actualizare Windows.
Inițial, tastați Panou de control în caseta Căutare Windows. Din listă, selectați Panou de control. Utilizând Panoul de control, accesați Programe și caracteristici. Pentru a vedea actualizările instalate, faceți clic pe Vedeți actualizările instalate în colțul din stânga sus. 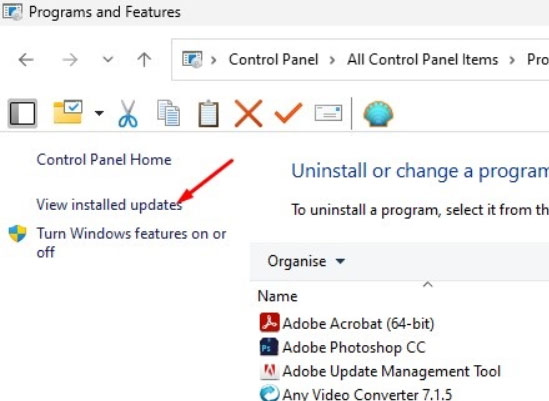 Lângă cel mai actualizare recentă Windows, faceți clic pe Dezinstalați.
Lângă cel mai actualizare recentă Windows, faceți clic pe Dezinstalați. 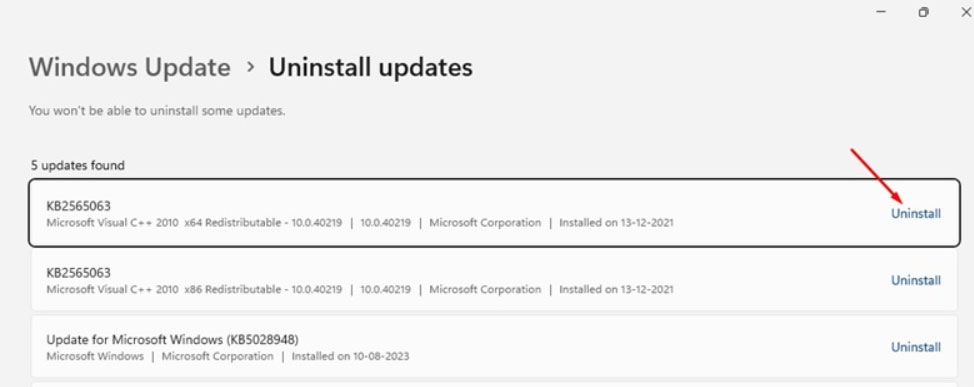
Remedierea 6: Reinstalați clientul Steam
Este vă recomandăm să reinstalați clientul Steam dacă niciuna dintre celelalte metode nu funcționează. Fișierele Steam care sunt corupte sau configurate incorect pot determina Steam Client WebHelper să consume mai multe resurse CPU.
Într-un astfel de caz, este o idee bună să reinstalați clientul desktop Steam dacă totul eșuează. Ținând cont de acest lucru, poate ajuta la remedierea utilizării ridicate a procesorului de către Steam Client WebHelper pe Windows 11.
Așadar, asta este tot ce avem pentru dvs. în ceea ce privește cum să remediați problema de utilizare ridicată a CPU a asistentului web Steam Client pe Windows 11. Dar acesta nu este sfârșitul conversației. Trebuie să comentați mai jos dacă aveți mai multe întrebări în secțiunea de comentarii.

