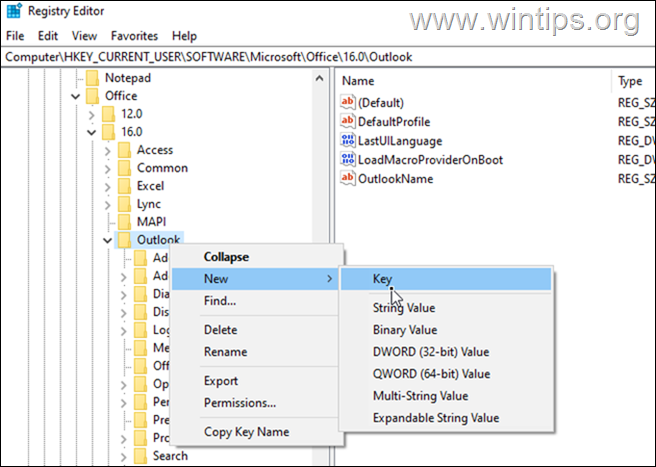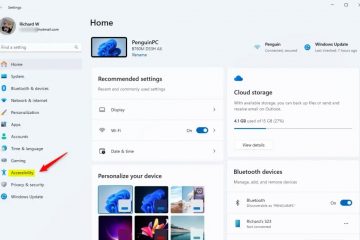.single.post-author, Autor: Konstantinos Tsoukalas , Ultima actualizare: 20 noiembrie 2024
Dacă Microsoft Outlook nu răspunde și se blochează când trimiteți sau răspundeți la e-mailuri, urmați pașii din acest ghid pentru a rezolva problema.
Problemă în detalii: când încercați să răspundeți la un e-mail sau după ce apăsați butonul „Trimite” pentru a trimite un mesaj de e-mail în Microsoft Outlook, Outlook se blochează și primiți mesajul de eroare „Microsoft Outlook nu răspunde”.
Cauzele frecvente ale problemei „Outlook nu răspunde” în Trimitere.
Problemele „Nu răspunde” și „înghețare” din Microsoft Outlook atunci când răspunsul/trimiterea unui mesaj de e-mail, apar de obicei din unul dintre următoarele motive:
![]() Un program de completare instalat interferează cu Outlook. Lista de completare automată a Outlook este coruptă. Software-ul antivirus instalat intră în conflict cu Outlook. Panoul de navigare Outlook este întrerupt. Fișierul de date Outlook este supradimensionat. Fișierele de date Outlook sunt corupte sau deteriorate. Instalarea Microsoft Office este deteriorată.
Un program de completare instalat interferează cu Outlook. Lista de completare automată a Outlook este coruptă. Software-ul antivirus instalat intră în conflict cu Outlook. Panoul de navigare Outlook este întrerupt. Fișierul de date Outlook este supradimensionat. Fișierele de date Outlook sunt corupte sau deteriorate. Instalarea Microsoft Office este deteriorată.
Cum să REPARAȚI: Outlook se blochează și nu răspunde la trimiterea sau răspunsul la e-mailuri.
Pentru a rezolva eroarea „Nu răspunde” din Microsoft Outlook după apăsarea butonului „Trimite” sau „Răspuns” pentru trimiteți/răspundeți la un mesaj de e-mail, urmați metodele de mai jos.
Metoda-1 Verificați dacă un supliment Outlook cauzează problema.
Deoarece Outlook poate să nu răspundă din cauza unui program de completare problematic, porniți Outlook fără programe de completare și verificați dacă problema persistă.
1. Apăsați pe Windows
![]() + tastele R pentru a deschide instrumentul Run.
+ tastele R pentru a deschide instrumentul Run.
2 Acum introduceți outlook.exe/safe și apăsați pe Enter pentru a porni Outlook în Safe Mode (fără suplimente).
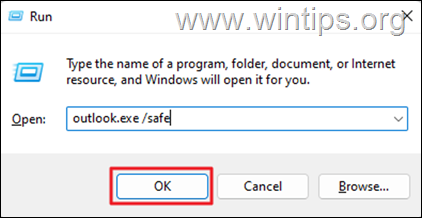
3. Acum încercați să trimiteți un e-mail și, conform rezultatului, procedați după cum urmează:
Dacă problema raportată apare din nou când Outlook rulează în modul sigur, săriți la Metoda-2. Dacă problema raportată nu apare în modul sigur Outlook, continuați să dezactivați programele de completare Outlook, așa cum este descris mai jos.
4. Din meniul Fișier, selectați Opțiuni.
5. Selectați Suplimente în panoul din stânga, apoi alegeți Programe de completare COM din dreapta (lângă „Gestionați”). Apoi apăsați butonul Go….
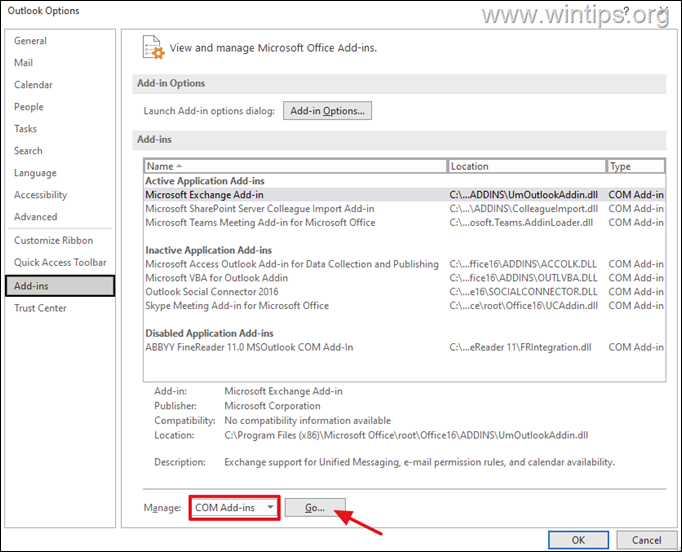
6. Debifați toate casetele pentru a dezactiva toate suplimentele, apoi apăsați butonul OK.
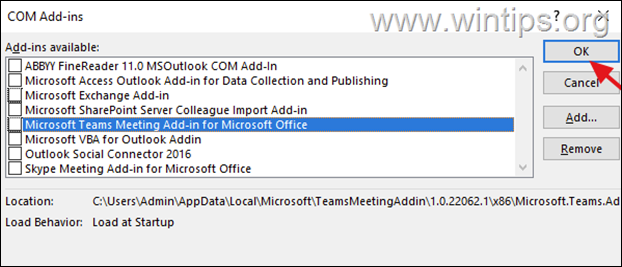
7. > Acum reporniți Outlook și verificați din nou dacă problema este rezolvată. Dacă da, deschideți setările pentru suplimente COM din nou și activați suplimentele dezactivate* unul câte unul (și reporniți Outlook) până când aflați care este programul de completare. cauza problemei.
* SFAT: dacă vedeți un program de completare antivirus terță parte în această listă, dezactivați-l mai întâi, deoarece de obicei cauzează problema Microsoft Outlook care nu răspunde.
Metoda-2. Nu permiteți Outlook să potriviți nume cu adrese de e-mail.
„Verificarea automată a numelor” (cunoscută și sub numele de „Rezolvare automată”) este o funcție din Outlook care vă ajută să găsiți rapid o adresă de e-mail pe măsură ce introduceți numele destinatarului. În unele cazuri, această caracteristică poate face ca Outlook să nu mai răspundă, așa că dezactivați-l pentru a afla dacă aceasta a fost problema.
1. Din Fișierul meniul selectați Opțiuni pentru a deschide Opțiuni Outlook.
2. Selectați fila Poștă și debifați caracteristica „Verificare automată a numelui“, pentru a împiedica Outlook să potrivească automat numele destinatarilor cu adresele de e-mail. Când ați terminat, faceți clic pe OK.
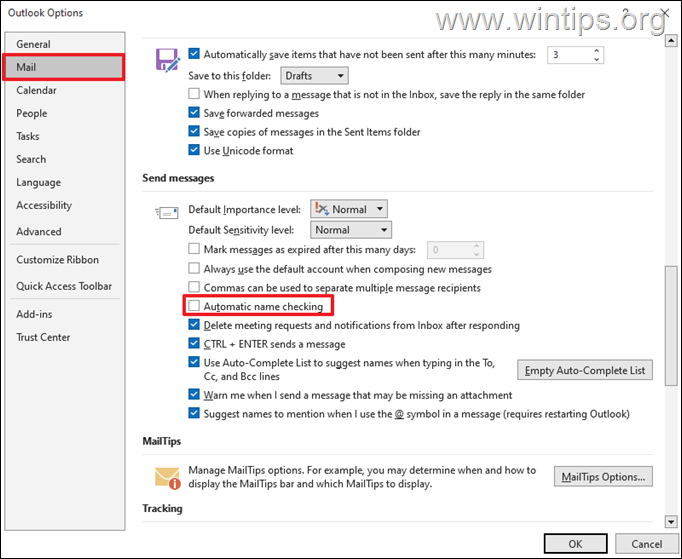
3. Acum încercați să trimiteți e-mailul din nou și, conform rezultatului, faceți următoarele:
Dacă mesajul dvs. este trimis fără nicio problemă,’re gata aici! Dacă Outlook nu răspunde din nou, continuați cu următoarea metodă.
Metoda-3. Dezactivați sau goliți „Lista de completare automată”.
Când selectați adresa unui destinatar din „Lista de completare automată” a Outlook și acea adresă este coruptă, Outlook poate să nu mai răspundă. Așadar, încercați următoarele:
1. În mesajul de e-mail pe care doriți să-l trimiteți, introduceți primele litere ale adresei destinatarului, apoi ștergeți Persoana de contact din lista de Completare automată care apare mai jos.
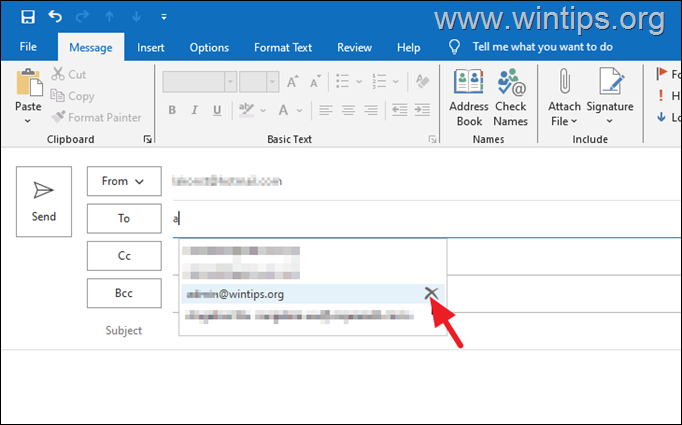
2. Când ați terminat, reintroduceți adresa destinatarului în câmpul „Către” și încercați să vă trimiteți mesajul. Apoi, conform rezultatului, faceți următoarele:
Dacă Outlook nu răspunde din nou, săriți la următoarea metodă. Dacă mesajul dvs. este trimis fără înghețarea Outlook, procedați în felul următor:
3. Deschideți din nou Opțiuni Outlook, selectați fila Poștă și debifați caseta Utilizați completarea automată pentru a sugera nume atunci când introduceți în liniile Către, Cc și Bcc pentru a nu mai folosi lista de completare automată când introduceți adresele destinatarului sau Golește Lista de completare automată pentru a reconstrui lista de la zero.
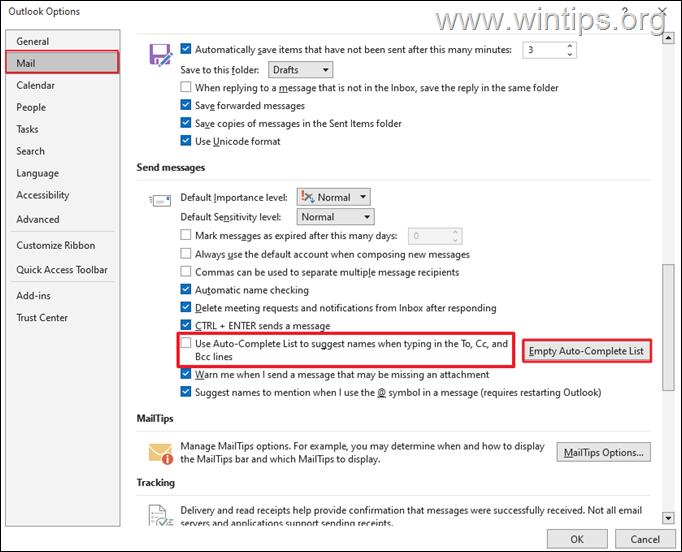
Metoda 4. Dezactivați antivirusul terță parte.
Dacă utilizați un program de securitate terță parte pentru a vă proteja computerul, continuați și dezactivați-l temporar pentru a verifica dacă Outlook nu face ca Outlook să nu mai răspundă.
Ca alternativă, dezactivați pluginul AV în Outlook utilizând pașii din metoda 1 de mai sus sau dezactivați integrarea e-mailului în setările AV. *
* Notă: Problema apare de obicei atunci când utilizați un produs ESET pentru protecție. Dacă vă aflați într-un astfel de caz, aplicați următoarele acțiuni pentru a dezactiva protecția în Outlook:
ESET Antivirus: accesați Configurare avansată > Protecție > Protecție client de e-mail > Protecție cutie poștală > Integrare. ESET Endpoint Security: accesați Configurare avansată > Protecția clientului de e-mail > Integrați în Microsoft Outlook. 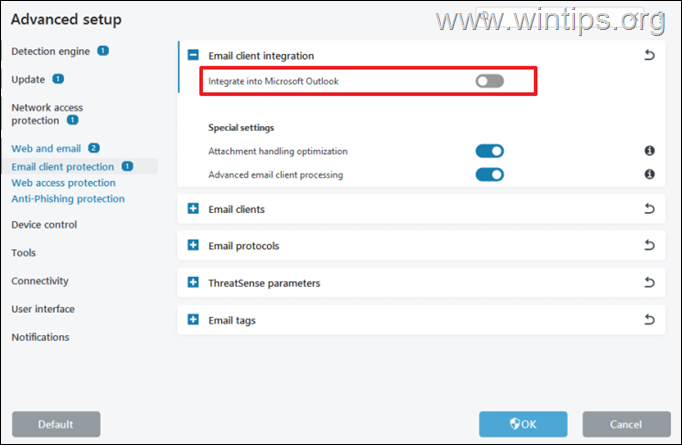
Metoda-5. Resetați panoul de navigare Outlook.
Panoul de navigare este panoul din stânga din Outlook, unde puteți găsi toate folderele de e-mail Outlook și calendarul, contactele, activitățile dvs. etc. Dacă setările panoului de navigare devin corupte, atunci Outlook poate să nu mai răspundă la primirea sau trimiterea de e-mailuri. Pentru a remedia problema:
1. Închideți Outlook.
![]() + R pentru a deschide caseta de comandă de rulare.
+ R pentru a deschide caseta de comandă de rulare.
3. Tastați comanda de mai jos pentru a reseta panoul de navigare Outlook și apăsați pe Enter:
outlook.exe/resetnavpane 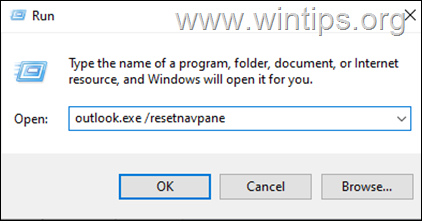
4. Verificați dacă problema persistă.
Metoda-6. Verificați dacă fișierul de date Outlook este supradimensionat
Toate versiunile Microsoft Outlook au o limită maximă pentru dimensiunea fișierului de date Outlook (.PST sau.OST), iar depășirea acestei limite poate face ca Outlook să nu mai răspundă.
Mai precis, limita maximă de dimensiune a fișierului de date Outlook este de 50 GB în toate cele mai recente versiuni de Microsoft Outlook (Outlook 2013, 2016, 2019, 2021 sau Outlook pentru Office365). Așa că mergeți mai departe și verificați dacă această limită a depășit sau nu. Pentru a face asta:
1. Tastați „panoul de control” în Căutare, apoi deschideți Controlul Aplicația Panou.
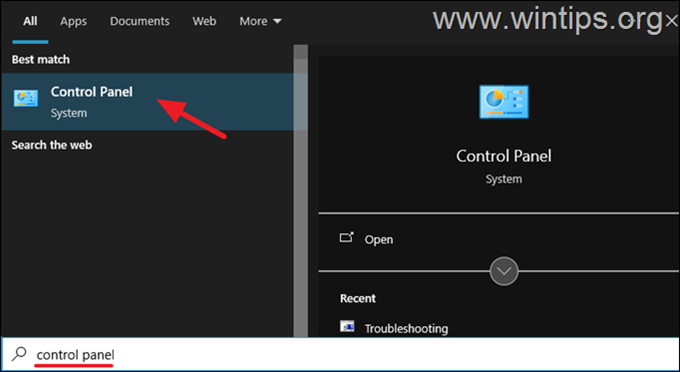
2. Navigați la Panou de control, setați Vizualizare după la Pictograme mici, apoi deschideți Mail (Microsoft Outlook).
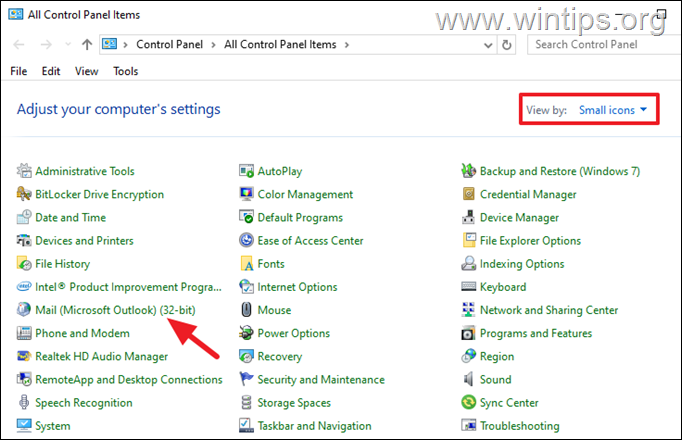
3. În fereastra Configurare e-mail, faceți clic pe Fișiere de date…
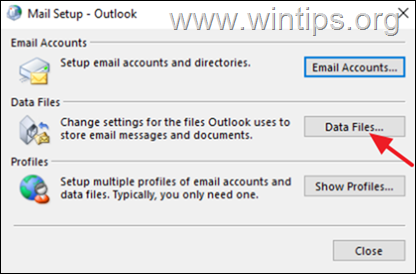
4. În fila Fișiere de date, observați numele al fișierului de date Outlook (de exemplu, „Outlook.PST” sau „nume [email protected]”) și faceți clic pe Deschideți locația fișierului pentru a deschide locația sa de stocare pe disc.
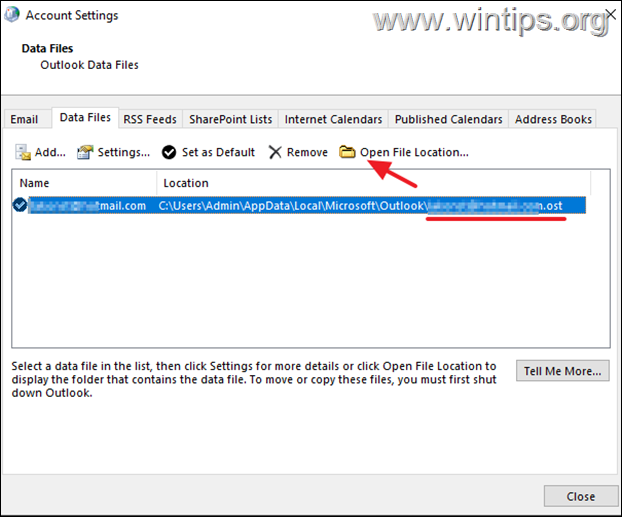
5. Apoi dați clic dreapta pe fișierul de date Outlook selectați Proprietăți și vedeți dacă dimensiunea acestuia depășește 50 GB. Apoi, conform rezultatului, procedați după cum urmează:
Dacă dimensiunea fișierului de date Outlook este mult mai mică de 50 GB, atunci săriți la Metoda-6. Dacă fișierul dvs. de date Outlook se apropie sau depășește limita de 50 GB, continuați cu pașii de mai jos pentru a crește limita de dimensiune.
6. Închideți Outlook.
7. Deschide Editorul de registru. Pentru a face asta:
+ R pentru a deschide caseta de comandă de rulare.
2. În caseta de comandă de rulare, tastați: regedit și apăsați pe Enter.
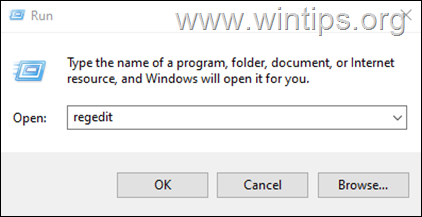
8. În Editorul Registrului, navigați la următoarea locație, conform versiunea dvs. de Outlook:*
Outlook 365, 2021, 2019, 2016: HKEY_CURRENT_USER\Software\Microsoft\Office\16.0\Outlook\PST Outlook 2013: HKEY_CURRENT_USER\Software\Microsoft\Office\15.0\Outlook\PST Outlook 2010: HKEY_CURRENT_USER\Software\Microsoft\Office\14.0\Outlook\PST Outlook 2007:: HKEY_CURRENT_USER\Software\Microsoft\Office\12.0\Outlook\PST
* Notă: dacă cheia „PST” nu există sub cheia Outlook, aveți pentru a-l crea manual. Pentru a face asta:
a. Clic dreapta pe tasta Outlook și din meniul care apare , alegeți: Nou > Cheie.
b. Dați la noua cheie numele: PST și apăsați Enter.
9a. Selectați tasta PST din stânga și apoi, clic dreapta la un spațiu gol din panoul din dreapta și selectați Nou > Valoare DWORD (32 de biți)
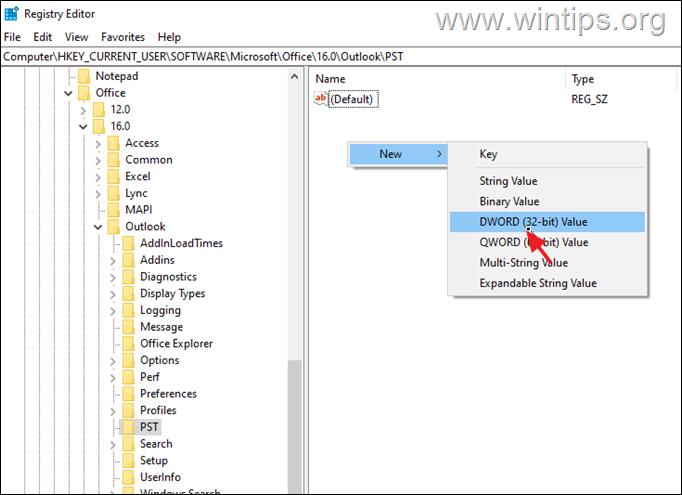
9b. Dați la noua valoare numele:
MaxLargeFileSize
10. Repetați pașii 9a și 9b și creați o a doua valoare DWORD cu nume:
WarnLargeFileSize
11. Acum, faceți dublu clic la valoarea MaxLargeFileSize, alegeți Decimal și, în datele valorii, introduceți noua dimensiune a fișierului în Megaocteți (MB). Dați clic pe OK când ați terminat. *
* Notă: pentru a calcula noua dimensiune în MB, rețineți că 1 GB=1024 MB. *
De exemplu: dacă doriți să creșteți limita de dimensiune a fișierului de date Outlook de la 50 GB la 70 GB (70 x 1024), tastați „71680″ în caseta Date value.
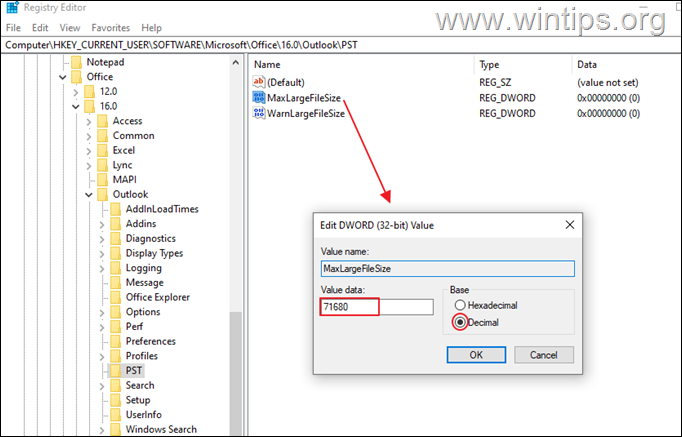
12. Apoi dați dublu clic la WarnLargeFileSize > valoare, alegeți Decimal și în datele valorii, introduceți noua dimensiune a fișierului de avertizare în Megaocteți (MB), având în vedere că dimensiunea fișierului de avertizare trebuie să fie de 95% din Valoarea MaxLargeFileSize pe care ați specificat-o mai sus.
De exemplu: dacă valoarea MaxLargeFileSize este 71680, atunci valoarea WarnLargeFileSize trebuie să fie: 71680 x 95%=„68096″
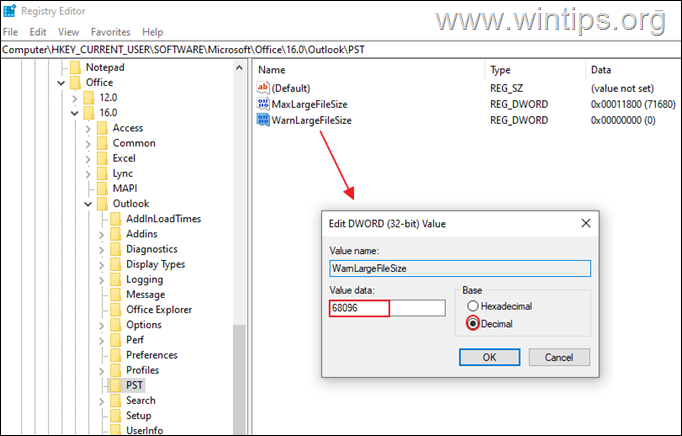
13. Închideți Editorul de registry.
14. Deschideți Outlook și verificați dacă problema persistă.
Metoda-7. Reparați sau recreați fișierul de date Outlook.
Dacă fișierul dvs. de date Outlook (PST sau OST) este corupt, este posibil să aveți problema „Nu răspunde” atunci când lucrați cu Outlook.
Pentru a rezolvați această problemă, continuați și reparați sau reconstruiți fișierul de date Outlook, în funcție de tipul de cont (POP3, IMAP, Exchange, O365 etc.)
1. Închideți Microsoft Outlook.
2. Urmați pașii 1-4 din Metoda-5 de mai sus pentru a afla locația fișierului de date Outlook (PST sau OST) pe disc. Apoi procedați după cum urmează, în funcție de tipul de cont:
A. Dacă aveți un Exchange, Office 365, Gmail sau Outlook.com cont de e-mail:
Ștergeți sauredenumiți fișierul Outlook.OST (de exemplu, de la „[email protected]” la „[email protected].BAK“). Apoi deschideți Outlook și așteptați ca Outlook să vă descarce din nou toate e-mailurile de pe serverul de e-mail și să reconstruiți fișierul.OST. După ce ați terminat, verificați dacă problema persistă și, dacă da, treceți la următoarea metodă..
B. Dacă dețineți un POP3 sau IMAP strong>, treceți la pașii următori de mai jos pentru a repara fișierul corupt de date PST sau OST Outlook utilizând Instrumentul de reparare Inbox (SCANPST.EXE).
3. Deschideți File Explorer și în funcție de versiunea dvs. instalată de Office și Windows, navigați la locația de mai jos pentru a găsi și a deschide instrumentul SCANPST.EXE:
Office 365 , Office 2019 și Outlook 2016 Click pentru a rula versiunile:
C:\Program Files\Microsoft Office\root\office16\
Outlook 2019, 2016 (32 de biți) și Windows (32 de biți):
C:\Program Files\Microsoft Office\root\Office16\
Outlook 2019, 2016 (32 de biți) & Windows (64 de biți):
C:\Program Files (x86)\Microsoft Office\root\Office16\
Outlook 2019, 2016 (64 de biți) și Windows (64 de biți):
C:\Program Files\Microsoft Office\root\Office16\
Outlook 2013 (32 de biți) ) și Windows (32 de biți):
C:\Program Files\Microsoft Office\Office15
Outlook 2013 (32 de biți) și Windows (64 de biți):
C:\Fișiere de program (x86)\Microsoft Office\Office15
Outlook 2013 (64 de biți) și Windows (64 de biți):
C:\Program Files\Microsoft Office\Office15 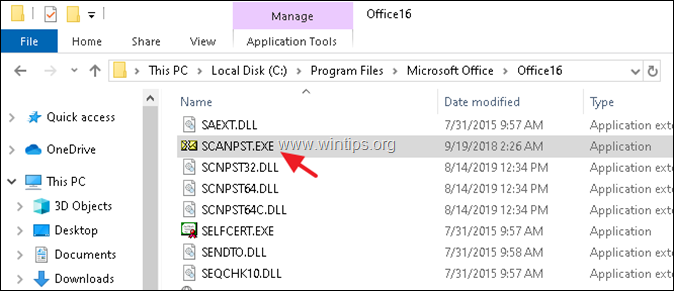
5. La „Instrumentul de reparare a căsuței de intrare Microsoft Outlook”, dați clic pe Răsfoiți și selectați fișierul Outlook.PST (sau.OST) din locația pe care ați observat-o mai sus. (Dacă nu vedeți fișierul de date Outlook în locația pe care ați observat-o, activați fișierele ascunse).
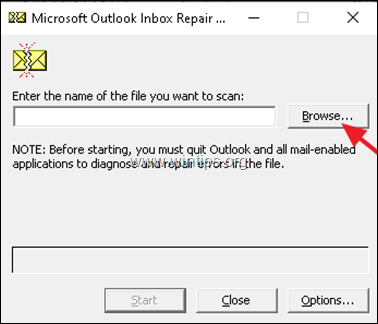
6. În cele din urmă, faceți clic pe butonul Start pentru a începe procesul de reparare.

3. În Programe și funcții, selectați Versiunea Office pe care ați instalat-o și faceți clic pe Schimbați.
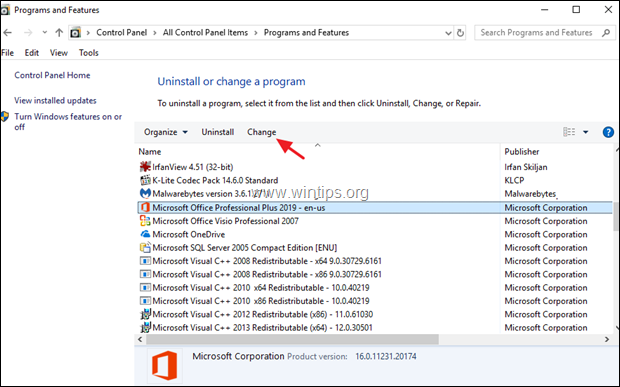
4. Lăsați opțiunea Reparație rapidă selectată și faceți clic pe Reparați.
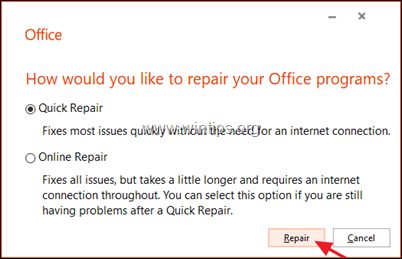
5. Când procesul de reparare Office este finalizat, lansați orice aplicație Office și vedeți dacă problema persistă. Dacă da, urmați aceiași pași, dar de data aceasta selectați opțiunea Reparație online. *
* Notă: Procesul „Reparație online” va elimina și apoi va reinstala toate aplicațiile Office de pe computer.
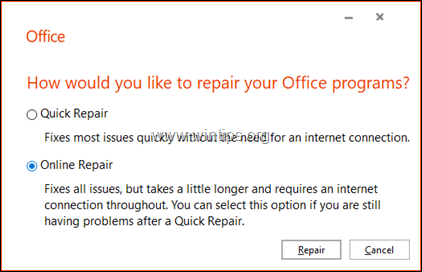
Metoda-9. Dezinstalați și reinstalați complet Microsoft Office.
Metoda finală de a rezolva problema menționată este dezinstalarea și reinstalarea MS Office.
1. Închideți toate programele Office.
2. Descărcați utilitarul Microsoft Instrumentul de asistență Office Uninstall (Sursa).
3. Faceți dublu clic pentru a rula fișierul SetupProd_OffScrub.exe descărcat și apoi faceți clic pe Instalare.
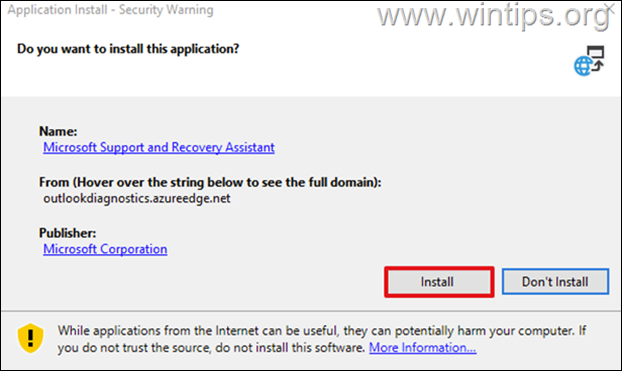
4. Alegeți I Acceptați cu acordul de licență și apoi lăsați instrumentul de depanare să găsească produsele MS Office instalate.
5. La Dezinstalare produse Office, selectați să dezinstalați toate produsele Office. produse și faceți clic pe Înainte.
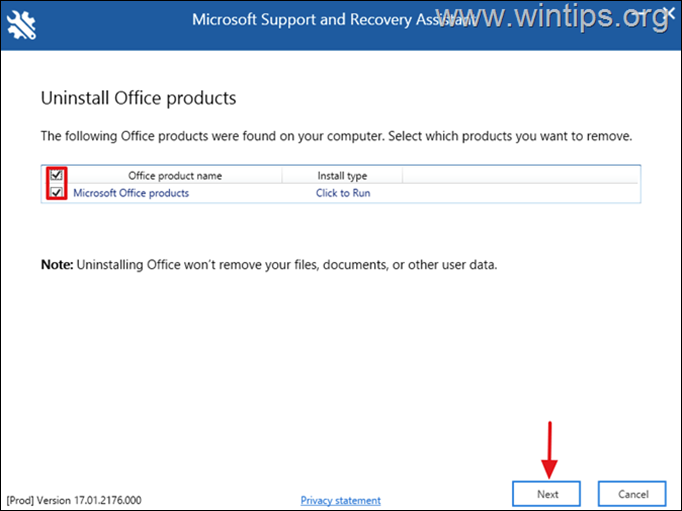
6. Când dezinstalarea Office este completă, reporniți computerul.
7. În cele din urmă, continuați să instalați din nou Microsoft Office. *
* Note:
1. Pentru a instala Office 2019, 2016 sau Office 2013, urmați aceste instrucțiuni: Descărcați și instalați sau reinstalați Office 2019, Office 2016 sau Office 2013
2. Pentru a instala Office 365 sau Office 2019, urmați aceste instrucțiuni: Descărcați și instalați sau reinstalați Microsoft 365 sau Office 2021 pe un PC sau Mac.
Asta este! Ce metodă a funcționat pentru dvs.?
Spuneți-mi dacă acest ghid v-a ajutat, lăsând comentariul dvs. despre experiența dvs. Vă rugăm să apreciați și să distribuiți acest ghid pentru a-i ajuta pe alții.
Dacă acest articol v-a fost util, vă rugăm să ne sprijiniți făcând o donație. Chiar și 1 USD poate face o diferență uriașă pentru noi în efortul nostru de a continua să îi ajutăm pe alții, păstrând în același timp acest site gratuit: 
 Konstantinos este fondatorul și administratorul Wintips.org. Din 1995 lucrează și oferă suport IT ca expert în calculatoare și rețele persoanelor fizice și companiilor mari. Este specializat în rezolvarea problemelor legate de Windows sau alte produse Microsoft (Windows Server, Office, Microsoft 365 etc.). Ultimele postări de Konstantinos Tsoukalas (vezi toate)
Konstantinos este fondatorul și administratorul Wintips.org. Din 1995 lucrează și oferă suport IT ca expert în calculatoare și rețele persoanelor fizice și companiilor mari. Este specializat în rezolvarea problemelor legate de Windows sau alte produse Microsoft (Windows Server, Office, Microsoft 365 etc.). Ultimele postări de Konstantinos Tsoukalas (vezi toate)