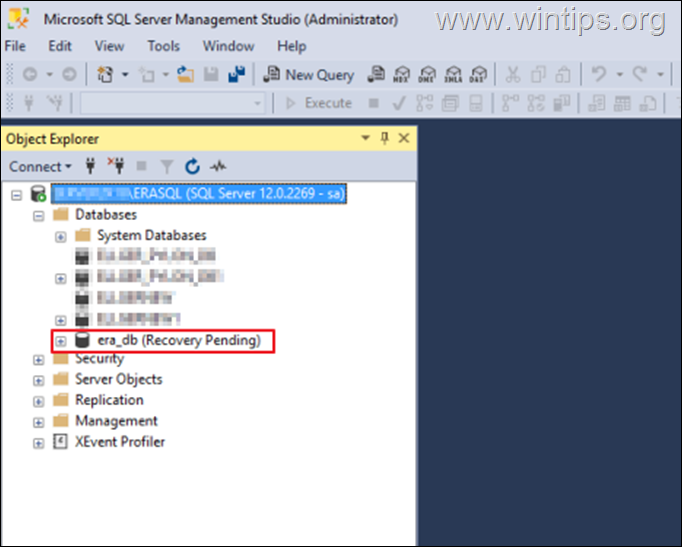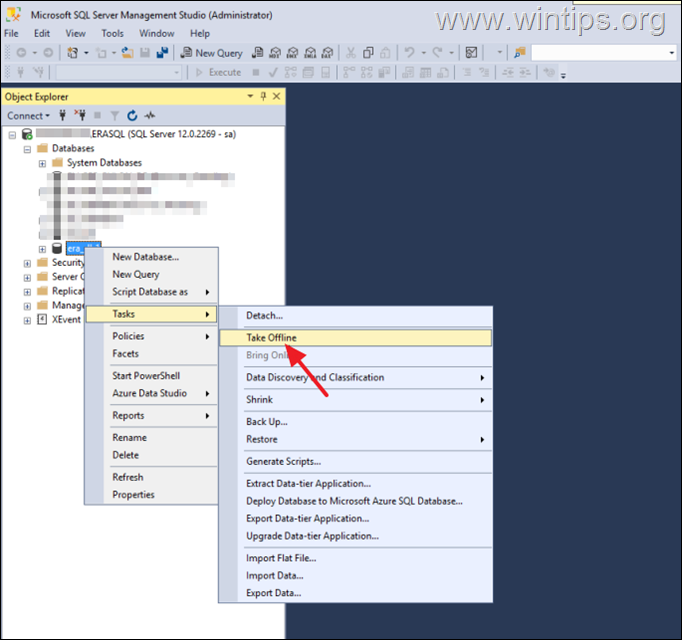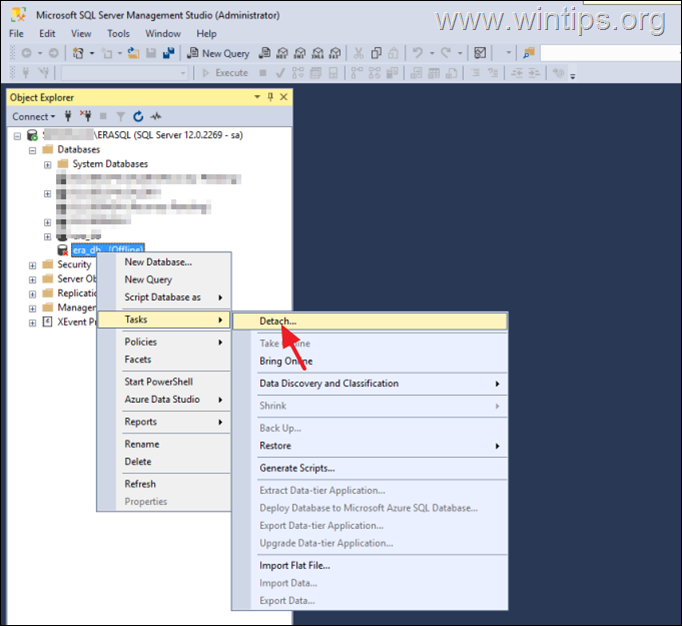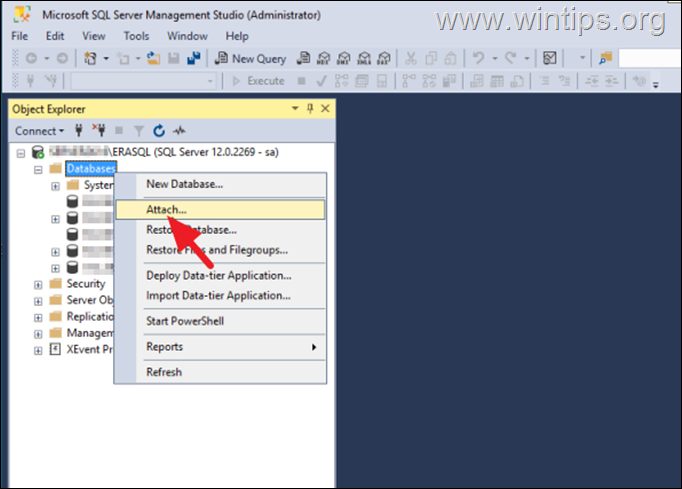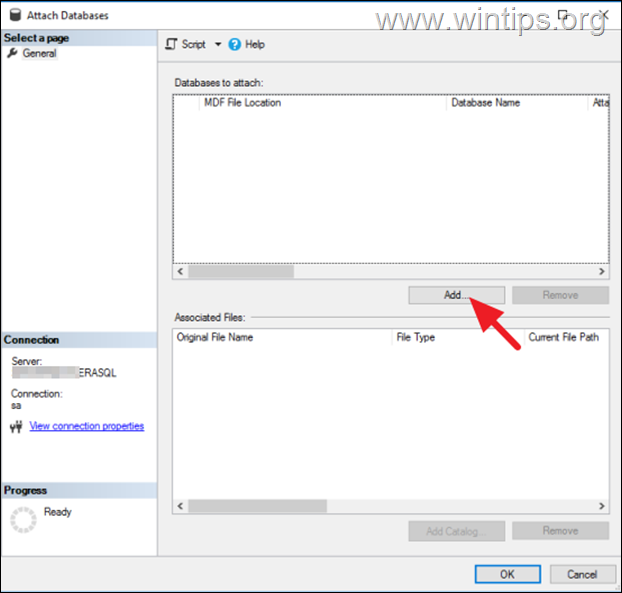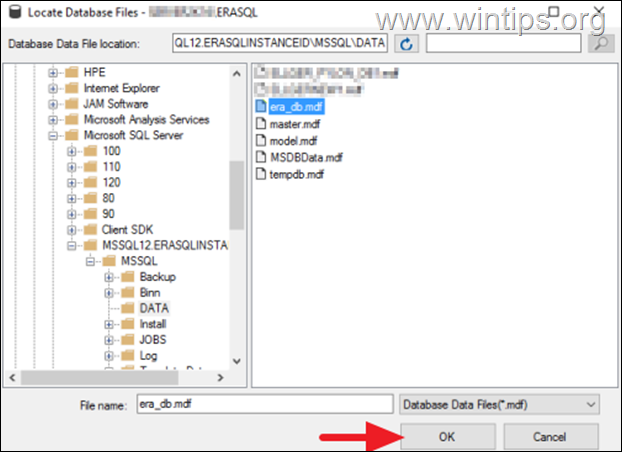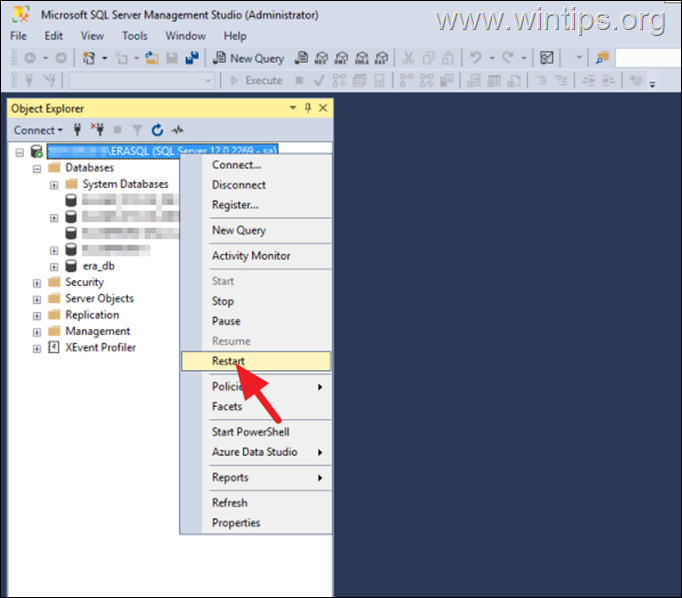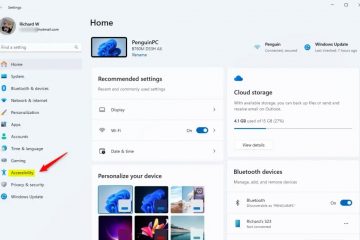.single.post-author, Autor: Konstantinos Tsoukalas , Ultima actualizare: 2 decembrie 2024
Acum câteva zile am întâmpinat eroarea „Autentificare eșuată: conexiunea a a eșuat cu starea „Neconectat” când încercam să mă conectez la consola de management ESET PROTECT După rezolvarea problemei, am decis să scriu acest ghid pentru oricine altcineva se confruntă cu aceeași problemă
Eroarea „Autentificare a eșuat: conexiunea a eșuat cu starea „Neconectat”” apare deoarece ESET PROTECT Web Console nu se poate conecta la serverul ESET PROTECT sau la baza de date ESET PROTECT pentru a autentifica cerere de conectare.
Problema menționată poate apărea atunci când serviciul Apache Tomcat sau SQL Server sau serviciul ESET PROTECT Server nu rulează sau deoarece ESET Baza de date PROTECT este coruptă.
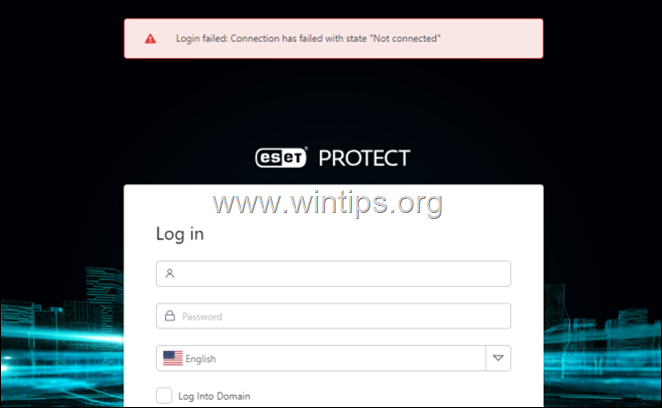
Cum se remediază: „Conectarea nu a reușit: Conexiunea a eșuat cu starea „Neconectat”” în consola web ESET Protect.
Pentru a rezolva eroarea ESET PROTECT „Conectarea a eșuat: Conexiunea a eșuat cu starea „Neconectat”, urmați metodele de mai jos în ordine.
Metoda 1. Reporniți serviciile ESET PROTECT necesare.
Așa cum sa menționat mai sus, unul dintre motivele erorii „conectare a eșuat” cu starea „neconectat” în ESET Protect, înseamnă că serviciile necesare necesare pentru ca consola să funcționeze nu rulează. Mai precis, ESET PROTECT are nevoie de următoarele trei (3) servicii pentru a funcționa:
Server ESET PROTECT (EraServerSvc) Apache Tomcat 7.0 (Tomcat7) SQL Server (ERASQL)
Așadar, navigați la consola de servicii Windows (services.msc) și verificați dacă toate serviciile de mai sus rulează și tipul de pornire este Automat. Acum, în funcție de rezultat, procedați în felul următor:
Dacă oricare dintre serviciile de mai sus nu rulează, verificați dacă „Tipul de pornire” este Automat și apoi Porniți serviciul. Dacă rulează toate serviciile de mai sus, procedați în ordinea următoare:
1. Reporniți mai întâi serviciul ESET PROTECT Server. Apoi reîmprospătați Consola web ESET PROTECT apăsând pe F5 și verificați dacă vă puteți conecta. Dacă vă puteți conecta, ați terminat aici. Dacă nu, continuați mai jos.
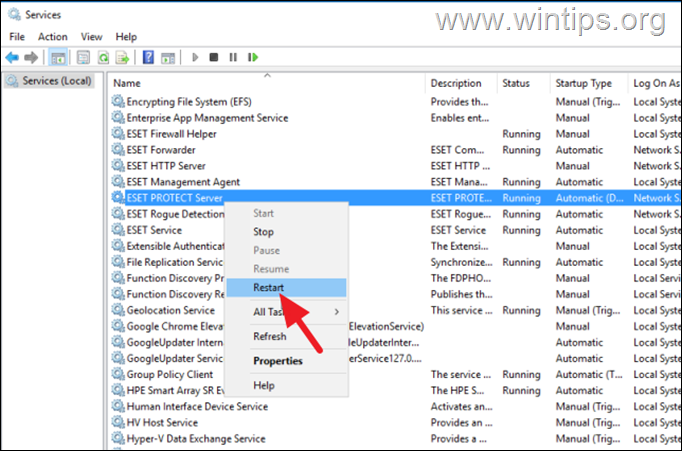
* Notă: înainte de a continua mai jos, se recomandă să reporniți serverul (dacă puteți) și apoi să verificați din nou dacă problema persistă.
Metoda 2. Permitere Necesar Porturi pentru consola web ESET PROTECT în Windows Firewall.
1. Deschideți Windows Firewall și verificați în Regulile de intrare că ESET Security Management traficul este permis pe porturile 443, 2222 și 2223 și că aceste porturi nu sunt utilizate de alte servicii sau aplicații:
.</p>
<p><strong>1. Deschideți </strong>Microsoft SQL Server Management Studio (SSMS) și <strong>reporniți</strong> <strong>ERASQL (SQL Server).</strong></p>
<p> <img decoding=)
2. Așteptați 3-4 minute, apoi extindeți secțiunea Băzuri de date și verificați dacă baza de date „era_db” este listată cu sau fără eroare. Apoi, conform rezultatului, procedați în felul următor:
Dacă baza de date „era_db” este listată fără eroare, încercați să vă conectați la ESET WEB Console. Dacă tot nu vă puteți conecta, urmați pașii din acest articol ESET pentru a dezinstala și a reinstala Web Console utilizând „All-in-one installer”. 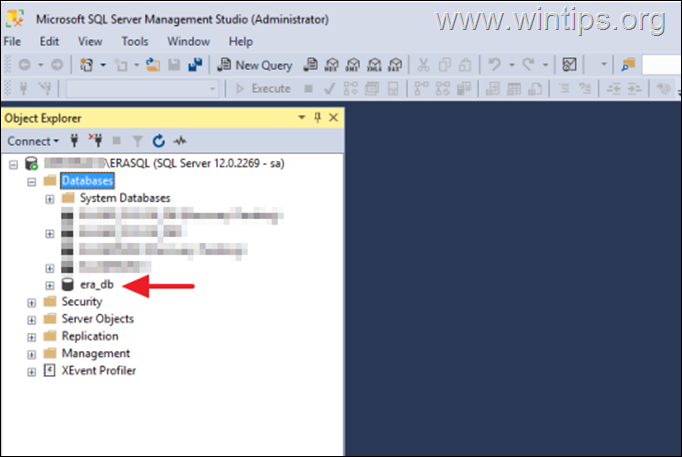 Dacă „era_db” este listată cu eroarea „Recuperare în așteptare”, asigurați-vă mai întâi că discul care conține fișierele bazei de date are suficient spațiu liber* și apoi continuați cu pasul următor.*
Dacă „era_db” este listată cu eroarea „Recuperare în așteptare”, asigurați-vă mai întâi că discul care conține fișierele bazei de date are suficient spațiu liber* și apoi continuați cu pasul următor.*
* Notă: Dacă nu există suficient spațiu liber pe disc care conține baza de date „era_db”, ștergeți sau mutați unele fișiere pe alt disc, apoi reporniți ERASQL (SQL Server).
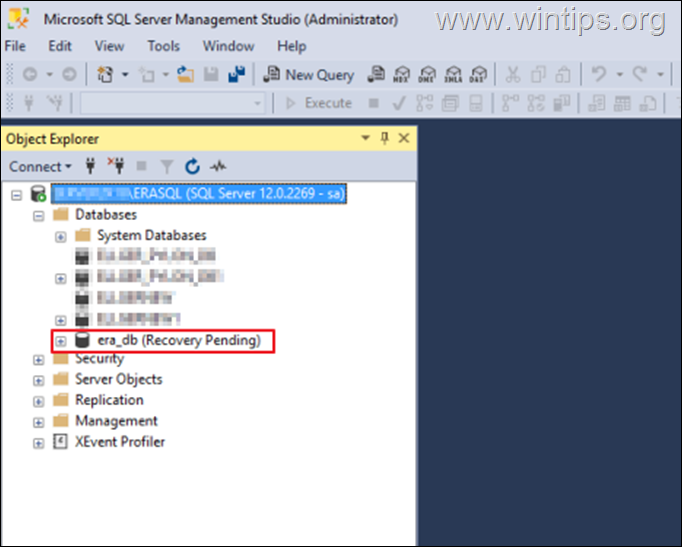
Metoda 4. REPARAȚI starea „era_db Recovery Pending” prin reatașarea bazei de date.
1. Asigurați-vă că fișierele MDF și LDF „era_db” există în următoarea locație și apoi continuați mai jos:
C:\Program Files\Microsoft SQL Server\MSSQLxx.ERASQLINSTANCEID\MSSQL\DATA
2. Clic dreapta pe baza de date „era-db” și selectați Sarcini > Deconectați-vă. Apoi, faceți clic pe OK în fereastra „Luați baza de date offline”
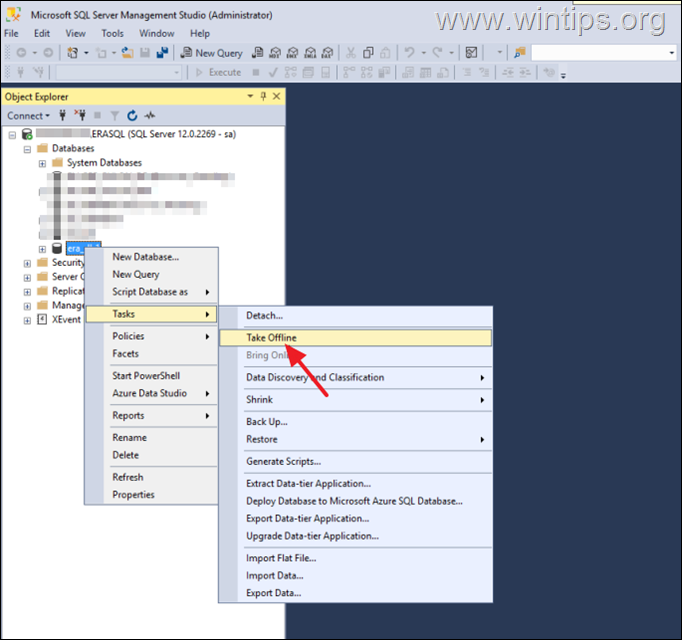
3. Apoi, dați clic dreapta din nou pe Baza de date „era-db” și selectați Tasks > Detach. Faceți clic pe OK în fereastra „Detașați baza de date offline”.
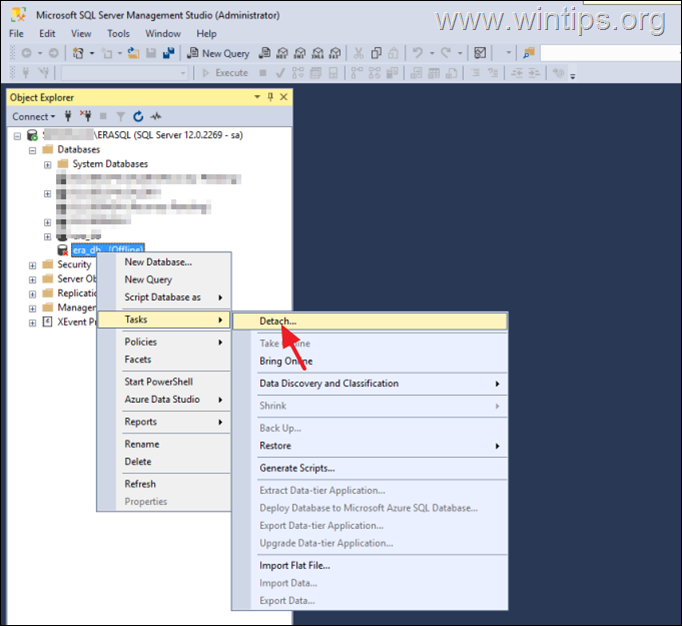
4. Acum clic dreapta pe Baze de date și selectați Atașați.
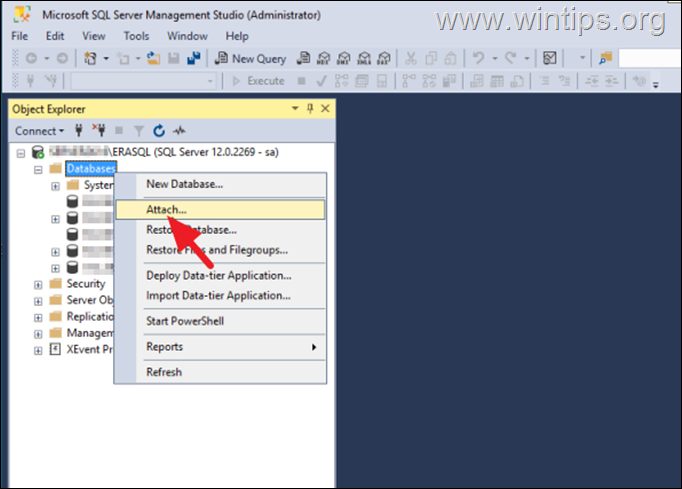
5. În fereastra Atașați baze de date , faceți clic pe Adăugați.
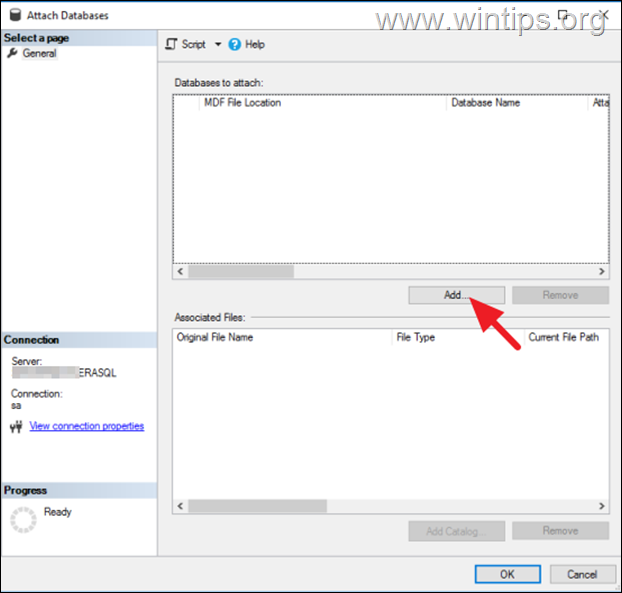
6. În fereastra „Locate Database Files”, selectați baza de date era_db și faceți clic pe OK și apoi pe OK din nou pentru a atașa baza de date. *
* Notă: dacă nu puteți atașa baza de date și primiți eroarea „Nu se poate detașa o bază de date suspectă sau în așteptare de recuperare. Trebuie reparată sau abandonată”, urmați instrucțiunile de la pasul-7 în acest articol pentru a repara baza de date..
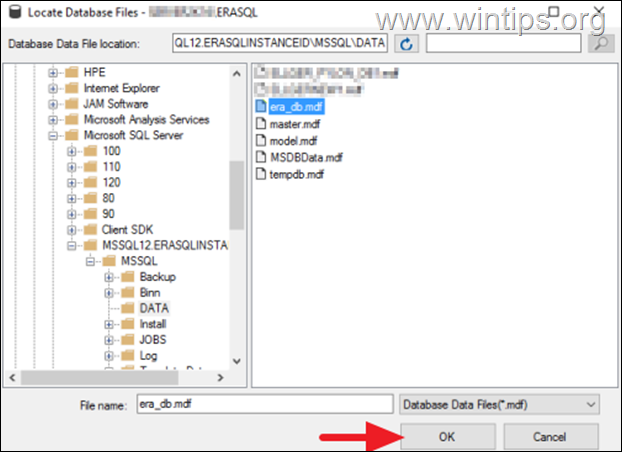
7. Acum, reporniți ERASQL (SQL Server).
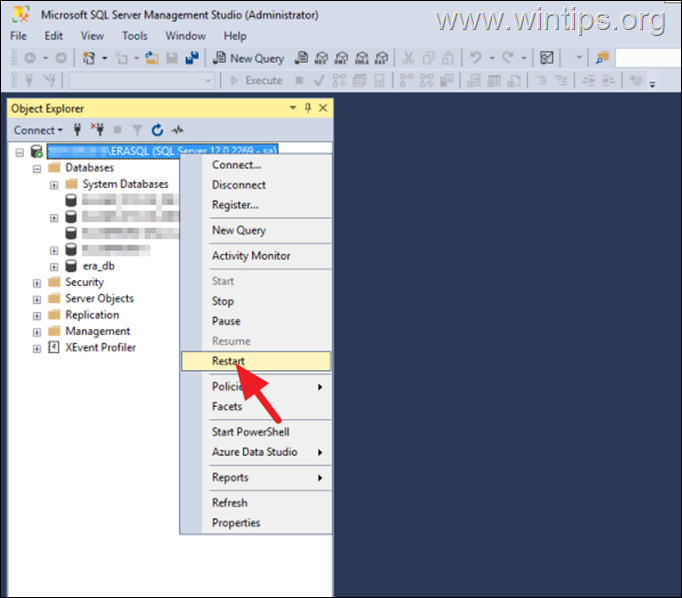
8. În cele din urmă, deschideți serviciile Windows (services.msc) și reporniți serviciile de mai jos în ordine:
Apache Tomcat 7.0 (Tomcat7) Server ESET PROTECT (EraServerSvc)
9. Așteptați 4-5 minute, reîmprospătați consola web ESET PROTECT (apăsați F5) și încercați să vă conectați.
Metodă 5. REPARAȚI ESET PROTECT „autentificarea eșuată cu starea „neconectat” prin examinarea jurnalelor.
Metoda finală de a remedia eroarea „autentificare eșuată – stare: neconectat” din consola ESET PROTECT este de a examina serverul înregistrează orice mesaje de eroare sau avertismente care ar putea oferi mai multe informații despre problemă. Pentru a face asta:
1. Deschideți File Explorer și navigați la următoarea locație:
C:\ProgramData\ESET\RemoteAdministrator\Server\EraServerApplicationData\ Jurnalele
2. Deschideți fișierul trace.txt și căutați toate jurnalele care indică erori de conexiune sau alte probleme precum cea din captura de ecran de mai jos.*
* Notă: eroarea din captura de ecran indică faptul că fișierul bazei de date „era-db” fie lipsește, fie este corupt. În acest caz, asigurați-vă că fișierul „era-db.mdf” există și, dacă da, încercați să restaurați baza de date din backup (dacă aveți una) sau dezinstalați și reinstalați ESET Web Console utilizând „All-in-one” installer”.
“Nu se poate deschide baza de date”era_db”solicitată de autentificare. Conectarea a eșuat (4060).”
Asta este! Ce metodă a funcționat pentru dvs.?
Spuneți-mi dacă acest ghid v-a ajutat, lăsând comentariul dvs. despre experiența dvs. Vă rugăm să apreciați și să distribuiți acest ghid pentru a-i ajuta pe alții.
Dacă acest articol v-a fost util, vă rugăm să ne sprijiniți făcând o donație. Chiar și 1 USD poate face o diferență uriașă pentru noi în efortul nostru de a continua să îi ajutăm pe alții, păstrând în același timp acest site gratuit: 
 Konstantinos este fondatorul și administratorul Wintips.org. Din 1995 lucrează și oferă suport IT ca expert în calculatoare și rețele persoanelor fizice și companiilor mari. Este specializat în rezolvarea problemelor legate de Windows sau alte produse Microsoft (Windows Server, Office, Microsoft 365 etc.). Ultimele postări de Konstantinos Tsoukalas (vezi toate)
Konstantinos este fondatorul și administratorul Wintips.org. Din 1995 lucrează și oferă suport IT ca expert în calculatoare și rețele persoanelor fizice și companiilor mari. Este specializat în rezolvarea problemelor legate de Windows sau alte produse Microsoft (Windows Server, Office, Microsoft 365 etc.). Ultimele postări de Konstantinos Tsoukalas (vezi toate)
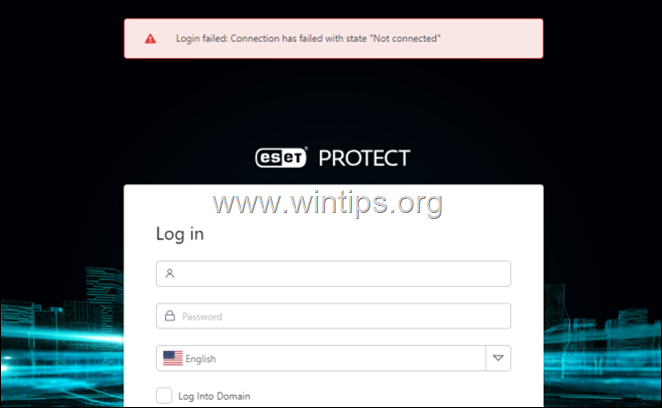
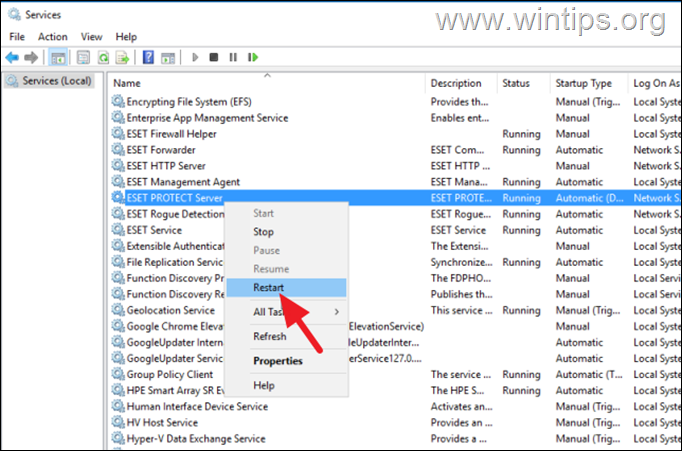
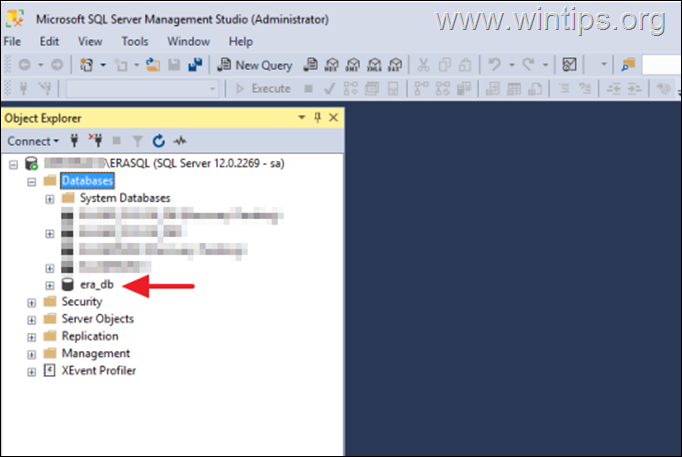 Dacă „era_db” este listată cu eroarea „Recuperare în așteptare”, asigurați-vă mai întâi că discul care conține fișierele bazei de date are suficient spațiu liber* și apoi continuați cu pasul următor.*
Dacă „era_db” este listată cu eroarea „Recuperare în așteptare”, asigurați-vă mai întâi că discul care conține fișierele bazei de date are suficient spațiu liber* și apoi continuați cu pasul următor.*