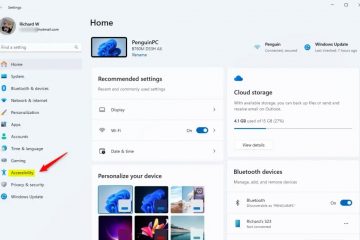Microsoft a adus înapoi widget-urile și le-a modernizat pe Windows 11 cu un panou dedicat; O modalitate bună de a explora rapid știrile, vremea, bursa și așa mai departe.
Deși apar rapoarte, widget-urile Windows 11 nu funcționează după o actualizare sau nu mai funcționează fără un indiciu. De asemenea, afișează mesajul „Întâmpinăm probleme la încărcarea acestui conținut“.
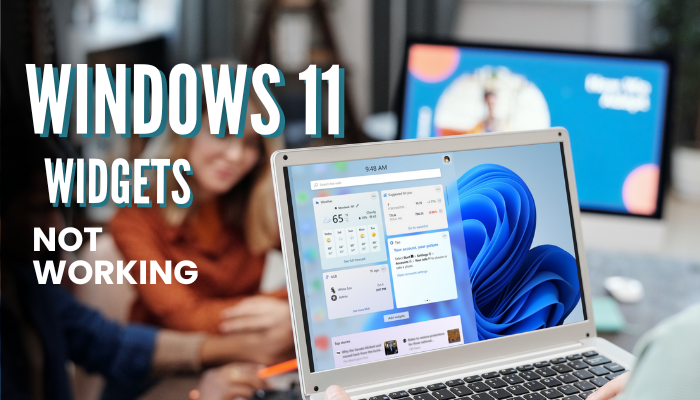
Dacă sunteți pe aceeași pagină cu un widget care nu răspunde panoul, acest ghid vă va ajuta să rezolvați această problemă definitiv.
Deci, să aruncăm o privire, nu?
Cum să remediați widgeturile Windows 11 care nu funcționează
Remedierea problemei cu widgeturile Windows 11 care nu funcționează necesită să urmați niște pași simpli și procedurali. În ciuda acestui fapt, nu înseamnă neapărat eficacitatea fiecărei metode pentru fiecare computer de unul, iar unul dintre ele va funcționa pentru tine personal, repornirea procesului de widget-uri a făcut minuni!
Mai jos, am acumulat toate remediile posibile pentru problemele care nu funcționează din Windows 11 o privire detaliată.
Activați manual widgeturile
Motivul evident pentru care widgetul Windows 11 nu se încarcă este că este dezactivat. Poate suna contra-intuitiv și de neconceput la început, dar după o actualizare, poate fi oprit, astfel încât să nu apară niciun widget. Cine știe?
Din acest motiv, activați manual widget-ul pe Windows 11.
Mai jos am enumerat două moduri prin care puteți activa manual widget-urile:
Din Setările barei de activități
Faceți clic dreapta pe Desktop. Selectați Personalizare din meniul contextual.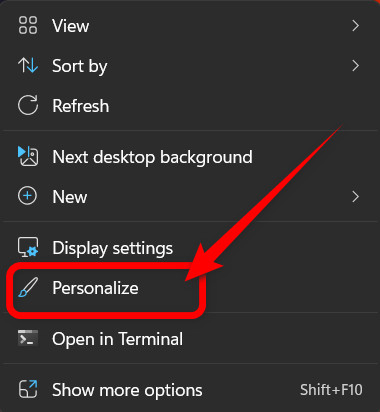 Accesați Bara de activități puternic>.
Accesați Bara de activități puternic>.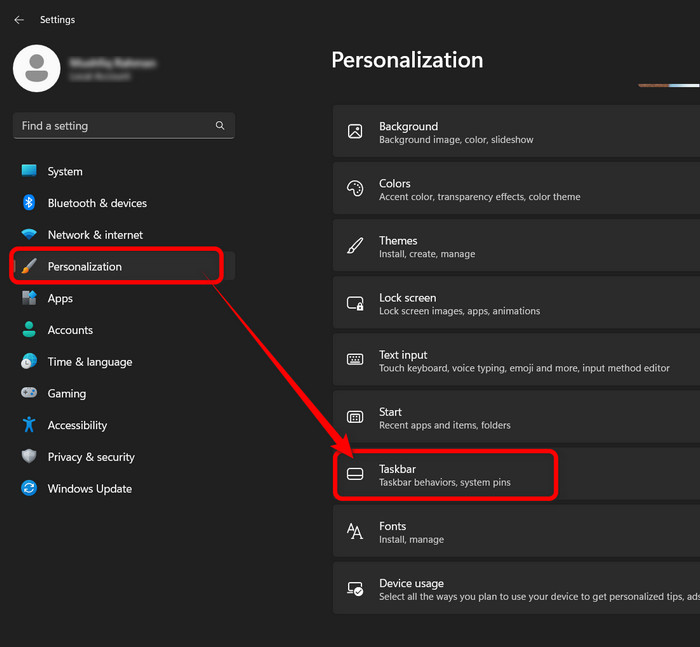 Activați comutatorul Widget . Dacă este deja activat, dezactivați-l și porniți-l din nou.
Activați comutatorul Widget . Dacă este deja activat, dezactivați-l și porniți-l din nou.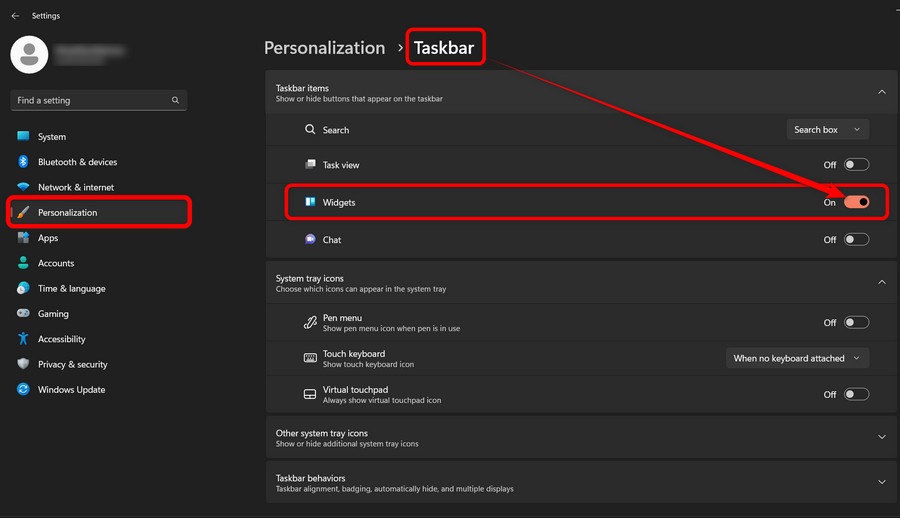
Din politica de grup
Țineți apăsat Windows 🪟 + R pentru deschide Run. Scrie gpedit.msc și apasă Enter.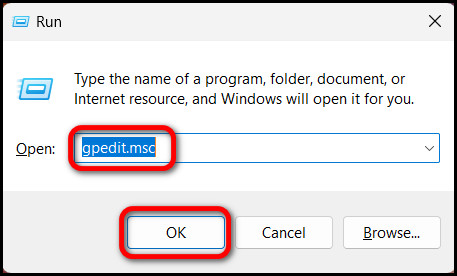 Extindeți Configurația computerului din stânga panoul.Extindeți Șabloane administrative urmat de Componente Windows.
Extindeți Configurația computerului din stânga panoul.Extindeți Șabloane administrative urmat de Componente Windows.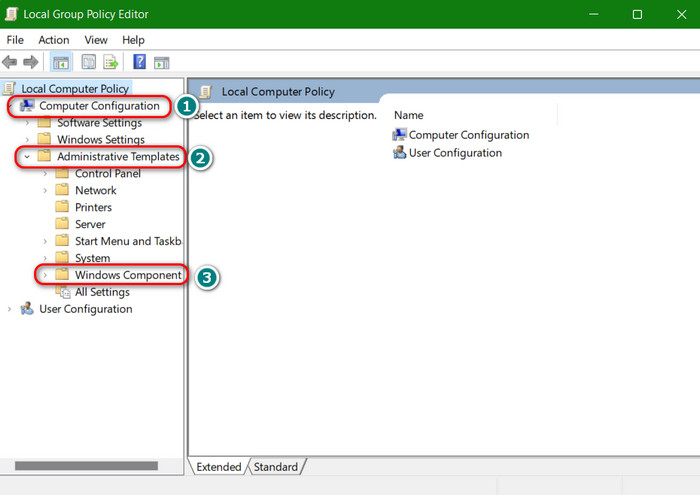 Derulați în jos și selectați folderul Widgets. Faceți dublu clic pe Permiteți widgeturi din panoul din dreapta.
Derulați în jos și selectați folderul Widgets. Faceți dublu clic pe Permiteți widgeturi din panoul din dreapta.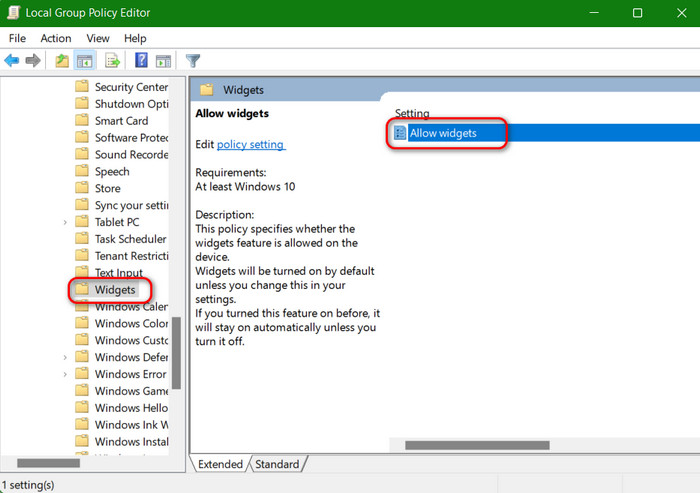 Alegeți Activat și dați clic pe OK din fereastra următoare.
Alegeți Activat și dați clic pe OK din fereastra următoare.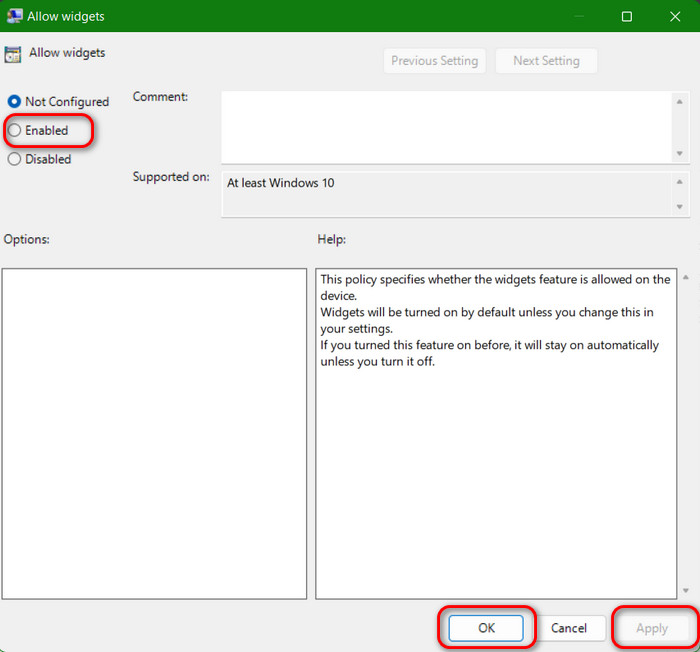
Notă: Presupunând că activarea widgetului din Setările barei de activități iese ineficientă, încercați metoda politicii de grup. Cu siguranță va porni widget-urile Windows 11.
Reporniți Widget Process & File Explorer
Windows Explorer este de o importanță imensă și joacă un rol crucial în redarea elementelor UI. Deoarece Widget-ul este o altă caracteristică a UI, este profund integrat cu exploratorul de fișiere. Așadar, orice eroare temporară în exploratorul de fișiere poate duce la un widget nefuncțional.
În mod similar, procesul de widget care rulează în fundal se poate defecta. Prin urmare, reporniți-le pentru a remedia problema widget-ului pe Windows 11.
Procesul widgetului
Apăsați Ctrl + Shift + Esc pentru a deschide Manager de activități. Găsiți Widget-uri Windows din fila Procese și faceți clic pe el. Selectați Încheiați sarcina din secțiunea sus.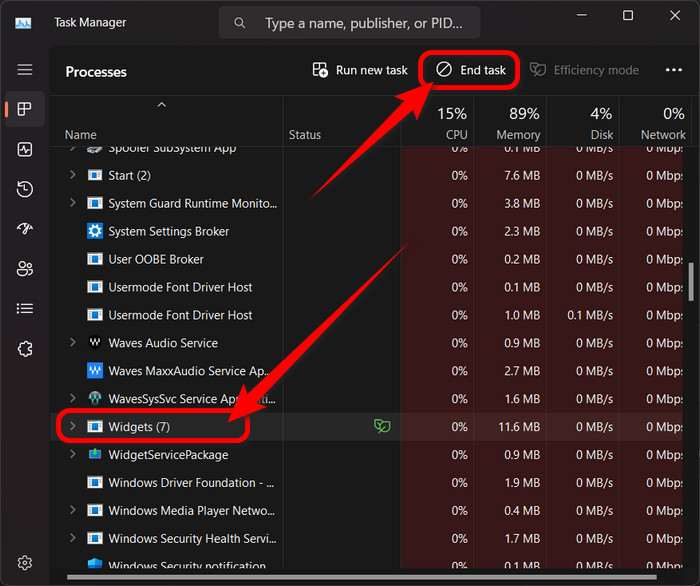 Încercați să deschideți panoul Widget din colțul din stânga jos al barei de activități.
Încercați să deschideți panoul Widget din colțul din stânga jos al barei de activități.
Explorator de fișiere
Lansați Activitatea Windows Manager. Găsiți Windows Explorer și faceți clic dreapta pe el. Alegeți Reporniți.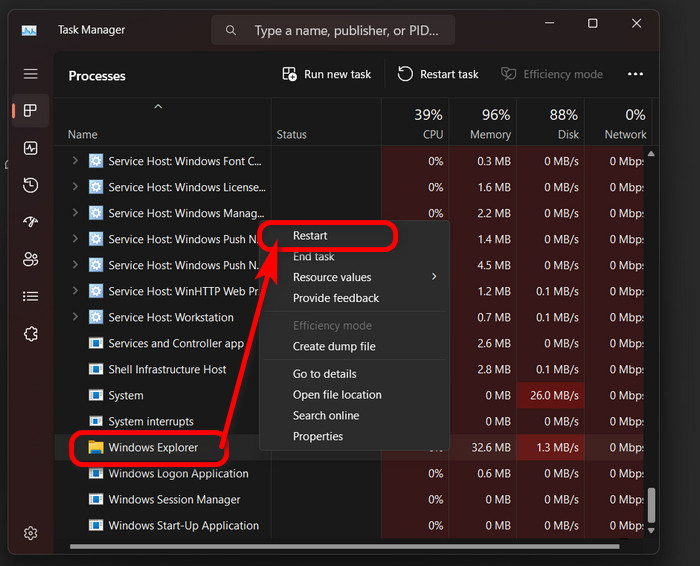
După repornire, widgetul ar trebui să se întoarcă exact așa cum ar trebui.
Instalați sau reparați Edge WebView2
Microsoft Edge WebView2 este necesar pentru a rula widget-uri fără probleme. Dacă lipsește pe computer, descărcați și instalați-l imediat. Practic, este un runtime care încorporează HTML, CSS și JavaScript pentru aplicațiile native Windows.
Totuși, dacă există deja, reparați-l în următorul proces:
Apăsați pe Windows 🪟 + I pentru a deschide Setări. Navigați la Aplicații > Aplicații instalate.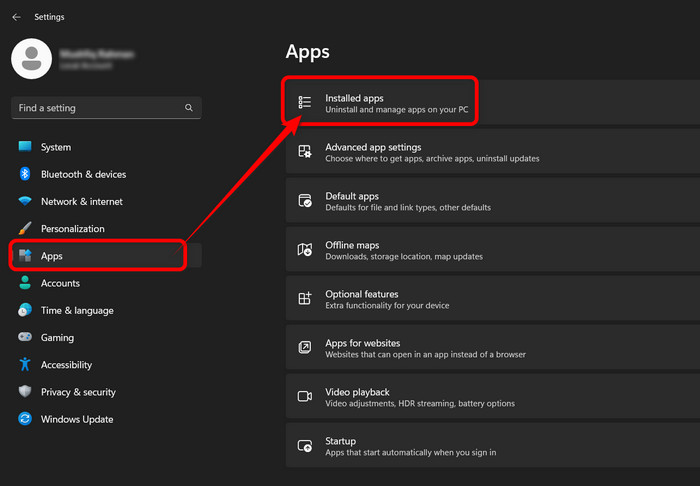 Tastați microsoft edge și faceți clic pe pictograma cu trei puncte de lângă Microsoft Edge WebView2 Runtime.
Tastați microsoft edge și faceți clic pe pictograma cu trei puncte de lângă Microsoft Edge WebView2 Runtime.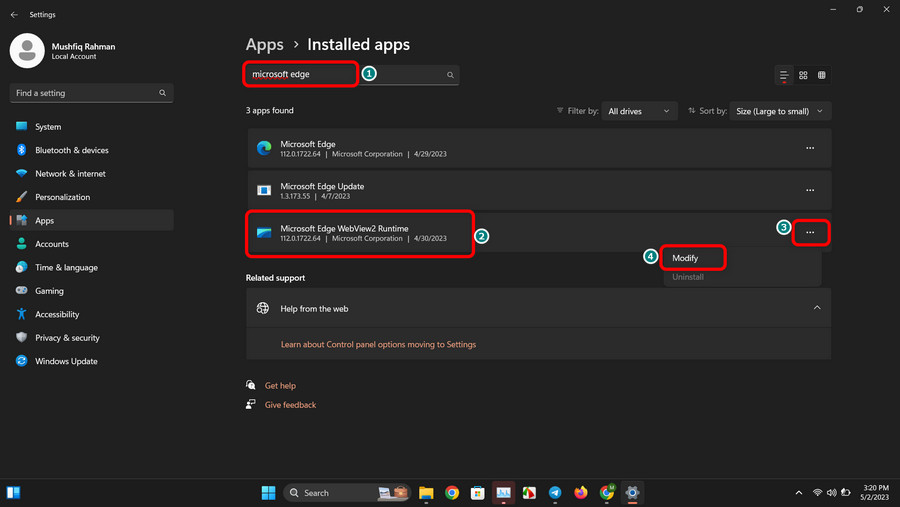 Faceți clic pe Modificați strong>.Alegeți Reparare din următorul ecran.
Faceți clic pe Modificați strong>.Alegeți Reparare din următorul ecran.
Poate dura câteva minute. Parcurgeți complet procesul. Odată terminat, widget-ul ar trebui să se lanseze și să funcționeze corect.
Setați Microsoft Edge ca browser implicit
Este un fapt cunoscut că majoritatea utilizatorilor încă folosesc Chrome și Firefox ca browsere implicite. Deși nu este o crimă, acesta ar putea fi motivul pentru care widgetul nu funcționează pe mașina dvs. Windows 11.
Vedeți, unele aplicații widget sunt integrate cu browserul Edge intern al Microsoft. Din acest motiv, atunci când browserul dvs. implicit nu este Edge și încercați să deschideți un widget, pur și simplu nu răspunde. Deci, setați Microsoft Edge ca browser implicit.
Pentru a seta Microsoft Edge ca browser implicit:
Faceți clic pe meniul Start 🪟 butonul. Alegeți Setări. Accesați Aplicații > Aplicații implicite.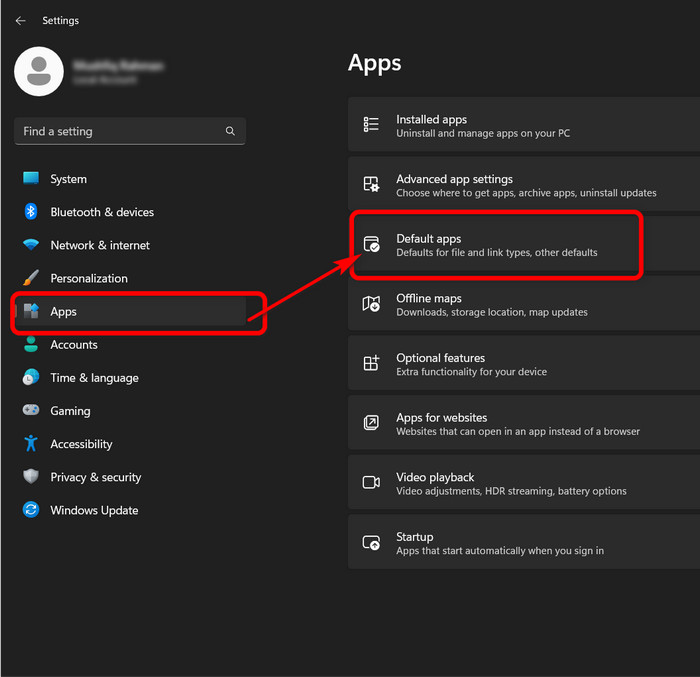 Derulați în jos și selectați Microsoft Edge.
Derulați în jos și selectați Microsoft Edge.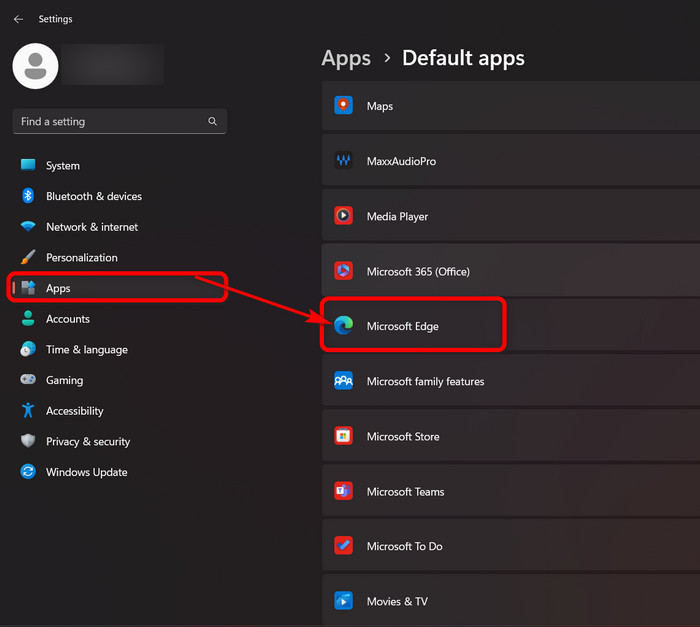 Selectați Setați implicit în colțul din dreapta sus din ecranul următor.
Selectați Setați implicit în colțul din dreapta sus din ecranul următor.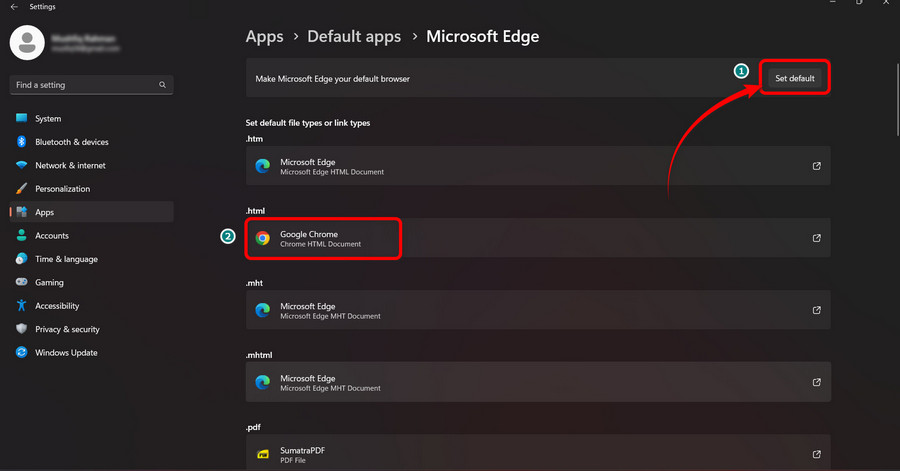 Clic pe fiecare tip de fișier și alegeți Microsoft Edge.
Clic pe fiecare tip de fișier și alegeți Microsoft Edge.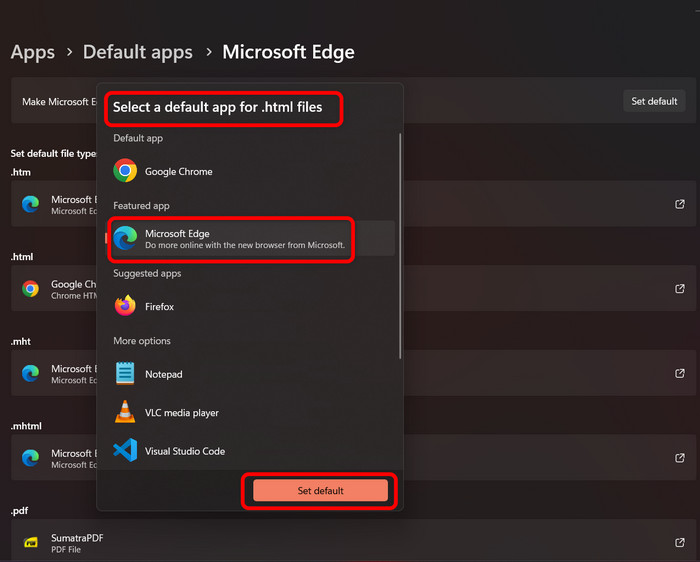
Conectați-vă la contul Microsoft
Unele widget-uri, cum ar fi vremea și știrile pe Windows 11, preiau informații din contul dvs. Microsoft. Astfel, dacă sunteți conectat cu un cont local, este posibil ca panoul widget să nu apară așa cum vă așteptați.
Așadar, asigurați-vă că sunteți conectat cu un cont Microsoft. Dacă răspunsul este nu, urmați pașii de mai jos pentru a vă conecta la contul dvs. Microsoft.
Odată ce procesul de conectare este finalizat, faceți clic pe panoul Widget și veți vedea că toate fluxurile sunt acolo.
Dezactivați și reactivați driverul grafic
Driverul grafic de pe computerul dvs. este cel din spatele unui widget care nu funcționează pe Windows 11. Acesta poate părea puțin neortodocși, dar mulți dintre prietenii și colegii mei au raportat că driverul GPU este cel de vină.
În mod surprinzător, dezactivarea și repornirea driverului grafic poate, prin urmare, face ca widgetul să funcționeze din nou.
Deci, de ce nu încercați?
Iată cum puteți dezactiva și reactiva driverul grafic:
Faceți clic pe pictograma Căutare 🔍 din bara de activități pentru a deschide Căutare Windows. Scrieți dispozitiv în caseta de căutare și deschideți Manager dispozitive.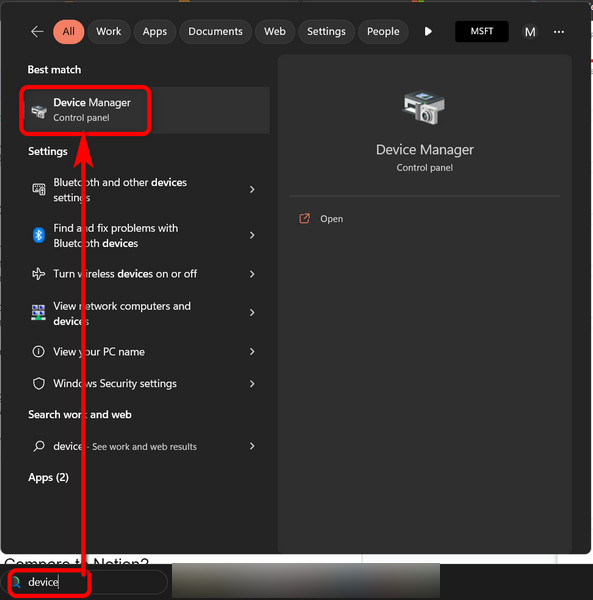 Extindeți Adaptoare de afișare. Faceți clic dreapta pe cardul dvs. de afișare și alegeți Proprietăți.
Extindeți Adaptoare de afișare. Faceți clic dreapta pe cardul dvs. de afișare și alegeți Proprietăți.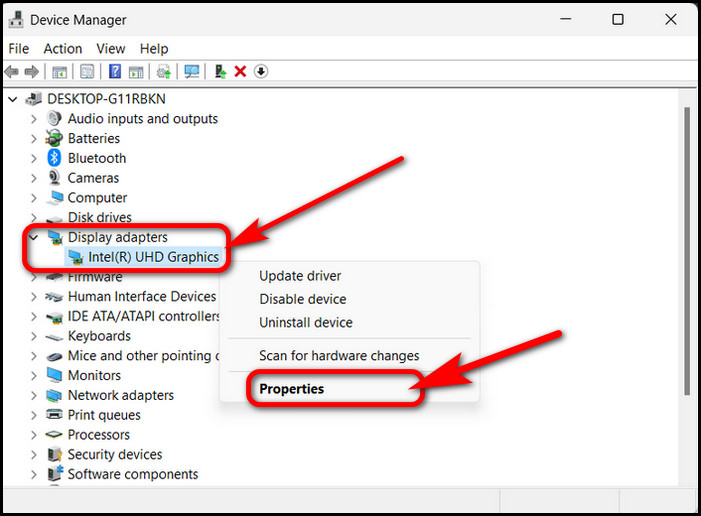 Comutați la Driver și faceți clic pe Dezactivați dispozitivul.
Comutați la Driver și faceți clic pe Dezactivați dispozitivul.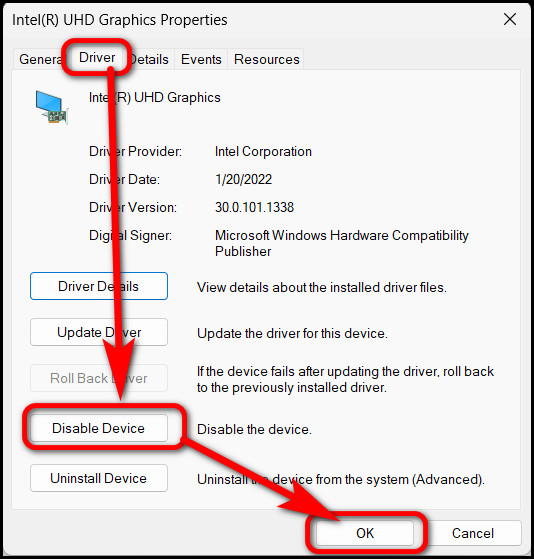 Alegeți Da din ecranul de confirmare. Afișajul poate pâlpâi de câteva ori.
Alegeți Da din ecranul de confirmare. Afișajul poate pâlpâi de câteva ori.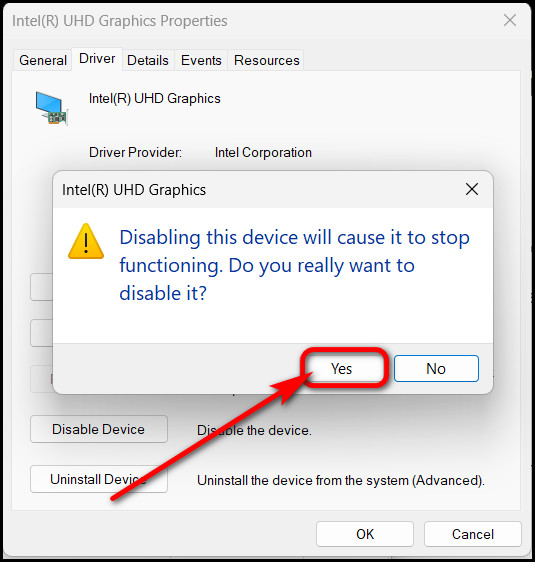 Dați clic pe Activați dispozitivul sub fila Dispozitiv din nou pentru a reactiva driverul grafic.
Dați clic pe Activați dispozitivul sub fila Dispozitiv din nou pentru a reactiva driverul grafic.
Înapoi și încercați să deschideți widgetul acum. Dacă unitatea GPU este cea responsabilă, problema widget-ului ar trebui remediată.
Când widget-urile nu se încarcă sau se blochează, încercați să emulați corect metodele de remediere. Nu vă frustrați după ce încercați una sau două remedieri. Execută-le secvenţial, dintre care unul se va dovedi cu siguranţă eficient. Poate varia de la un computer la altul.
Dacă întâmpinați dificultăți în acest proces, anunțați-mă în comentarii.