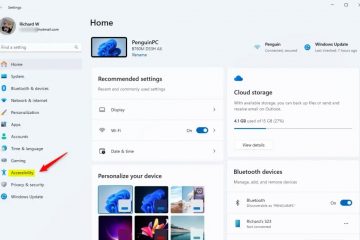Eroarea 0x800701B1 este cea mai frecventă eroare cu care se confruntă utilizatorii Windows, în special atunci când mută sau copiază fișiere de pe unități externe sau dispozitive USB.
Există mai multe abordări pentru a rezolva această eroare. , dar o abordare sistematică îi poate reduce frustrarea.
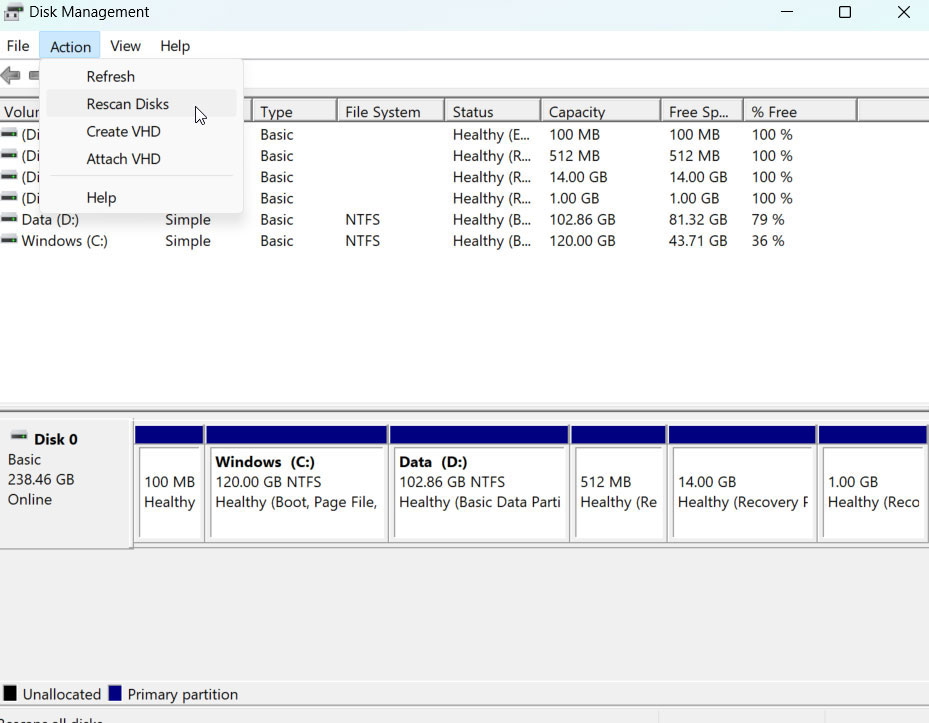
Dar, nu vă faceți griji dacă vă confruntați cu această problemă. În acest articol, am menționat unele dintre cele mai bune remedieri care vă vor ajuta să rezolvați această problemă.
Tabelul de conținut
De ce apare eroarea 0x800701B1 pe un computer Windows?
În majoritatea cazurilor, eroarea 0x800701B1 va afișa un mesaj precum „A fost specificat un dispozitiv care nu există.” Deci, această eroare poate apărea din mai multe motive, cum ar fi ca:
Există o problemă cu cablul sau portul USB Driverele care sunt incompatibile sau corupte Erori cu sistemul de fișiere al unității externe Nu există suficientă putere pentru alimentarea dispozitivului USB Probleme legate de unitatea externă
Cum să Remediați eroarea 0x800701b1 pe Windows?
Iată câteva remedieri care vă vor ajuta să rezolvați 0x800701b1 pe un computer Windows:
Remedierea 1: Rescanarea discurilor în Gestionarea discurilor
Gestionarea discurilor poate ajuta utilizatorii de Windows să rescaneze unitățile dacă nu pot accesa unitățile conectate.
Cu toate acestea, este mai puțin probabil să se întâmple. Iată pașii pentru efectuarea unei rescanări:
în caseta de comandă Run, tastați diskmgmt.msc și apoi apăsați pe OK pentru a deschide Disk Management. Folosind meniul contextual, selectați Rescanați discurile din fila Acțiune.
Nu va fi nevoie să rescanați pentru o perioadă scurtă de timp. Asigurați-vă că problema a fost rezolvată prin transferarea datelor din nou după finalizarea procedurii.
Remedierea 2: Efectuați o scanare a discului
Se poate utiliza un instrument de scanare a discului încorporat în Windows pentru a localiza și corecta erorile sistemului de fișiere de pe unități.
Asigurați-vă că au fost scanate atât dispozitivele sursă, cât și cele de destinație. Iată ce trebuie să faceți:
Din bara de activități Windows, deschideți File Explorer. În fereastra Acest PC, localizați șiclic dreaptapeunitatea externă conectată la computerul Windows. Faceți clic pe Proprietăți din meniul contextual. Selectați filaInstrumente din fereastra Proprietăți și faceți clic pe butonul Verificare. 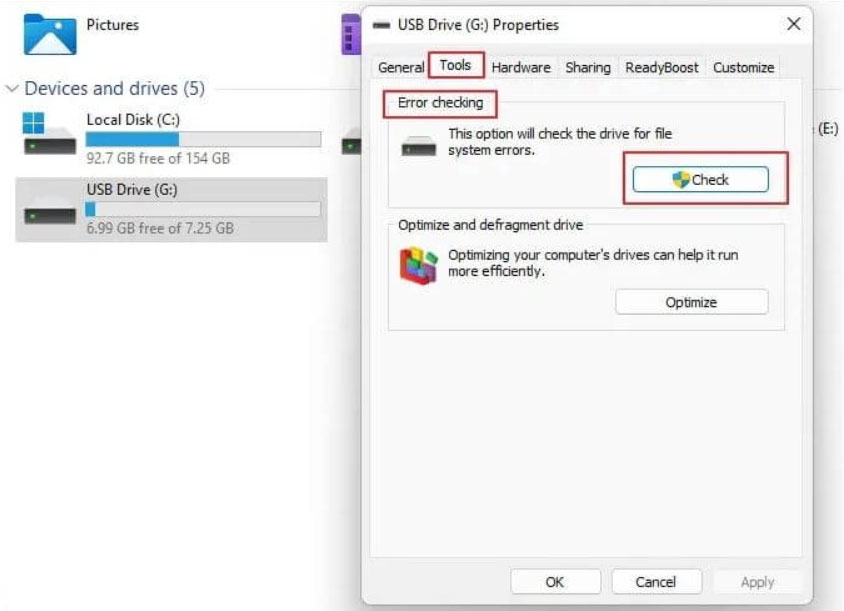
Dacă este necesară o scanare a discului, Windows vă va anunța. Trebuie să vă scanați unitatea externă indiferent de ceea ce scrie și să urmați această procedură și pentru unitatea de destinație.
Remedierea 3: creați un nou cont de utilizator Windows
Pentru a rezolva această eroare, va trebui să creați un nou cont de utilizator Windows din Setări Windows 11.
Pentru a deschide Setări, apăsați tasta Windows + I și apoi faceți clic pe Conturi în panoul din stânga. Alegeți Alți utilizatori. În secțiunea Adăugați alt utilizator , faceți clic pe Adăugați cont. 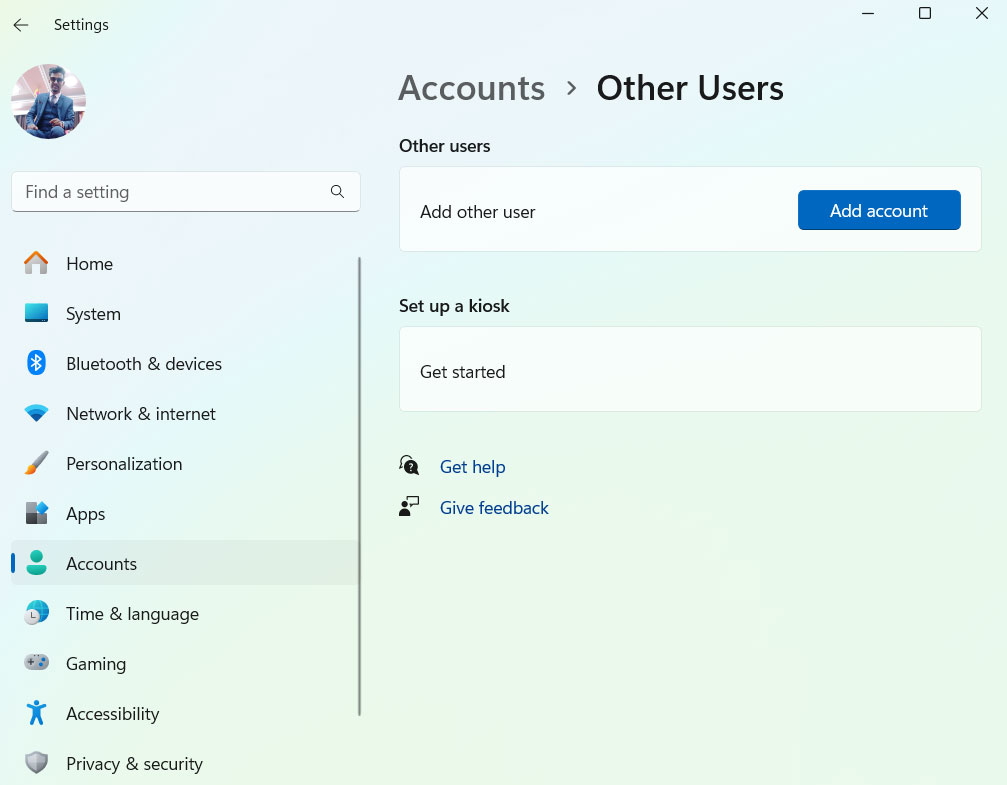 Faceți clic pe Nu am informațiile de conectare ale acestei persoane, iar pe ecranul următor, alegeți Adăugați un utilizator fără un cont Microsoft.
Faceți clic pe Nu am informațiile de conectare ale acestei persoane, iar pe ecranul următor, alegeți Adăugați un utilizator fără un cont Microsoft. 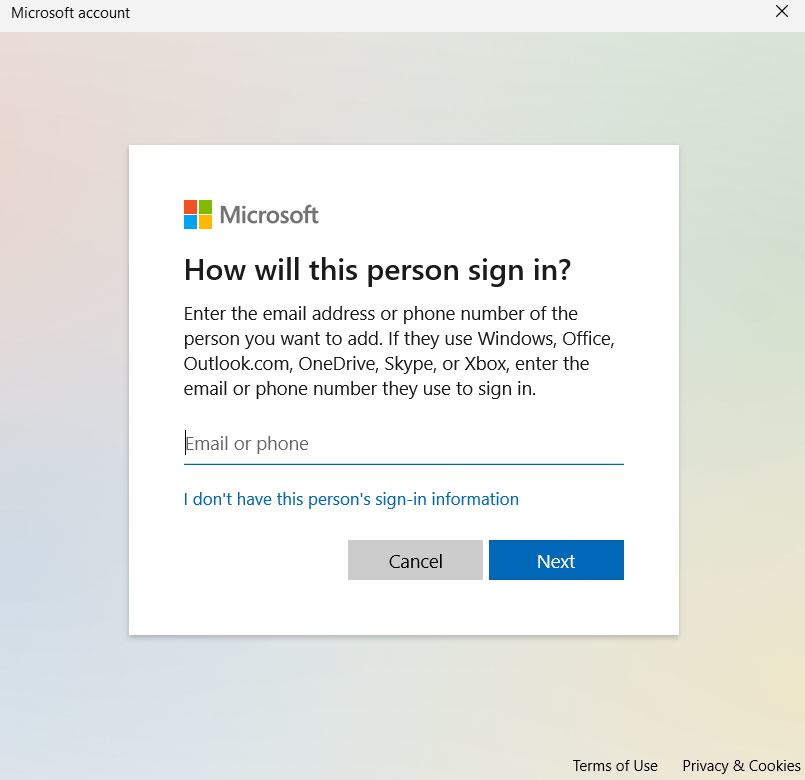 Dacă doriți, puteți introduce un nume de utilizator, o parolă sau un indiciu de parolă sau puteți pune o întrebare de securitate. După aceea, pentru a finaliza procesul, faceți clic pe Next și urmați instrucțiunile de pe ecran.
Dacă doriți, puteți introduce un nume de utilizator, o parolă sau un indiciu de parolă sau puteți pune o întrebare de securitate. După aceea, pentru a finaliza procesul, faceți clic pe Next și urmați instrucțiunile de pe ecran.
Va fi creat un nou cont de utilizator Windows și puteți verifica dacă eroarea a fost rezolvată.
Remedierea 4: eliminați atributul de numai citire al unității dvs.
Pentru a rezolva problema de a nu putea adăuga fișiere noi pe unitatea de stocare, eliminați atributul de numai citire existent.
Unitatea dvs. devine numai pentru citire atunci când utilizați acest atribut, astfel încât să puteți vedea doar ce este pe el și nu puteți adăuga nimic la el.
Este necesar să utilizați comanda Solicitați pe sistemul dvs. de operare Windows pentru a elimina atributul de numai citire. Iată cum o puteți face.
Asigurați-vă că dispozitivul de stocare este conectat la computer. Folosind meniul Start, găsiți Prompt de comandă și alegeți Run ca administrator. Când vi se solicită, selectați Da. În CMD, tastați diskpart și apăsațiEnter. Pentru a afla ce unități de disc aveți, executați următoarea comandă: list disc În coloanaDisk ### , notați numărul afișat pentru dispozitivul dvs. de stocare. Înlocuiți X cu numărul pe care l-ați notat mai sus în următoarea comandă. Selectați discul dvs. specific pentru a efectua acțiuni. selectați discul X 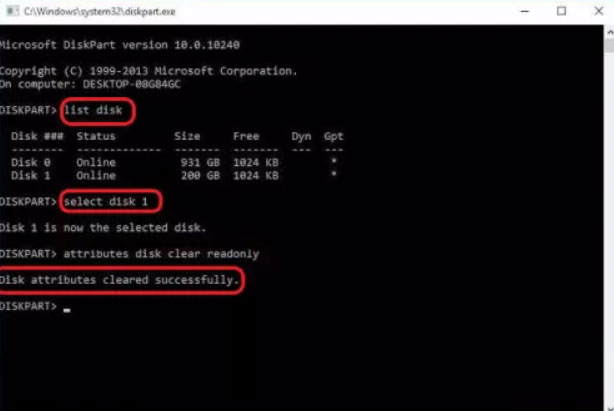 Acum puteți elimina atributul numai pentru citire din unitate rulând următoarea comandă: attributes disk clear readonly Dacă aveți un dispozitiv de stocare, închideți Prompt de comandă și copiați fișierele în el.
Acum puteți elimina atributul numai pentru citire din unitate rulând următoarea comandă: attributes disk clear readonly Dacă aveți un dispozitiv de stocare, închideți Prompt de comandă și copiați fișierele în el.
Postări înrudite
Remedierea 5: Verificați sursa de alimentare
O sursă de alimentare insuficientă poate provoca, de asemenea, eroarea Windows 0x800701b1, deși aceasta este o apariție rară.
Unitățile de alimentare pot fi înlocuite dacă nu furnizează suficientă energie, mai ales dacă computerul este alimentat de un computer desktop.
De asemenea, este posibil să doriți să eliminați perifericele inutile sau să scoateți complet sursa de alimentare dacă este necesar.
Remedierea 6: Rulați CHKDSK prin linia de comandă
Este posibil să existe o problemă cu sistemul dvs. de fișiere dacă codul de eroare 0x800701b1 nu persistă pe alt computer. Pașii sunt următorii:
Pe tastatură, apăsați pe Win + X și selectați „Prompt de comandă (Administrator).” Pentru a rula „chkdsk C:/f“, introduceți-o în fereastra cmd și apăsați pe Enter. Este important să înlocuiți „C:” cu litera unității dvs. 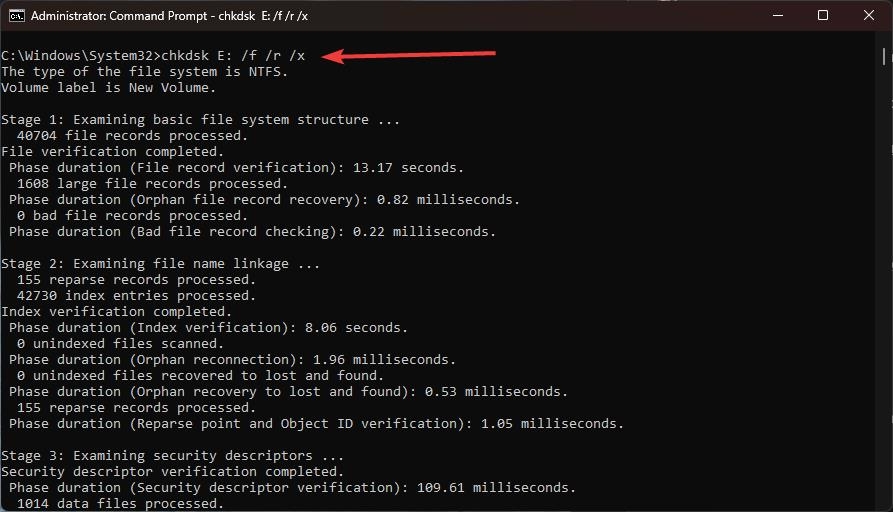 Acordați-i timp pentru finalizare. După ce ați închis toate programele deschise, reporniți computerul.
Acordați-i timp pentru finalizare. După ce ați închis toate programele deschise, reporniți computerul.
Remedierea 7: Editați permisiunile de securitate
Poate fi necesar să vă ajustați setările pentru a obține proprietatea exclusivă asupra unui hard disk extern criptat sau ale cărui permisiuni de securitate au fost modificate
Iată pașii pe care trebuie să îi urmați pentru a rezolva eroarea 0x800701b1:
Windows File Explorer poate fi folosit pentru a localiza unitatea problematică. Dați clic dreapta pe el și selectați „Proprietăți“. Selectați „Securitate” > „Avansat.“ În numele proprietarului, faceți clic pe linkul „Modificați“. Faceți clic pe „Avansat“. În fereastra următoare, găsiți și faceți clic pe „Găsiți acum.” După ce apare lista, selectați numele de utilizator al computerului dvs. și faceți clic pe „OK.” După aceea, reveniți la fereastra Setări avansate de securitate . Asigurați-vă că este bifată „Înlocuiți toate intrările de permisiuni pentru obiectul copil…“, apoi apăsați „Aplicați“. pentru a salva modificările.
Remedierea 8: verificați setările de securitate ale unității dvs.
Când restricțiile de securitate vă împiedică să accesați unitatea, unitatea flash USB va afișa eroarea „dispozitivul nu există”. Modificați setările de securitate pentru a modifica proprietate.
În File Explorer, faceți clic peAcest PC în stânga, apoiclic dreapta pe unitatea vizată pentru a selecta Proprietăți, unde vei gasi Fila Securitate Pentru a schimba proprietarul, selectați fila Avansate , urmată de Modificare. src=”https://media.tech-latest.com/wp-content/uploads/2024/08/03005523/ad.jpg”> În colțul din stânga, faceți clic pe Avansat, apoi Găsiți acum Veți vedea Modificare înSetări avansate de securitate. Faceți clic pe el. Când vedeți numele dvs. de utilizator, dați clic de de două ori pe el. Acum trebuie să căutați Înlocuiți toate intrările de permisiuni pentru obiecte secundare cu intrări de permisiuni moștenite dinAcest obiect, selectați-l și faceți clic pe OK. 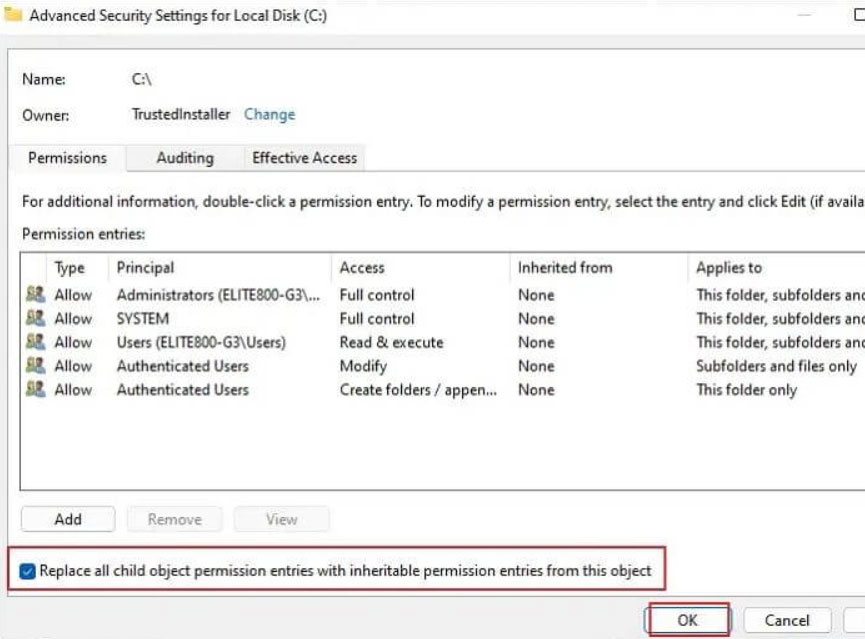
Remedierea 9: Scanare pentru programe malware
Pentru a evita atacurile de la viruși, programe malware, rootkit-uri și alte programe software rău intenționate, este întotdeauna o idee bună să vă păstrați software-ul de securitate al computerului să fie actualizat și lăsați-l să vă scaneze sistemul în mod regulat.
Este posibil să vă protejați sistemul de astfel de amenințări cu un software antivirus bun. Cu toate acestea, utilizarea unui software de protecție a sistemului de încredere este crucială.
Asigurați-vă că software-ul pe care îl instalați este actualizat în mod regulat de către un furnizor de încredere, de rang înalt. Este întotdeauna posibil să eliminați sau să puneți în carantină software-ul antivirus dacă găsește probleme în sistemul dvs.
Remedierea 10: Schimbați formatul hard diskului
Este posibil să puteți rezolva eroarea 0x800701b1 prin schimbarea formatului unității în cauză, în special dacă utilizați formatarea NTFS, care este un format de fișier mai nou și de încredere, care vă permite să transferați fișiere de dimensiuni mai mari.
Totuși, rețineți că formatarea unei unități va șterge definitiv tot ce se află în interiorul acesteia.
În primul rând, faceți clic dreapta pe o unitate în File Explorer și selectați Formatpentru a-și schimba sistemul de fișiere. Apoi selectați NTFS și faceți clic pe Start. După ce ați terminat, faceți clic pe Închidere și reporniți computerul. Odată ce ați făcut acest lucru, ar trebui să puteți copia și lipi fișierul în acel folder. 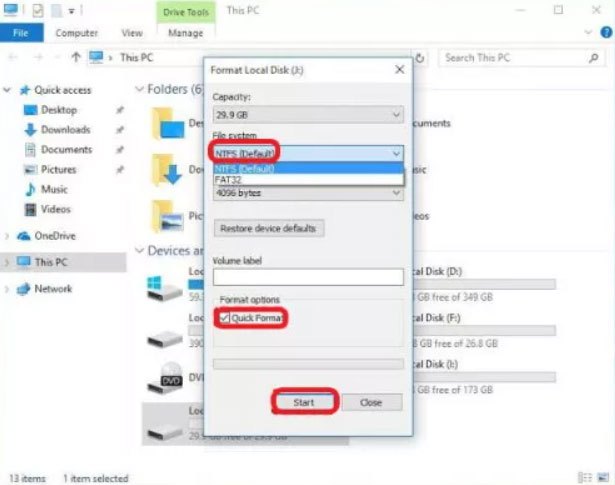
Remedierea 11: Reinstalați driverele de dispozitiv
Dacă întâmpinați probleme cu un anumit dispozitiv, puteți încerca să reinstalați driverul acestuia. Aceasta este o apariție comună pentru dispozitivele externe fără drivere compatibile. Pentru a rezolva problema:
În Căutare Windows, introduceți „devmgmt.msc” pentru a deschide Manager dispozitive. Când faceți clic pe Disc Drive, extindeți-l, găsiți dispozitivul care a cauzat problema și dezinstalați-l Pentru a-l reinstala cu un driver generic, apăsați „Scan for Hardware Changes.“
Deci, asta este tot ce avem despre cum să remediați eroarea 0x800701B1 pe un PC Windows. Sperăm că acest ghid nu este sfârșitul aici aveți îndoieli.