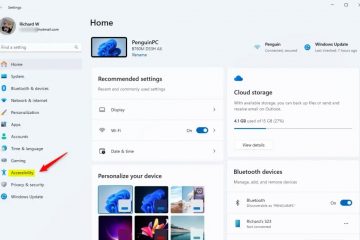Acest articol explică cum să transferați Ubuntu WSL pe o altă unitate pe Windows 11.
Subsistemul Windows pentru Linux (WSL) le permite dezvoltatorilor să ruleze un mediu GNU/Linux direct în Windows fără a configura o mașină virtuală sau dual-boot, inclusiv majoritatea instrumentelor de linie de comandă, utilităților și aplicațiilor.
Cu WSL versiunea 2 instalată pe Windows, puteți muta o distribuție Linux (Ubuntu) pe o altă unitate decât cel pe care a fost instalat.
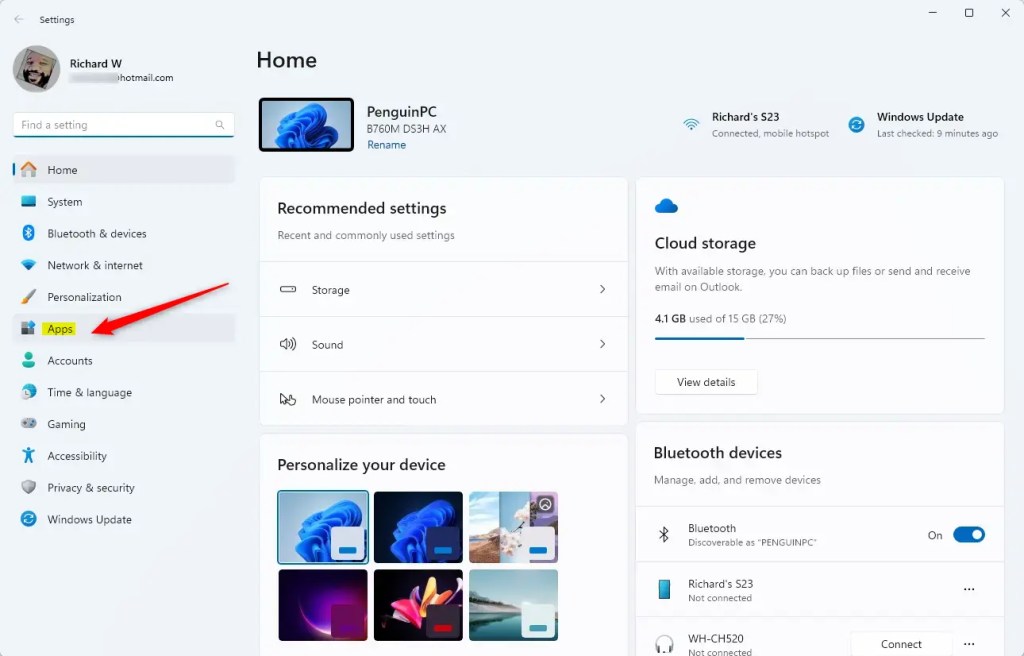
Utilizarea Comanda WSL –move , puteți muta o distribuție Linux de pe o unitate pe alta. Sau faceți același lucru, exportând și importând folosind comanda –import .
Pașii de mai jos vă ghidează prin mutarea sau migrarea distribuției dvs. Linux pe WSL pe o altă unitate.
Transferă distribuțiile WSL pe o altă unitate
Așa cum sa menționat, WSL vă permite să mutați sau să transferați o distribuție Linux pe o altă unitate decât cea pe care a fost instalată inițial.
Iată cum se face acest lucru.
Mai întâi, închideți WSL utilizând comanda de mai jos, rulând aplicația Terminal pentru Windows ca administrare.
wsl–shutdown
Odată ce WSL este oprit, faceți clic pe Start-> Setări – > Aplicații în aplicația Setări.
În fereastra Aplicații, selectați „Instalați aplicații puternic>”țiglă pentru a-l extinde.
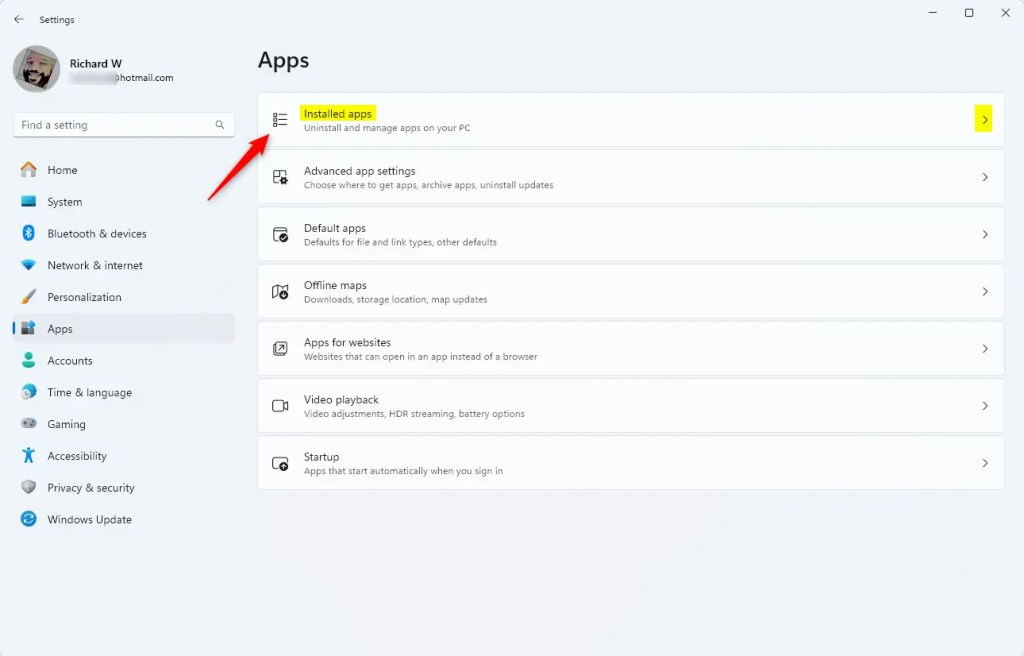
Apoi, derulați în jos aplicațiile instalate și selectați Ubuntu sau Distro Linux pe care doriți să o mutați pe o altă unitate.
Apoi, faceți clic pe opțiunea de meniu (trei puncte) și selectați Mutare din meniul derulant.
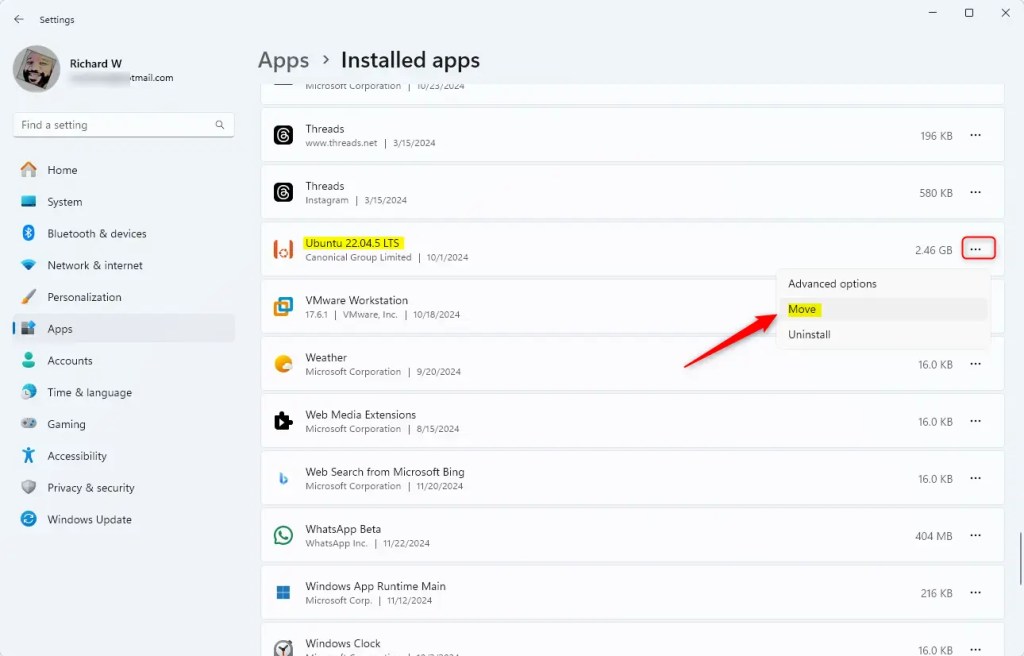
Selectați noua unitate în care doriți să vă mutați și faceți clic pe „Mutați.”
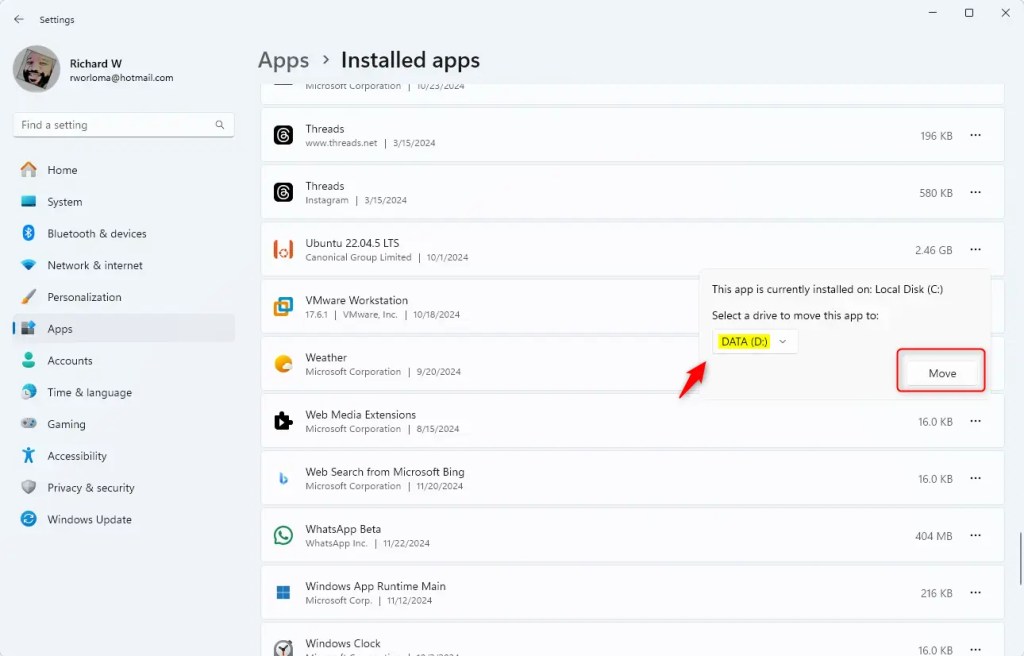
După un scurt moment, distribuția va fi mutată pe noua unitate pe care ați selectat-o mai sus.
Schimbați unitatea WSL utilizând comanda Mutare
O altă modalitate de a muta o distribuție pe o altă unitate este să utilizați comanda „Mutare” folosind terminalul Windows ca administrator.
Mai întâi, lansați Aplicația Windows Terminal ca administrator.
Apoi, utilizați comanda de mai jos pentru a enumera toate distribuțiile de pe computer.
wsl–list–all
Următorul , închideți WSL până la rulează comanda de mai jos.
wsl–shutdown
Apoi, mută distro-ul pe o unitate nouă executând comanda de mai jos.
wsl–manage Ubuntu–move D:\WSL\Ubuntu
După un scurt moment, distro-ul va fi mutat pe noua unitate specificată în comandă.
Utilizați comanda Import pentru a schimba distribuția WSL drive
O altă modalitate de a schimba unitatea de distribuție WSL este să exportați și să importați distribuția într-o locație nouă.
În primul rând, postarea de mai jos vă arată cum să exportați și să importați distribuția WSL.
După ce ați citit postarea de mai sus, puteți utiliza comanda de mai jos pentru a importa distribuția pe o nouă unitate.
wsl–import Ubuntu D:\WSL\Ubuntu C:\Ubuntu-export.tar
Unitatea D:\ este locația, iar unitatea C:\ este fișierul tar exportat.
După un scurt moment, distribuția va fi importată în locația specificată mai sus.
Asta ar trebui să fie bine!
Concluzie:
Transferul Ubuntu WSL la altul drive pe Windows 11 este un proces simplu care poate îmbunătăți performanța sau poate elibera spațiu pe unitatea principală. Iată principalele concluzii:
Metode multiple: vă puteți muta distribuția WSL utilizând interfața grafică din Setări sau prin linia de comandă cu comanda–move. Opriți WSL: închideți întotdeauna instanța WSL înainte de a face orice mișcare pentru a evita coruperea datelor. Utilizați terminalul Windows: pentru utilizatorii avansați, executarea comenzilor în terminalul Windows este eficientă și oferă mai mult control asupra procesului. Export și import: pentru o abordare mai manuală, utilizați comenzile de export și import pentru a vă muta distribuția după cum este necesar. Eficiență: mutarea instalării WSL poate optimiza performanța, mai ales dacă treceți la soluții de stocare mai rapide.
Urmând aceste instrucțiuni vă permite să vă gestionați instalările WSL și să vă organizați cu ușurință mediul de dezvoltare.