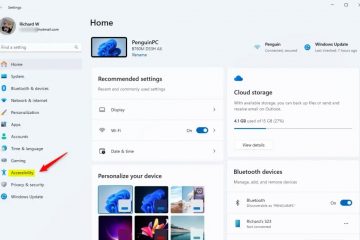Pentru a activa backup-urile automate pentru Registry pe Windows 11 (și 10), creați „EnablePeriodicBackup” DWORD în Registry și setați valoarea acestuia la „1″, apoi creați un sarcină nouă pentru a utiliza Task Scheduler pentru a rula sarcina „RegIdleBackup” la o programare periodică.
Puteți în continuare să activați funcția pentru a crea copii de rezervă automate a Registrului pe Windows 11 (și 10), iar în acest ghid, voi explica acest proces În versiunile anterioare, sistemul de operare includea posibilitatea de a crea automat o copie a întregului Registr în interiorul „RegBack”<./strong> folder de sistem. Cu toate acestea, pentru a ajuta la reducerea utilizării stocării, Microsoft a eliminat această funcționalitate odată cu lansarea actualizării din aprilie 2018.
Ca urmare, dacă doriți să recuperați sistemul după un stup de registry corupt, veți descoperi rapid că în folderul C:\Windows\System32\config\RegBack, fiecare stup de registry a fost 0 kb în dimensiune. Cu toate acestea, Windows 10 (precum și Windows 11) include o cheie de registry care vă permite să activați din nou backup-urile automate pentru întregul Registry. Singura avertizare este că configurarea cheii de registry nu este suficientă. De asemenea, trebuie să creați o sarcină secundară pentru a rula sarcina inițială „RegIdlebackup” într-un anumit program. În caz contrar, această funcție nu va funcționa automat.
În acest ghid, am Voi explica pașii pentru a activa funcționalitatea de a crea automat copii de rezervă zilnice ale Registrului pe computerul dvs. care rulează Windows 11 sau 10.
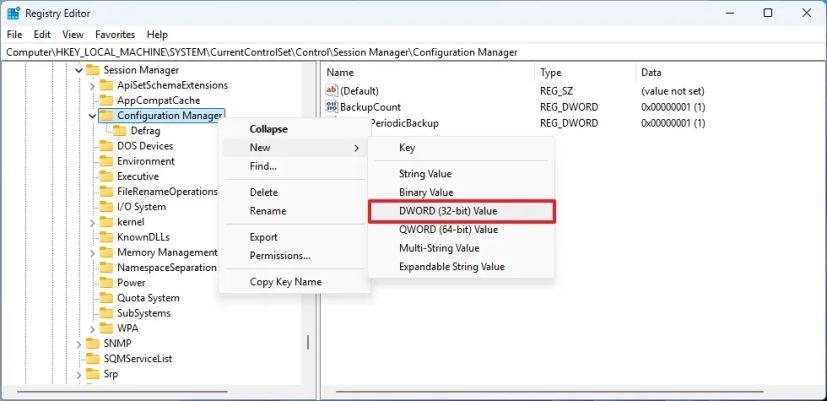 Avertisment: modificarea fișierelor de sistem poate deteriora și mai mult instalarea Windows dacă nu este făcut corect. Se presupune că știți ce faceți și că ați creat anterior o copie de rezervă completă a computerului dvs. Utilizați aceste instrucțiuni pentru a crea o copie de rezervă a Windows 11. Procedați cu prudență și utilizați aceasta ca ultimă cale de acțiune.
Avertisment: modificarea fișierelor de sistem poate deteriora și mai mult instalarea Windows dacă nu este făcut corect. Se presupune că știți ce faceți și că ați creat anterior o copie de rezervă completă a computerului dvs. Utilizați aceste instrucțiuni pentru a crea o copie de rezervă a Windows 11. Procedați cu prudență și utilizați aceasta ca ultimă cale de acțiune.
Activați backupurile automate ale Registrului pe Windows 11
Pentru a activa backup-urile automate ale Registrului, urmați acești pași:
Deschideți Porniți.
Ecran numai @media și (lățime minimă: 0px) și (înălțime minimă: 0px) { div[id^=”bsa-zone_1659356505923-0_123456″] { min-lățime: 336px; înălțime minimă: 280px; } } Ecran numai @media și (lățime minimă: 640 px) și (înălțime minimă: 0 px) { div[id^=”bsa-zone_1659356505923-0_123456″] { lățime minimă: 728 px; înălțime minimă: 280px; } }
Căutați regedit și faceți clic pe rezultatul de sus pentru a deschide Registrul.
Răsfoiți următoarea cale:
HKLM\System\CurrentControlSet\Control\Session Manager\Configuration Manager
Faceți clic dreapta pe tasta Configuration Manager (dosar), selectați submeniul Nou și faceți clic pe Opțiunea Valoare DWORD (32 de biți).
Denumește cheia EnablePeriodicBackup și apasă pe Enter >.
Faceți dublu clic pe DWORD nou creat și setați valoarea de la 0 la 1.
Faceți clic pe >OK butonul.
Reporniți computerul pentru a aplica modificările.
Deschideți Start.
Căutați Task Scheduler strong> și faceți clic pe rezultatul de sus pentru a deschide consola.
Răsfoiți următoarea cale:
Task Scheduler Library > Microsoft > Windows > Registry.
(Opțional) Faceți clic dreapta pe sarcina RegIdleBackup și selectați opțiunea Run pentru a executa backup-ul manual.
Faceți clic dreapta pe >Registry și alegeți opțiunea „Creați sarcină de bază”.
Confirmați un nume pentru sarcină. De exemplu, Rulați RegIdleBackup sarcină.
Faceți clic pe butonul Următorul.
Alegeți opțiunea Zilnic pentru setarea „Declanșare”.
Sfat rapid: puteți alege orice program care este mai convenabil pentru dvs.
Faceți clic pe butonul Următorul.
Personalizați programarea pentru a rula sarcina.
Faceți clic pe butonul Următorul.
Selectați „Porniți un program” pentru setarea „Acțiune”.
Faceți clic pe butonul Următorul.
Confirmați următoarea aplicație în setarea „Program/script”: schtasks
schtasks
Confirmați următorul argument în setarea „Adăugați argument”:
/run/i/tn „\Microsoft\Windows\Registry\RegIdleBackup”
Faceți clic pe butonul Următorul.
Bifați „Deschide caseta de dialog Proprietăți pentru această sarcină când dau clic pe Terminare” opțiunea.
Faceți clic pe butonul Terminare.
Faceți clic pe butonul „Schimbați utilizator sau grup”.
Faceți clic pe butonul Avansat.
Faceți clic pe butonul Găsiți acum.
Selectați SISTEM > grup.
Faceți clic pe butonul OK.
Dați clic din nou pe butonul OK.
Bifați „Run cu cele mai înalte privilegii” opțiunea.
Faceți clic pe butonul OK.
După ce finalizați pașii, sarcina va rula conform programului specificat pentru rulați sarcina care creează o copie de rezervă a întregului Înregistrați-vă folosind cinci fișiere (implicit, Sam, securitate, software și sistem), suprascriind backup-ul precedent în folderul „RegBack”.
Deși este posibil să modificați sarcina „RegIdleBackup”, aceasta nu va funcționa. Singura modalitate de a face această caracteristică să funcționeze este prin crearea unei sarcini care rulează sarcina „RegIdleBackup” conform programului, care ar trebui să funcționeze pe Windows 10 și 11.
Dacă vine momentul când computerul nu pornește din cauza coruperii unuia dintre stupii de registry, utilizați acest ghid pentru a restabili Registrul din backup pentru a permite sistemului de operare să pornească corect.