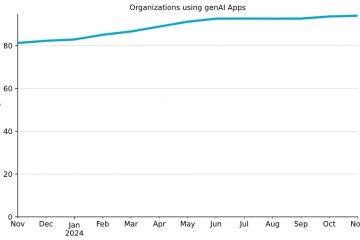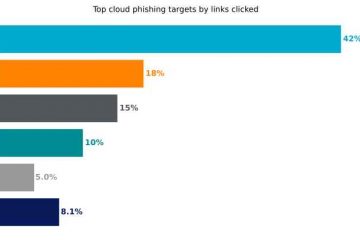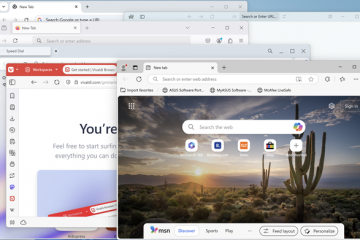Numerele conturi de utilizator sunt benefice pentru utilizarea în familie și în muncă. Și Microsoft permite utilizatorului să schimbe contul de administrator prin atribuirea unui alt cont de utilizator ca administrator.
Cu toate acestea, dacă căutați cu disperare o modalitate de a vă schimba contul de administrator Windows, acest ghid este tot ce aveți nevoie. Citiți și modificați tipul de cont.
Cum să schimbați contul de administrator Microsoft pe Windows 10/11
Puteți schimba contul de administrator al computerului Windows folosind Aplicația Setări. Doar lansați Setări Windows apăsândtasta Windows + I. Navigați la Conturi > Familie și alți utilizatori. Faceți clic pe cont și selectați butonul Modificați tipul contului. AlegețiAdministrator și apoi faceți clic pe OK.
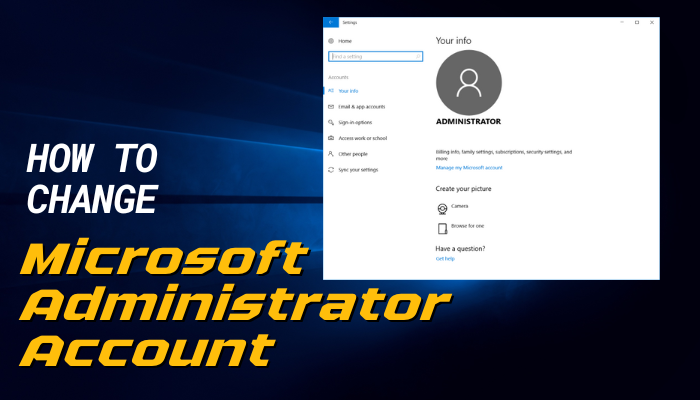
Cu toate acestea, puteți modifica și tipul de cont Microsoft din Panoul de control. Dar aplicația Setări devine mai convenabilă, iar interfața sa de utilizator ușor de utilizat ajută foarte mult utilizatorul să navigheze în toate setările.
În plus, vă voi arăta ambele moduri de a schimba contul de administrator pe Windows 10 și 11..
Iată metodele de schimbare a contului de administrator pe Windows 10/11:
1. Schimbați contul de administrator Windows în Setări
Aplicația de setări Windows devine mai simplă și mai ușor de utilizat în Windows 10 și 11. Și dacă aveți mai multe conturi de utilizator adăugate pe Windows, puteți face pe oricine administrator cont. Să vedem cum să schimbați contul de administrator din Setări pe Windows 10 și 11.
Pe Windows 11
Aplicația Setări Windows 11 este mai reîmprospătată și Interfața de utilizare pare mai simplă decât Windows 10. Puteți schimba contul de administrator Windows Microsoft din aplicația Setări Windows 11 într-un minut.
Apăsați tasta Windows + X și selectați Setări. Sau apăsați tasta Windows + I pentru a-l lansa direct. Selectați Conturi > Familie și alți utilizatori. Căutați Alți utilizatori și dați clic pe contul de utilizator pe care doriți să-l atribuiți ca administrator. Selectați butonul Schimbați tipul contului.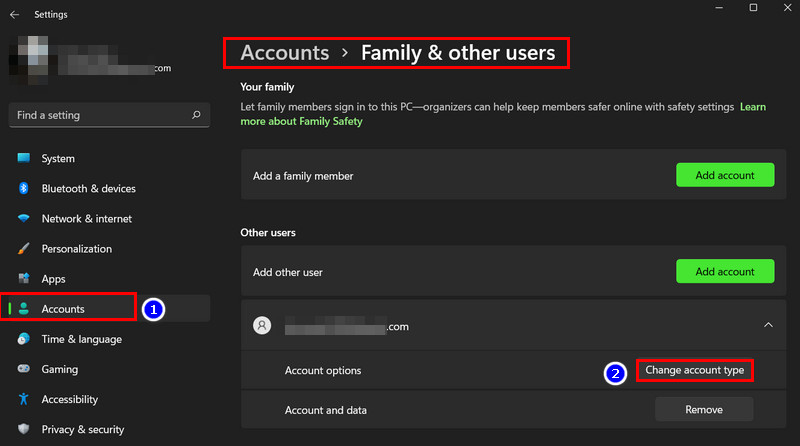 Faceți clic pe butonul drop-down Tip de cont și alegețiAdministrator.Selectați butonulOK.
Faceți clic pe butonul drop-down Tip de cont și alegețiAdministrator.Selectați butonulOK.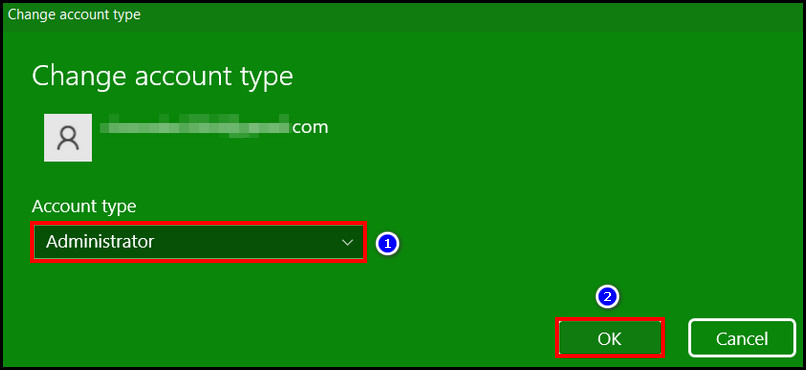
Acum, contul de utilizator se va transforma într-un cont de administrator dintr-un utilizator standard.
Sfat profesionist:, de asemenea, puteți schimba contul de administrator într-un cont de utilizator standard în același procedură. Doar faceți clic pe cont și selectați butonul Schimbați tipul contului. Alegeți Utilizator standard și faceți clic pe OK.
Pe lângă schimbarea contului de administrator Microsoft, puteți crea și mai multe conturi de invitat în Windows 11. Puteți modifica conturile de oaspeți și acordați doar acces limitat la computerul dvs., astfel încât alte persoane să nu vă poată accesa fișierele personale sau să modifice setările.
Pe Windows 10
Schimbarea contului de administrator Microsoft din Windows Aplicația Setări 10 este destul de similară cu cea din Windows 11.
Lansați aplicațiaSetări apăsând tasta siglă Windows + I. Selectați Conturi strong> din meniul de setări.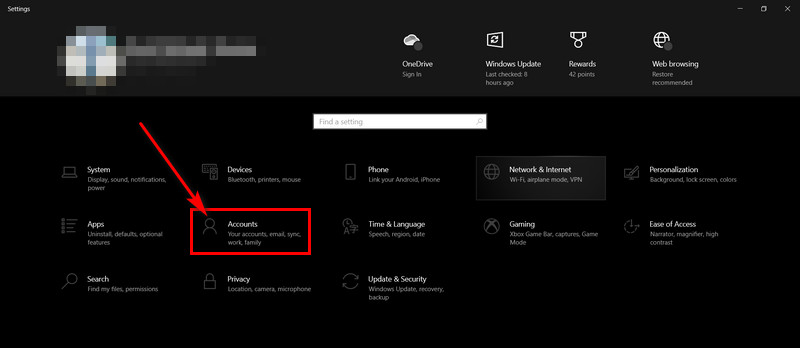 Faceți clic pe opțiunea Familie și alți utilizatori din panoul din stânga. Accesați secțiunea Alți utilizatori și faceți clic pe contul pe care doriți să îl adăugați ca admin.Selectați butonul Schimbați tipul contului .
Faceți clic pe opțiunea Familie și alți utilizatori din panoul din stânga. Accesați secțiunea Alți utilizatori și faceți clic pe contul pe care doriți să îl adăugați ca admin.Selectați butonul Schimbați tipul contului .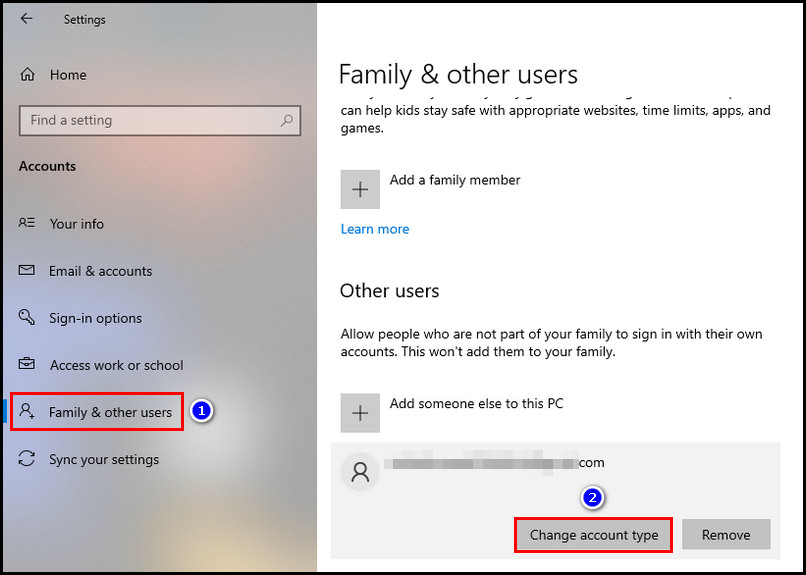 Alegeți Administrator și faceți clic pe OK.
Alegeți Administrator și faceți clic pe OK.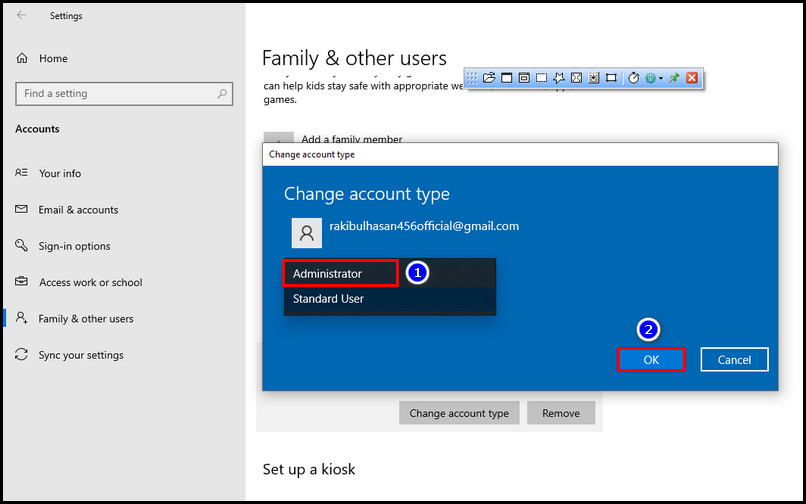
Cu toate acestea , urmând pașii de mai sus, puteți, de asemenea, să schimbați tipul de cont de administrator la Utilizator standard. Dar, în loc de Administrator, alegețiUtilizator standard tip de cont.
Vorbind despre schimbarea contului de administrator, puteți utiliza mai multe conturi Microsoft pe un singur computer. Și metoda este destul de simplă.
2. Schimbați contul de administrator Windows din Panoul de control
Panoul de control Windows este vechea modalitate de a modifica setările Windows. De la Windows 7 la Windows 11, este încă în sistemul de operare. Vă puteți schimba contul de administrator Microsoft din Panoul de control așa cum faceți în aplicația Setări. Să vedem cum să facem asta.
Accesați Căutare Windows din bara de activități. Căutați panoul de control în bara de căutare. Lansați-l din rezultatul căutării.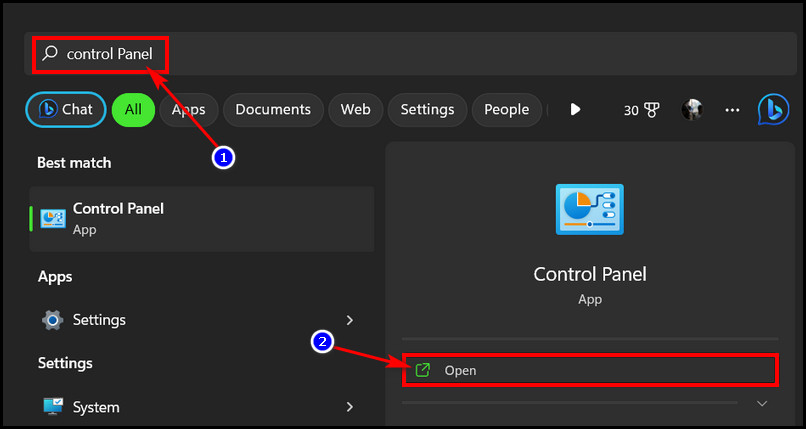 Asigurați-vă căVizualizare după este setată la Categorie. Faceți clic pe opțiunea Schimbați tipul contului din Conturi de utilizator. secțiune.
Asigurați-vă căVizualizare după este setată la Categorie. Faceți clic pe opțiunea Schimbați tipul contului din Conturi de utilizator. secțiune.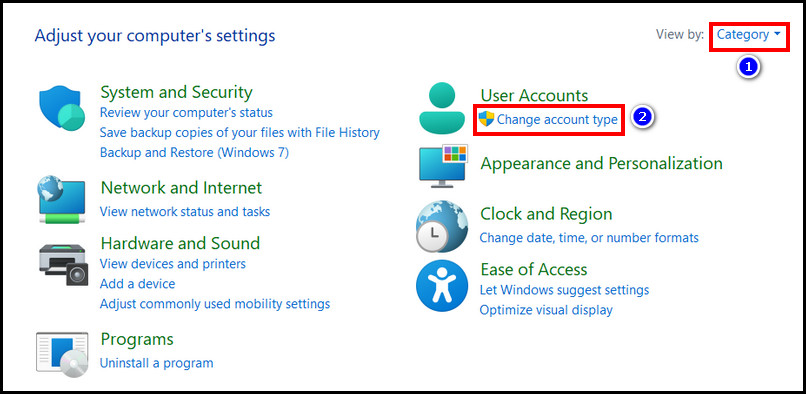 Selectați contul căruia doriți să îi atribuiți un administrator. Faceți clic pe opțiunea Schimbați tipul contului.
Selectați contul căruia doriți să îi atribuiți un administrator. Faceți clic pe opțiunea Schimbați tipul contului.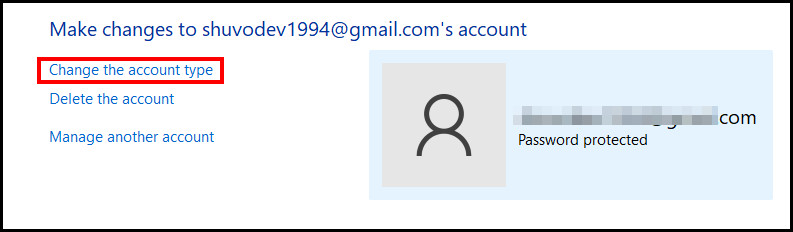 Selectați Administratorul butonul radio pentru a-l selecta. Faceți clic pe butonul Schimbați tipul contului .
Selectați Administratorul butonul radio pentru a-l selecta. Faceți clic pe butonul Schimbați tipul contului .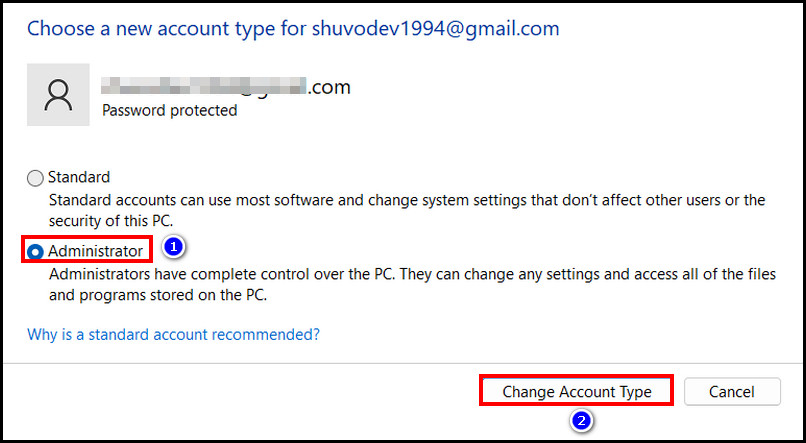
Asta este. Ați schimbat cu succes contul de administrator Microsoft din Panoul de control.
Notă: pașii pentru schimbarea contului de administrator Microsoft Windows din Panoul de control sunt aceiași atât pentru Windows 11, cât și pentru 10 OS.
3. Modificați contul de administrator Windows din Panoul de control conturi avansate de utilizator
Puteți modifica un cont de utilizator Windows și puteți schimba tipul de cont în Admin din panoul de control conturi avansate de utilizator. Permiteți-mi să vă arăt cum să faceți acest lucru rapid, cu pașii corespunzători.
Apăsați tasta sigla Windows + R pentru a lansa caseta de dialog Run. Tastați netplwiz în caseta de comandă și apăsați pe Enter.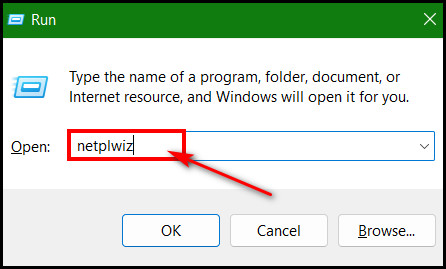 Dublu-faceți clic pe contul pe care doriți să-l atribuiți ca administrator.
Dublu-faceți clic pe contul pe care doriți să-l atribuiți ca administrator.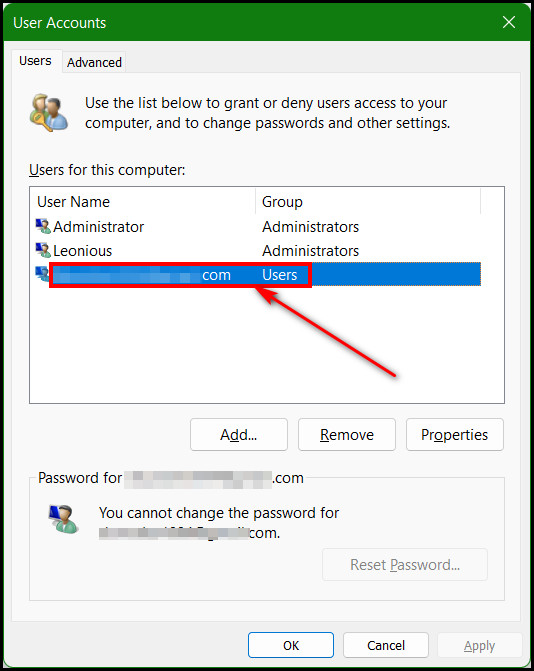 Selectați Abonamentul la grup
Selectați Abonamentul la grup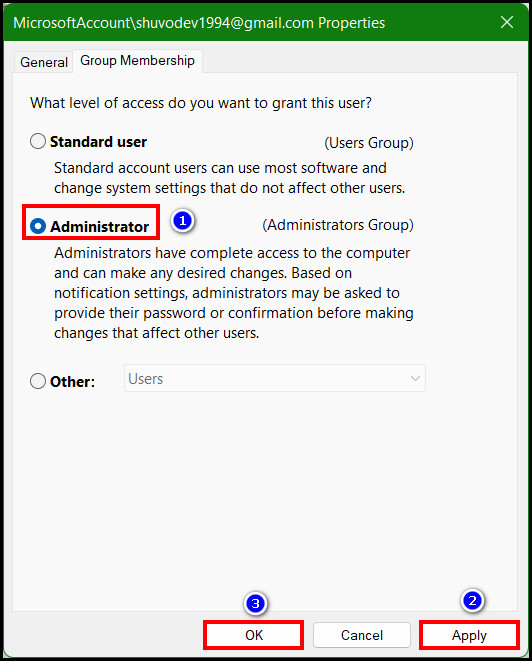
Acum , veți vedea că contul a fost schimbat într-un cont de administrator din contul de utilizator. În mod similar, puteți transforma contul de administrator într-unul standard, urmând aceleași proceduri.
Cum să schimbați numele contului de administrator Microsoft
De asemenea, puteți schimba numele contului de administrator Microsoft. Pentru a schimba numele contului de administrator, lansați aplicația Computer Management. Accesați Utilizatori și grupuri locale și deschideți dosarulUtilizatori . Faceți clic dreapta pe contul Administrator de sub câmpul de nume și selectați opțiunea Redenumiți.
Procedura de redenumire a contului de administrator Windows este scurtă și simplă. Deci, dacă nu vă place contul de administrator intitulat „Administrator”, îl puteți redenumi după cum doriți, aplicând următorii pași.
Apăsați tasta Windows + S și căutați pentru gestionarea computerului.Lansați aplicația din rezultatul căutării.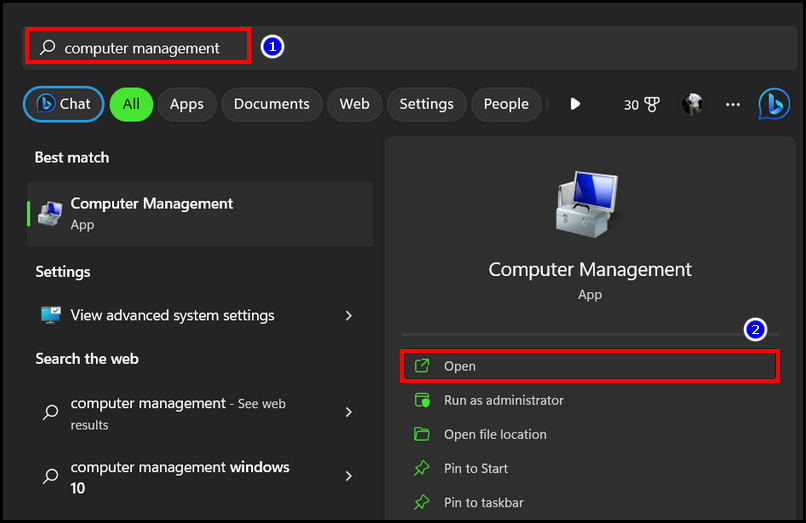 Faceți clic pe Utilizatori și grupuri locale din panoul din stânga. Deschideți dosarul Utilizatori făcând dublu clic pe acesta. Faceți clic dreapta pe Cont Administrator. Selectați Redenumiți din meniul contextual.
Faceți clic pe Utilizatori și grupuri locale din panoul din stânga. Deschideți dosarul Utilizatori făcând dublu clic pe acesta. Faceți clic dreapta pe Cont Administrator. Selectați Redenumiți din meniul contextual.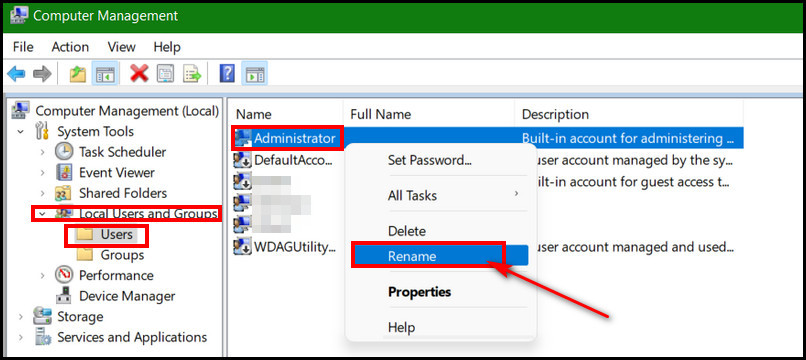 Introduceți numele contului după cum doriți și apăsațiEnter.
Introduceți numele contului după cum doriți și apăsațiEnter.
Contul de administrator va primi redenumit în acea instanță.
Cum să dezactivați contul de administrator Microsoft
Pentru a dezactiva un cont de administrator Microsoft, accesați aplicația Compute Management. Navigați la Utilizatori și grupuri locale > Utilizatori. Faceți dublu clic pe contul Administrator și selectați fila General. Apoi, bifați caseta pentru opțiunea Contul este dezactivat. Apoi faceți clic pe Aplicați > OK pentru a finaliza procesul de dezactivare.
Windows acceptă mai multe conturi de administrator. Cu toate acestea, sistemul de operare Windows are un cont de administrator implicit intitulat Administrator. Deci, dacă aveți un alt cont de administrator și doriți să îl dezactivați pe cel implicit, o puteți face. Permiteți-mi să vă arăt cum să dezactivați un cont de administrator urmând pașii următori.
Faceți clic dreapta pe pictogramaStart Windows . Lansați Gestionare computer din lista de aplicații.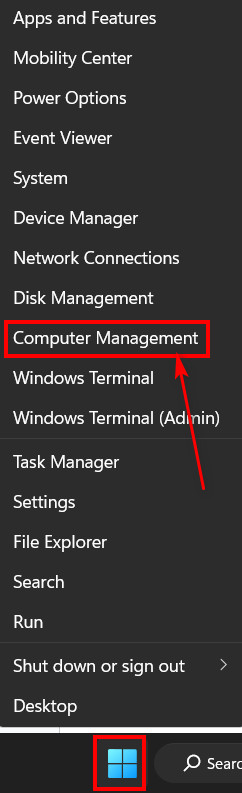 Selectați Utilizatori și grupuri locale > Utilizatori din secțiunea Instrumente de sistem. Faceți dublu clic pe contulAdministrator. Selectați fila General. Bifați opțiunea Contul este dezactivat . Selectați Aplicați > OK.
Selectați Utilizatori și grupuri locale > Utilizatori din secțiunea Instrumente de sistem. Faceți dublu clic pe contulAdministrator. Selectați fila General. Bifați opțiunea Contul este dezactivat . Selectați Aplicați > OK.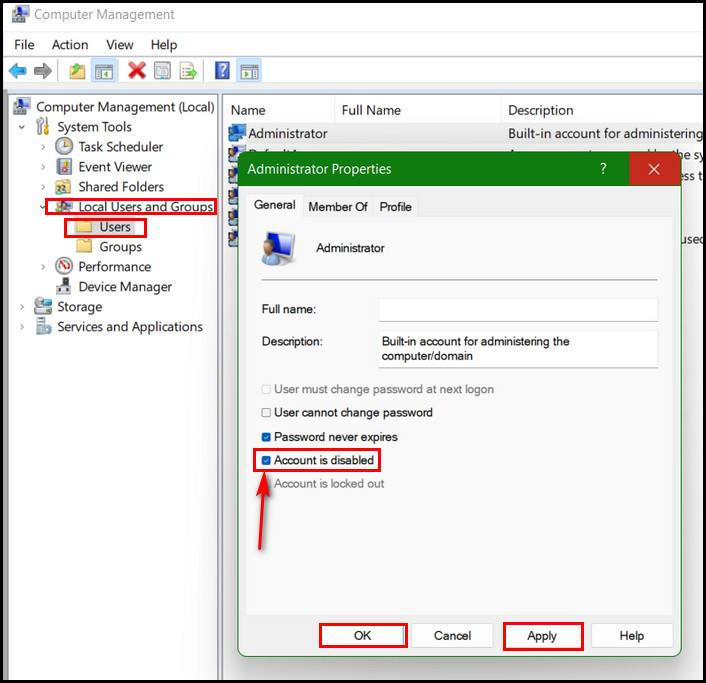
După dezactivarea contului de administrator implicit, acesta va exista în continuare în sistem, dar nu va apărea ca opțiune la conectare.
Notă: Puteți intra în continuare în consola de recuperare după dezactivarea contului de administrator implicit. Deci, în viitor, nu veți fi blocat din cauza dezactivării contului de administrator.
Întrebări frecvente
Cum pot elimina un administrator din contul meu Microsoft?
Pentru a elimina un cont de administrator din Windows, apăsați tasta Windows + I pentru a iniția aplicația Setări. Accesați Conturi și apoi selectați Familie și alți utilizatori. Faceți clic pe contul de administrator care urmează să fie șters și selectați butonul Eliminare. În cele din urmă, finalizați procesul făcând clic pe butonul Ștergeți contul și datele.
Pot schimba contul de administrator în Windows?
Puteți schimba contul de administrator în Windows. Accesați Setări > Conturi > Familie și alți utilizatori pentru a face asta. Faceți clic pe cont sub Alți utilizatori din panoul din dreapta. Selectați butonul Schimbați tipul de cont și alegeți tipul de cont de administrator. Apoi faceți clic pe butonul OK.
Cum să redenumiți un cont de administrator Windows?
Lansați aplicația Computer Management pentru a redenumi un cont Windows de la Administrator în orice dorință. Accesați Utilizatori și grupuri locale > Utilizatori. Faceți clic dreapta pe numele contului de administrator pe care doriți să îl schimbați. Selectați opțiunea Redenumire și introduceți numele dorit. Apăsați Enter după aceea.
Final Words
Schimbarea contului de administrator Microsoft este necesară atunci când doriți să atribuiți un alt cont cu drepturi de administrator. Windows acceptă mai multe conturi de administrator, schimbând orice tip de cont de utilizator.
În acest articol, am arătat mai multe căi pentru a schimba contul de administrator și a numi un alt cont cu acel rol. De asemenea, demonstrați pașii pentru redenumirea și dezactivarea unui cont de administrator.
Lasați un comentariu dacă aveți nevoie de mai mult ajutor în ceea ce privește Windows sau Microsoft. Mult succes!