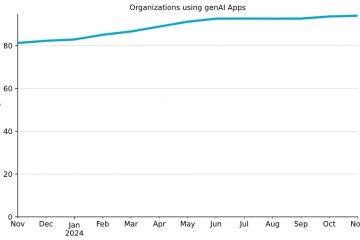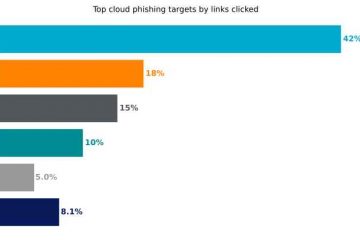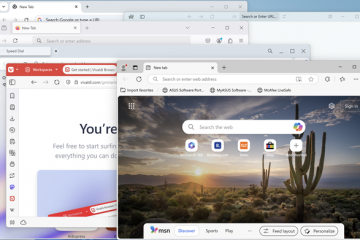Group Policy Client Service (GPSVC) este o componentă cheie a sistemului de operare Windows, care este utilizată pentru a administra și gestiona computerele dintr-o rețea.
Acest grup de administratori implementează setările administrative ale politicii de grup, asigurându-se că computerele și utilizatorii respectă politicile organizației. Este posibil ca GPSVC să întâmpine probleme ca orice alt serviciu.

Poate fi frustrant și perturbator să întâlnești eroarea „Vă rugăm să așteptați GPSVC”, care apare des. În acest articol, vă vom spune cum puteți remediați cu ușurință, vă rugăm să așteptați eroarea gpsvc. Deci, să începem cu ea.
Tabelul de conținut
Ce este GPSVC?
GPVC înseamnă Politica de grup. Client Service din familia de sisteme de operare Windows NT Utilizatorii și computerele îl folosesc pentru a-și controla mediile de lucru.
Unele procese cruciale în fundal vor începe să ruleze imediat ce vă conectați la Windows (Politica de grup Service) comunică cu serviciul Winlogon printr-un apel de procedură la distanță (RPC) ca parte a unuia dintre aceste procese
Prin utilizarea comunicării, puteți verifica încrucișarea Configurația computerului și Configurația utilizatorului obiectelor de politică de grup. și încărcați politicile corespunzătoare.
De ce apare „Please Wait for GPSVC”?
În majoritatea cazurilor, acest lucru este cauzat de unul sau mai multe dintre următoarele factori:
Erori ale politicii de grup: setările politicii de grup ale computerului dvs. pot fi corupte, împiedicând finalizarea GPSVC. Conflicte de software terță parte: procesul GPSVC se poate bloca din cauza unui serviciu sau software terță parte aflat în conflict. Coruperea fișierelor de sistem: distrugerea fișierelor de sistem importante de care depind politicile de grup sau procesele GPSVC poate cauza blocarea sistemului, închiderea necorespunzătoare, erori de disc sau infectarea sistemului cu programe malware. Programe malware sau viruși: este, de asemenea, posibil ca programele malware să întrerupă în mod deliberat procesele sistemului. Programele malware sau virușii pot interfera cu GPE pentru a obține controlul asupra sistemului dvs.
Pași pentru a depana eroarea „Vă rugăm să așteptați pentru GPSVC”
Așadar, iată câteva remedieri care vă vor ajuta să rezolvați eroarea, vă rugăm să așteptați pentru GPSVC:
Remedierea 1: Închideți computerul
O altă modalitate de a forța închiderea computerului este să apăsați și să țineți apăsat butonul de pornire pentru un timp în loc să alegeți opțiunea Închidere de pe ecran.
Pentru a vedea dacă eroarea „așteptați GPSVC Windows 11″ a fost rezolvată, puteți conecta un laptop cu un cablu de alimentare și apăsați pePornire pentru a-l opri forțat.
Apoi, scoateți bateria și conectați-o timp de câteva minute. Apoi, încercați să porniți laptopul pentru a vedea dacă eroarea a fost rezolvată.
Remedierea 2: actualizați fișierul GPSVC
Este posibil ca eroarea „Vă rugăm să așteptați GPSVC” apare dacă fișierul devine deteriorat sau învechit. Dacă doriți să îl remediați, puteți descărca și actualiza manual fișierul GPSVC.
Pentru cel mai recentgpsvc.dll fișier, faceți clic aici și salvați-l pe computerul dvs. 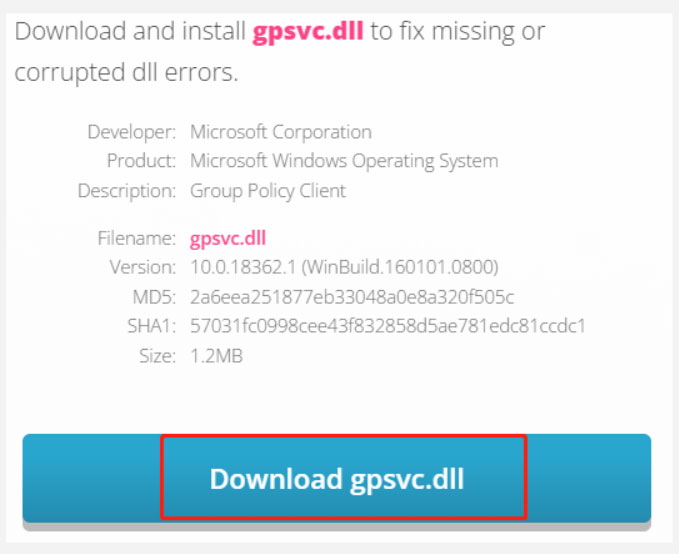 Apoi faceți clic dreapta pe gpsvc.zip și selectați Extract All Selectați browser și localizațiC:WindowsSystem64 În sistemele pe 32 de biți, înlocuiți System64 cu System32 width=”760″height=”549″src=”https://media.tech-latest.com/wp-content/uploads/2024/08/04214504/ssytem2.jpg”> Pentru a selecta un dosar, faceți clic pe opțiunea Selectați folderul . Ori de câte ori vi se solicită să înlocuiți fișierul anterior sau să omiteți extragerea, selectați Înlocuiți fișierul în destinație.
Apoi faceți clic dreapta pe gpsvc.zip și selectați Extract All Selectați browser și localizațiC:WindowsSystem64 În sistemele pe 32 de biți, înlocuiți System64 cu System32 width=”760″height=”549″src=”https://media.tech-latest.com/wp-content/uploads/2024/08/04214504/ssytem2.jpg”> Pentru a selecta un dosar, faceți clic pe opțiunea Selectați folderul . Ori de câte ori vi se solicită să înlocuiți fișierul anterior sau să omiteți extragerea, selectați Înlocuiți fișierul în destinație.
Postări înrudite
Remedierea 3: Reporniți serviciul client pentru politici de grup
În unele cazuri, GPSVC poate funcționa defectuos din cauza unei erori temporare sau a unei erori de corupție. Cel mai ușor este să reporniți serviciul dacă are probleme. Pentru a face acest lucru, urmați acești pași:
Pentru a deschide Run, apăsați împreună pe Win + R. În Executare, tastați „services.msc” și apăsați Enter. Faceți clic dreapta pe serviciul Group Policy Client din următoarea fereastră din meniul contextual, selectați Proprietăți 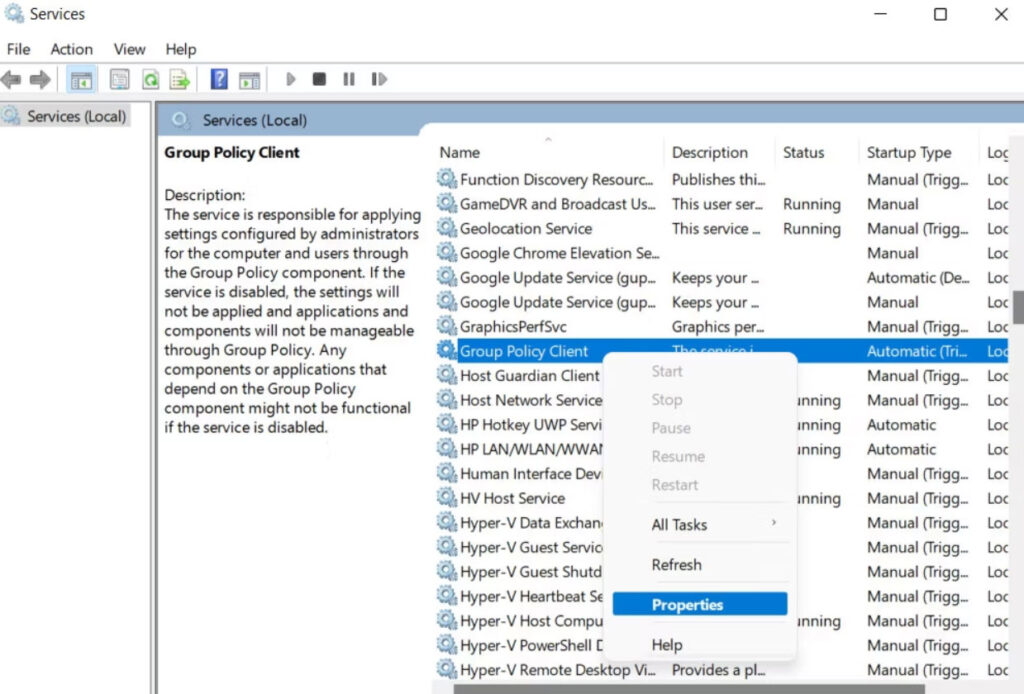 După aceea, faceți clic peOpriți, așteptați câteva secunde, apoi faceți clic pe Start
După aceea, faceți clic peOpriți, așteptați câteva secunde, apoi faceți clic pe Start 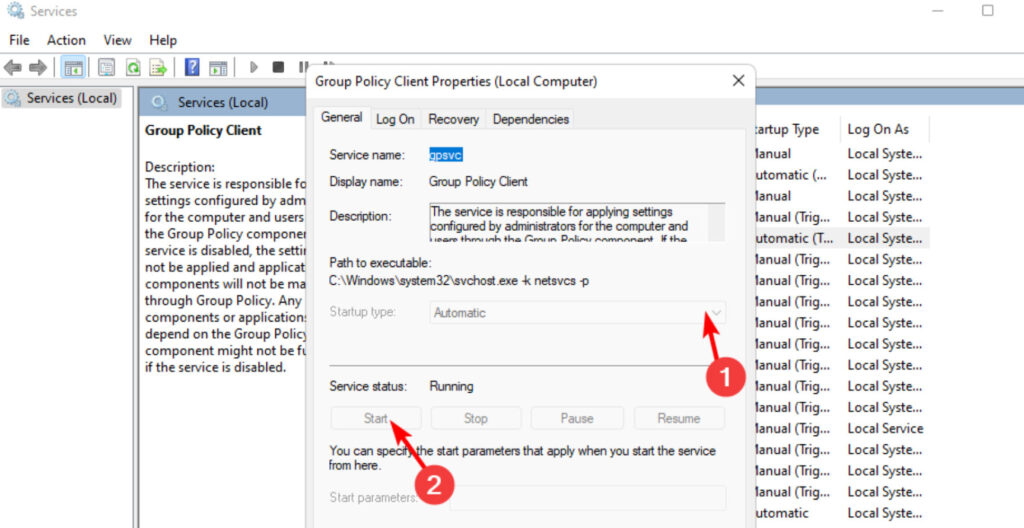 Selectați Automatic din Tipul de pornire pentru a salva modificările, faceți clic pe Aplicați > OK
Selectați Automatic din Tipul de pornire pentru a salva modificările, faceți clic pe Aplicați > OK
Dacă problema a fost rezolvată ieșiți din fereastra Servicii.
Remedierea 4: Resetați setările politicii locale de grup
Este posibil să aveți o problemă cu setările politicii de grup locale, deoarece mentionata mai devreme. Poate fi necesar să resetați setările Politicii de grup local, dacă acesta este cazul în situația dvs.
Făcând aceasta, orice conflicte potențiale vor fi eliminate și configurațiile vor fi restabilite la starea lor implicită.
Acest lucru va elimina, de asemenea, orice personalizări sau modificări pe care le-ați făcut prin GPE, deci vă rugăm să fiți conștient înainte de a continua. Pentru a continua, urmați acești pași:
Pentru a deschide Run, apăsați împreună pe Win + R . Pentru a rula cmd, tastați „cmd” în Executare și apăsați pe Ctrl + Shift + Enter. După aceea, când apare solicitareaControl cont utilizator, selectați Da, utilizați promptul de comandă pentru a executa următoarea comandă: RD/S/Q „%WinDir%\System32\GroupPolicyUsers” && RD/S./Q”%WinDir%\System32\GroupPolicy”După executarea comenzii, rulați următoarea comandă: gpupdate.exe/force 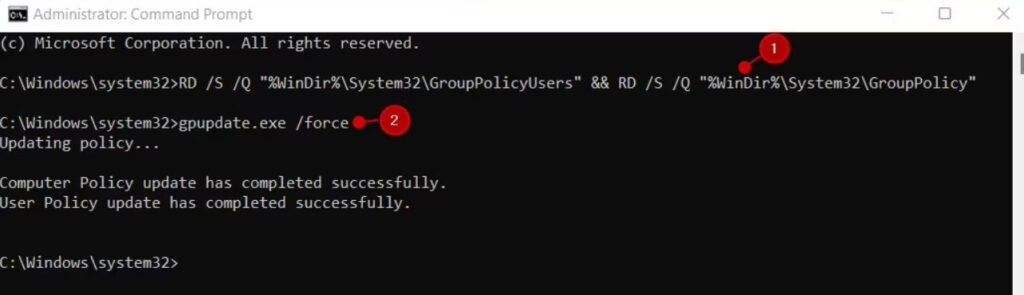
Remedierea 5: Modificați Fișierul de registru GPSVC
Cheile de registru GPSVC pot lipsi sau corupte, împiedicând funcționarea serviciului Mai jos sunt câteva exemple despre cum puteți modifica valorile relevante pentru a corecta astfel de probleme.
Este recomandat să creați o copie de rezervă a registrului înainte de a continua:
Pentru a deschide Run, apăsați împreună pe Win + R . În Executare, tastați „regedit” și apăsați Enter. După aceea, când vi se solicită de Controlul contului de utilizator, faceți clic pe Da. Accesați următoarea locație în Editorul de registry: Computer\HKEY_LOCAL_MACHINE\SOFTWARE\Microsoft\Windows NT\CurrentVersion\Svchost Clic dreapta Svchost și selectați Nouă > Cheie Această cheie ar trebui să fie numită GPSvcGroup Faceți dublu clic pe GPSvcGroup și faceți clic dreapta pe orice. plasați în panoul din dreapta. Selectați Nou > Valoare DWORD (32 de biți) și redenumiți-o AuthenticationCapabilities pe AuthenticationCapabilities și selectați Base la Decimal În Date value, tastați „12320” și dați clic pe OK. 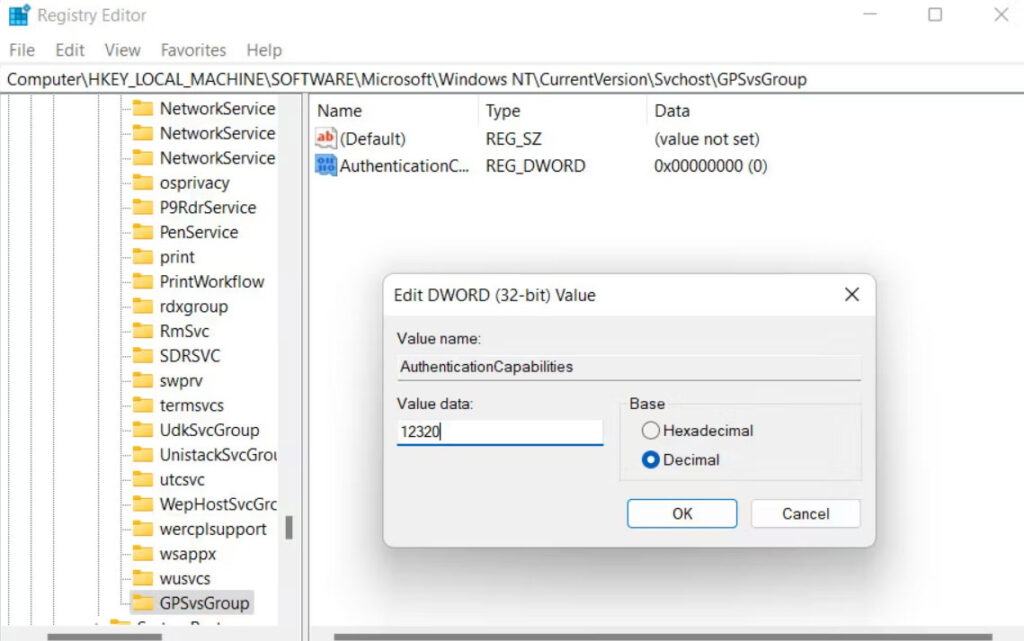 Apoi, creați un cheie similară numită CoInitializeSecurityParam.
Apoi, creați un cheie similară numită CoInitializeSecurityParam. 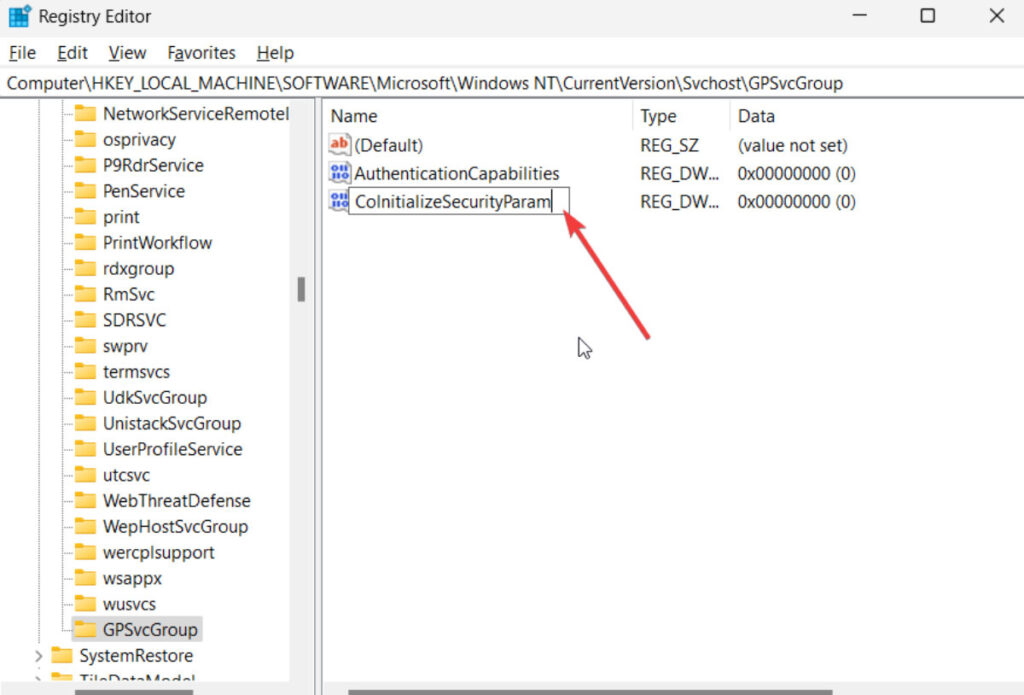 În Date value, setați baza la Hexazecimal și tastați „1“.
În Date value, setați baza la Hexazecimal și tastați „1“. 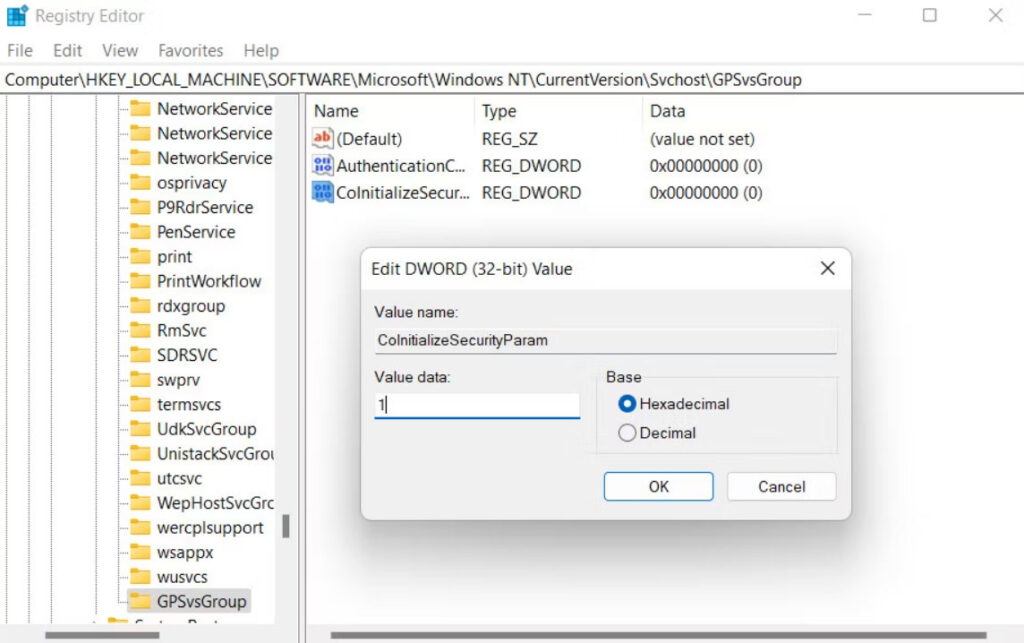 Odată ce modificările s-au făcut fost salvat, reporniți computerul. Sperăm că eroarea va dispărea după repornire.
Odată ce modificările s-au făcut fost salvat, reporniți computerul. Sperăm că eroarea va dispărea după repornire.
De asemenea, puteți utiliza instrumentele Windows SFC și DISM, care sunt încorporate, pentru a efectua o restaurare a sistemului sau a scana sistemul. Vă va ajuta să vă restabiliți sistemul la o stare mai veche, fără erori, în timp ce o scanare a sistemului vă va ajuta să remediați orice erori de corupție din acesta care ar fi putut contribui la problema.
Deci, asta este tot ce avem pentru despre cum să remediați Vă rugăm să așteptați GPSVC. Sperăm că acest ghid te-a ajutat. Sperăm că acest ghid te-a ajutat.