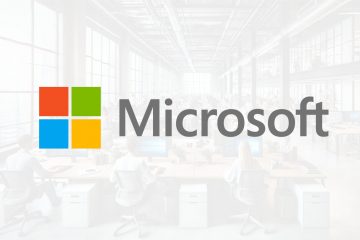Actualizat pe 2 octombrie 2024: au fost actualizate toate linkurile de descărcare către ISO Windows 11 (până la versiunea 24H2-2024 (build 26100.1742)).
Microsoft a anunțat următoarea actualizare majoră a Windows 10 pe 24 iunie printr-un eveniment online. Următoarea versiune de Windows se va numi Windows 11. Destul de evident. Nu, nu este, așa cum în urmă cu câțiva ani, Microsoft a anunțat că Windows 10 va fi ultima versiune.

Ei bine, asta a trecut acum; Windows 11 este acum real, iar versiunea publică oficială este disponibilă din 4 octombrie și poate doriți să o instalați pe computer.
Deoarece actualizarea OTA ar putea dura timp pentru a ajunge la fiecare PC din cauza numărului de sisteme Windows 10. Microsoft lansează de obicei actualizări/upgrade-uri majore în loturi, astfel încât să ajungă în mod fiabil la utilizatori. Dar, din nou, ajungerea la toată lumea ar putea dura cel puțin o săptămână și ceva.
Ei bine, nimic de care să vă faceți griji; vestea bună este că puteți descărca fișierul ISO oficial și îl puteți utiliza pentru a face upgrade la Windows 11. Urmați instrucțiunile de mai jos pentru a descărca fișierul ISO pentru Windows 11 și instalați-l pe computer.
De asemenea , Citiți:
Tabelul de conținut
Descărcați fișierul ISO Windows 11 (23H2 Build 22631.2861)
Fișierul ISO de mai jos conține toate edițiile Windows 10 enumerate mai jos:
Windows 11 Home Windows 11 Home N Windows 11 Home o singură limbă Windows 11 Pro Windows 11 Pro N Windows 11 Pro pentru stații de lucru Windows 11 Pro pentru stații de lucru N Windows 11 Pro Educație Windows 11 Pro Educație N Windows 11 Education Windows 11 Education N
Metoda 1: Descărcare directă Windows 11 ISO
Am adăugat un link magnet care poate fi utilizat folosind un client de descărcare torrent. Puteți obține un torrent bun pe orice dispozitiv. (Windows, macOS, Android)
Descărcați fișierul ISO corect din linkurile de mai jos. Aceste link-uri vor genera un link de descărcare directă de pe serverul oficial Microsoft.
Acestea sunt link-uri de descărcare directă către fișierele ISO în limba engleză din SUA. Dacă doriți fișiere ISO în orice altă limbă, vă rugăm să comentați mai jos cu limba, ediția Windows și tipul de sistem al fișierului ISO pe care îl doriți, iar noi vă vom oferi linkuri de descărcare directă în termen de 24 de ore.
Nume fișier: Win11_24H2_English_x64.iso Build: 26100.1742 (24H2) Dimensiune: 5,82 GB Arch: Nume fișier pe 64 de biți: Win11_23H2_English_x64v2.iso Build: 22631.2861 (23H2) Dimensiune: 5,2 GB Arch: pe 64 de biți
Cum se utilizează descărcarea Direct 2 link?
Nu vă faceți griji; aceste fișiere nu sunt salvate pe alte servere. Toate fișierele sunt descărcate numai de pe serverele Microsoft. Aceste instrumente oferă doar o interfață pentru a ușura procesul de descărcare.
Acest instrument terță parte poate fi folosit pentru a descărca cel mai recent fișier ISO Windows 10. Site-ul oferă o interfață foarte ușor de utilizat; trebuie să utilizați meniul derulant pentru a selecta limba și arhitectura preferate și sunteți gata.
Selectați doar Limba din meniul derulant și faceți clic pe pe butonul Confirmați.
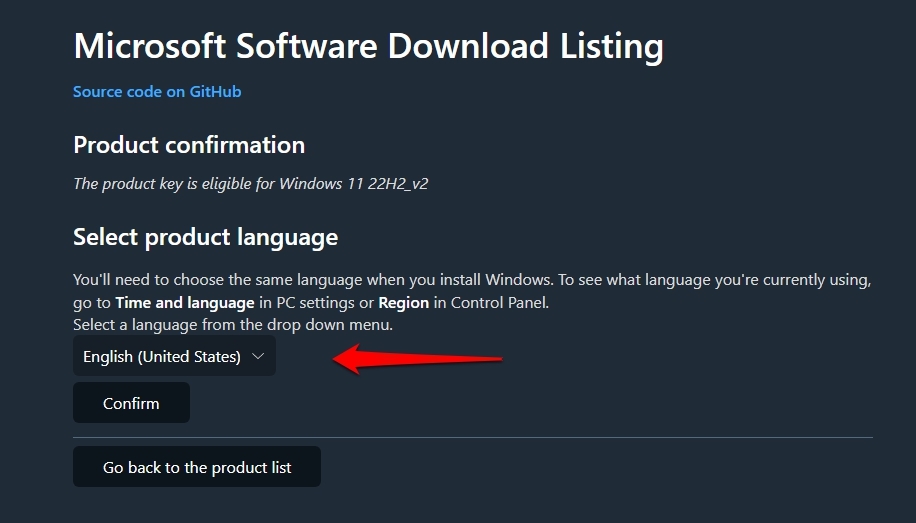
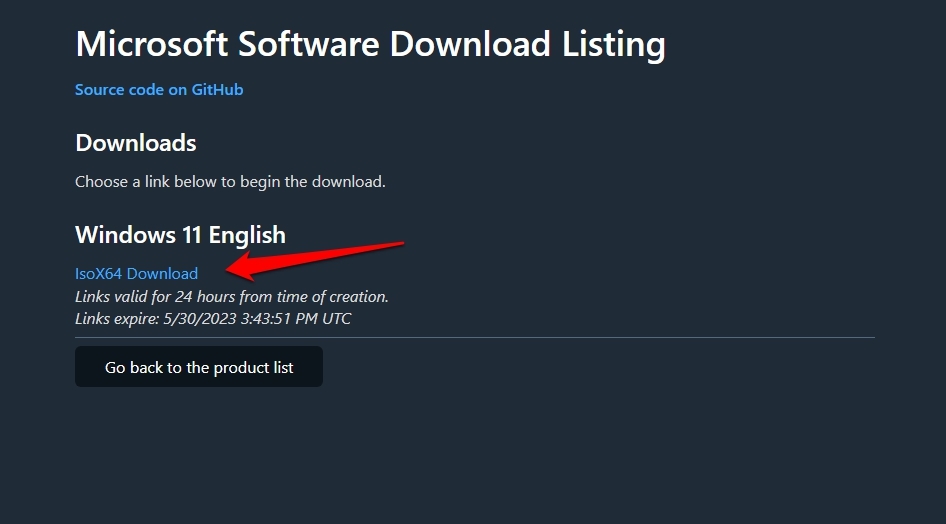
Metoda 2: Utilizarea a treia-Party Tool (Rufus)
Puteți folosi chiar și instrumente terțe disponibile pentru a descărca cea mai recentă versiune de Windows 11 ISO în limba și arhitectura preferate. Vom face acest lucru folosind un instrument numit Rufus pentru a crea medii de pornire. Totuși, puteți descărca și cele mai recente fișiere ISO Windows direct de pe serverele Microsoft.
Urmați pașii de mai jos pentru a face acest lucru,
În primul rând, trebuie să descărcați cea mai recentă versiune lui Rufus. Și apoi introduceți o unitate flash goală în sistem. (Notă: fără a introduce o unitate flash, nu puteți continua) Acum, deschideți aplicația Rufus. Apoi, în secțiunea de selecție de pornire, selectați „Disc sau imagine ISO (Vă rugăm să selectați)” din meniul drop-down. Apoi faceți clic pe săgeata în jos și selectați opțiunea „Descărcare”. 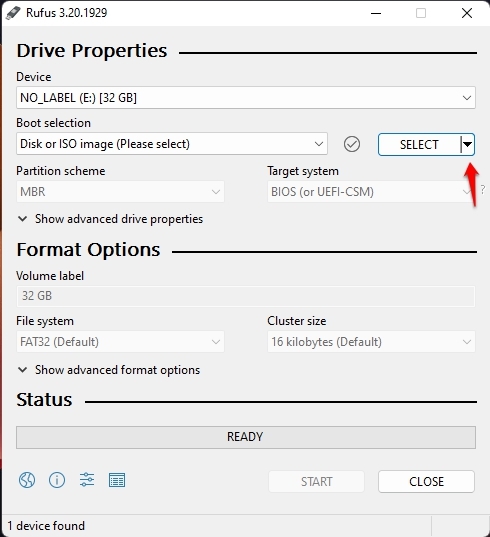 Acum, faceți clic pe butonul Descărcare și va apărea o nouă fereastră.
Acum, faceți clic pe butonul Descărcare și va apărea o nouă fereastră. 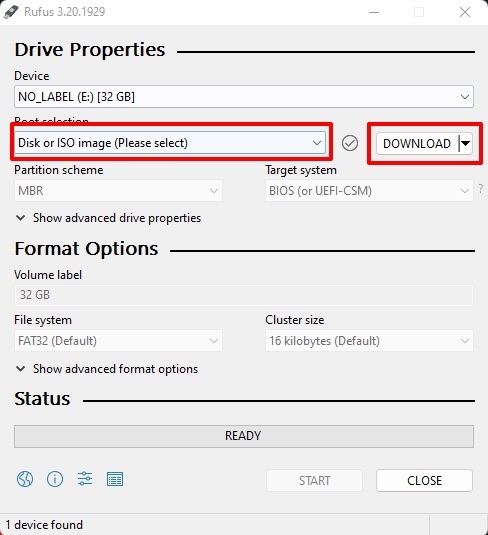 Pe rând, selectați Versiune, Lansare, Ediție, Limbă și apoi Arhitectură, așa cum se arată în captura de ecran de mai jos.
Pe rând, selectați Versiune, Lansare, Ediție, Limbă și apoi Arhitectură, așa cum se arată în captura de ecran de mai jos. 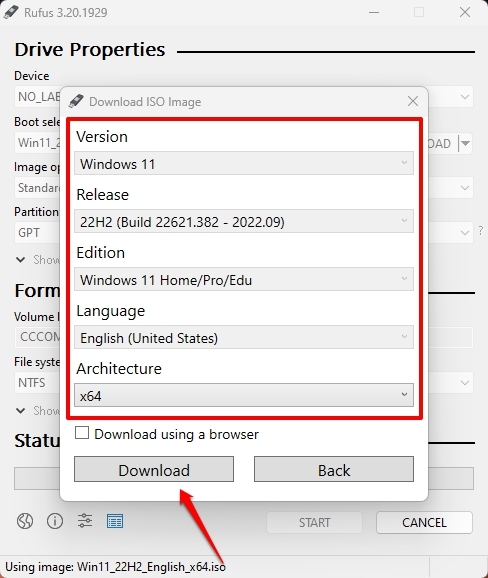 În cele din urmă, o casetă de selectare este deasupra butonului de descărcare; dacă verificați acest lucru, ISO Windows 11 va fi descărcat printr-un browser web.
În cele din urmă, o casetă de selectare este deasupra butonului de descărcare; dacă verificați acest lucru, ISO Windows 11 va fi descărcat printr-un browser web.
Metoda 3: din pagina de descărcări Microsoft
accesați această adresa URL (pagina de descărcare Microsoft Windows 11 ). Acum, derulați în jos la secțiunea „Descărcați imaginea discului Windows 11 (ISO)“. Veți observa un meniu derulant. 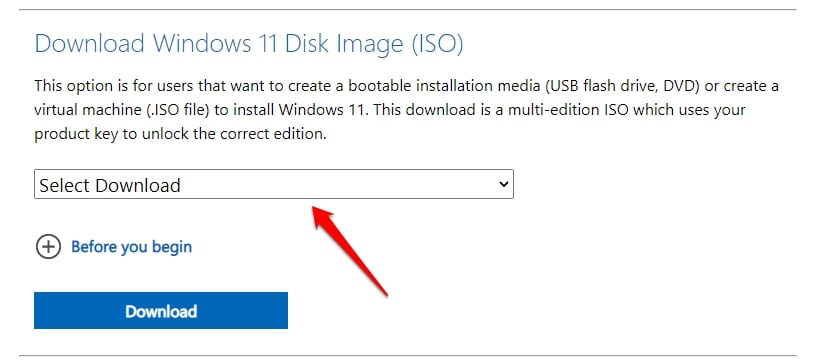 Selectați Windows 11 de acolo.
Selectați Windows 11 de acolo. 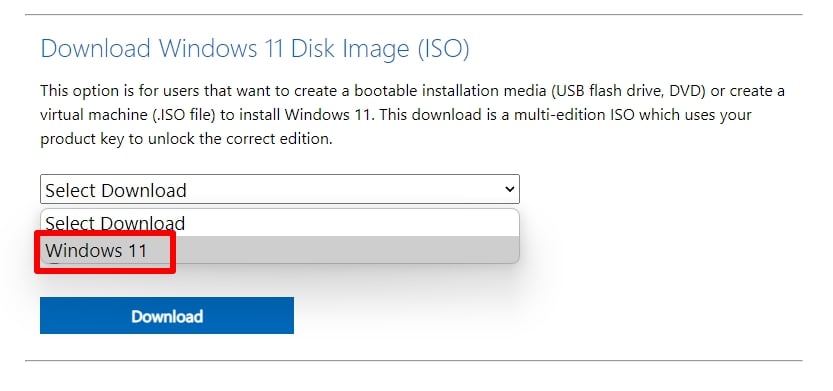 Apoi faceți clic pe
Apoi faceți clic pe 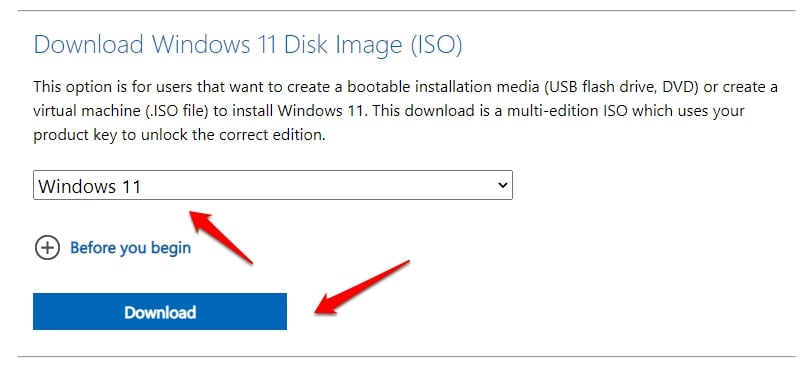 O nouă secțiune va apărea mai jos acea secțiune cu titlul „Selectați limba produsului“. Selectați limba preferată.
O nouă secțiune va apărea mai jos acea secțiune cu titlul „Selectați limba produsului“. Selectați limba preferată. 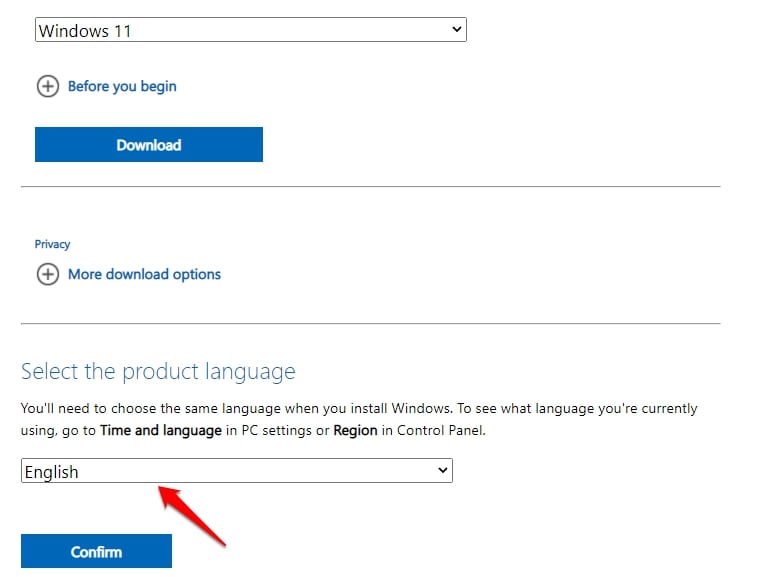 Și apoi, în sfârșit, faceți clic pe butonul Confirmați.
Și apoi, în sfârșit, faceți clic pe butonul Confirmați. 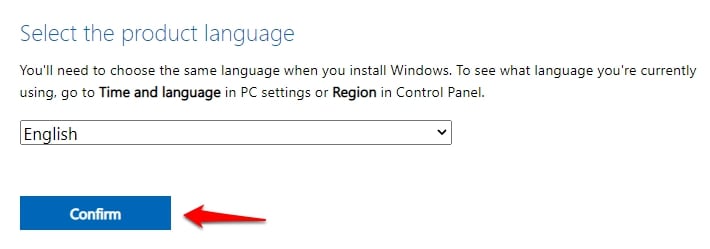 Apoi va apărea o nouă secțiune cu link-ul de descărcare. Faceți clic pe butonul Descărcare pe 64 de biți pentru a începe procesul de descărcare.
Apoi va apărea o nouă secțiune cu link-ul de descărcare. Faceți clic pe butonul Descărcare pe 64 de biți pentru a începe procesul de descărcare. 
Iată , fișierul ISO va fi descărcat instantaneu; asigurați-vă că aveți suficientă lățime de bandă pentru a descărca fișierul ISO; dimensiunea fișierului va fi de aproximativ 5 GB.
Rețineți că linkul generat mai sus va fi valabil timp de 24 de ore de la momentul creării. Deci, asigurați-vă că descărcați în acea perioadă de timp; în caz contrar, va trebui să faceți din nou toți pașii de mai sus.
Instalați Windows 11 pe computer (folosind fișierul ISO)
Metoda 1: upgrade folosind fișierul ISO Windows 11
Aceasta este cea mai simplă metodă de a instala Windows 11 pe computer; aceasta este și cea mai sigură metodă. Veți fi actualizat de la Windows 10 la Windows 11 cu toate datele de pe sistemul dvs. neșterse.
Mai întâi, descărcați fișierul Windows 11 ISO din metoda(ele) menționată(e) mai sus. Acum, deschideți File Explorer și navigați la directorul Descărcări. Apoi, faceți clic dreapta pe fișierul ISO Windows 11 descărcat și selectați opțiunea Montare. 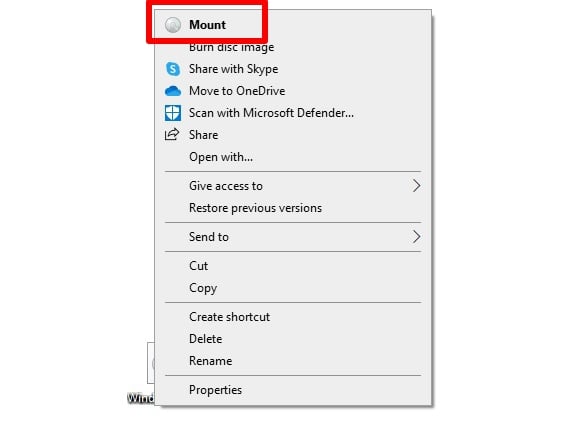 Acum deschideți unitatea montată și faceți clic pe fișierul setup.exe.
Acum deschideți unitatea montată și faceți clic pe fișierul setup.exe. 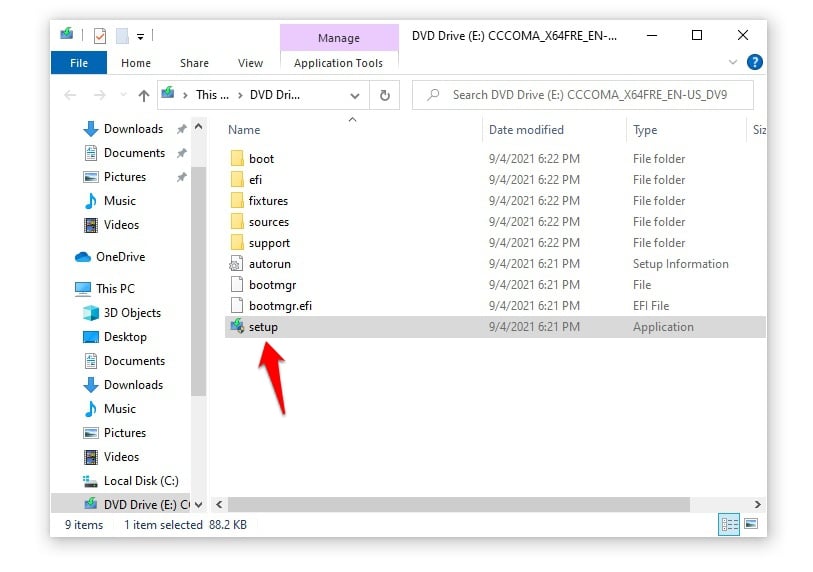 Un nou fereastra de configurare Windows 11. Faceți clic pe butonul Următorul pentru a începe procesul de instalare.
Un nou fereastra de configurare Windows 11. Faceți clic pe butonul Următorul pentru a începe procesul de instalare. 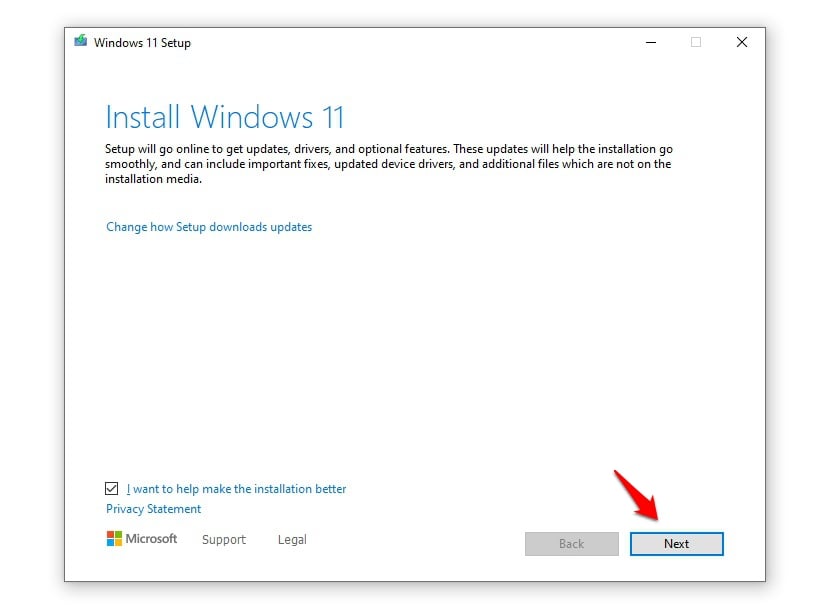 Pe următorul ecran , puteți alege să instalați toate actualizările importante înainte de a face upgrade și să dați clic pe Next.
Pe următorul ecran , puteți alege să instalați toate actualizările importante înainte de a face upgrade și să dați clic pe Next. 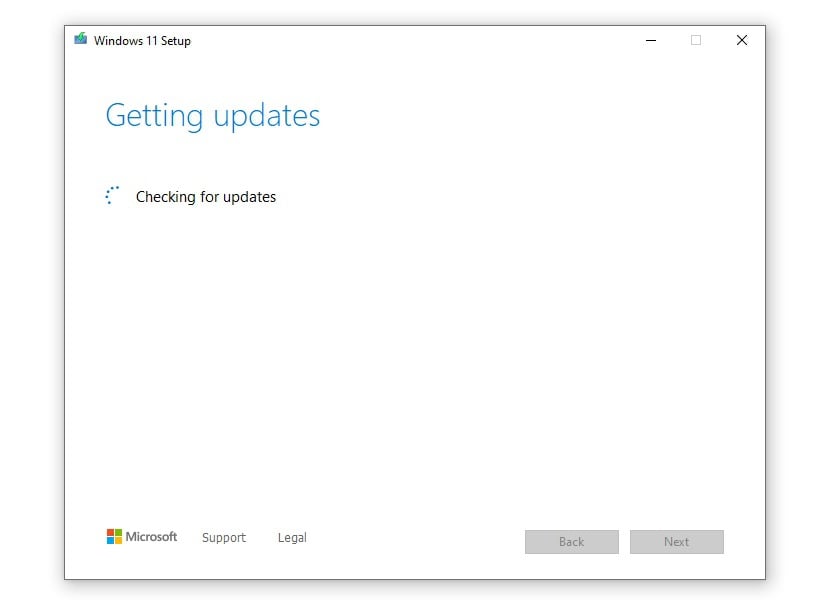 Apoi, o licență de utilizator final Va apărea fereastra de acord; Acceptați acordul pentru a continua.
Apoi, o licență de utilizator final Va apărea fereastra de acord; Acceptați acordul pentru a continua. 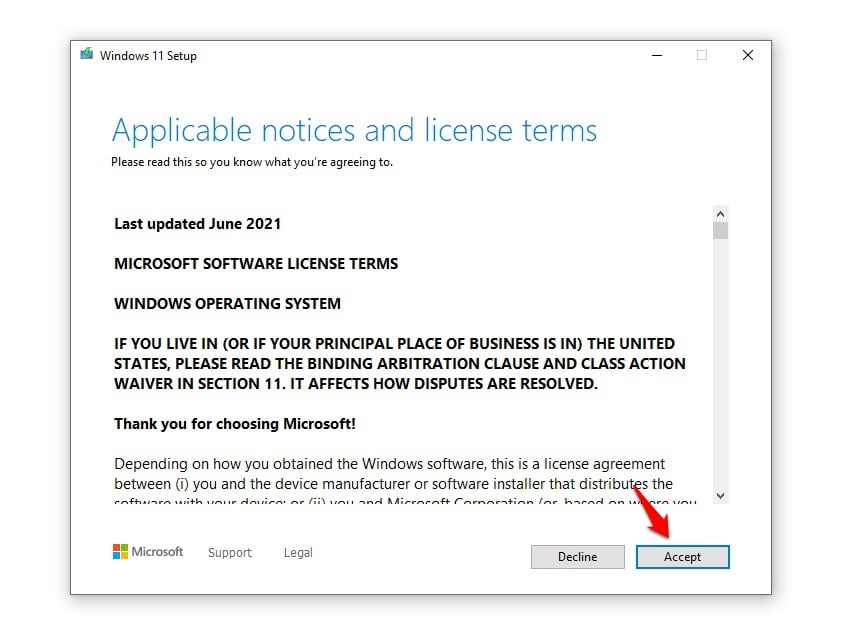 În cele din urmă, faceți clic pe
În cele din urmă, faceți clic pe 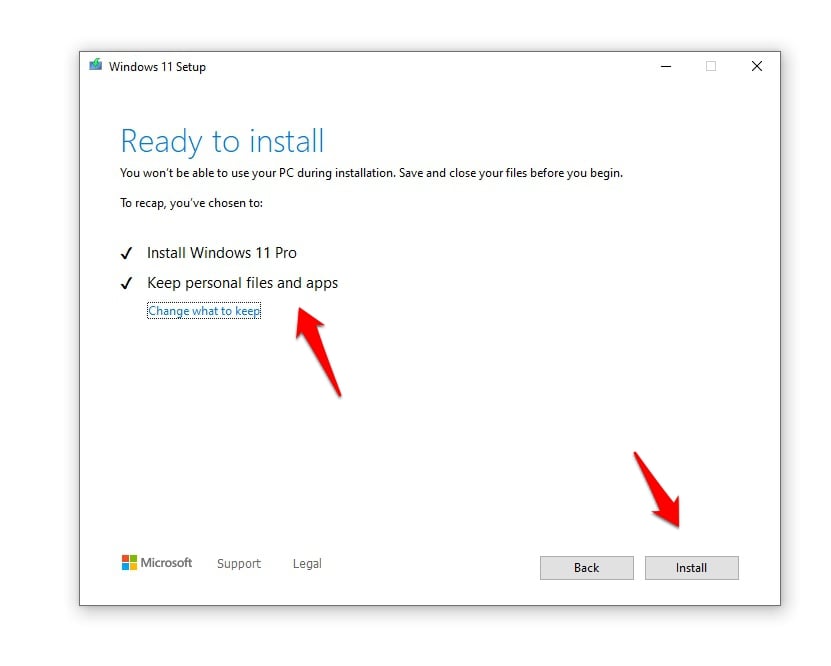 Va începe procesul de instalare și va fi instalat în câteva momente.
Va începe procesul de instalare și va fi instalat în câteva momente. 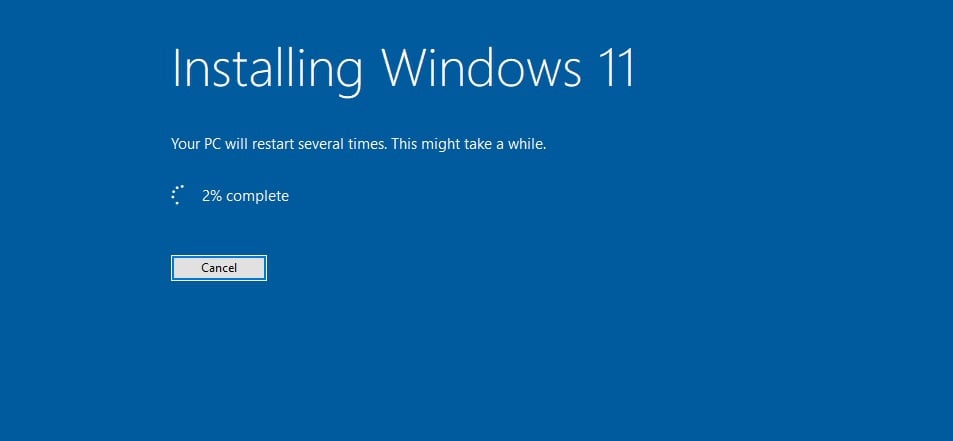
Metoda 2: Instalare curățată utilizând fișierul ISO
Creează medii de pornire
Metoda 1: Utilizarea actualizării Windows 11 Asistent
O instalare curată este întotdeauna utilă în cazul instalării unui sistem de operare actualizat. Acest lucru ocolește toate problemele de compatibilitate, erorile și erorile. Și, în sfârșit, veți obține un nou sistem cu un nou sistem de operare.
În primul rând, conectați la sistem o unitate flash goală (se recomandă cel puțin 8 GB, 16 GB). Acum, accesați această URL pentru a descărca Instrumentul de instalare Windows 11. Apoi, deschideți instrumentul făcând dublu clic pe configurația pe care tocmai am descărcat-o. Permiteți configurației să vă pregătească dispozitivul și să creeze medii de instalare pentru un alt computer. 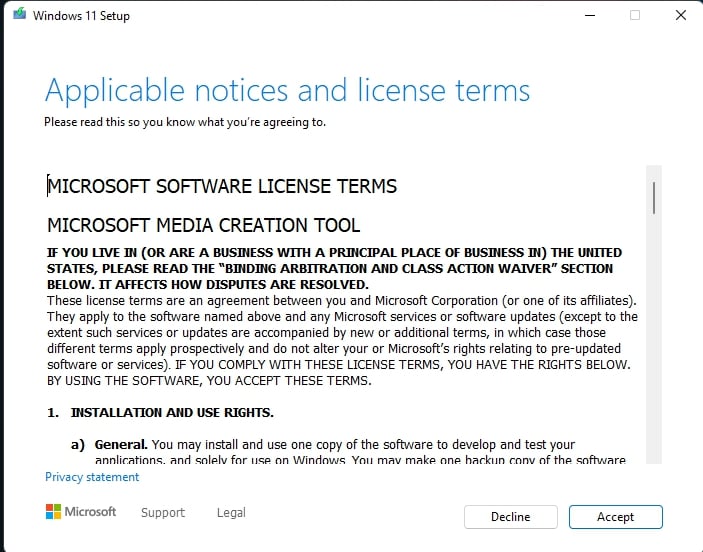 Apoi, selectați Limba și ediția Windows 11 și faceți clic pe butonul Următorul.
Apoi, selectați Limba și ediția Windows 11 și faceți clic pe butonul Următorul. 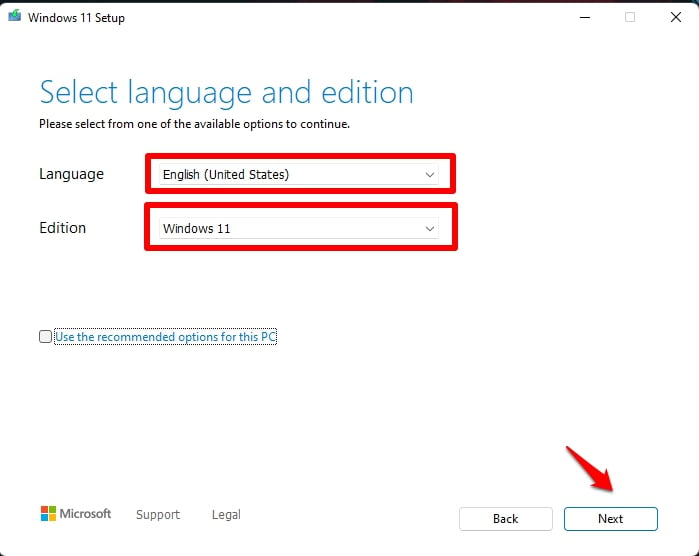 Acum, selectați Unitate flash USB din lista de pe ecranul următor și apoi faceți clic pe butonul Următorul.
Acum, selectați Unitate flash USB din lista de pe ecranul următor și apoi faceți clic pe butonul Următorul. 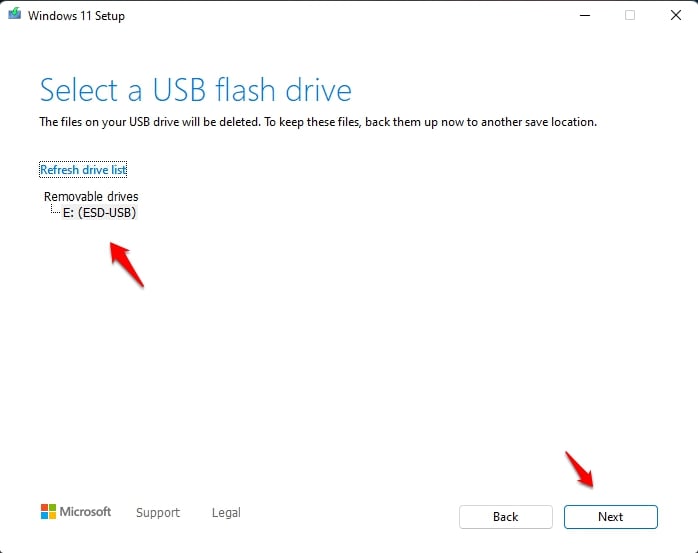 Instrumentul va porni descărcarea și pregătirea suportului de instalare Windows 11.
Instrumentul va porni descărcarea și pregătirea suportului de instalare Windows 11. 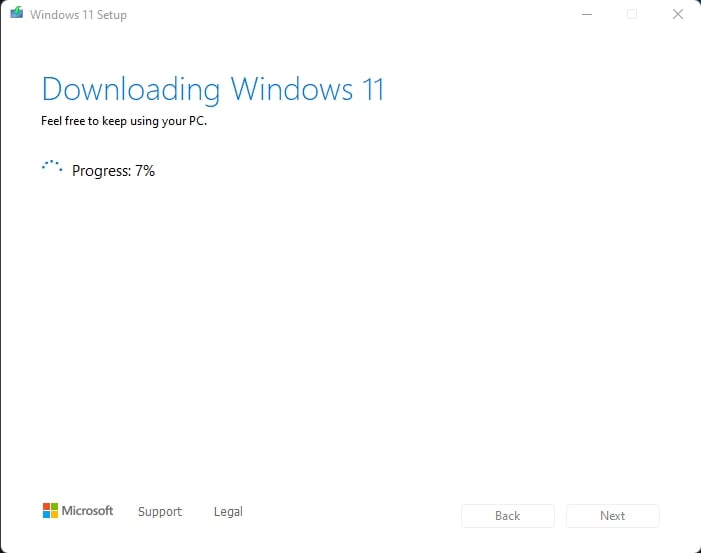 În cele din urmă, veți fiți notificat printr-o nouă fereastră intitulată „Unitatea dvs. flash USB este gata”. Faceți clic pe butonul Terminare.
În cele din urmă, veți fiți notificat printr-o nouă fereastră intitulată „Unitatea dvs. flash USB este gata”. Faceți clic pe butonul Terminare. 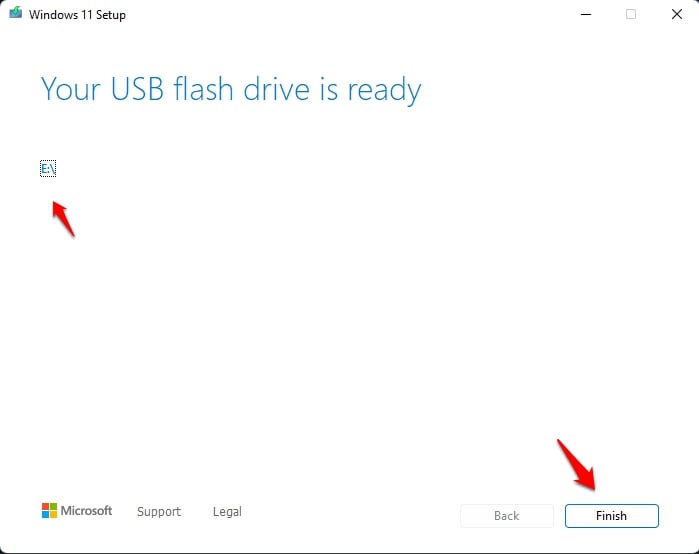
Acum , puteți sări direct la secțiunea „Instalare curată Windows 11“.
Metoda 2: Utilizarea Rufus
p> Introduceți o unitate flash, de cel puțin 16 GB Acum, deschideți Rufus pentru a crea medii de pornire pentru Windows 11. Asigurați-vă că păstrați toate setările implicite așa cum sunt. Acum, faceți clic pe Start butonul și așteptați un timp pentru a finaliza, Rufus vă va cere să reporniți computerul 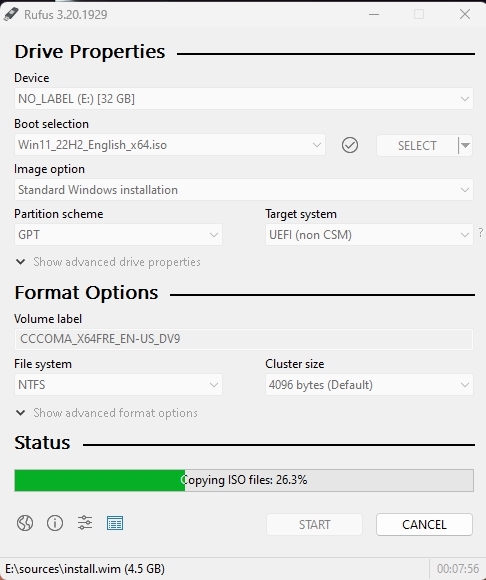
Instalare curată Windows 11
După finalizare, conectați USB la sistemul pe care doriți să îl instalați Windows 11 și reporniți sistemul în timpul pornirii, atingeți tasta Boot Menu înainte de sigla Windows pentru a-l deschide.
Veți vedea un ecran cu o listă de unități, alegeți-l pe cel pe care l-ați introdus/conectat și apăsați Enter. Apoi sigla Windows va apărea pe ecran pentru un timp; dacă vedeți punctele animate înseamnă că totul este în regulă. 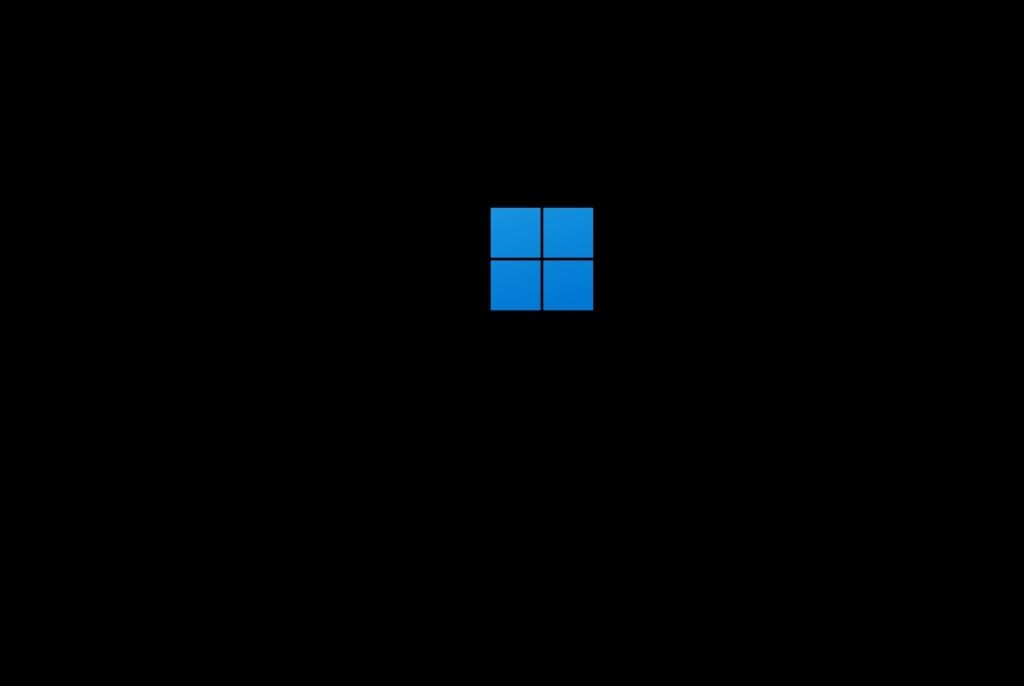 În continuare, vi se va cere să selectați limba, ora și metoda de tastatură, iar după ce ați configurat toate aceste lucruri, faceți clic pe Next.
În continuare, vi se va cere să selectați limba, ora și metoda de tastatură, iar după ce ați configurat toate aceste lucruri, faceți clic pe Next. 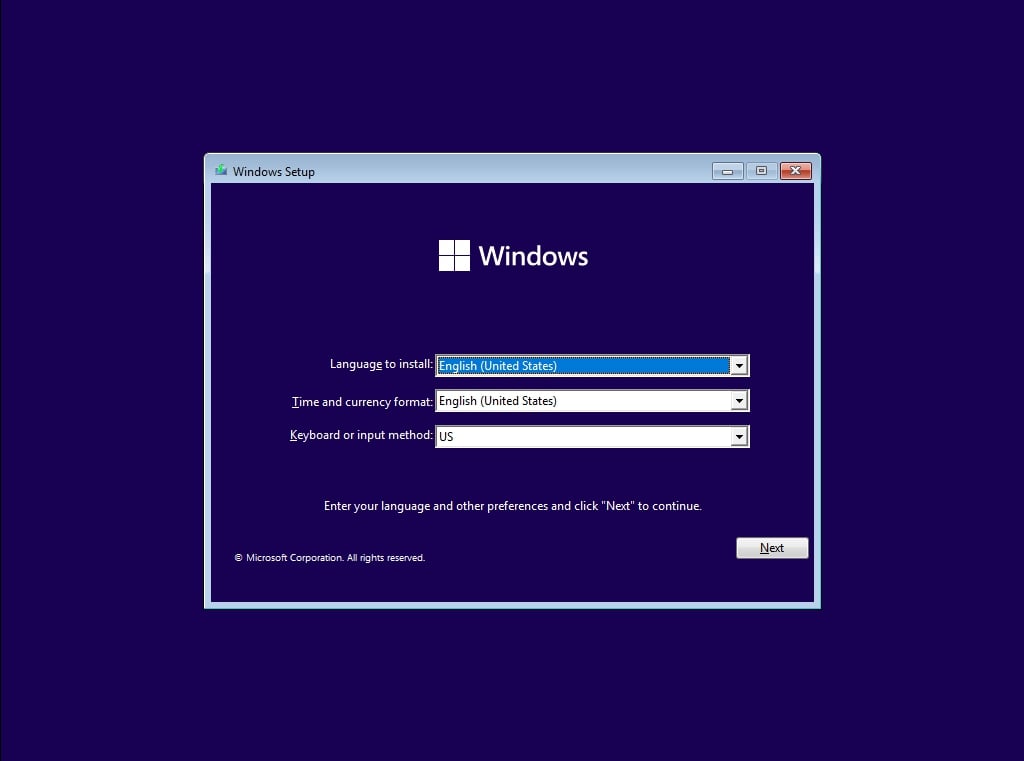 Acum faceți clic pe Instalați acum.
Acum faceți clic pe Instalați acum. 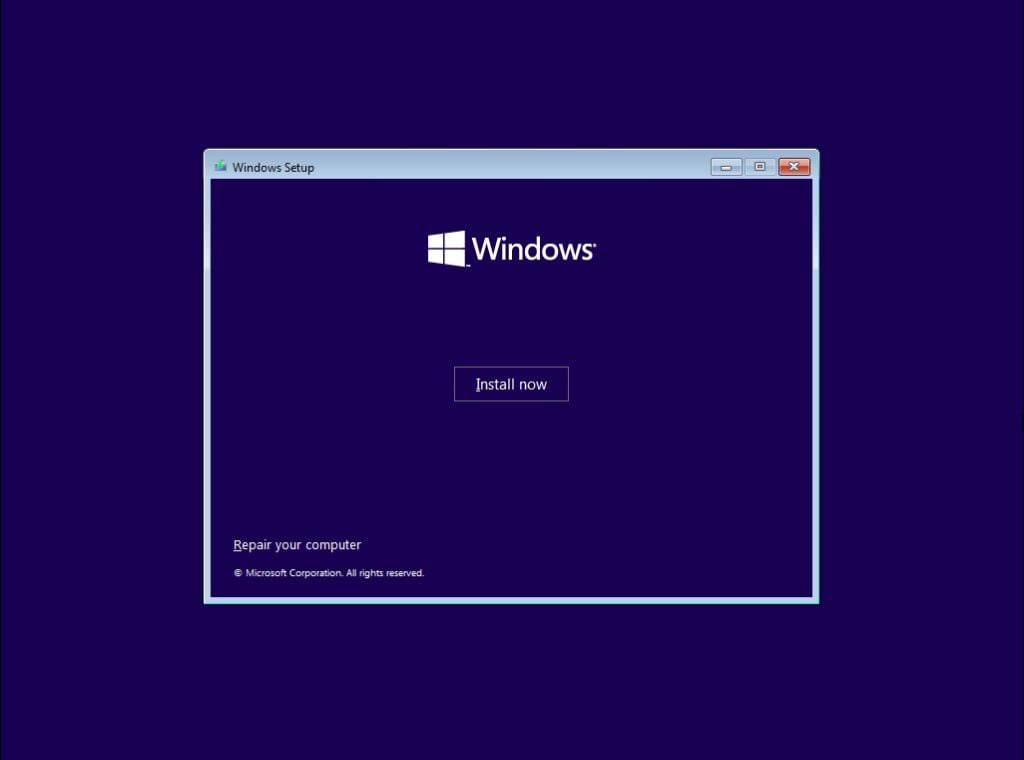 Acum, configurarea Windows 11 vă va cere să introduceți cheia de produs; dacă aveți o cheie de produs Windows 11, continuați să o introduceți. În caz contrar, faceți clic pe „Nu am o cheie” sau „Fă asta mai târziu”.
Acum, configurarea Windows 11 vă va cere să introduceți cheia de produs; dacă aveți o cheie de produs Windows 11, continuați să o introduceți. În caz contrar, faceți clic pe „Nu am o cheie” sau „Fă asta mai târziu”. 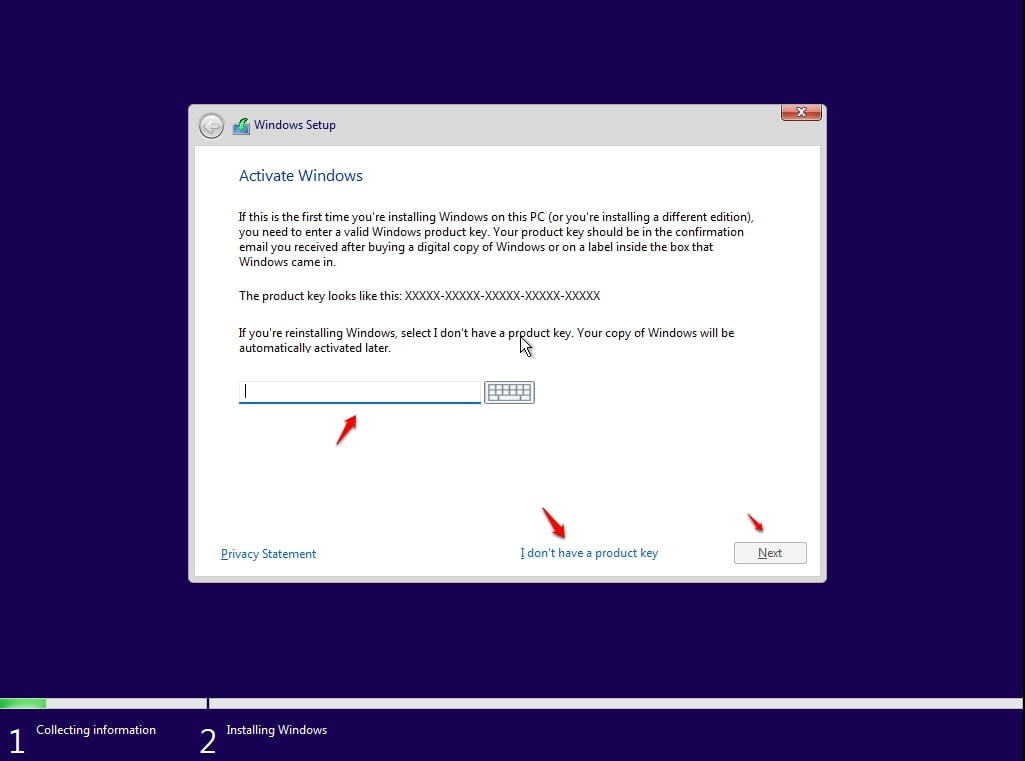 Acum, configurarea va cere tu să alegi ediția corectă a cărei licență ai, fie Home, fie Pro. Asigurați-vă că introduceți ediția corectă. Dacă alegeți o ediție greșită, trebuie să efectuați din nou o instalare curată.
Acum, configurarea va cere tu să alegi ediția corectă a cărei licență ai, fie Home, fie Pro. Asigurați-vă că introduceți ediția corectă. Dacă alegeți o ediție greșită, trebuie să efectuați din nou o instalare curată. 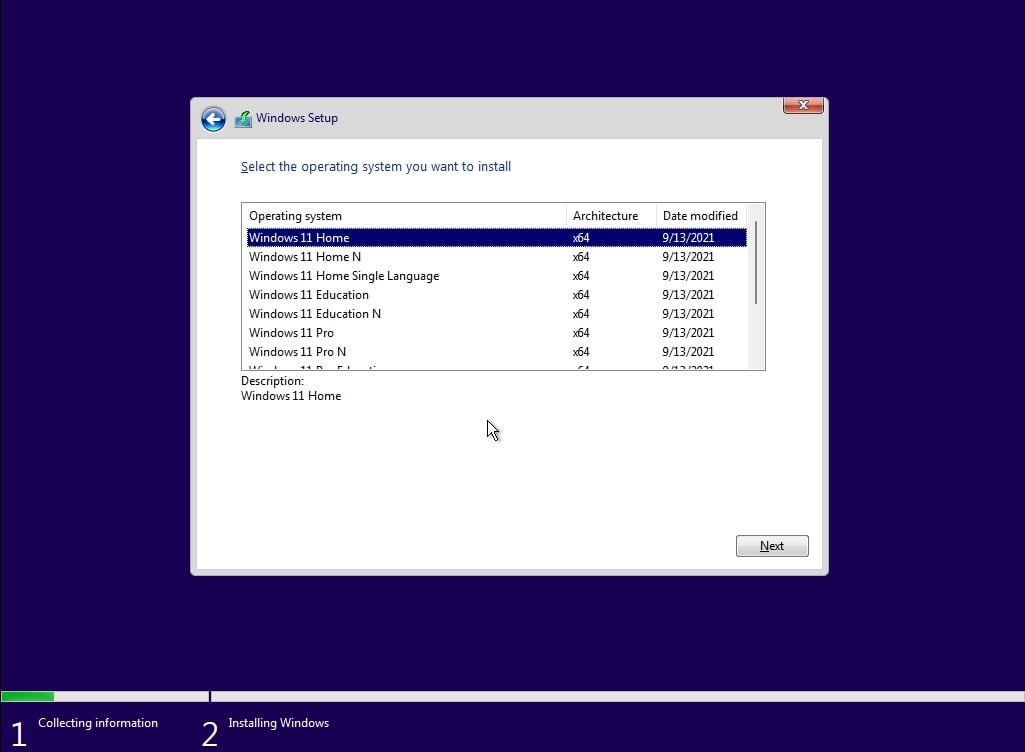 Acceptați termenii licenței. Pentru a face acest lucru, bifați caseta din fața „Accept termenii licenței”. Faceți clic pe Următorul. Faceți clic pe Personalizat: Instalați numai Windows (avansat). Selectați unitatea și apoi faceți clic pe Următorul. [Dacă există mai multe partiții, selectați fiecare dintre jos, apoi faceți clic pentru a șterge până când rămâne o singură unitate nealocată] Selectați lista de unități nealocate Faceți clic pe Nou > Aplicați > OK Selectați partiția principală din mai multe partiții; faceți clic pe Next. Așteptați doar câteva secunde în timp ce Windows se instalează./2021/07/Win8.1-2.jpg”> Când toată această configurare este finalizată, Windows va reporni automat în configurație.
Acceptați termenii licenței. Pentru a face acest lucru, bifați caseta din fața „Accept termenii licenței”. Faceți clic pe Următorul. Faceți clic pe Personalizat: Instalați numai Windows (avansat). Selectați unitatea și apoi faceți clic pe Următorul. [Dacă există mai multe partiții, selectați fiecare dintre jos, apoi faceți clic pentru a șterge până când rămâne o singură unitate nealocată] Selectați lista de unități nealocate Faceți clic pe Nou > Aplicați > OK Selectați partiția principală din mai multe partiții; faceți clic pe Next. Așteptați doar câteva secunde în timp ce Windows se instalează./2021/07/Win8.1-2.jpg”> Când toată această configurare este finalizată, Windows va reporni automat în configurație. 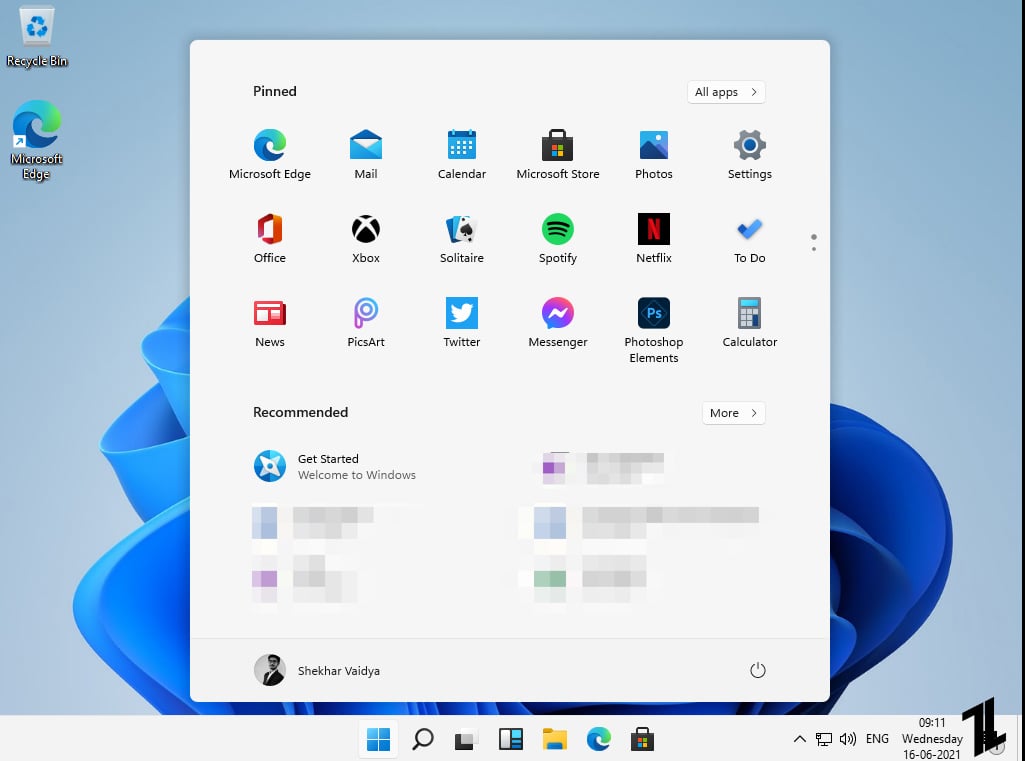
Acum puteți continua cu configurarea Windows 11; am tratat un articol despre experienta inițială cu Windows 11, verificați-l pentru mai multe referințe.
Întrebări frecvente generale
Pot descărca Windows 11 ISO?
Da, puteți descărca ISO oficial Windows 11 de pe pagina de descărcare a Microsoft.
Cum instalez Windows 11 oficial?
În prezent, există două moduri oficiale de a instala Windows 11 oficial, unul prin ISO pentru a face upgrade de la Windows 10 și altul pentru a curăța instalarea folosind instrumentul de instalare Windows 11.
Care este dimensiunea fișierului ISO Windows 11?
Dimensiunea fișierului ISO Windows 11 este de 5,12 GB, dar poate exista o ușoară variație în dimensiunea fișierului în funcție de limba selectată.
Este lansat Windows 11?
Microsoft a anunțat Windows 11 pe 24 iunie și a lansat versiunile publice pe 4 octombrie.
Mai multe descărcări
Renunțare la răspundere
Declinarea răspunderii DMCA