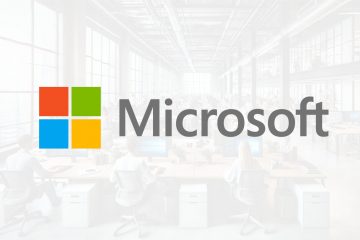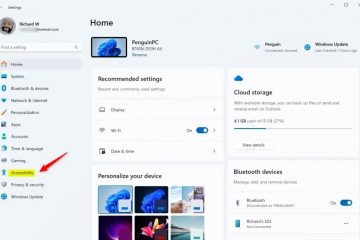Dacă Windows 10 îți dă probleme, sunt șanse să fi parcurs diverse ghiduri pentru a rezolva problema și multe dintre ele sugerează să folosești comanda gpedit.msc.
Când oamenii încearcă să folosească această comandă în Windows 10/11, nu pot, deoarece este dezactivată în Windows 10/11. Puteți activa Editorul de politici de grup (gpedit.msc) în Windows 10/11.
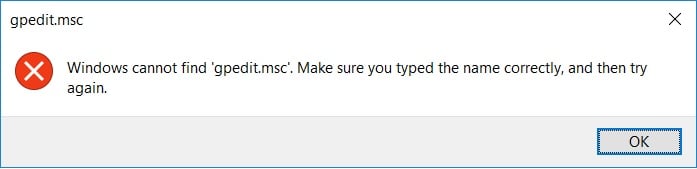
Editorul de politici de grup (gpedit.msc) este un manager de configurare pentru Windows și facilitează configurarea utilizatorilor Setări Windows 10/11 cu ușurință. Editorul de politici de grup este un element obligatoriu pentru toată lumea și problema este că lipsește în Windows 10/11 Home edition.
În acest articol, vă vom arăta cum să activați editorul de politici de grup( gpedit.msc) în Windows 10/11 Home edition folosind câteva metode simple.
Content Table
Activați Group Policy Editor (gpedit.msc) în Windows Pagina de pornire 10/11
Utilizarea scriptului PowerShell
Pasul 1: Descărcați scriptul GPEdit Enabler pentru Windows 10/11 Home Edition.
Pasul 2: faceți clic dreapta pe fișierul descărcat și faceți clic pe „Run ca Administrator‘.
Pasul 3: Lăsați instalarea să se termine și după instalarea cu succes, apăsați orice tastă pentru a închide promptul de comandă.
Pasul 4 >: Reporniți calculatorul și după o repornire cu succes, încercați să rulați gpedit.msc.
Asta ar trebui să rezolve activarea editorului de politici de grup.
Utilizarea programului de instalare GPEdit
Pasul 1: Descărcați instalatorul GPEdit.msc.
Pasul 2: Dacă utilizați un Windows pe 32 de biți, instalați setup și comanda gpedit.msc ar trebui să funcționeze bine. Dar dacă utilizați Windows pe 64 de biți, urmați acești pași.
Pasul 3: Accesați Calea.
C:\Windows\SysWOW64
Pasul 4: Copiați următoarele dosare: „GroupPolicy“, „GroupPolicyUsers” și „gpedit.msc“.
Pasul 5: Lipiți-le în C:\Windows\System, C:\Windows\System32.
Acum încercați să rulați gpedit.msc apăsând tasta „Windows+R” și tastând „gpedit.msc” și va funcționa bine.
Deci, acestea au fost cele două metode prin care puteți activa editorul de politici de grup (gpedit.msc) în Windows 10 Home
Remediați eroarea „gpedit.msc not found”. Windows 10/11 Home
Pentru a remedia eroarea „gpedit.msc not found“ din interiorul Windows 10/11 Home, Avem opțiunea de a-l activa mai întâi pe computerul nostru, ceea ce va rezolva această eroare.
Am menționat metodele de activare a gpedit.msc pe sistemul dvs. Windows 10/11 Home chiar aici.
Cu toate acestea, dacă eroarea „gpedit.msc not found“ continuă să apară, atunci este posibil să fie necesar să remediați eroarea și să o remediați.
Așadar, avem trei soluții principale pentru a remedia eroarea gpedit.msc negăsit în Windows, care sunt următoarele:
Faceți upgrade de la Windows 10/11 Home la Windows 10/11 Pro sau Ediția Enterprise Copiați și Lipiți gpedit.msc puternic>, Fișierele GroupPolicy și GroupPolicyUsers.
De aceea, să începem cu aplicarea acestor soluții una câte una, iar eroarea dvs. gpedit.msc not found ar trebui remediată o dată pentru totdeauna.
Metoda 1: Upgrade de la Windows 10/11 Home la Windows 10/11 Pro sau ediția Enterprise
Știm că această primă metodă de remediere a erorii gpedit.msc negăsit nu este ceva care toată lumea va putea face.
Din cauza faptului că va trebui fie să achiziționați o licență Windows 10/11 Pro sau Enterprise.
Deoarece Windows 10 Home nu vine cu Editor de politici de grup, cunoscut și sub numele de gpedit.msc, această eroare va apărea pentru toată lumea.
Deci, dacă puteți, cumpărați o versiune compatibilă Windows 10/11, cum ar fi Windows 10/11 Pro/Enterprise de la site-ul oficial. După aceea, introduceți cheia de licență și efectuați instalarea completă, astfel încât computerul dvs. să fie actualizat și eroarea gpedit.msc negăsit să fie remediată.
Metoda 2: Copiați manual fișierele de politică de grup
Este ciudat să vedeți că unii utilizatori raportează că au remediat eroarea gpedit.msc negăsit prin simpla copiere și inserare a fișierelor pe cont propriu.
Pentru a face acest lucru singur, parcurgeți următorii pași:
Deschideți File Explorer pe Windows 10/11 și accesați C:\Windows\SysWOW64. 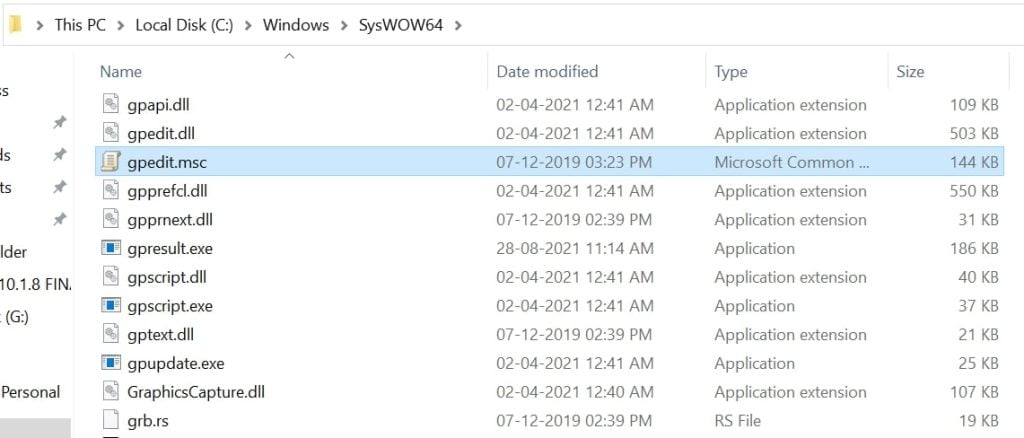 Găsiți foldere numite GroupPolicy, GroupPolicyUsers și, respectiv, un fișier numit gpedit.msc. Copiați aceste fișiere apăsând pe Ctrl+C și accesați C:\Windows\System32. Lipiți fișierele copiate aici și acordați permisiuni de administrator dacă este necesar.
Găsiți foldere numite GroupPolicy, GroupPolicyUsers și, respectiv, un fișier numit gpedit.msc. Copiați aceste fișiere apăsând pe Ctrl+C și accesați C:\Windows\System32. Lipiți fișierele copiate aici și acordați permisiuni de administrator dacă este necesar.
Pentru mulți utilizatori, această metodă simplă a remediat problema și sperăm că va remedia și pentru dvs. eroarea.
Acestea sunt cele două metode prin care puteți rezolva eroarea gpedit.msc not found pe computerul dvs..
Rețineți că Windows 10/11 Home nu vine deloc cu un fișier editor de politici de grup, ceea ce înseamnă că fiecare utilizator va trebui să se confrunte cu această problemă și să vină cu o soluție pentru la fel.
Dacă doriți să evitați această problemă, alegeți fie Windows 10/11 Pro, fie ediția Enterprise, deoarece fișierul gpedit.msc este un instrument de administrare care poate fi utilizat pentru configurarea setărilor pe computere sau rețele.
Un motiv pentru care Microsoft nu include fișierele gpedit.msc cu Windows 10/11 Home este că nu este conceput pentru medii de birou sau pentru uz profesional.
I sper că ți-ar plăcea acest conținut. Dacă mai aveți câteva sugestii, spuneți-ne în secțiunea de comentarii.
De asemenea, citiți: