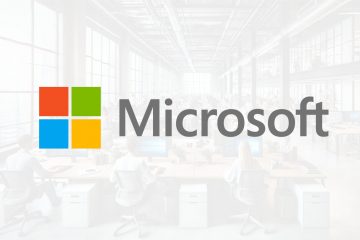Windows 11 24H2 este în prezent cel mai interesant lucru care se învârte în jurul internetului în comunitatea OS. Vine cu o mulțime de funcții noi și îmbunătățiri de performanță decât versiunile anterioare.
Unii dintre noi chiar spun că aceasta ar putea fi versiunea de bază a Windows 12, deoarece oferă o varietate de actualizări față de versiunea anterioară de Windows 11.
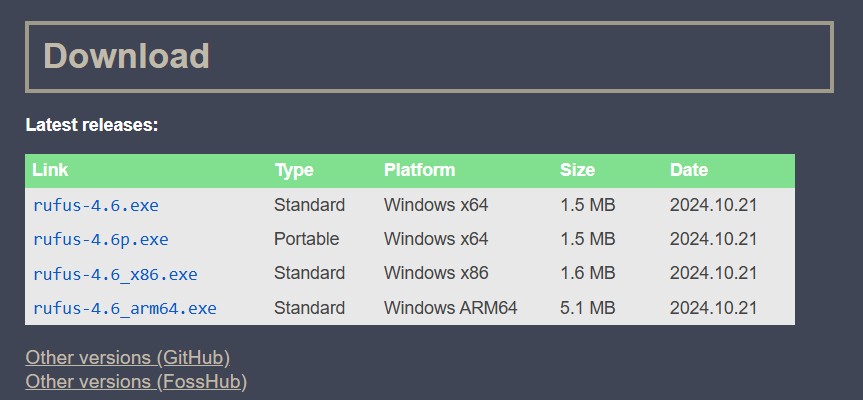
În același timp, Windows 10 este setat să se deterioreze foarte mult curând; termenul limită este programat pentru 14 octombrie 2025. Microsoft va încheia actualizările software gratuite, remediile de securitate și orice asistență tehnică a acestuia începând cu acea zi.
Utilizatorii care încă folosesc Windows 10 trebuie să se gândească la asta și să facă upgrade la Windows 11 cât mai curând posibil. Dacă hardware-ul dispozitivului dvs. este compatibil cu cerințele minime, puteți face upgrade la Windows 11 cu ușurință.
Dacă hardware-ul computerului dvs. nu este acceptat pentru Windows 11, există câteva soluții care vă vor ajuta să ocoliți restricțiile hardware. Vă vom arăta două metode diferite care pot fi folosite pentru a instala Windows 11 24H2 pe un computer neacceptat.
Cerințe de sistem Windows 11
Procesor: Viteză de ceas de 1 GHz și mai mult, cu un număr de nuclee de 2 și mai mult (lista de procesoare acceptate) RAM : 4 GB Stocare: 64 GB sau mai mult Firmware de sistem: TPM compatibil cu UEFI și Secure Boot: TPM versiunea 2.0 Placă grafică: DirectX 12 sau mai nou
Ocoliți cerințele hardware utilizând Rufus
Rufus este unul dintre cele mai utilizate instrumente pe care le folosesc utilizatorii pentru a crea medii de pornire, indiferent dacă este este Windows 11 sau orice versiune anterioară de Windows.
Din fericire, Rufus are această caracteristică de mult timp; puteți ocoli cu ușurință limitările hardware în timp ce creați mediul de pornire Windows 11 24H2.
Urmați pașii de mai jos cu atenție, instalați Windows 11 pe un computer neacceptat folosind Rufus,
Primul lucru pe care trebuie să-l faceți este să descărcați cel mai recent fișier ISO 24H2 Windows 11. Avem deja un ghid pentru asta; verifica asta. Când ați terminat, accesați site-ul oficial Rufus și descărcați cea mai recentă versiune. Descărcați Rufus Introduceți o unitate flash goală în sistem. (Notă: fără a introduce o unitate flash, nu puteți continua.) Deschideți aplicația Rufus și verificați dacă este selectată unitatea USB corectă sub Dispozitiv. 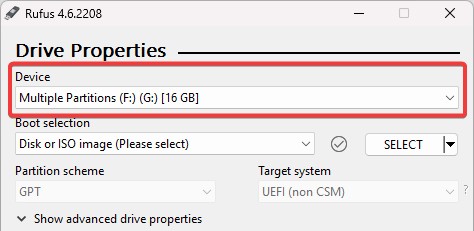 Selectați unitatea USB acum, sub secțiunea Boot selection, faceți clic pe butonul Select pentru a deschide File Explorer. Căutați și selectați fișierul Windows 11 24H2 ISO descărcat anterior. Și apoi faceți clic pe butonul Start.
Selectați unitatea USB acum, sub secțiunea Boot selection, faceți clic pe butonul Select pentru a deschide File Explorer. Căutați și selectați fișierul Windows 11 24H2 ISO descărcat anterior. Și apoi faceți clic pe butonul Start. 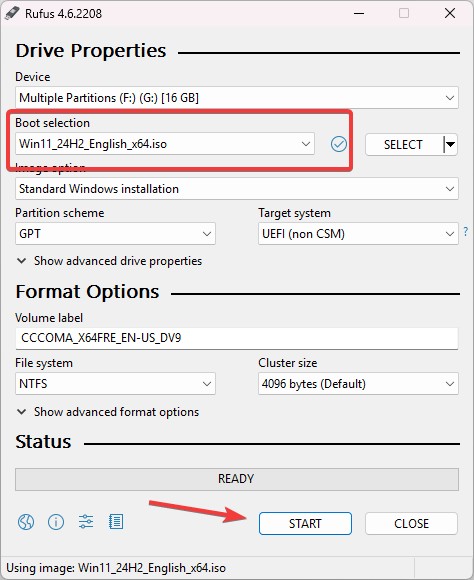 Selectați fișierul ISO Windows cât mai curând pe măsură ce faceți clic pe butonul Start, va apărea o nouă fereastră/casetă de dialog numită Windows User Experience. Bifați prima opțiune „Eliminați cerințele pentru 4 GB+ RAM, Secure Boot și TPM 2.0″ și faceți clic pe butonul OK.
Selectați fișierul ISO Windows cât mai curând pe măsură ce faceți clic pe butonul Start, va apărea o nouă fereastră/casetă de dialog numită Windows User Experience. Bifați prima opțiune „Eliminați cerințele pentru 4 GB+ RAM, Secure Boot și TPM 2.0″ și faceți clic pe butonul OK. 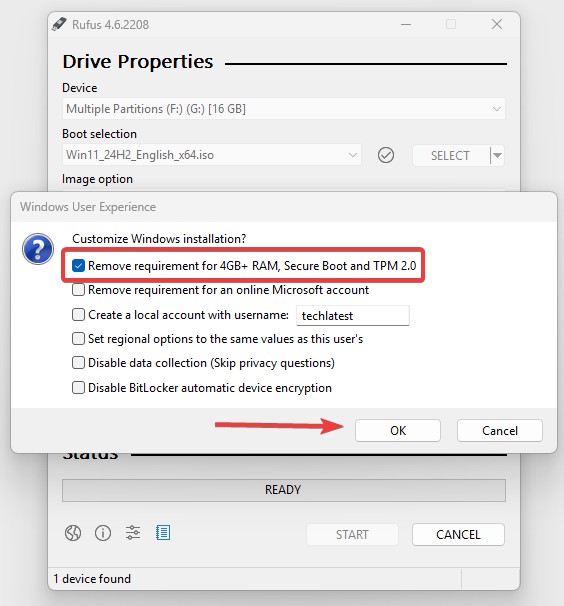 Eliminați hardware-ul Windows 11 Cerințe Va dura câteva minute pentru a finaliza procesul. După aceea, utilizați acel USB pentru a instala Windows 11 24H2 pe un computer neacceptat
Eliminați hardware-ul Windows 11 Cerințe Va dura câteva minute pentru a finaliza procesul. După aceea, utilizați acel USB pentru a instala Windows 11 24H2 pe un computer neacceptat
Acum, în cazul în care nu vă place metoda Rufus din anumite motive mai mult instrument/patcher de pe piață, numit Flyby11, îl puteți utiliza și.
Ocoliți cerințele hardware utilizând Flyby11
;
Flyby11 este un instrument recent introdus, sau aș spune patcher, care utilizează metoda de configurare a serverului pentru a ocoli cerințele hardware pentru Windows 11 24H2.
Acum, ce înseamnă o metodă de configurare a serverului? înseamnă pur și simplu că instrumentul adaugă o comandă simplă care face ca instalarea Windows să creadă că instalează Windows pe un server și nu pe un PC TPM, pornire securizată, procesor sau RAM.
Autorul scrie:
Flyby11 este un simplu pacher care elimină restricțiile enervante care vă împiedică să instalați Windows 11 (24H2) pe hardware neacceptat. Ai un PC vechi? Fără TPM, Secure Boot sau procesorul dvs. nu este acceptat? Flyby11 vă permite să instalați Windows 11 24H2 oricum.
Flyby11 folosește o caracteristică a procesului de configurare Windows 11 care utilizează varianta Windows Server a instalării. Această variantă, spre deosebire de configurarea obișnuită Windows 11, omite majoritatea verificărilor de compatibilitate hardware, permițându-i să ruleze pe sisteme neacceptate.
Notă: Această metodă este menită să fie efectuată pe computerul neacceptat în sine. Acest lucru va porni direct instalarea Windows 11, așa că asigurați-vă că faceți o copie de rezervă a oricăror date importante care trebuie salvate.
Fără prea mult timp, să începem metoda de instalare a Windows 11 24H2 pe un dispozitiv neacceptat.
Primul lucru pe care trebuie să-l faceți este să descărcați cel mai recent fișier ISO Windows 11 24H2. Avem deja un ghid pentru asta; verifica asta. Când ați terminat, accesați pagina Flyby11 Github și descărcați cea mai recentă versiune. 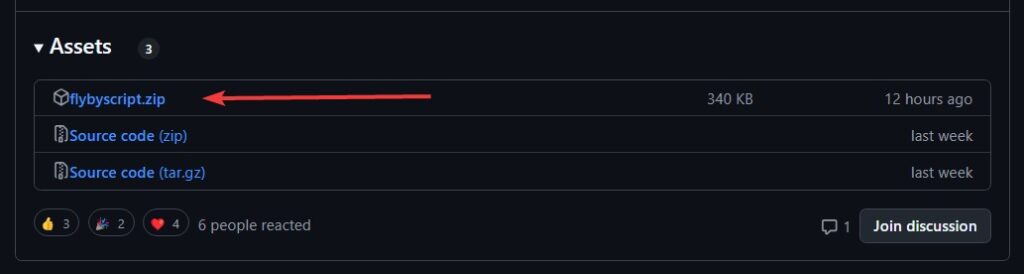 Descărcați Flyby11 de pe GitHub Lansați fișierul Flyby11.exe. Verificați (Metoda 1) Upgrade inlocuit prin Server Setup și faceți clic pe butonul Patch. Făcând clic pe butonul Patch, se va deschide un nou instrument pentru a descărca Windows, dar, din moment ce l-am descărcat deja, vom face clic pe butonul Închidere, apoi vom selecta ISO-ul din File Explorer.
Descărcați Flyby11 de pe GitHub Lansați fișierul Flyby11.exe. Verificați (Metoda 1) Upgrade inlocuit prin Server Setup și faceți clic pe butonul Patch. Făcând clic pe butonul Patch, se va deschide un nou instrument pentru a descărca Windows, dar, din moment ce l-am descărcat deja, vom face clic pe butonul Închidere, apoi vom selecta ISO-ul din File Explorer. 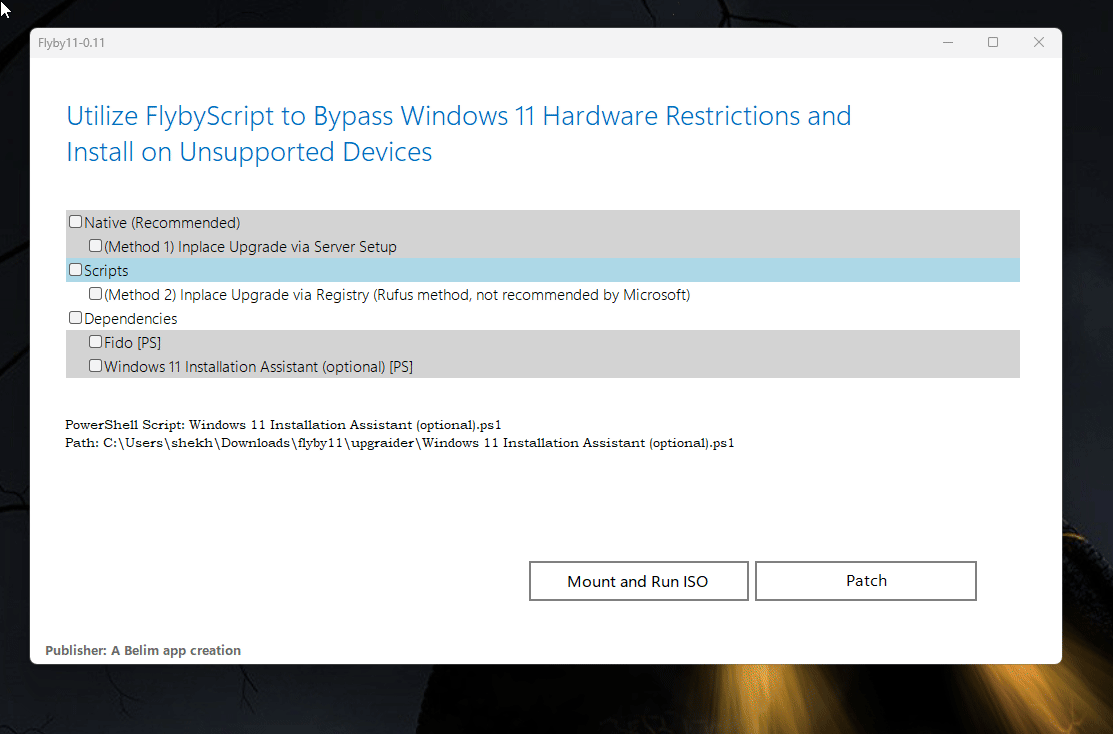 Corectați fișierul ISO După aceea , configurarea Windows va porni automat. Este posibil să vedeți un prompt de comandă negru, îl puteți închide.
Corectați fișierul ISO După aceea , configurarea Windows va porni automat. Este posibil să vedeți un prompt de comandă negru, îl puteți închide. 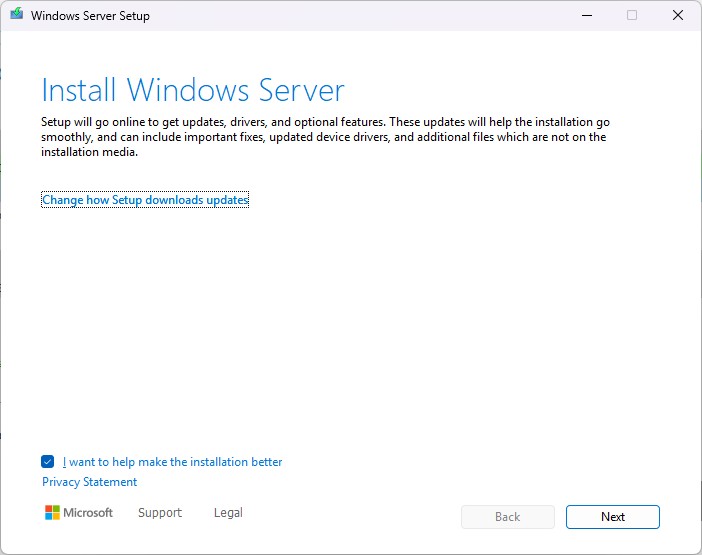 Configurare Windows Urmați instrucțiuni de pe ecran pentru a instala Windows 11 pe computer.
Configurare Windows Urmați instrucțiuni de pe ecran pentru a instala Windows 11 pe computer.
Instalarea poate dura ceva timp. După instalare, computerul va reporni la Windows 11 24H2. Continuați cu configurarea dacă este necesar sau bucurați-vă de cel mai recent Windows.
Asta a fost tot. Am trecut prin ambele metode disponibile pentru a instala Windows 11 pe un computer neacceptat. Puteți încerca în orice mod să o faceți pe propriul computer.
Rețineți că dacă utilizați aceste metode, este posibil să nu primiți actualizări majore viitoare, cum ar fi 24H3 sau mai noi. Va trebui să utilizați din nou aceste metode pentru a actualiza la cea mai recentă actualizare majoră.
Soluții alternative
În cazul în care trebuie să încercați și să vă bucurați de Windows 11 24H2 pe computerele dvs. cu specificații reduse, am testat și am folosit deja câteva ediții Windows terță parte, puteți încercați și pe acestea.