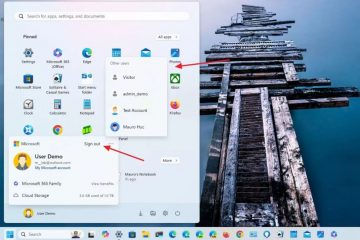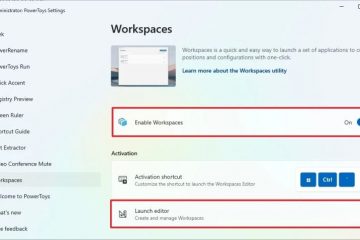Pentru a configura o parolă imagine pe Windows 11 (sau 10), deschideți Setări > Conturi > Opțiuni de conectare, faceți clic pe „Parola imagine”, faceți clic pe „Adăugați”, selectați imaginea și creați parola.
Pe Windows 11 (și 10), pe lângă utilizarea unei parole și Windows Hello, puteți folosi și o imagine ca metodă de conectare. De obicei, aceasta este mai potrivită pentru laptopuri și tablete cu ecrane tactile, dar puteți seta o parolă de imagine pe aproape orice tip de computer.
Acest tip de autentificare este disponibil începând cu Windows 8.x, și ideea este să desenați un părinte pe o imagine pentru a utiliza gestul pentru a vă debloca dispozitivul fără a introduce o parolă complicată sau un PIN.
Folosirea gesturilor pe o imagine pentru a vă conecta la Windows este mai sigură decât o parolă. într-o serie de moduri. Cea mai importantă diferență este că o parolă de imagine este legată de un dispozitiv (similar cu un PIN), așa că funcționează doar dacă cineva are acces fizic la tabletă sau laptop. Aceasta înseamnă că nimeni nu vă poate accesa dispozitivul de la distanță, așa cum ar fi posibil dacă cineva v-ar fura parola.
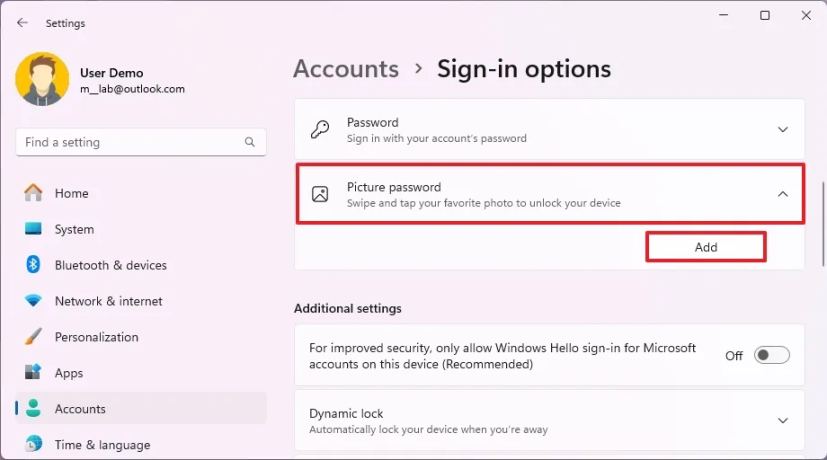
În plus, dacă utilizați un cont Microsoft pentru a vă conecta pe mai multe dispozitive cu aceeași parolă și cineva își dă seama de parola dvs. de imagine, un singur dispozitiv ar fi compromis.
În acest ghid, voi explica cum să creați o parolă pentru imagine rapid și sigur. conectați-vă la contul dvs. Windows 10 sau 11.
Creați o parolă imagine pe Windows 11
Pentru a configura o parolă imagine pe Windows 10, urmați acești pași:
Deschideți Setări.
Ecran numai @media și (lățime minimă: 0px) și (înălțime minimă: 0px) { div[id^=”bsa-zone_1659356505923-0_123456″] { min-lățime: 336px; înălțime minimă: 280px; } } Ecran numai @media și (lățime minimă: 640 px) și (înălțime minimă: 0 px) { div[id^=”bsa-zone_1659356505923-0_123456″] { lățime minimă: 728 px; înălțime minimă: 280px; } }
Faceți clic pe Conturi.
Faceți clic pe pagina Opțiuni de conectare .
Faceți clic pe Setarea parolei imagine.
Faceți clic pe butonul Adăugați.
Confirmați parola curentă.
Faceți clic pe butonul OK.
Faceți clic pe butonul Alegeți imaginea.
Selectați o imagine pe care doriți să o utilizați ca o parolă pe Windows 11.
Trageți imaginea în poziția dorită.
Faceți clic pe butonul „Utilizați această imagine”.
Configurați gesturile pentru a utiliza o parolă de trei ori.
Notă rapidă: trebuie să desenați trei gesturi pe o imagine, inclusiv atingeri, linii drepte și cercuri
Faceți clic pe Butonul Finalizare.
După ce ați finalizat pașii, data viitoare când vă conectați, vi se va prezenta experiența cu parola imagine, iar apoi va trebui să redați gestul cu atingeți sau folosind mouse-ul pentru a vă conecta.
Dacă nu vă amintiți gesturile, faceți clic pe „Opțiuni de conectare” din panoul din stânga pentru a utiliza codul PIN sau o parolă pentru a vă conecta la Windows 11.
Pentru a vă schimba parola imagine, urmați aceiași pași menționați mai sus, dar la pasul 5, faceți clic pe „Schimbați”
Puteți oricând să faceți clic pe butonul “ Reluați butonul” de pe pagina de setări dacă v-ați uitat gesturile.
Pentru a elimina parola imaginii, urmați aceiași pași, dar la pasul 5, faceți clic pe
Creați o parolă pentru imagine pe Windows 10
Pentru a configura o parolă pentru imagine pe Windows 10, urmați acești pași:
Deschideți Setări.
Faceți clic pe Conturi.
Faceți clic pe Opțiuni de conectare.
Faceți clic pe setarea Parola imagine.
Faceți clic pe butonul Adăugați.
Confirmați parola curentă.
Faceți clic pe butonul OK.
Faceți clic pe butonul Alegeți imaginea.
Selectați o imagine pe care doriți să o utilizați ca parolă în Windows 10.
Trageți imaginea în poziția dorită.
Faceți clic pe butonul „Folosiți această imagine”.
Configurați gesturile pentru a utiliza o parolă de trei ori.
Faceți clic pe butonul Terminare.
După ce ați finalizat pașii, data viitoare când vă conectați la contul dvs., vi se va prezenta experiența cu parola imagine.
Pentru a vă schimba parola imagine, urmați aceiași pași menționați mai sus, dar la pasul 5, faceți clic pe butonul „Schimbați”, confirmați parola curentă, faceți clic pe butonul „Utilizați această imagine” și urmați pașii de pe ecran.
Puteți oricând să faceți clic pe butonul „Reluare” de pe pagina de setări dacă ați uitat gesturile.
Pentru a elimina parola pentru imagine, urmați aceiași pași, dar pe pasul 5, faceți clic pe butonul „Eliminați”.
Pe Windows 8.1, puteți configura această funcție din Setări PC > Utilizatori și alegeți butonul „Creați o parolă de imagine” din secțiunea „Opțiuni de conectare”.
Ați folosi o parolă de imagine. pe tabletă sau laptop? Anunțați-mă în comentariile de mai jos.