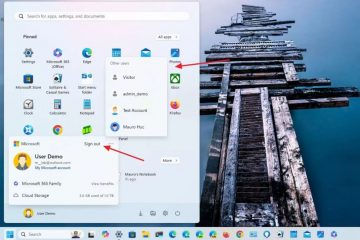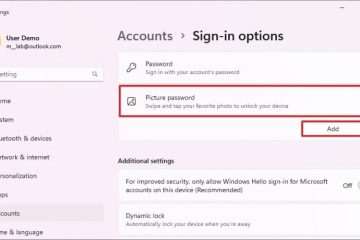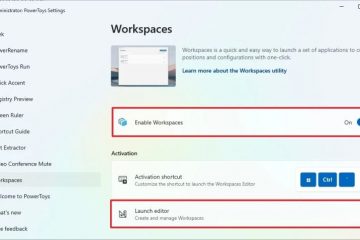Pentru a activa TPM și Secure Boot pentru un VM Windows 11, expertul VMware Workstation va include furnizarea unei pagini „Informații de criptare” pentru a configura caracteristica TPM. De asemenea, pentru a activa Secure Boot, trebuie să finalizați această configurația din setările „Opțiuni” ale mașinii virtuale. De asemenea, este posibil să actualizați o mașină virtuală existentă pentru a accepta TPM, Secure Boot și UEFI, dar va trebui să vă asigurați că actualizați tipul de stocare VM de la MBR la GPT.
Pe VMware Workstation, dacă doriți să creați o mașină virtuală pentru a rula Windows 11, trebuie să activați Trusted Platform Module (TPM). În caz contrar, nu veți putea instala sistemul de operare. Secure Boot este foarte recomandată, dar instalarea sistemului de operare nu este necesară.
Un TPM este un cip care oferă funcții criptografice, cum ar fi generarea și stocarea cheilor de criptare pentru a activa funcții precum Windows Hello, BitLocker și altele.
Secure Boot este o tehnologie de firmware care protejează procesul de pornire, astfel încât programele malware (cum ar fi rootkit-urile) să nu poată ataca sistemul de operare de încredere în timpul pornirii.
Din moment ce avem de-a face cu virtualizare, nu trebuie să aveți componentele hardware fizic pe dispozitiv, ceea ce înseamnă că poate rula o mașină virtuală Windows 11 chiar și pe un computer Windows 10 fără TPM, Secure Boot sau UEFI (Unified Extensible Firmware Interface).
În acest ghid, voi explica pașii pentru a activa TPM și Secure Boot. pe VMware pentru a instala Windows 11 pe o mașină virtuală. Aceste instrucțiuni se aplică pentru Windows 11 și 10 și pentru alte platforme acceptate.
Creați VM Windows 11 pe VMware cu suport TPM și Secure Boot
Pentru a crea o mașină virtuală cu suport pentru TPM și Secure Porniți, urmați acești pași:
Deschideți VMware Workstation.
Ecran numai @media și (lățime minimă: 0px) și (înălțime minimă: 0px) { div [id^=”bsa-zone_1659356505923-0_123456″] { min-width: 336px; înălțime minimă: 280px; } } Ecran numai @media și (lățime minimă: 640 px) și (înălțime minimă: 0 px) { div[id^=”bsa-zone_1659356505923-0_123456″] { lățime minimă: 728 px; înălțime minimă: 280px; } }
Faceți clic pe meniul Fișier și selectați opțiunea „Mașină virtuală nouă”.
Faceți clic pe Următorul butonul.
Selectați cea mai recentă opțiune de compatibilitate hardware pentru mașină virtuală.
Faceți clic pe butonul Următorul.
Selectați “ Voi instala sistemul de operare mai târziu” opțiunea.
Faceți clic pe butonul Next.
Selectați
Alegeți opțiunea Windows 11 x64 din secțiunea „Versiune”.
Faceți clic pe butonul Următorul.
Confirmați un nume pentru VM Windows 11.
Confirmați locația în care va fi stocată mașina virtuală.
Faceți clic pe butonul Următorul.
Selectați opțiunea „Numai fișierele necesare pentru a accepta TPM sunt criptate”.
Confirmați parola de criptare.
Bifați opțiunea „Rețineți parola de pe această mașină în Managerul de acreditări”.
Faceți clic pe Următorul .
(Opțional) Alegeți opțiunea „Divizați discul virtual în mai multe fișiere”.
Specificați dimensiunea discului în gigaocteți (64 GB sau mai mare).
Faceți clic pe butonul Înainte.
Faceți clic pe butonul Terminare.
( Opțional) Faceți clic dreapta pe mașina virtuală și alegeți opțiunea Setări.
Selectați opțiunea Memorie și alegeți cantitatea de memorie dorită pentru dispozitiv ( se recomandă cel puțin 8 GB).
Alegeți opțiunea Procesoare și selectați numărul de nuclee pentru dispozitiv (se recomandă cel puțin patru nuclee).
Faceți clic pe fila Opțiuni.
Faceți clic pe Avansat.
Bifați „Activați pornirea securizată” opțiunea din secțiunea „Tip de firmware”.
Faceți clic pe butonul OK.
După ce finalizați pașii, ar trebui să puteți instala Windows 11 pe o mașină virtuală folosind VMware Workstation.
Activați TPM și Secure Boot pe VM pentru a instala Windows 11
Pentru a activa TPM și Secure Boot pe o mașină virtuală VMware existentă, urmați acești pași:
Deschideți VMware Workstation.
Selectați mașina virtuală.
Faceți clic pe meniul VM și selectați opțiunea Setări.
Faceți clic pe fila Opțiuni.
Selectați opțiunea Control acces.
Selectați butonul Criptați din secțiunea „Criptare”.
Selectați „Numai fișierele necesare pentru a accepta TPM sunt criptate”.
Creați o parolă de criptare.
Faceți clic pe butonul Criptați.
Faceți clic pe Avansat strong>.
Selectați opțiunea „UEFI” și bifați opțiunea „Activați pornirea securizată” din secțiunea „Tip de firmware” (dacă este cazul).
Avertisment: modificarea tipului de firmware poate cauza probleme deoarece ar trebui să actualizați partiția unității de la MBR la GPT înainte ca sistemul să poată porni cu noul tip de firmware. Dacă nu aveți deja VM cu UEFI, aș recomanda cu căldură să creați o nouă mașină virtuală.
Faceți clic pe fila Hardware.
Faceți clic pe butonul Adăugați.
Selectați „Modul platformă de încredere „ opțiunea de a rula Windows 11.
Faceți clic pe butonul Terminare.
Faceți clic pe butonul OK.
Odată ce ați finalizat pașii, computerul ar trebui să includă componentele de securitate necesare pentru a trece verificarea cerințelor pentru a face upgrade la Windows 11.