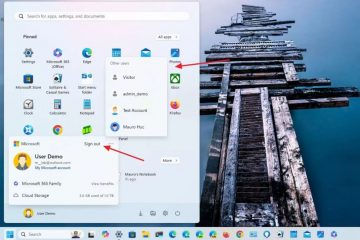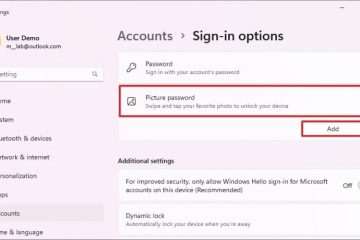Pentru a porni și a aranja automat un grup de aplicații pe Windows 11 (sau 10), deschideți PowerToys > Spatii de lucru, activați funcția, lansați editorul, faceți clic pe „Creați spațiu de lucru”, creați un aspect personalizat al aplicațiilor, faceți clic pe „Captură”, editați și salvați configurația. Apoi, pur și simplu faceți clic pe „Lansați” sau rulați comanda rapidă pe desktop. Caracteristica este disponibilă începând cu versiunea PowerToys 0.84.0 și versiuni superioare.
Pe Windows 11 (și 10), puteți utiliza Spațiile de lucru PowerToys pentru a lansa și aranja automat un grup de aplicații pe desktop, iar în acest ghid, voi explica cum să folosesc această funcție.
Ca parte a configurației mele de lucru, am un sistem cu mai multe monitoare în care de obicei aranjez același grup de aplicații În loc să folosesc aspectele implicite pentru a-mi organiza aplicațiile pe desktop, folosesc funcția „FanceZones” disponibilă în PowerToys pentru a crea aspecte personalizate. Cu toate acestea, chiar și atunci, când repornesc computerul, este nevoie de mult timp pentru a-mi relansa și aranja aplicațiile pe ecran, dar aici este util „Spații de lucru”.
„Spații de lucru” este o caracteristică. disponibil în PowerToys (versiunea 0.84.0), care vă permite să creați și să salvați machete personalizate pentru a lansa un grup de aplicații și aranjați-le automat pe ecran „rapid” cu doar „un clic”, indiferent dacă aveți unul, două, trei sau mai multe monitoare.
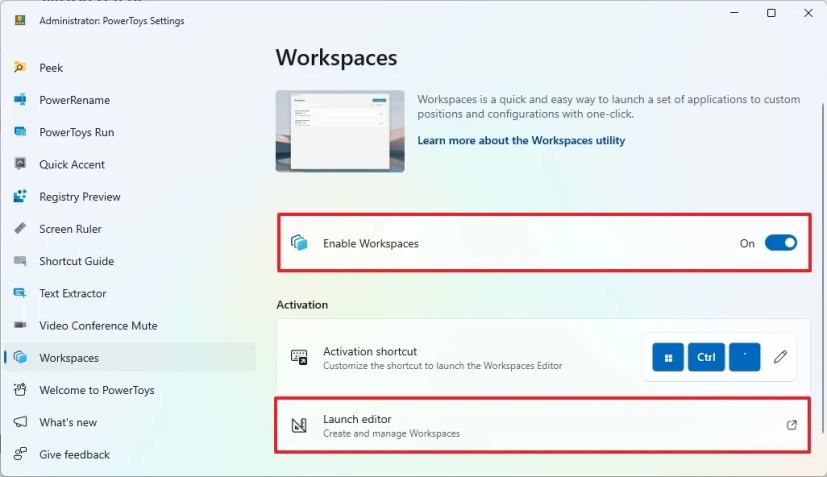
În acest ghid, voi explica cum să creați spații de lucru cu PowerToys pentru a lansa și aranja automat aplicațiile pe desktop-ul dvs. care rulează Windows 11 (sau Windows 10).
Creați un spațiu de lucru pentru a lansa și aranja aplicațiile automat
h2>
Pentru a lansa și aranja automat aplicațiile pe Windows 11 (sau 10) (instalați PowerToys), urmați acești pași:
Deschideți PowerToys.
@media numai ecran și (lățime minimă: 0px) și (înălțime minimă: 0px) { div[id^=”bsa-zone_1659356505923-0_123456″] { lățime minimă: 336px; înălțime minimă: 280px; } } Ecran numai @media și (lățime minimă: 640 px) și (înălțime minimă: 0 px) { div[id^=”bsa-zone_1659356505923-0_123456″] { lățime minimă: 728 px; înălțime minimă: 280px; } }
Faceți clic pe Spatii de lucru.
Activați comutatorul de comutare Activați spațiile de lucru.
Faceți clic pe setarea Lansați editorul.
Faceți clic pe butonul Creați spațiu de lucru din editor.
Deschideți și aranjați aplicațiile cu aspectul dorit.
Faceți clic pe butonul Captură.
Confirmați un nume pentru aspect cu opțiunea din colțul din stânga sus.
Faceți clic pe butonul Eliminați pentru aplicațiile pe care nu doriți să le facă parte din aspect (dacă este cazul).
Faceți clic pe o aplicație.
(Opțional) Configurați argumentul pentru a rula o anumită comandă sau pentru a deschide un anumit fișier. De exemplu, în aspectul meu, am Notepad și pot specifica calea către fișierul pe care vreau să-l deschid cu acest aspect.
(Opțional) Bifați opțiunea pentru a lansa aplicația. De exemplu, puteți utiliza opțiunea „Lansați ca administrator” pentru a porni terminalul Windows ca administrator. De asemenea, puteți porni aplicația minimizată sau maximizată.
(Opțional) Personalizați poziționați pe ecran cu setările de stânga, de sus, de lățime și de înălțime.
(Opțional) Bifați opțiunea „Creați o comandă rapidă pe desktop” pentru a crea o comandă rapidă pentru a lansa rapid spațiul de lucru.
Faceți clic pe butonul Salvați spațiu de lucru.
După ce finalizați pașii, puteți face clic pe butonul „Lansați” din Interfață cu spațiile de lucru sau utilizați comanda rapidă de pe desktop pentru a lansa și aranja aplicațiile.
PowerToys lansează și aranjează automat aplicațiile/Imagine: Mauro Huculak
Pentru a edita sau eliminați spațiul de lucru, faceți clic pe butonul de meniu din partea dreaptă și alegeți opțiunile „Editați” sau „Eliminați”.
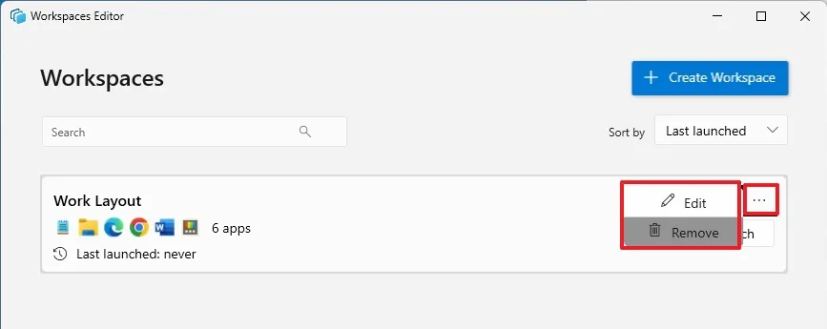 PowerToys edita sau elimina spațiul de lucru/Imagine: Mauro Huculak
PowerToys edita sau elimina spațiul de lucru/Imagine: Mauro Huculak
Puteți crea atâtea spații de lucru câte aveți nevoie. Trebuie doar să repetați pașii și să vă asigurați că ați confirmat un nume descriptiv pentru aspect.
Singura avertizare pe care am găsit-o cu această caracteristică PowerToys este că puteți lansa spațiul de lucru o singură dată. Dacă rulați din nou același spațiu de lucru, funcția va încerca să deschidă din nou aplicațiile, creând mai multe instanțe ale aceleiași aplicații.
De asemenea, dacă alegeți să porniți unele aplicații minimizate, unele aplicații vor ignora această opțiune. De exemplu, am setat File Explorer și Microsoft Word să înceapă minimizate în testul meu, dar se deschid maximizat.
Ce părere aveți și intenționați să utilizați această funcție? Anunțați-mă în comentarii.