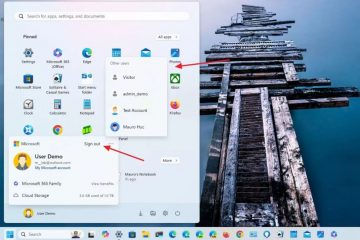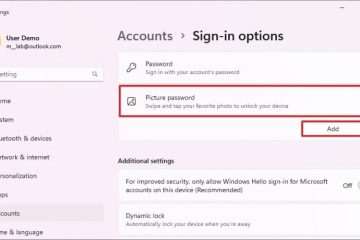Deși nu este obișnuit în ecosistemul Windows, este posibil să întâlniți fișiere TGZ (care înseamnă „Tar Gzipped“) din când în când. Acest lucru este valabil mai ales atunci când descărcați fișiere de rezervă ale serverului de sistem Unix sau Linux, aplicații multiplatformă open-source, baze de date mari, cod sursă al aplicației etc. Formatul TGZ (*.tgz) este popular în aceste contexte datorită compresiei sale excelente și capacitatea de a păstra permisiunile pentru fișiere.
Deși acest format de fișier este necunoscut pentru majoritatea utilizatorilor Windows, puteți extrage fișierele TGZ în Windows destul de ușor folosind opțiuni native sau aplicații terțe, cum ar fi 7-Zip. În acest tutorial, voi arăta procedura pas cu pas pentru deschiderea și extragerea fișierelor TGZ în Windows 11 și Windows 10. Aceste metode vă vor ajuta să lucrați cu încredere cu fișierele TGZ. Să începem.
Cum să extrageți un fișier TGZ în Windows 11
Windows 11 (versiunea 23H2 și o versiune ulterioară) acceptă în mod nativ multe formate de arhivă, inclusiv TGZ. Asta înseamnă că puteți trata fișierele TGZ la fel ca orice alt fișier ZIP pentru a le deschide și a le extrage. Pentru a extrage un fișier TGZ în Windows 11, urmați acești pași simpli:
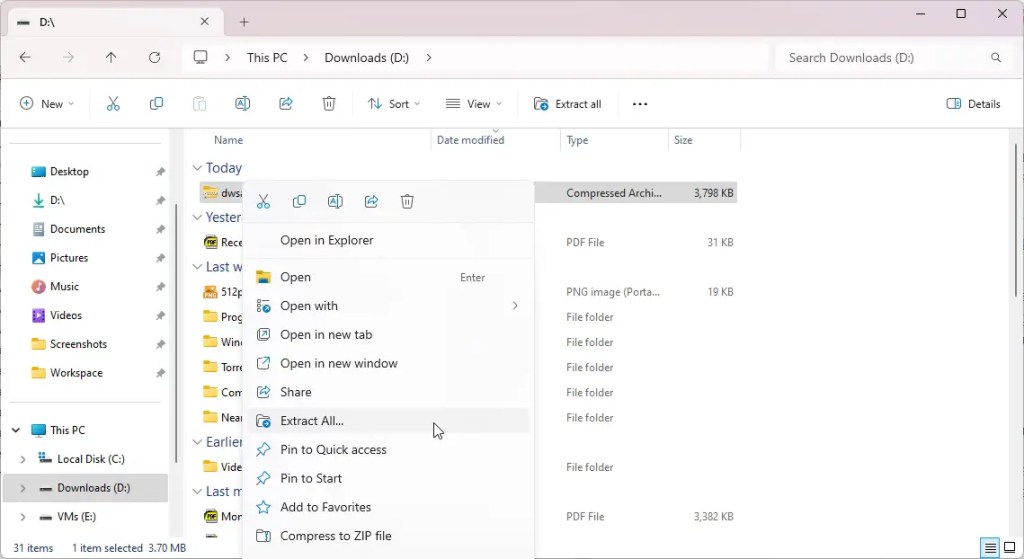 Deschide File Explorer apăsând pe Tasta Windows + E. Găsiți și dați clic dreapta pe fișierul TGZ. Selectați opțiunea Extract All din meniul contextual. Faceți clic pe Extract în caseta de dialog „Extragere arhivă”. Asta este, fișierul TGZ este extras într-un dosar nou din același director și dosarul extras se deschide automat în o nouă fereastră File Explorer.
Deschide File Explorer apăsând pe Tasta Windows + E. Găsiți și dați clic dreapta pe fișierul TGZ. Selectați opțiunea Extract All din meniul contextual. Faceți clic pe Extract în caseta de dialog „Extragere arhivă”. Asta este, fișierul TGZ este extras într-un dosar nou din același director și dosarul extras se deschide automat în o nouă fereastră File Explorer.
Sursa: Anunțul oficial Microsoft privind suportul Windows 11 pentru formate de arhivă suplimentare
Fișier TGZ utilizând 7-Zip (funcționează în Windows 10 și Windows 11)
Dacă utilizați o versiune mai veche de Windows 11 (mai puțin decât v23H2) sau Windows 10, atunci sistemul dvs. nu are suport nativ. Aceasta înseamnă că trebuie să utilizați o aplicație de arhivare terță parte, cum ar fi 7-Zip pentru a extrage fișierele TGZ. Lucrul bun este că 7-Zip este o aplicație gratuită și open-source care acceptă o gamă largă de formate de arhivă, inclusiv TGZ. Iată cum să îl utilizați:
Înainte de a începe
Aveți nevoie de drepturi de administrator pentru a instala 7-Zip pe Windows.Descărcați executabilul 7-Zip (versiunea Windows pe 64 de biți sau 32 de biți, . exe) de pe site-ul oficial.Faceți dublu clic pe fișierul EXE descărcat și urmați asistentul de pe ecran pentru a instalați 7-Zip.
Pași pentru a extrage fișierul TGZ utilizând 7-Zip
Deschideți File Explorer apăsând pe tasta Windows + E.Găsiți și dați clic dreapta pe fișierul TGZ. Utilizatorii Windows 11 selectează Afișați mai multe opțiuni (dacă este necesar). Selectați 7-Zip > Opțiunea Extrageți fișiere din meniul contextual. Faceți clic pe butonul OK. Asta este, fișierul TGZ este extras în același director.
Pași detaliați (cu capturi de ecran)
Deschideți File Explorer apăsând pe tasta Windows + E. Apoi, găsiți fișierul TGZ pe care doriți să îl extrageți.
Clic dreapta pe fișierul TGZ. Dacă utilizați Windows 11, selectați Afișați mai multe opțiuni pentru a deschide meniul contextual extins. În meniul care apare, alegeți 7-Zip > Extract Files.
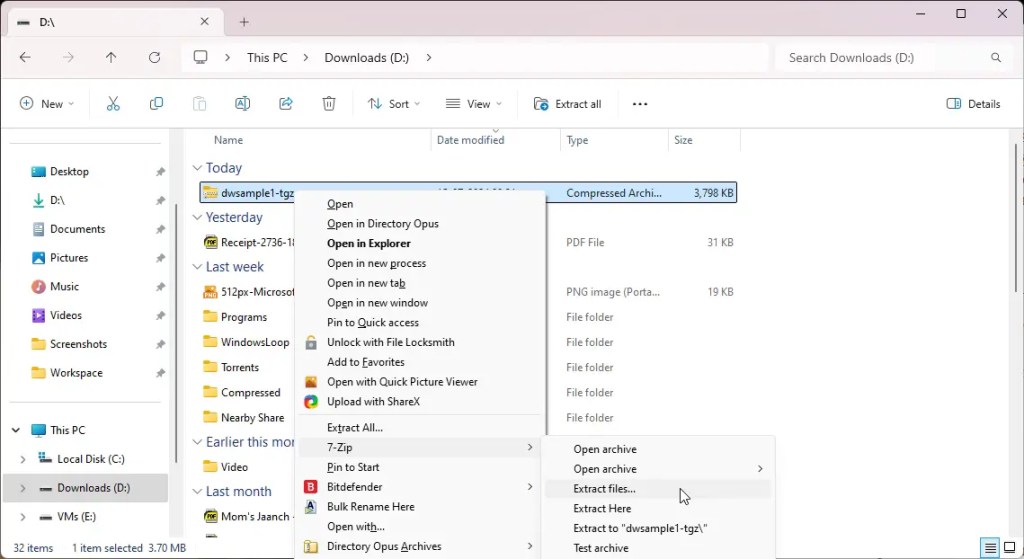
În „Extract” de dialog, asigurați-vă că este bifată caseta de selectare a câmpului folderului și faceți clic pe butonul OK.
Notă: dacă doriți, puteți schimba locul în care este extras fișierul făcând clic pe butonul Răsfoiți (trei puncte) de lângă câmpul de sus și selectând un dosar la alegere.
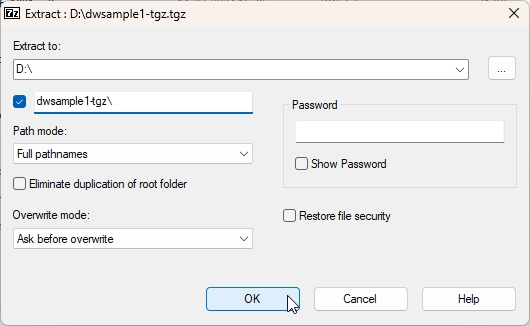
De îndată ce Dacă faci asta, fișierul TGZ este extras într-un folder nou cu același nume ca și fișierul arhivă din același director. Acum poți accesa fișierele extrase din acest nou folder.
Încheierea — Deschiderea și extragerea fișierelor TGZ în Windows
După cum puteți vedea, deși formatul de fișier TGZ nu este obișnuit pentru utilizatorii de Windows, este destul de simplu să deschideți și să extrageți fișierele TGZ. Acest lucru se datorează suportului nativ din versiunile recente de Windows 11 și programelor precum 7-Zip. Pentru nebunii de linie de comandă, puteți, de asemenea, să dezarhivați fișiere de arhivă precum TGZ, TAR, TAR.GZ etc., folosind Linia de comandă.
Dacă aveți întrebări sau aveți nevoie de ajutor, nu ezitați să comentați mai jos. Voi ajuta cu plăcere.