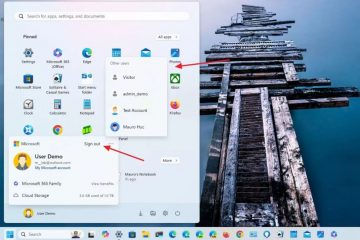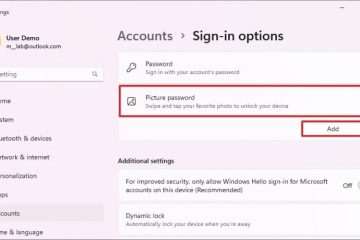Pe Windows 11, Microsoft lucrează la un nou aspect Gamepad pentru tastatura de pe ecran, permițându-vă să scrieți și să navigați mai ușor în sistemul de operare folosind controlerul de joc Xbox.
Noul aspect al tastaturii apare pe Windows 11 build 22635.4145 prin canalul beta al programului Windows Insider. Compania lansează funcția treptat, dar dacă nu o vedeți, trebuie să o activați manual folosind ViveTool (prin @PhantomOfEarth).
Odată activat, în meniul „Dispoziție tastatură” pentru tastatura de pe ecran, veți putea selecta noua opțiune „Gamepad”. Noul aspect este similar cu tastatura implicită, dar noua include câteva modificări de design pentru tastele Esc, Tab, Shift, Backspace și Enter. Dar, poate mai remarcabil, unele dintre taste includ etichete suplimentare care facilitează tastarea cu controlerul de joc.
Dispunerea tastaturii gamepadului/Imagine: Mauro Huculak
De exemplu, tasta Backspace se mapează la butonul X, tasta Enter la Meniu >, iar tasta Spațiu se mapează cu butonul Y din controlerul jocului. În plus, tastele Stânga și Dreapta sunt mapate la tastele LB și RB și așa mai departe.
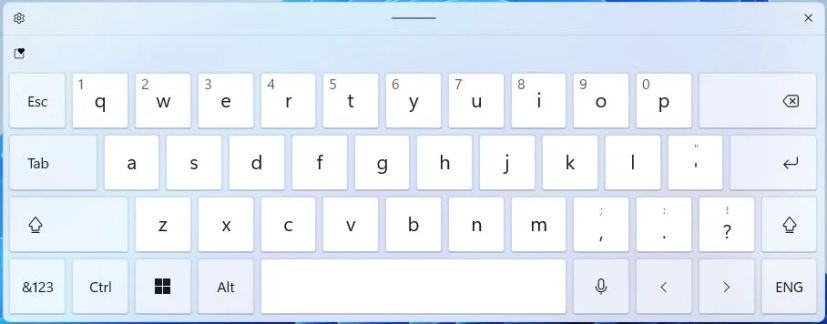 Dispunerea implicită a tastaturii Windows 11/Imagine: Mauro Huculak
Dispunerea implicită a tastaturii Windows 11/Imagine: Mauro Huculak
În acest ghid, voi explica pașii pentru a activa noul aspect al tastaturii, astfel încât să puteți tasta și navigați în Windows 11 cu controlerul Xbox.
Activați noul aspect al tastaturii Gamepad pe Windows 11
Pentru a activa aspectul tastaturii Gamepad pe Windows 11, urmați acești pași:
Ecran numai @media și (lățime minimă: 0 px) și (înălțime minimă: 0 px) { div[id^=”bsa-zone_1659356505923-0_123456″] { lățime minimă: 336 px; înălțime minimă: 280px; } } Ecran numai @media și (lățime minimă: 640 px) și (înălțime minimă: 0 px) { div[id^=”bsa-zone_1659356505923-0_123456″] { lățime minimă: 728 px; înălțime minimă: 280px; } }
Descărcați fișierul ViveTool-vx.x.x.zip pentru a activa noul aspect Gamepad.
Faceți dublu clic pe folderul zip pentru a-l deschide cu File Explorer.
Faceți clic pe butonul Extrageți tot.
Faceți clic pe butonul Extrageți.
Copiați calea către dosar.
Deschideți Start.
Căutați Prompt de comandă, faceți clic dreapta pe rezultatul de sus și selectați Rulați ca opțiune de administrator.
Tastați următoarea comandă pentru a naviga la folderul ViveTool și apăsați pe Enter:
cd c:\folder\path\ViveTool-v0.x.x
În comandă, nu uitați să schimbați calea către dosar cu calea dvs.
Tastați următoarea comandă pentru a activa opțiunea de dispunere a tastaturii Gamaped și apăsați pe Enter>:
vivetool/enable/id:50692135,48433719,50557073
Reporniți computerul.
După ce finalizați pașii, puteți accesa tastatura de pe ecran din Setări > Personalizare > Introducere text cu butonul „Deschidere tastatură” de sub „Tastatură tactilă” setare.
Opțiune de deschidere a tastaturii/Imagine: Mauro Huculak
Pentru a schimba aspectul, faceți clic pe butonul Setări din stânga sus, deschideți „Dispunerea tastaturii „ și alegeți opțiunea „Gamepad”.
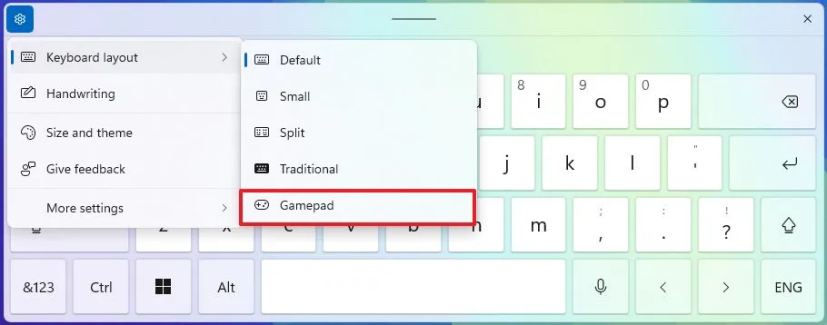 Dispunerea tastaturii gamepadului Windows 11/Imagine: Mauro Huculak
Dispunerea tastaturii gamepadului Windows 11/Imagine: Mauro Huculak
Dacă doriți să dezactivați funcția, puteți urma aceleași instrucțiuni, dar la pasul 10, rulați comanda vivetool/disable/id:50692135,48433719,50557073 și reporniți computerul.
Nu este clar când va ajunge această caracteristică pentru toată lumea, dar deoarece această caracteristică face parte din dezvoltarea versiunii 23H2 în canalul Beta, ar putea ajunge în curând atât pe versiunea 23H2, cât și pe 24H2.
Pe lângă gamepad, versiunea 22635.4145 pentru Windows 11 include diverse alte modificări, cum ar fi o reînnoire la meniul managerului de cont cu o opțiune „Deconectare” mai proeminentă și o listă de utilizatori pentru a schimba conturile. De asemenea, Microsoft actualizează caracteristica Spotlight pentru desktop, modifică designul pentru ecranul de blocare și adaugă noi setări de mouse în aplicația Setări.
Ce părere aveți despre noua dispunere a tastaturii? Anunță-mă în comentarii.