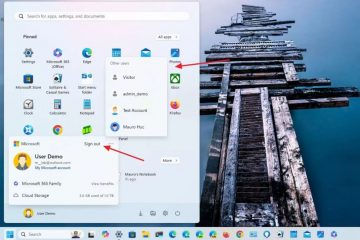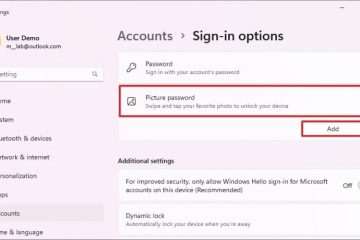În Exploratorul de fișiere din Windows 11, veți vedea o nouă opțiune numită „Acasă” în pagina de navigare din stânga. Când deschideți Exploratorul de fișiere sau faceți clic pe acesta, sunteți direcționat la Acces rapid. , Favorite și Fișiere recente Deși acest lucru este în regulă, majoritatea dintre noi folosesc rareori această opțiune pentru a naviga , este doar o pierdere de spațiu în bara de navigare din stânga. Din fericire, dacă nu o utilizați, puteți să eliminați cu ușurință Acasă din panoul de navigare File Explorer cu doar câteva clicuri folosind Registrul. Editor.
În acest tutorial, vă voi arăta pașii exacti pe care îi puteți urma pentru a elimina opțiunea Acasă din File Explorer din Windows 11. Să începem.
Înainte de a începe
Aveți nevoie de drepturi de administrator pentru a elimina opțiunea Acasă din pagina de navigare a File Explorer din Windows 11. Vă rugăm să faceți o copie de rezervă a registrului înainte de a-i face modificări. Backup-ul vă ajută să restabiliți registry dacă ceva nu merge bine sau faceți o greșeală.
Eliminați Pagina de pornire din panoul de navigare File Explorer din Windows 11
Apăsați butonul Start de pe tastatură. Căutare pentru „Editor de registry” în bara de căutare a meniului Start. Selectați opțiunea „Run ca administrator“.Accesați următorul dosar din Registry Editor.
Computer\HKEY_LOCAL_MACHINE\SOFTWARE\Microsoft\Windows\CurrentVersion\ExplorerClic dreapta pe folderul „Explorer“. Selectați opțiunea „Nou“> „Valoare DWORD (32 de biți)“. Folosiți „HubMode” ca nume de valoare.Dublu-dați clic pe valoarea „HubMode”. Schimbați datele valorii de la „0″ la „1” și faceți clic pe „OK“.Accesați următorul folder din Editorul de registru Computer\HKEY_LOCAL_MACHINE\SOFTWARE\Microsoft\Windows\CurrentVersion\Explorer\Desktop\NameSpace_36354489{f874310e-b6b7-47dc-bc83-47dc-bc83-strong>>-dați clic pe folderul „{f874310e-b6b7-47dc-bc84-b9e6b38f5903}”. Selectați opțiunea „Șterge“. Faceți clic pe „Da” în fereastra de avertizare.Închideți fereastra Registry.Reporniți computerul.
Pași detaliați (cu capturi de ecran)
Mai întâi, deschideți Registry Aplicație editor. Pentru a face acest lucru, deschideți meniul Start apăsând pe butonul Start de pe tastatură. Apoi, tastați „Editor de registry” în bara de căutare a meniului Start și faceți clic pe opțiunea „Run ca administrator“.
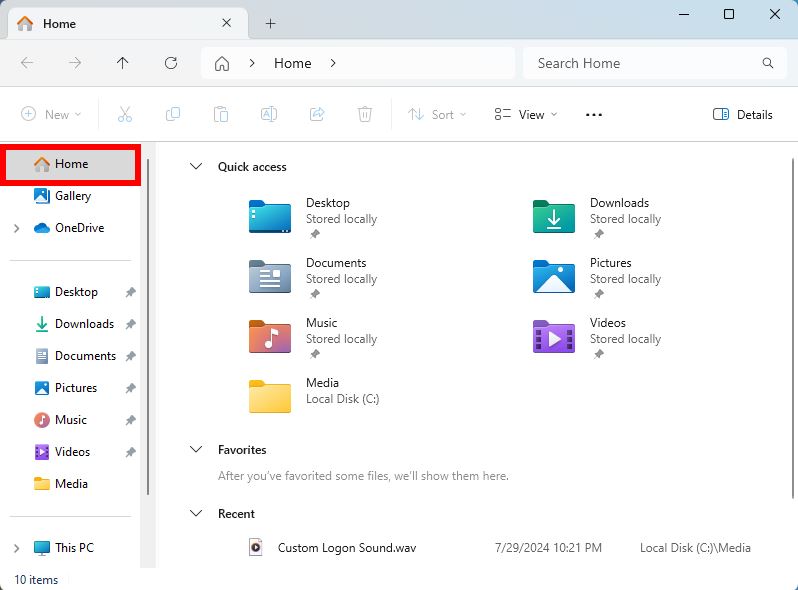
Accesați următorul folder din fereastra de registry. Pentru a simplifica lucrurile, copiați calea, inserați-o în bara de adrese a Editorului Registrului și apăsați Enter de pe tastatură.
Computer\HKEY_LOCAL_MACHINE\SOFTWARE\Microsoft\Windows\CurrentVersion\Explorer
strong>
Acum, dați clic dreapta pe folderul „Explorer” din panoul de navigare din stânga și selectați „Nou” și apoi opțiunea „Valoare DWORD (32 de biți)“.
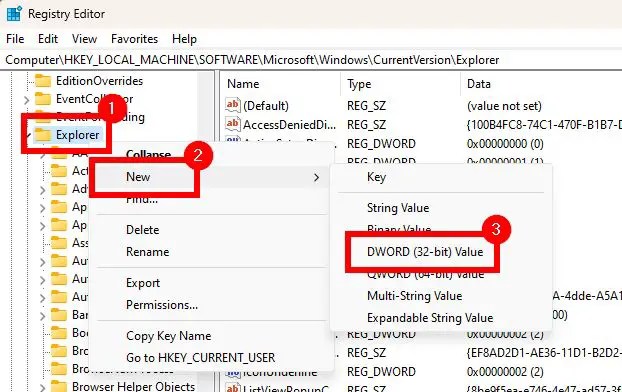
Setați numele noii valori DWORD ca „HubMode“.
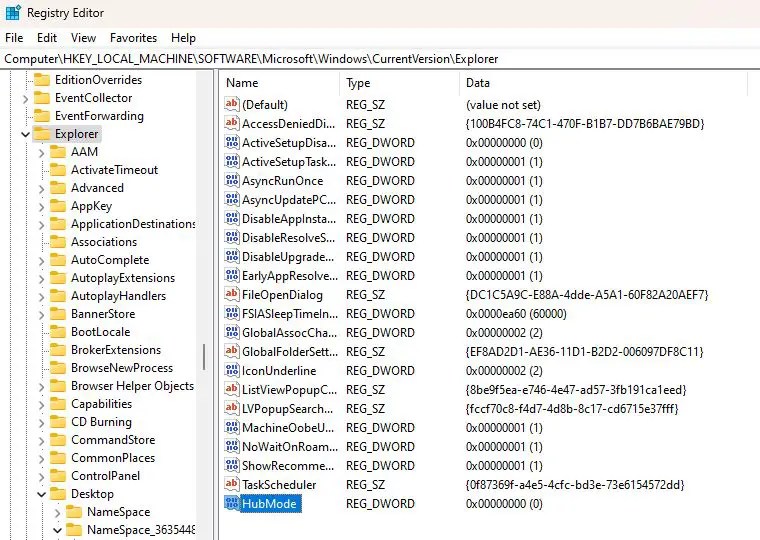
După crearea valorii, dați dublu clic pe ea. Apoi, modificați „Datele valorii”. „ de la „0″ la „1” și faceți clic pe „OK” pentru a salva modificarea.
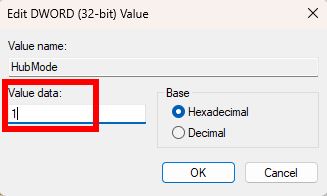
După aceea , accesați următorul dosar din registry.
Computer\HKEY_LOCAL_MACHINE\SOFTWARE\Microsoft\Windows\CurrentVersion\Explorer\Desktop\NameSpace_36354489{f874310e-b6b7-47dc-b9964-b6b7-47dc-b904b4-b900 strong>
Aici, dați clic dreapta pe folderul „{f874310e-b6b7-47dc-bc84-b9e6b38f5903}” și selectați „Șterge“.
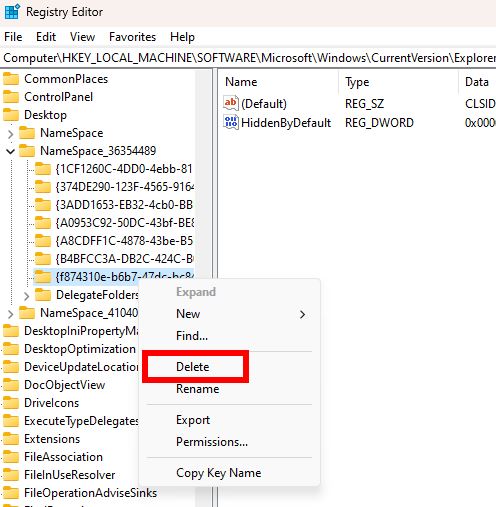
Faceți clic pe butonul „Da” din fereastra de confirmare pentru a șterge folderul.
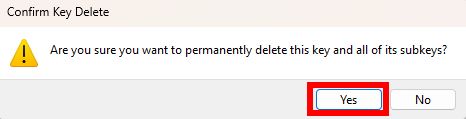
După ce ați terminat, închideți fereastra de registry făcând clic pe butonul „X” din bara de titlu. După aceea, reporniți computerul pentru a aplica modificarea de registry.
După repornire, opțiunea Acasă este eliminată din File Explorer și nu veți mai vedea it.
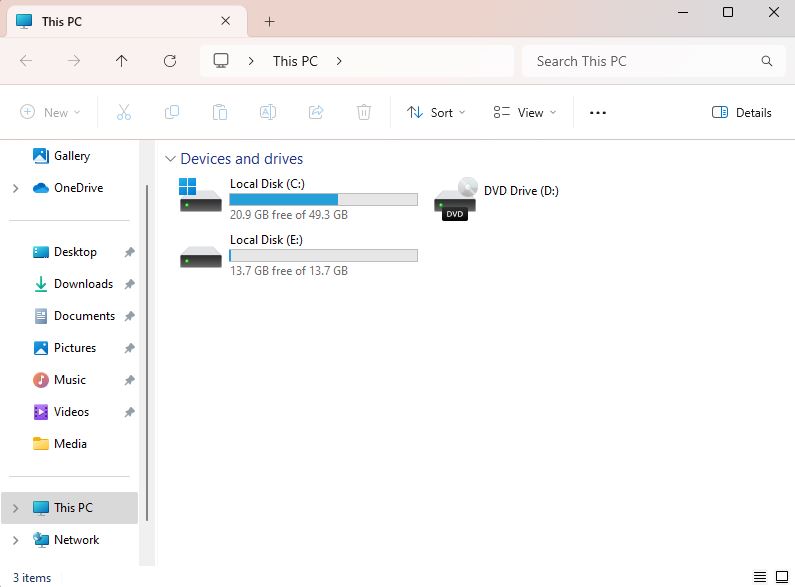
Încheierea — Eliminarea opțiunii „Acasă” din Windows 11 File Explorer
După cum puteți vedea , eliminarea opțiunii Acasă din File Explorer este destul de simplă Deși necesită editarea manuală a registrului, atâta timp cât urmați pașii indicați, nu uitați să faceți o copie de rezervă a registrului înainte de a-i face modificări.
Pentru a restabili opțiunea Acasă în File Explorer, pur și simplu ștergeți valoarea „HubMode”. Apoi, accesați folderul „Computer\HKEY_LOCAL_MACHINE\SOFTWARE\Microsoft\Windows\CurrentVersion\Explorer\Desktop\NameSpace_36354489″, faceți clic dreapta pe folderul „NameSpace_36354489″ și selectați „Nou” > „Ke”. După aceea, numiți noul folder ca „{f874310e-b6b7-47dc-bc84-b9e6b38f5903}”. Acum, faceți dublu clic pe valoarea „Default”, setați Value Data la „CLSID_MSGraphHomeFolder” și faceți clic pe OK.
Dacă aveți întrebări sau aveți nevoie de ajutor, comentați mai jos. Voi ajuta cu plăcere.