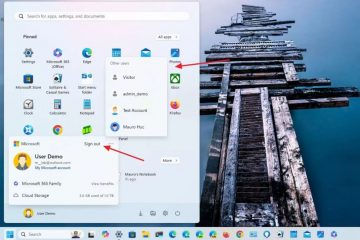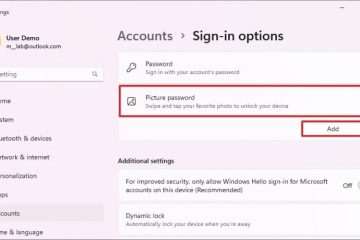Înregistrarea de pornire în Windows 11 este o funcție de diagnosticare încorporată care înregistrează driverele și serviciile încărcate în timpul procesului de pornire a sistemului într-un fișier text numit „ntbtlog.txt”. Puteți utiliza acest fișier jurnal de pornire pentru a depana și a verifica dacă toate driverele și serviciile se încarcă corect și fără erori În plus, această caracteristică ajută la diagnosticarea erorilor de pornire și a problemelor de compatibilitate a driverelor. nu mai aveți nevoie de el. Să începem.
Înainte de a începe
Aveți nevoie de drepturi de administrare pentru a activa jurnalul de pornire în Windows 11. Dacă aveți activată Criptarea dispozitivului sau BitLocker. aveți nevoie de cheia de recuperare BitLocker pentru a continua. Dacă nu o aveți, faceți mai întâi o copie de rezervă a cheii de recuperare BitLocker, apoi continuați până la contul dvs. MS. Îl puteți găsi și recupera aici: Cheile de recuperare Microsoft BitLocker
Cum să activați înregistrarea de pornire în Windows 11
Pasul 1: Deschideți Instrumentul de configurare a sistemului (msconfig)
Mai întâi, apăsați „Win + R” pentru a deschide dialogul Run. Introduceți „msconfig” în el și faceți clic pe „OK” pentru a deschide instrumentul de configurare a sistemului.
Pasul 2: selectați caseta de validare „Jurnal de pornire”
În fereastra Configurare sistem, accesați fila „Pornire”. Bifați caseta de selectare „Boot Log” din Boot Options. Faceți clic pe „OK” pentru a salva modificările.
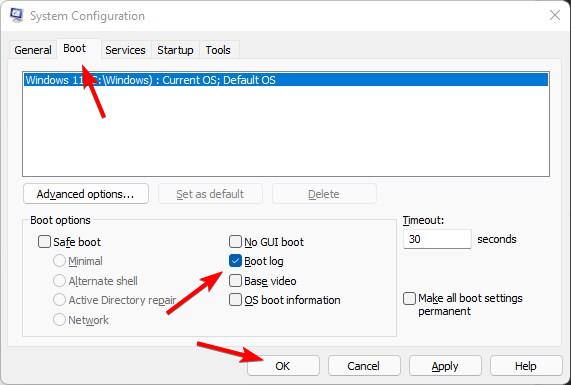
Pasul 3: faceți clic pe „Da” în caseta de dialog BitLocker
Dacă BitLocker este activată, va apărea o solicitare care vă va cere să păstrați cheia de recuperare BitLocker pregătită înainte de a reporni Asigurați-vă că aveți cheia de recuperare și faceți clic pe „Da”.
Pasul 4: Reporniți computerul
Salvați orice lucrare nesalvată și faceți clic pe butonul „Reporniți”. Această acțiune repornește imediat computerul.
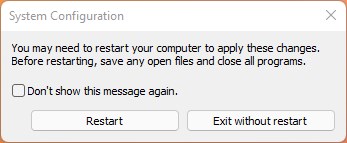
Notă importantă: Dacă BitLocker este activat, Windows 11 va porni în mediul de recuperare și vă va solicita să introduceți cheia de recuperare BitLocker. tasta de recuperare și apăsați Enter pentru a continua.
După repornire, Windows 11 va înregistra automat evenimentele de driver și service în fișierul jurnal de pornire.
Cum să dezactivați înregistrarea de pornire în Windows 11
Instrucțiuni: lăsați această secțiune așa cum este, nu o modificați.
Pentru a dezactiva înregistrarea de pornire în Windows 11, apăsați „Win + R”, tastați „msconfig” și faceți clic pe „OK”. Navigați la fila „Pornire”, debifați caseta de selectare „Jurnal de pornire” și faceți clic pe „OK”. Faceți clic pe „Repornire” când vi se solicită.
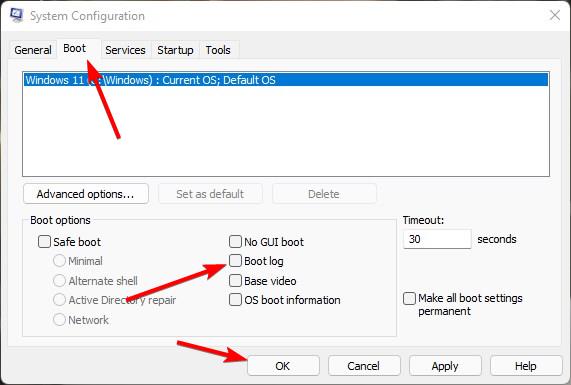
Unde să găsiți fișierul jurnal de pornire (ntbtlog.txt) în Windows 11
Odată ce înregistrarea de pornire este activată, Windows 11 înregistrează evenimentele în fișierul „ntbtlog.txt”. Îl puteți găsi în folderul „C:\Windows”.
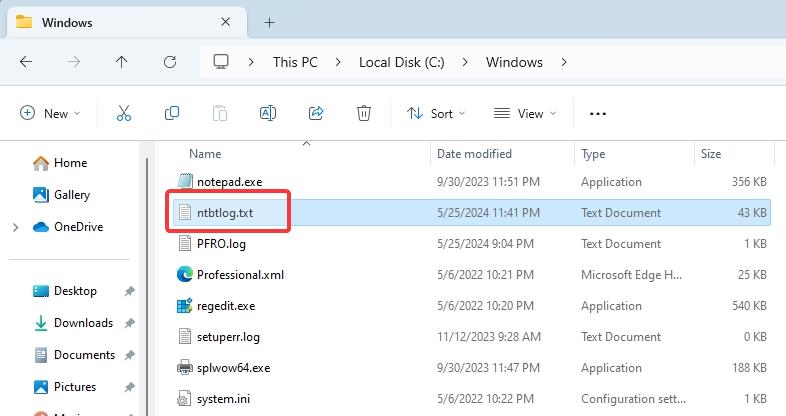 Fișierul jurnal de pornire Windows 11 (ntbtlog.txt) în folderul „C:\Windows”
Fișierul jurnal de pornire Windows 11 (ntbtlog.txt) în folderul „C:\Windows”
Faceți dublu clic pe fișierul „ntbtlog.txt” pentru a-l deschide cu Notepad. Veți vedea imediat câteva intrări referitoare la încărcările reușite și eșuate (dacă există) drivere și servicii.
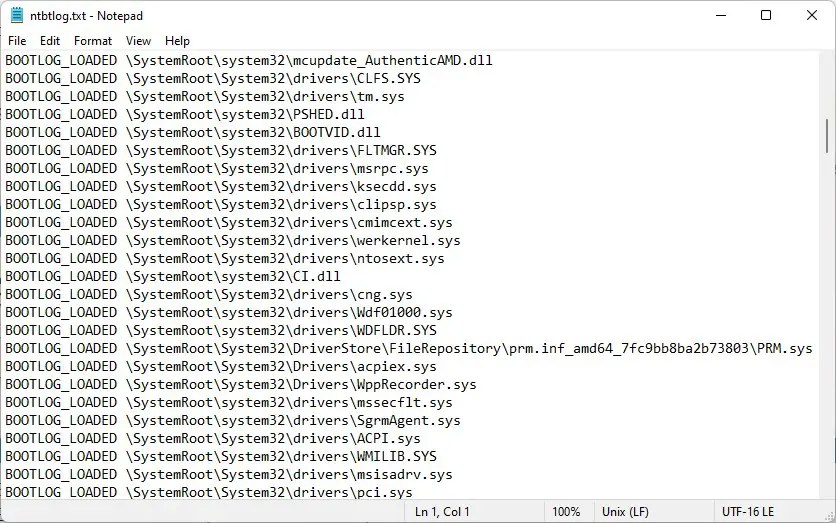
Rețineți că Windows 11 rescrie automat fișierul jurnal de pornire de fiecare dată când sistemul pornește. Dacă doriți să comparați mai multe boot-uri, va trebui să salvați manual o copie a „ntbtlog.txt” înainte de a reporni.
Încheierea
Activarea înregistrării de pornire este o caracteristică foarte utilă pentru depanarea și verificarea ce drivere și servicii se încarcă în timpul procesului de pornire Odată activat, puteți găsi fișierul jurnal de pornire (ntbtlog.txt) în folderul „C:\Windows”. Amintiți-vă că Windows 11 rescrie automat fișierul jurnal de pornire la fiecare repornire. Dacă doriți să comparați mai multe boot-uri, copiați manual fișierul „ntbtlog.txt” într-un alt folder înainte de a reporni.
Dacă aveți întrebări sau aveți nevoie de ajutor, comentați mai jos. Voi răspunde.