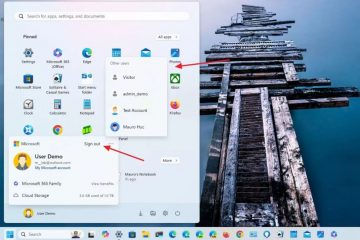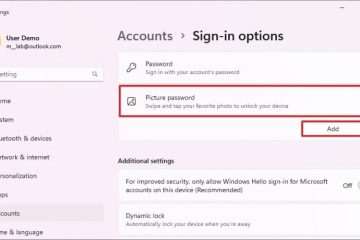Microsoft a împins agresiv utilizatorii cu hardware compatibil să facă upgrade la Windows 11 de la Windows 10. Cu toate acestea, chiar dacă este gratuit, mulți nu doresc să facă upgrade la Windows 11 din mai multe motive, cum ar fi UI inconsecvent, umflat caracteristici, compatibilitate software și probleme de compatibilitate hardware. De exemplu, prefer să folosesc Windows 10 pe computerul meu media de acasă pentru performanța sa mai rapidă. Dacă nici nu doriți să faceți upgrade, urmați metodele prezentate mai jos pentru a bloca actualizările Windows 11 în Windows 10. Să începem.
Înainte de a începe
Aveți nevoie de drepturi de administrator pentru a bloca Windows 11 actualizare în Windows 10. Data de încheiere a exploatării Windows 10 pentru versiunea 22H2 este 2025-10-14. După această dată, nu veți primi nicio actualizare, inclusiv actualizări de securitate. Pentru mai multe informații, vizitați această pagină Microsoft. Trebuie să știți versiunea dvs. actuală de Windows 10. Dacă nu știți, apăsați „Tasta Start + R”, tastați „winver” și faceți clic pe „OK”. Puteți vedea versiunea curentă în a doua linie. Pentru mine, este 22H2. Înainte de a face modificări, creați un punct de restaurare a sistemului.
Blocați actualizarea Windows 11 în Windows 10 utilizând politica de grup
Notă importantă: Editorul de politici de grup este disponibil numai pentru edițiile Windows 10 Pro și Enterprise Dacă utilizați Windows 10 Home Edition, urmați una dintre celelalte metode de mai jos.
Pasul 1: Lansați Editorul de politici de grup<./h3>
Mai întâi, apăsați butonul „Start”, căutați „gpedit.msc” și faceți clic pe butonul „Deschidere” pentru a lansa aplicația Editor de politici de grup.
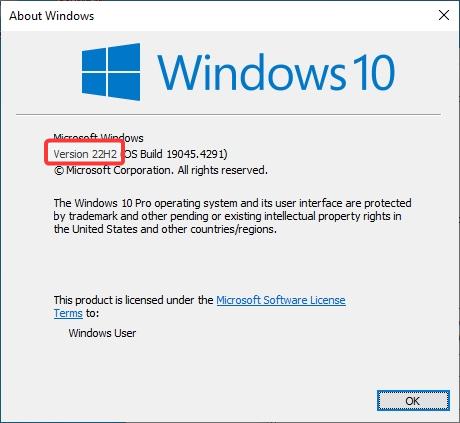
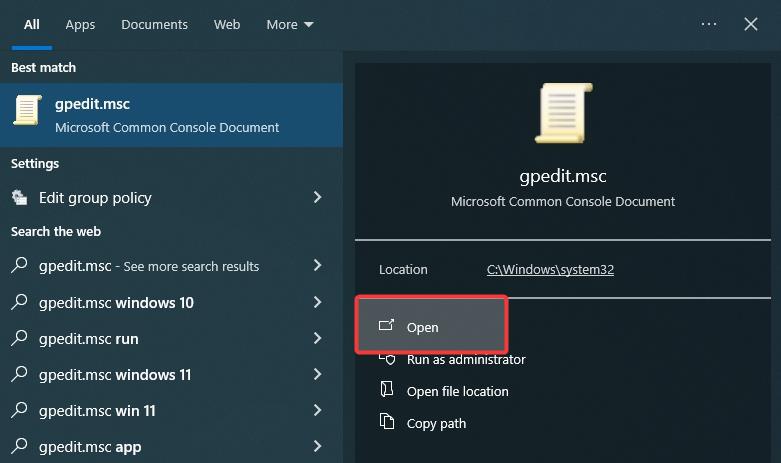
Pasul 2: Deschideți folderul „Windows Update for Business” din acesta
În fereastra Politica de grup, accesați „Configurația computerului-> Administrativ Șabloane-> Componente Windows-> folderul Windows Update”și deschideți folderul „Windows Update for Business”.
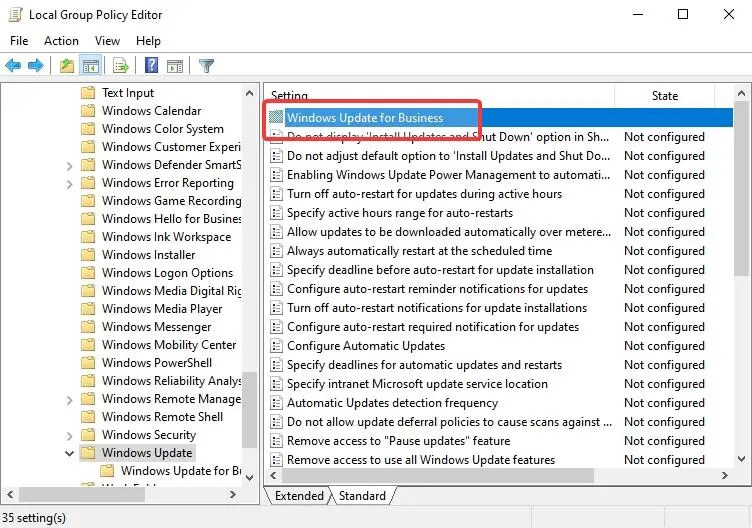
Pasul 3: Activați și configurați „Selectați politica țintă de actualizare a caracteristicilor”
Faceți dublu clic pe politica „Selectați versiunea țintă de actualizare a caracteristicilor”.
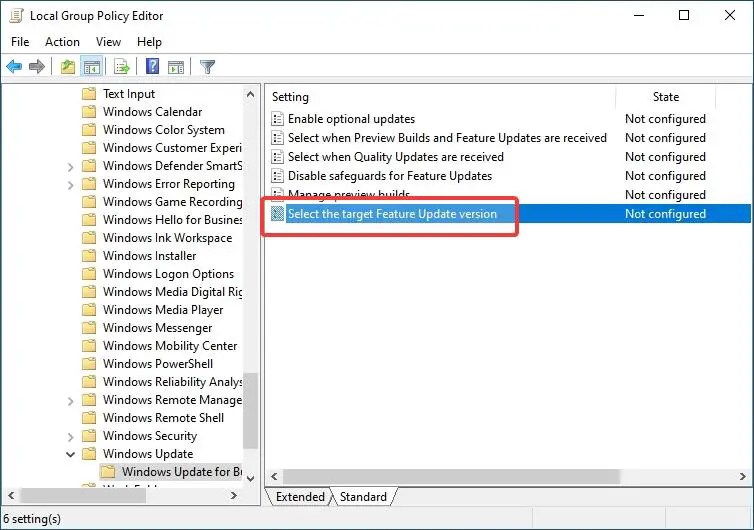 Selectați opțiunea radio Activată. Sub din panoul Opțiuni, tastați „Windows 10″ în primul câmp necompletat și versiunea curentă de Windows 10 în câmpul „Versiune țintă pentru actualizări de caracteristici”. Pentru mine, versiunea actuală este „22H2″.
Selectați opțiunea radio Activată. Sub din panoul Opțiuni, tastați „Windows 10″ în primul câmp necompletat și versiunea curentă de Windows 10 în câmpul „Versiune țintă pentru actualizări de caracteristici”. Pentru mine, versiunea actuală este „22H2″.
Notă importantă: dacă nu știți versiunea actuală, apăsați „Tasta Start + R”, tastați „winver” și faceți clic pe „OK”. Puteți vedea versiunea dvs. actuală pe al doilea rând.
Faceți clic pe butonul OK pentru a salva modificările aduse politicii.
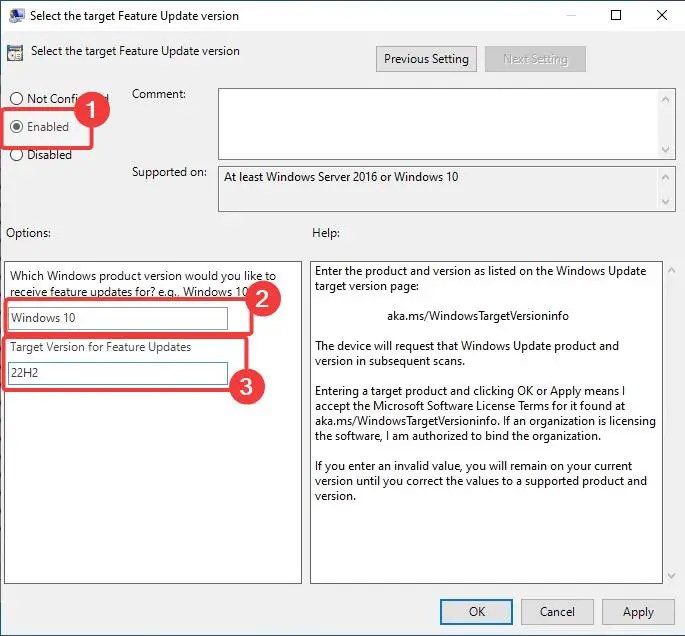
Pasul 4: Reporniți computerul
În sfârșit, închideți fereastra Editor de politici de grup și reporniți computerul. Pentru a reporni, apăsați butonul Start, faceți clic pe pictograma Pornire și selectați opțiunea Restart.
Odată ce sistemul repornește, Windows 1o nu va mai fi actualizat la Windows 11. Cu toate acestea, dacă încă primiți toate actualizări pentru versiunea dvs. de Windows 10.
Blocați actualizarea Windows 11 în Windows 10 utilizând registry
Notă importantă: faceți o copie de rezervă a registrului înainte de a face modificări. Backup-ul vă va ajuta să restabiliți sistemul dacă ceva nu merge bine.
Pasul 1: Deschideți Editorul Registrului
Mai întâi, apăsați butonul „Start”, căutați „Editor Registrului”, și faceți clic pe Deschidere.
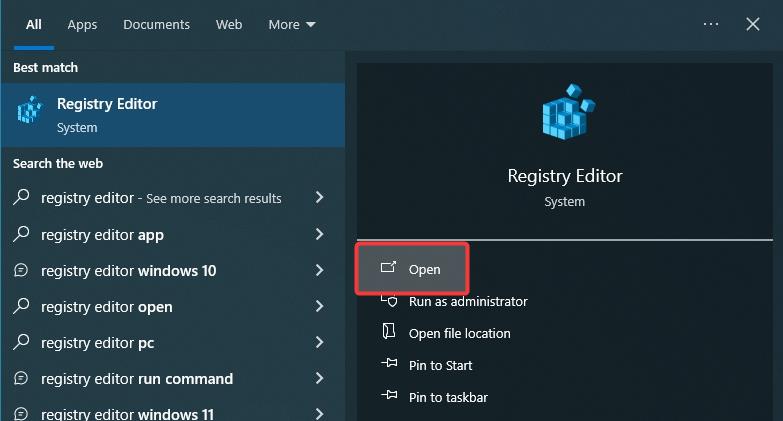
Pasul 2: Creați cheia „WindowsUpdate”
În fereastra Editorului Registrului, accesați „HKEY_LOCAL_MACHINE\SOFTWARE\ Dosarul Policies\Microsoft\Windows.
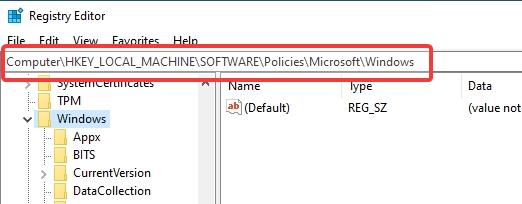
Faceți clic dreapta pe folderul „Windows” și selectați „Nou” > „Cheie”.

Pasul 3: Creați valori „TargetReleaseVersion” și „TargetReleaseVersionInfo”
Dreapta în folderul „WindowsUpdate” și selectați „Nou” > „Valoare DWORD (32 de biți)”.
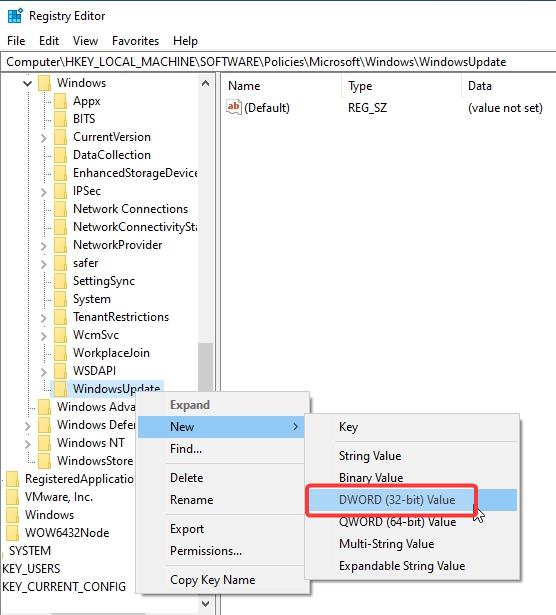
Denumește noua valoare „TargetReleaseVersion”.
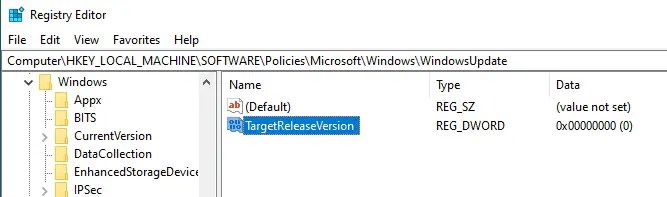
Dați clic dreapta pe folderul „WindowsUpdate” din nou și selectați „Nou” > „Valoare șir”.
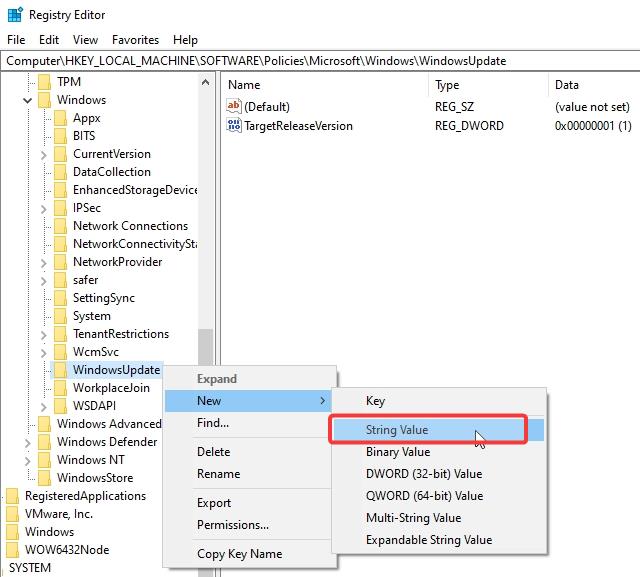
Denumește noua valoare „TargetReleaseVersionInfo”.
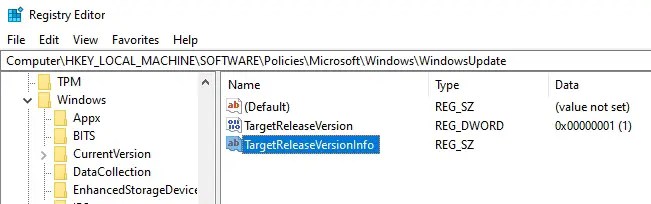
Pasul 4: Configurați valorile
Faceți dublu clic pe valoarea „TargetReleaseVersion”.
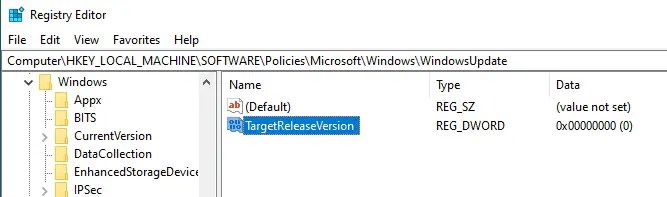
Tastați „1″ în câmpul Date valori și faceți clic pe „OK”.
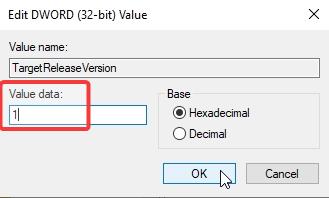
Faceți dublu clic pe valoarea „TargetReleaseVersionInfo”.
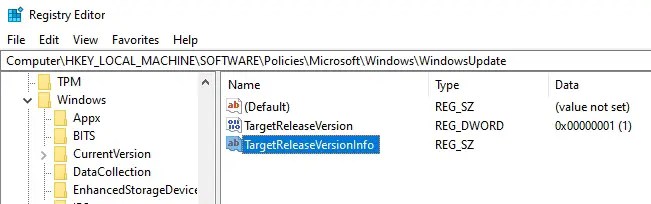
Tastați „22H2″ (sau versiunea dvs. actuală de Windows 10) în câmpul „Date valori” și faceți clic pe „OK”.
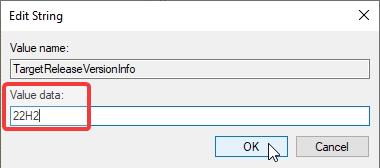
Pasul 5: Reporniți computerul
Închideți fereastra Registry Editor și reporniți computerul. Pentru a reporni, apăsați butonul Start, faceți clic pe pictograma Pornire și selectați opțiunea Restart.
Blocați actualizarea Windows 11 în Windows 10 utilizând aplicația InControl
Dacă nu doriți pentru a modifica setările sistemului prin Politica de grup sau Registrul și căutând o modalitate mult mai simplă, puteți utiliza aplicația gratuită InControl. Folosind-o, puteți bloca versiunea curentă și puteți evita actualizarea la Windows 11 cu un singur clic. Iată cum.
Pasul 1: Descărcați InControl
Mai întâi, descărcați InControl de pe site-ul său oficial.

Pasul 2: Rulați aplicația InControl
După descărcare, găsiți și faceți dublu clic pe „. exe”pentru a rula aplicația.
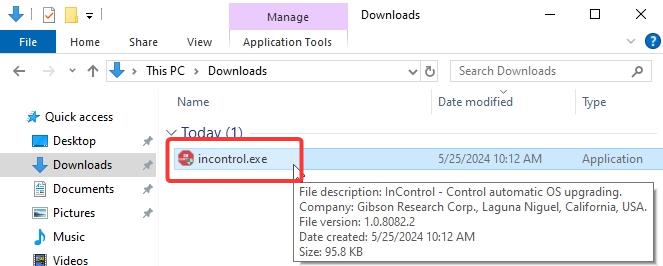
Pasul 3: Setați versiunea curentă
Aplicația detectează automat versiunea dvs. actuală și o setează. Dacă Doriți să îl setați manual prin editarea câmpurilor „Versiune” și „Versiune”.
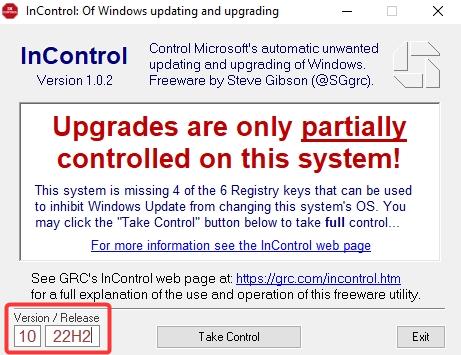
Pasul 4: Preluați controlul
Faceți clic pe „Preluați Butonul de control.
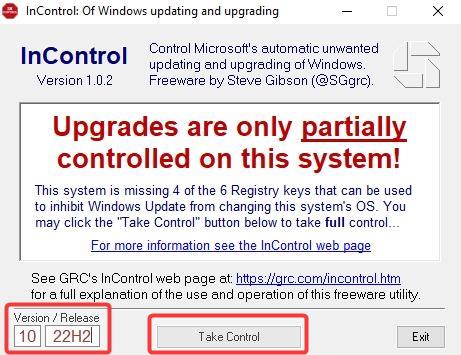
Pasul 5: Închideți aplicația și reporniți computerul
Închideți fereastra InControl și reporniți computerul. Pentru a reporni, apăsați butonul „Start”, faceți clic pe pictograma „Pornire” și selectați opțiunea „Repornire”.
După repornire, Windows 10 nu se va mai face upgrade la Windows 11. Sistemul dvs. va primi în continuare actualizările de securitate.
Încheierea — Dezactivarea actualizării Windows 11
După cum puteți vedea, oprirea upgrade-ului Windows 10 la Windows 11 este o sarcină destul de ușoară datorită Editorului de politici de grup și Editorul de registru. Dacă preferați o soluție cu un singur clic, utilizați aplicația InControl. Avantajul aplicației este că puteți „elibera controlul” de fiecare dată când sunteți gata să actualizați.
Dacă aveți întrebări. sau aveți nevoie de ajutor, comentați mai jos. Voi răspunde.