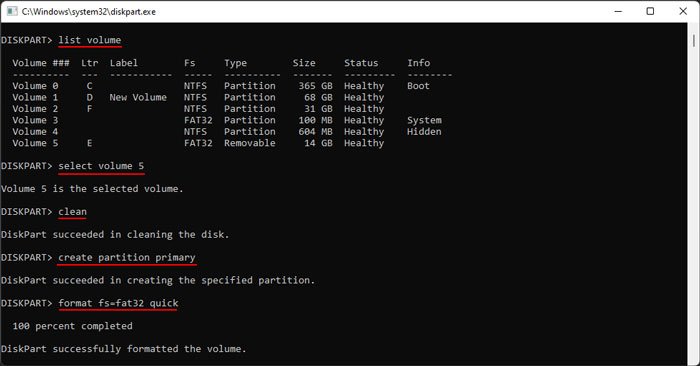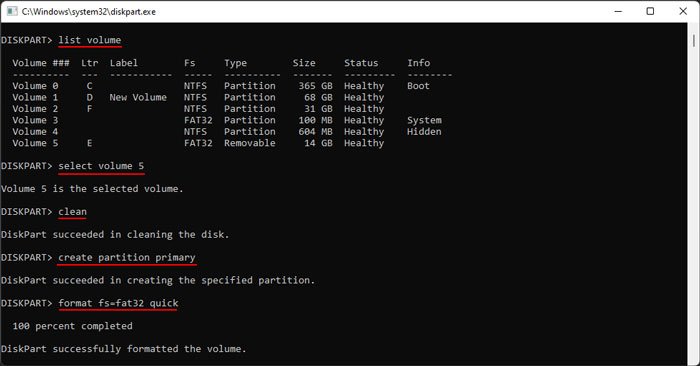Așa cum sugerează și numele, întâmpinați eroarea „Volumul nu conține un sistem de fișiere recunoscut” în timp ce încercați să deschideți o unitate amovibilă cu un sistem de fișiere neacceptat sau lipsă.
Fiecare unitate necesită un sistem de fișiere pentru a stoca și organiza datele. Dacă un astfel de sistem lipsește sau este incompatibil, sistemul de operare nu va putea citi conținutul unității. Și încercarea de a scrie pe disc poate stoca la întâmplare datele în locații care conțineau deja unele fișiere necesare, ceea ce duce la pierderea datelor. Prin urmare, sistemul dvs. nu permite accesarea unui volum fără un sistem de fișiere recunoscut.
Această problemă apare de obicei din cauza coruperii discului sau a sistemului de fișiere. Prin urmare, trebuie să depanați aceste probleme pentru a remedia eroarea.
Cause pentru eroarea „Volumul nu conține un sistem de fișiere recunoscut”
h2>
Iată care sunt cauzele potențiale pentru „Volumul nu conține un sistem de fișiere recunoscut” eroare pe Windows:
Sistem de fișiere neacceptat al suportului amovibil. Coruperea sectoarelor de disc sau a informațiilor despre partiția acestuia. Erori în Windows Update.
Cum să remediați eroarea „Volumul nu conține un sistem de fișiere recunoscut”?
În primul rând, dacă există informații necesare în unitatea amovibilă, încercați să le recuperați folosind un software de recuperare, deoarece metodele de mai jos pot pierdeți datele. Apoi, examinați soluțiile posibile una câte una și verificați dacă problema dvs. se rezolvă.
Instalați actualizarea în afara bandă din 17 ianuarie 2022
Windows din 11 ianuarie 2022 actualizarea vine cu o eroare care poate cauza această problemă. Împiedică sistemul dvs. să monteze unitățile amovibile cu Resilient File System (ReFS) sau să le monteze ca RAW.
Trebuie să instalați Actualizare out-of-band din 17 ianuarie 2022, respectiv versiunea sistemului de operare pentru a rezolva problema Cu toate acestea, rețineți că actualizarea va corecta problema doar pentru ReFS 2 și versiunile ulterioare. Acest lucru se datorează faptului că Microsoft a eliminat și suportul pentru ReFS 1.x în aceeași perioadă de timp.
Așadar, pentru versiunile anterioare, trebuie să derulați sistemul înapoi, să copiați conținutul unității amovibile pe o altă unitate/locație și apoi să o formatați folosind un sistem de fișiere acceptat.
Rulați utilitarul de verificare a discului
Dacă nu întâmpinați această problemă pe o unitate ReFS sau dacă actualizarea nu a rezolvat problema, sectoarele de disc ar putea fi corupte. Trebuie să rulați utilitarul CHKDSK pentru a remedia erorile logice și de partiție de pe discuri și pentru a rezolva astfel de probleme. Iată cum puteți face acest lucru:
Deschideți Run apăsând Win + R.Tastați cmd și apăsați Ctrl + Shift + Enter pentru a deschide Linia de comandă ridicată. Introduceți comanda chkdsk/r/x E: în timp ce înlocuiți E: cu litera de unitate a discului cu eroarea.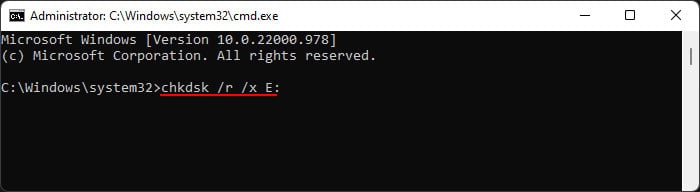
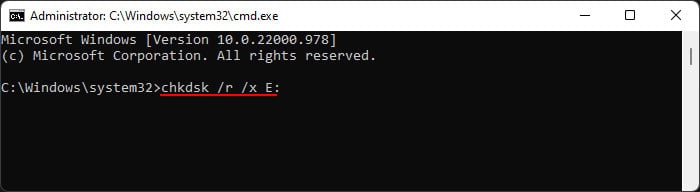
De asemenea, rețineți că nu veți putea rula acest instrument dacă volumul are sistem de fișiere RAW. În astfel de cazuri, trebuie să formatați unitatea de stocare.
Formatați unitatea externă
Dacă metodele de mai sus nu au reușit să vă rezolve problema, singura opțiune rămasă este să formatați unitatea amovibilă. Există mai multe moduri de a formata o unitate. Puteți pur și simplu să faceți clic pe Format după încercarea eșuată de a deschide unitatea și să urmați instrucțiunile.
Cu toate acestea, este mai bine să utilizați utilitarul de linie de comandă Diskpart, deoarece oferă cea mai mare rată de succes.. Iată ce trebuie să faceți:
Deschideți Run și introduceți diskpart pentru a deschide această linie de comandă. Introduceți următoarele comenzi:list disk (Notați numărul de disc al unității amovibile cu eroarea)selectați discul # (Înlocuiți # cu numărul de mai sus) volumul listei (Rețineți numărul volumului în același mod) selectați volumul #format fs=fat32 rapid (Puteți înlocui fat32 cu alte sisteme de fișiere, cum ar fi ntfs)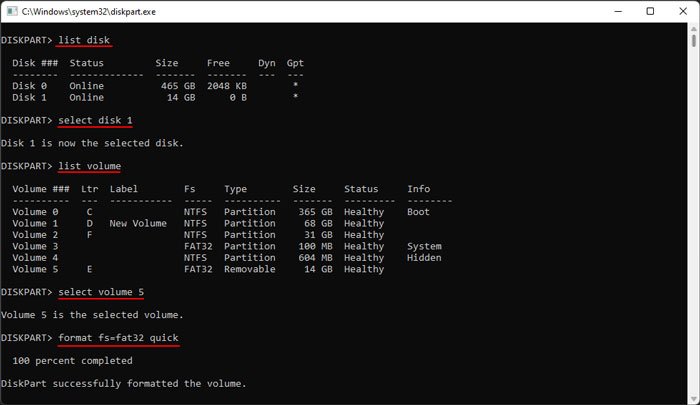
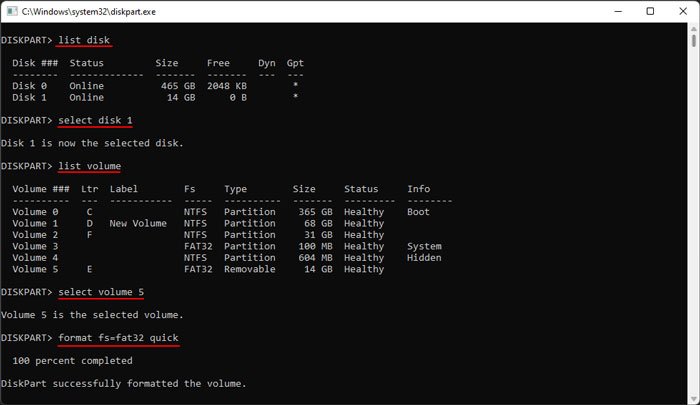
Dacă nu puteți formata unitatea în acest fel, trebuie să ștergeți toate informațiile de formatare ale acesteia și să încercați din nou. Iată cum puteți face acest lucru,
Deschideți Diskpart din Run. Introduceți următoarele comenzi:list diskselect disk # (Înlocuiți # în consecință)list volumeselect volume # (Înlocuiți # în consecință)cleancreate partition primaryformat fs=fat32 quick (Înlocuiți fat32 cu sistemul de fișiere dorit)