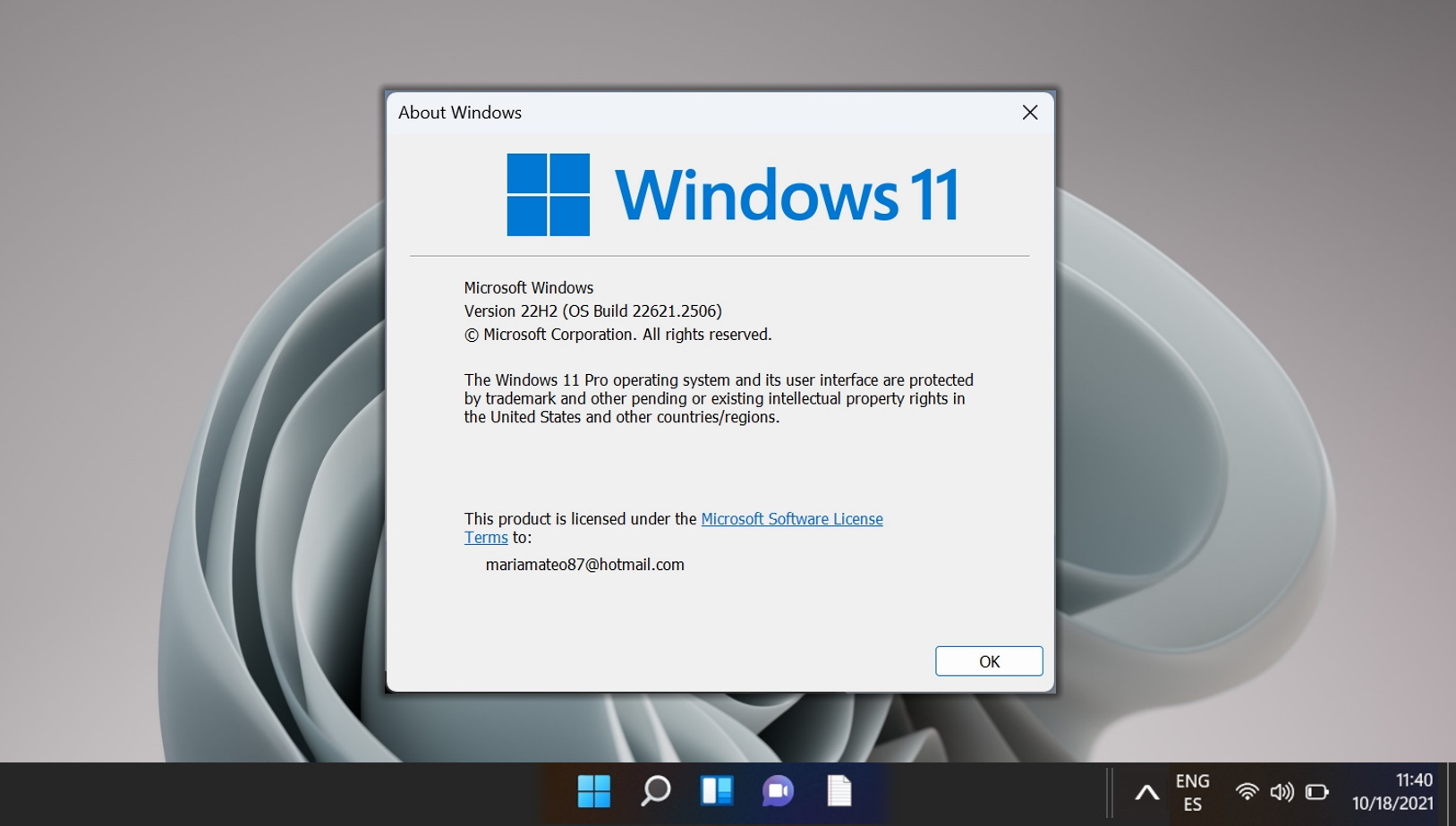Trebuie să verificați modelul plăcii de bază în Windows 11 sau Windows 10? În acest tutorial, vă arătăm trei metode simple de verificare a modelului plăcii de bază și a informațiilor aferente pe Windows.
Dacă doriți să faceți upgrade computerului sau să îl actualizați cu actualizări ale driverelor, veți avea nevoie de modelul exact de placă de bază. Chiar și în cazul computerelor cu specificații clare de model, producătorii folosesc uneori versiuni ușor diferite ale aceluiași model de placă de bază la nivel regional sau în timp.
Windows 11 și Windows 10 facilitează găsirea informațiilor despre placa de bază. În loc să scoateți șurubelnița pentru a deschide computerul, puteți utiliza instrumente Windows încorporate sau un identificator de placă de bază freeware terță parte.
Îți vor arăta ce placă de bază (placă de bază) este prezentă în computerul tău, inclusiv numărul de serie, producătorul și, uneori, numărul versiunii.
În Windows 11 și Windows 10, puteți afla de obicei tipul de placă de bază pe care l-ați instalat cu echipamentul de bord. În cazuri rare, ca în anumite notebook-uri sau tablete, însă, placa de bază exactă nu este specificată în sistem. Apoi, programul gratuit CPU-Z vă poate ajuta să obțineți câteva detalii tehnice despre placa de bază și chipset-urile utilizate.
⚠️ Rețineți: Procesul descris mai jos este același în Windows 11 ca și în Windows 10. Cu toate acestea, rețineți că vom folosi capturi de ecran din Windows 10, astfel încât interfața dvs. de utilizare poate arăta puțin diferită. Vom evidenția orice modificări de care trebuie să fii conștient pe măsură ce apar.
Cum să găsiți modelul plăcii de bază în informațiile de sistem
Această metodă este ideal pentru utilizatorii care caută o modalitate rapidă și ușoară de a identifica informațiile de bază ale plăcii de bază folosind instrumentele încorporate Windows. Este cel mai bine pentru cei care preferă o abordare simplă, fără descărcare, pentru a accesa detaliile sistemului.
Deschideți „Informații despre sistem”
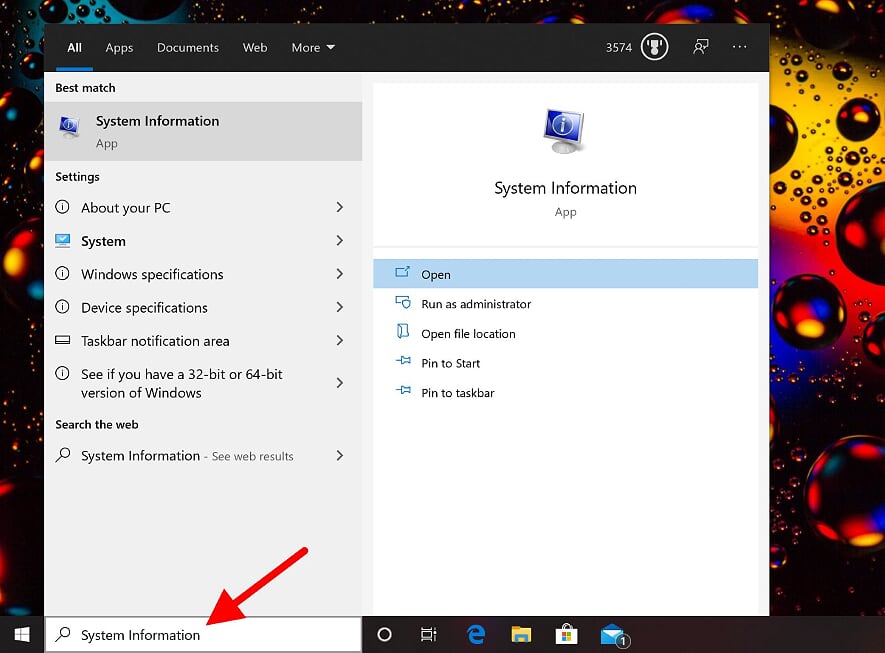
Verificați modelul plăcii de bază în „Prezentare generală a sistemului”
În „Prezentare generală a sistemului“, Windows 11 și Windows 10 vă arată exact ce placă de bază ați instalat în „Placă de bază“. Aici veți găsi „Producătorul plăcii de bază” (producătorul plăcii de bază), sub „Produsul plăcii de bază” numărul modelului plăcii de bază și, dacă este disponibil, numărul versiunii plăcii de bază.
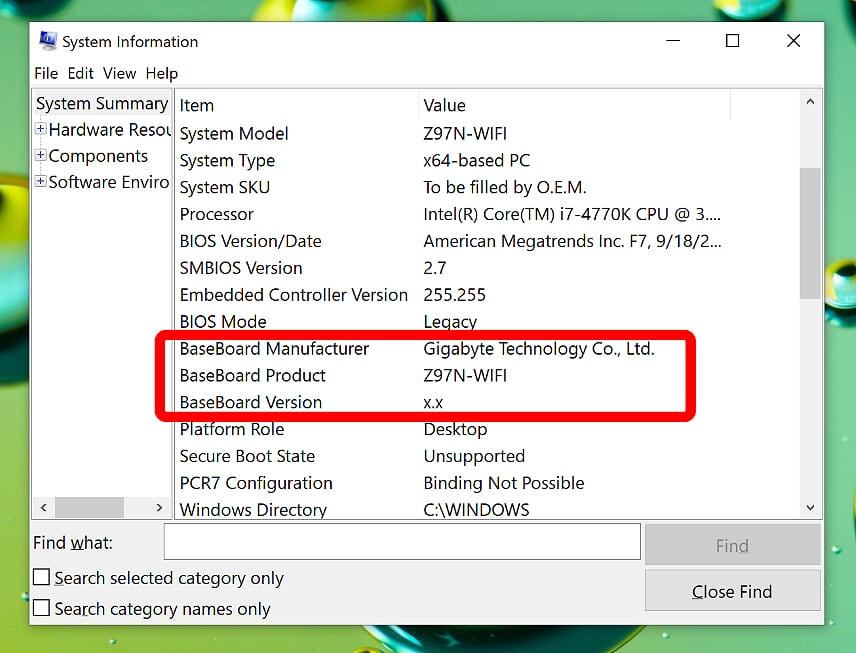
Cum să vă aflați modelul plăcii de bază cu Powershell
Această metodă este ideală pentru utilizatorii care se simt confortabil cu instrumentele din linia de comandă și caută o abordare mai detaliată și mai tehnică.
Deschide PowerShell
Faceți clic dreapta pe butonul Start pentru a deschide meniul contextual și alegeți „Windows PowerShell”.
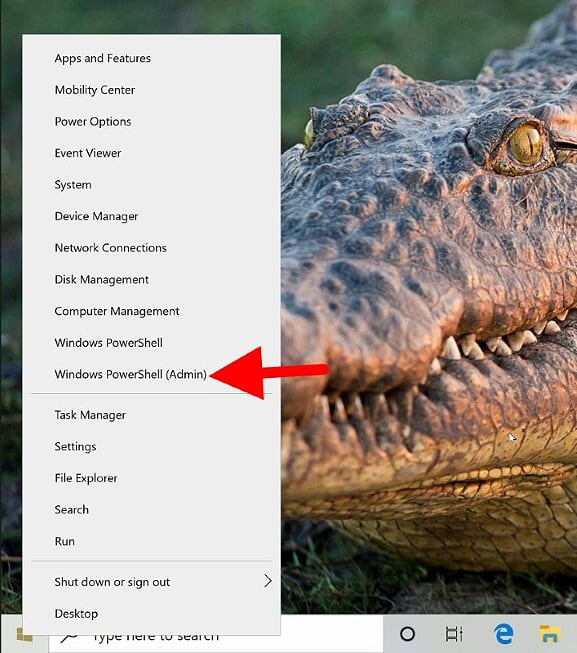 Rulați comanda PowerShell pentru a verifica modelul plăcii de bază
Rulați comanda PowerShell pentru a verifica modelul plăcii de bază
Prin executarea comenzii wmic baseboard get product, manufacturer, versionin promptul de comandă, puteți afișa placa principală pe care ați instalat-o. „Producător” înseamnă producător, „Produs” pentru modelul plăcii de bază și „Versiune” pentru numărul versiunii plăcii de bază, dacă este disponibil.
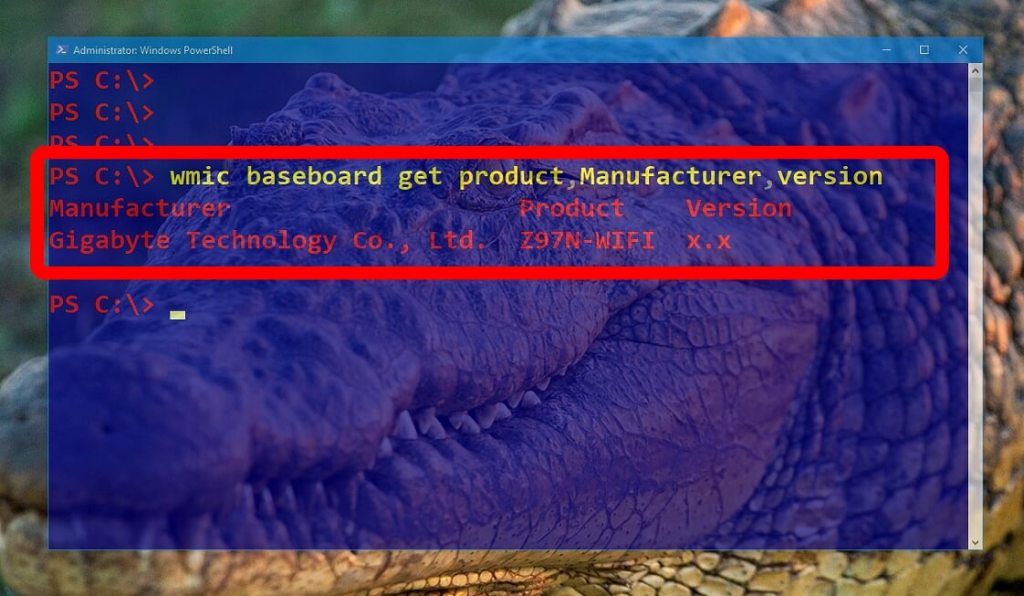
Cum să găsești modelul plăcii de bază cu CPU-Z
CPU-Z este o aplicație gratuită de profilare și monitorizare a sistemului pentru Microsoft Windows. Dezvoltată de CPUID, este utilizată pe scară largă pentru a colecta informații despre principalele dispozitive ale sistemului dvs. Puteți descărca CPU-Z gratuit de pe site-ul web oficial.
Porniți CPU-Z și comutați la fila „Placă de bază”
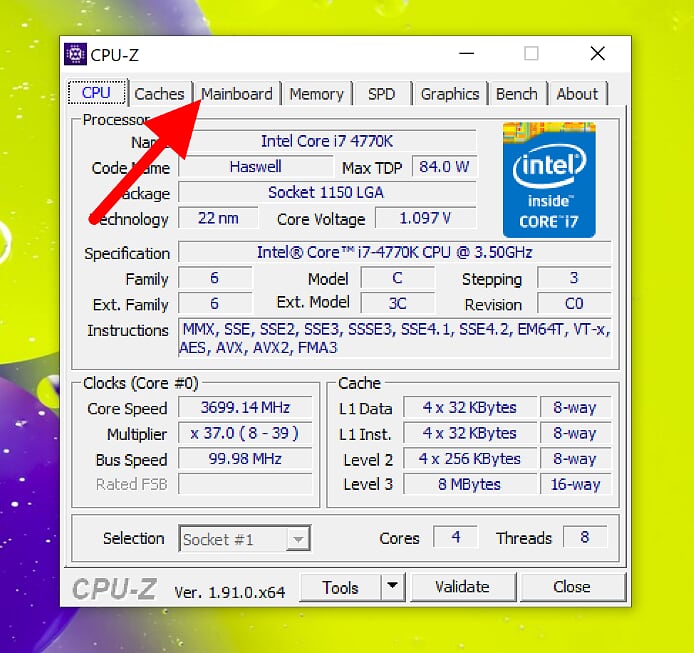
Verificați detaliile modelului plăcii de bază
Acolo găsiți „Producător“ și sub „Model” numărul/codul exact al modelului. Dacă este disponibil, CPU-Z vă va arăta numărul versiunii în câmpul separat din spatele acestuia. Chipsetul plăcii de bază încorporat va fi afișat mai jos cu câteva detalii tehnice.
Întrebări frecvente – Întrebări frecvente despre plăcile de bază
Pot folosi Windows Command Prompt pentru a găsi modelul plăcii de bază?
Da , în Windows 10 și 11, puteți utiliza promptul de comandă cu comanda wmic baseboard get product, Manufacturer pentru a găsi modelul plăcii de bază.
Windows Update oferă actualizări ale driverului plăcii de bază?
Windows Update poate oferi actualizări ale driverelor pentru unele componente ale plăcii de bază, dar este întotdeauna recomandat să verificați site-ul web al producătorului pentru cele mai recente drivere.
Este necesar să actualizați BIOS-ul în mod regulat?
Actualizările regulate ale BIOS-ului nu sunt întotdeauna necesare decât dacă abordează probleme specifice, oferă îmbunătățiri de stabilitate sau sunt necesare pentru upgrade-uri hardware.
Pot găsi numărul de serie al plăcii de bază în Windows?
Găsirea numărului de serie al plăcii de bază prin Windows nu este întotdeauna posibilă. De obicei, se află pe placa de bază sau este furnizat în documentația sistemului. Ați putea dori să încercați să utilizați CPU-Z, deoarece acolo s-ar putea oferi un pic de noroc.
Cum verific dacă placa mea de bază acceptă un anumit CPU sau RAM?
Consultați specificațiile plăcii de bază pe site-ul web al producătorului sau în manual pentru a determina compatibilitatea cu anumite procesoare sau tipuri de RAM.
Care este diferența dintre modelul plăcii de bază și versiunea?
Modelul plăcii de bază identifică generalul design și caracteristici, în timp ce versiunea (sau revizuirea) indică actualizări sau modificări specifice făcute de la lansarea inițială.
Cum aflu ce chipset are placa mea de bază?
Folosește CPU-Z sau verificați în „Informații despre sistem” din Windows. Detaliile chipset-ului sunt de obicei enumerate în secțiunile plăcii de bază sau rezumatului sistemului.
Poate o placă de bază să afecteze performanța jocurilor?
Da, o placă de bază poate afecta indirect performanța jocurilor, determinând ce procesor, RAM și plăci grafice pot fi acceptate, precum și stabilitatea generală a sistemului și potențialul de overclockare.
Cum aflu RAM maximă capacitatea plăcii de bază?
Verificați specificațiile plăcii de bază pe site-ul web al producătorului sau în manualul utilizatorului pentru capacitatea maximă de RAM acceptată.
Modelul plăcii de bază afectează alegerea plăcii grafice?
Modelul plăcii de bază poate influența compatibilitatea plăcii grafice, în principal prin sloturile de expansiune disponibile (cum ar fi PCIe) și potențialele limitări ale BIOS-ului.
Pot folosi CPU-Z pe un computer fără acces la internet ?
Da, CPU-Z poate fi folosit pe un computer fără acces la internet. Îl puteți descărca de pe alt computer și îl puteți transfera printr-o unitate USB.
Cum îmi dau seama dacă placa mea de bază acceptă UEFI sau Legacy BIOS?
Aceste informații pot fi găsite în setările BIOS. Plăcile de bază moderne acceptă în mod obișnuit UEFI, în timp ce modelele mai vechi ar putea să accepte doar BIOS vechi.
Este placa de bază responsabilă pentru calitatea audio a computerului?
Da, chipsetul audio integrat al plăcii de bază și driverele acestuia pot impactul asupra calității audio, dar plăcile de sunet dedicate sau DAC-urile externe pot oferi îmbunătățiri semnificative.
O placă de bază defectă poate cauza blocări ale sistemului?
Da, o placă de bază defectă poate provoca instabilitate, blocări ale sistemului, și alte comportamente neregulate din cauza rolului său central în conectarea și gestionarea tuturor componentelor sistemului.
Cum verific manual dacă există actualizări ale driverului plăcii de bază?
Vizitați site-ul web al producătorului plăcii de bază, găsiți-vă specificul model și verificați secțiunea de asistență sau descărcare pentru cele mai recente actualizări ale driverelor.
Indiferent dacă plănuiți o actualizare sau verificați dacă computerul dvs. îndeplinește cerințele de sistem ale unui joc, este util să știi cum să verifici o placă grafică pe Windows. Deși utilizatorii apelează adesea la instrumente terțe, există și o mulțime de modalități de a efectua o verificare a plăcii grafice prin instrumentele Windows, așa cum arătăm în celălalt tutorial al nostru.
Procesorul, cunoscut în mod obișnuit ca CPU (Unitate centrală de procesare) în orice sistem de calcul, este principalul cip proiectat să accepte și să execute instrucțiuni și să producă un rezultat pentru un scop specific. Dacă doriți să aflați ce procesor aveți în computer, consultați celălalt ghid al nostru.

Extra: Cum se verifică Tipul, viteza și dimensiunea RAM pe Windows
Fie că plănuiți o actualizare, reglați sincronizarea procesorului sau sunteți doar curios, este util să aflați informații despre RAM. Cu toate acestea, deoarece metodele vechi nu sunt la fel de ușor de utilizat, mulți se întreabă cum să verifice viteza RAM pe Windows și să găsească informații precum dimensiunea și tipul acesteia. În celălalt ghid al nostru, vă arătăm cum să verificați viteza, tipul și dimensiunea RAM folosind mai multe instrumente Windows încorporate. Puteți decide apoi ce metodă funcționează cel mai bine pentru dvs. dacă doriți să verificați informațiile hardware în viitor.
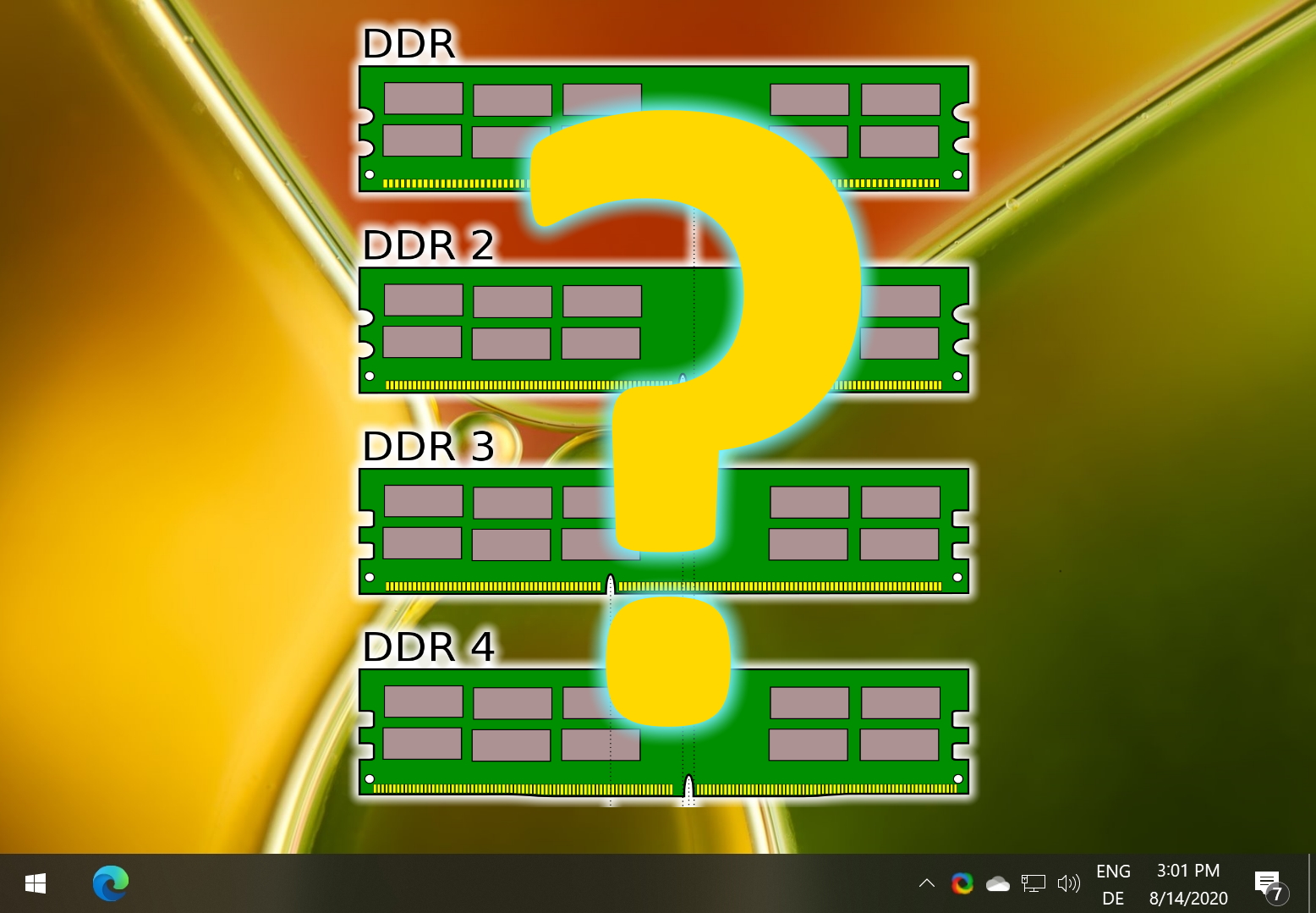
Extra: Cum să vă verificați versiunea, ediția și numărul versiunii Windows
Înțelegerea versiunii sistemului dvs. de operare Windows este crucială din mai multe motive, cum ar fi instalarea de noi programe, depanarea și asigurarea dvs. au cele mai recente actualizări de securitate. În celălalt ghid al nostru, vă arătăm cum să găsiți versiunea, ediția și numărul exact de versiune de Windows cu diverse instrumente interne.