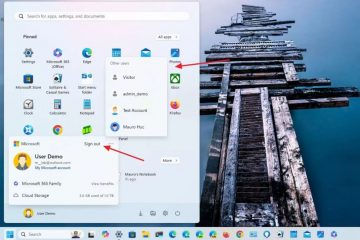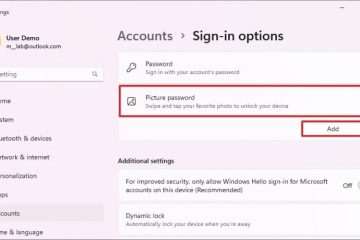.single.post-author, Autor: Konstantinos Tsoukalas , Ultima actualizare: 13 decembrie 2023
Eroarea „Ethernet nu are o configurație IP validă” este o problemă comună cu care se confruntă utilizatorii Windows și care apare atunci când computerul nu reușește să obțină o adresă IP validă de la router.
O adresă IP este un număr de identificare unic care este atribuit fiecărui dispozitiv conectat la o rețea, inclusiv calculatoare și smartphone-uri. Fără o adresă IP validă, dispozitivul nu poate comunica cu alte dispozitive din rețea și, prin urmare, nu poate accesa internetul.
Eroarea menționată poate apărea atât pe adaptorul wireless (Wi-Fi), cât și pe Ethernet (LAN). ) și poate fi cauzată de diverși factori, cum ar fi driverul adaptorului de rețea corupt, setările incorecte ale adaptorului de rețea, problema routerului sau întreruperea temporară a rețelei. Indiferent de cauză, rezolvarea erorii este esențială pentru repornirea și funcționarea rețelei.
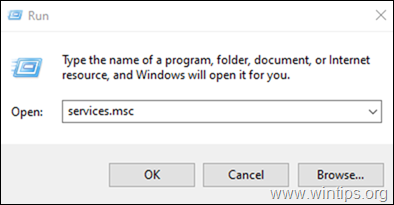
Acest ghid conține paisprezece (14) metode diferite pentru a vă ajuta să remediați problemele:
Wi-Fi nu are o configurație IP validă Ethernet Fi nu are o configurație IP validă
Cum să REPARAȚI: Ethernet sau Wi-Fi nu are o configurație IP validă pe Windows 10/11.
Sugestie: Uneori este suficientă o repornire normală a computerului pentru a rezolva problema. Așa că încercați înainte de a merge mai departe.
Metoda 1. Verificați dacă serviciile necesare rulează.
Primul pas pentru a remedia „Wi-Fi nu are un eroare de configurare IP”, este pentru a vă asigura că serviciile de rețea necesare rulează.
Windows are un serviciu care gestionează automat modificările rețelei pe computerul dvs. Este necesar ca Serviciul să ruleze, astfel încât Windows să poată recunoaște și gestiona orice modificări care apar.
1a. Apăsați tastele Windows + R pentru a deschide widgetul Run.
1b. Tastați: services.msc și apăsați Enter.
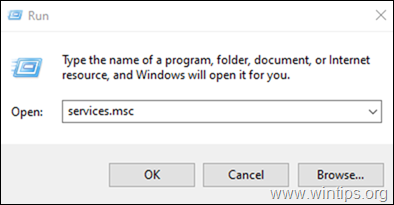
2. În panoul din dreapta, asigurați-vă că următoarele servicii sunt Rulează și că Tipul de pornire este Automat.
Client DHCP Configurare automată WLAN 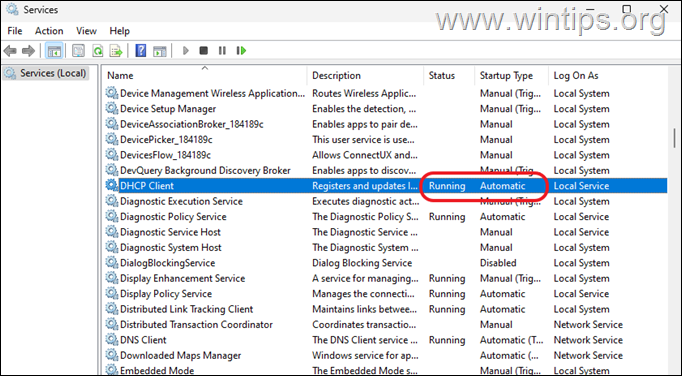
3. Dacă unul dintre serviciile de mai sus nu rulează sau tipul de pornire este Manual, continuați cu pasul următor, altfel treceți la metoda următoare.
4. Clic dreapta pe serviciu și selectați Proprietăți.
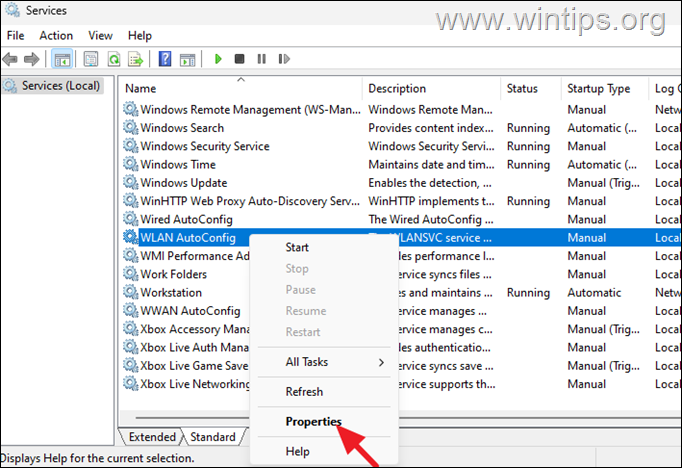
5. Setați Tipul de pornire la Automat, faceți clic pe butonul Pornire și apoi faceți clic pe Aplicați > OK pentru a salva modificările.
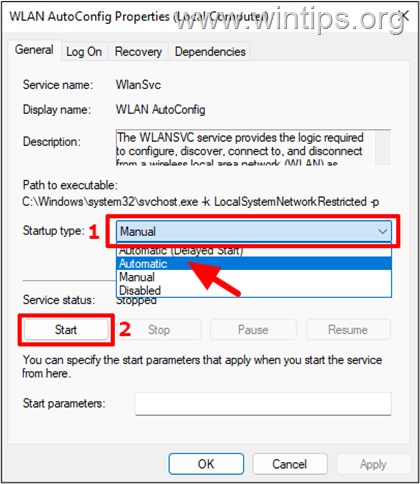
6. În cele din urmă, reporniți computerul și apoi încercați să vă conectați la rețea.
Metoda 2. Reporniți routerul
Repornirea routerului poate ajuta la eliminarea oricăror defecțiuni ale routerului care cauzează eroarea „Wi-Fi nu are o configurație IP validă”.
Repornirea routerului poate, de asemenea, să reîmprospăteze serverul DHCP (Dynamic Host Configuration Protocol) încorporat, care atribuie adrese IP rețelei dispozitive. În general, repornirea routerului asigură că serverul DHCP funcționează corect și poate atribui o adresă IP validă computerului și dispozitivelor din rețea.
Pentru a reporni routerul, pur și simplu opriți-l și așteptați cel puțin 10 secunde înainte de a porni. ea din nou. Odată ce routerul repornește, reporniți și computerul și verificați dacă puteți accesa internetul fără probleme.
Metoda 3. Dezactivați – Activați adaptorul de rețea.
Adaptorul de rețea wireless sau ethernet stabilește și menține conexiunea dintre computerul dvs. și rețea. În timp, adaptorul poate deveni configurat greșit sau poate întâmpina erori software care pot cauza probleme de conectivitate la rețea.
![]() + tastele R pentru a deschide caseta de dialog Executare.
+ tastele R pentru a deschide caseta de dialog Executare.
2. În caseta de comandă Run, tastați ncpa.cpl și apăsați Enter pentru a deschide Network Connections. 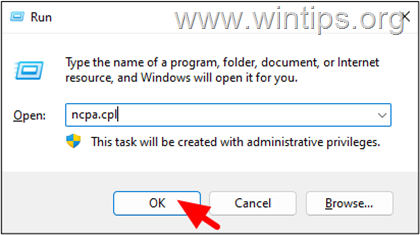
3. Faceți clic dreapta pe adaptorul de rețea pe care îl utilizați pentru a vă conecta la rețea (i-Fi sau Ethernet) și selectați Dezactivați.
4. Așteptați cel puțin 10 secunde, apoi dați clic dreapta pe adaptorul de rețea din nou și selectați Activați.
5. Verificați dacă accesul la rețea este restabilit.
Metoda 4. Rulați Network Troubleshooter
Rețea Troubleshooter este un instrument încorporat Windows 10/11 care poate diagnostica și remedia problemele comune de rețea, inclusiv problemele de conectivitate și erori de configurare IP.
Pentru a rezolva „Wi-Fi nu are o configurație IP validă”, folosind Instrumentul de depanare a rețelei:
![]() + tastele R pentru a deschide caseta de dialog Run.
+ tastele R pentru a deschide caseta de dialog Run.
2. În caseta de comandă Run, tastați ncpa.cpl și apăsați Enter pentru a deschide Network Connections. 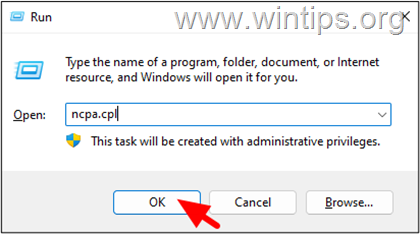
3. Selectați conexiunea de rețea pe care o utilizați pentru a vă conecta la rețea (Wi-Fi sau Ethernet), apoi faceți clic pe Diagnosticați această conexiune din bara de instrumente.
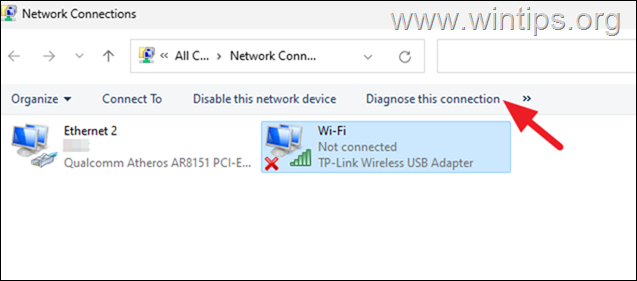
4. Așteptați ca instrumentul de depanare să diagnosticheze și să identifice problemele cu adaptorul de rețea. Apoi, urmați instrucțiunile de pe ecran pentru a rezolva orice probleme sau erori descoperite de instrumentul de depanare. *
* Notă: uneori, instrumentul de depanare poate să nu poată detecta probleme. Acest lucru este obișnuit, deoarece depanatorii caută adesea un set limitat de erori și nu vă pot ajuta cu toate problemele.
Metoda 5. Resetați stiva TCP/IP
Stiva TCP/IP este un set de protocoale care sunt utilizate pentru comunicarea între dispozitivele dintr-o rețea. Dacă stiva TCP/IP devine coruptă, configurată greșit sau deteriorată, poate cauza probleme de conectivitate, inclusiv eroarea „Wi-Fi nu are o configurație IP validă”. Pentru a reseta stiva TCP/IP:
1. În caseta de căutare, tastați PowerShell și din rezultate faceți clic dreapta pe aplicația PowerShell și alegeți Executare ca administrator.
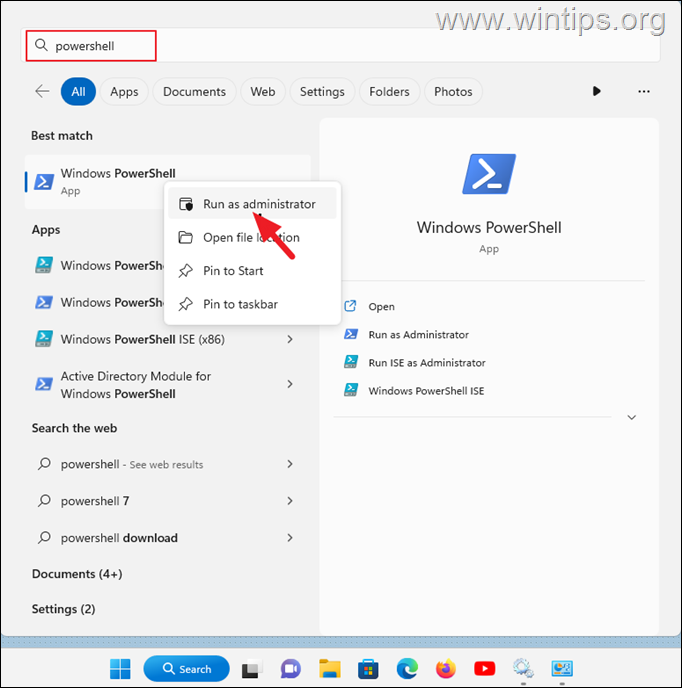
2. Apoi dați următoarele comenzi în ordine. (apăsați pe Enter după ce ați tastat fiecare dintre ele)
netsh winsock reset catalog netsh int ip reset 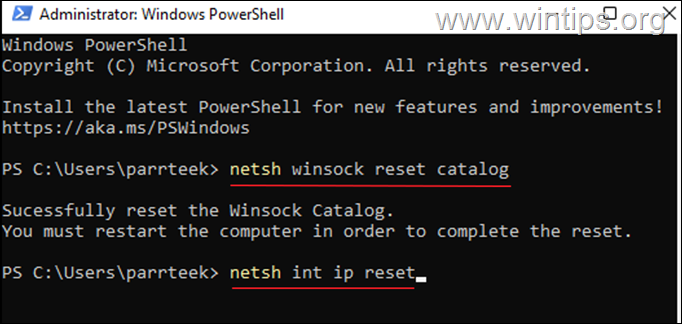
3. Mai multe resetari, OK! vor apărea mesaje. Este un semnal că comanda a fost finalizată cu succes.
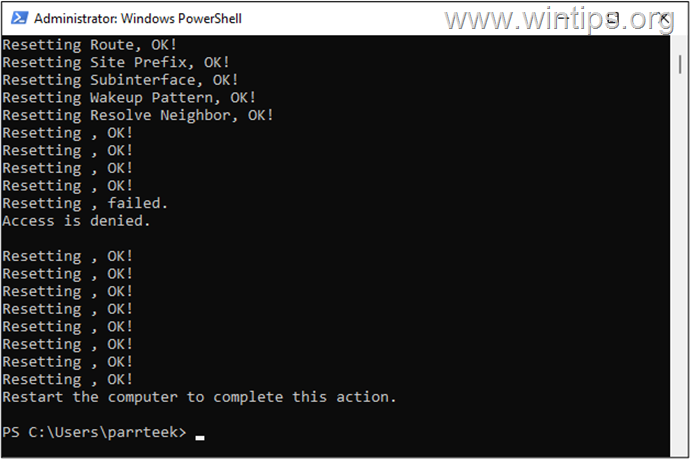
4. Închideți fereastra PowerShell și reporniți computerul.
5. Dacă eroarea a fost cauzată de o stivă TCP/IP coruptă, ar trebui să vă puteți conecta la internet fără erori după repornire.
Metoda 6. Ștergeți setările TCP/IP v4.
![]() + tastele R pentru a deschide caseta de dialog Run.
+ tastele R pentru a deschide caseta de dialog Run.
2. În caseta de comandă Run, tastați ncpa.cpl și apăsați Enter pentru a deschide Network Connections. 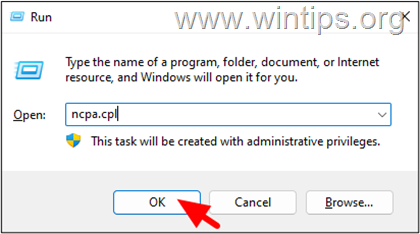
3. Faceți clic dreapta pe adaptorul Ethernet (sau Wi-Fi) și selectați Proprietăți.
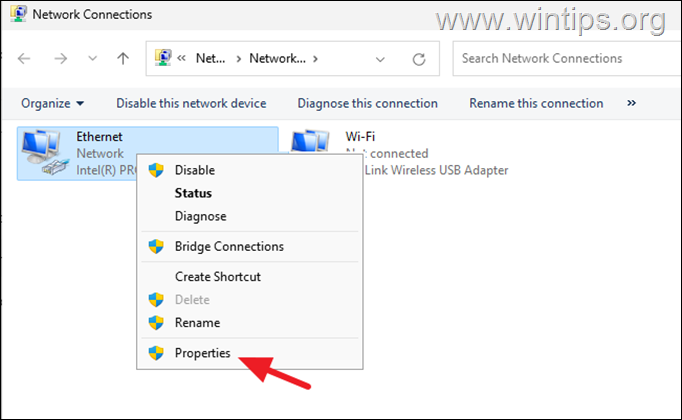
4. > Faceți dublu clic pe Internet Protocol Version 4 (TCP/IPv4) sau selectați Internet Protocol Version 4 (TCP/IPv4) și faceți clic pe Proprietăți..
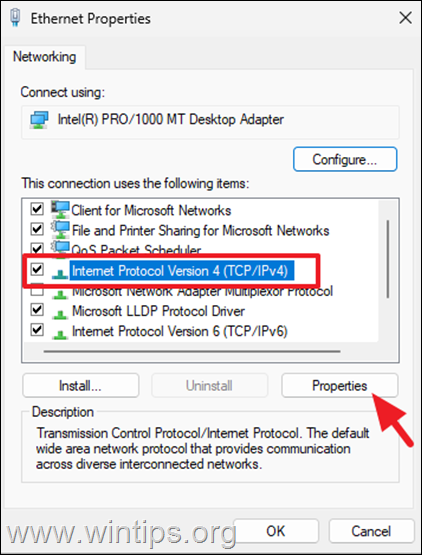
5. Aici, faceți următoarele:
a. Ștergeți toate numerele (adresele IP) din toate câmpurile (adresă IP, masca de subrețea, gateway implicit și server DNS).
b. Selectați Obține automat o adresă IP.
c. Selectați Obține automat adresa serverului DNS.
d. Când ați terminat, faceți clic pe OK de două ori pentru a aplica modificările.
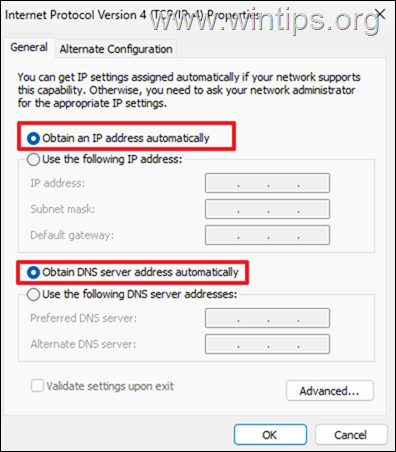
6. Verificați dacă problema conexiunii la rețea este rezolvată.
Metoda 7. Reînnoiți IP-ul Adresă.
Când vă conectați la o rețea, computerului dvs. i se atribuie o adresă IP. Această adresă IP este setată automat de serverul Dynamic Host Configuration Protocol (DHCP) din rețea și este închiriată computerului dvs. pentru o anumită perioadă.
Dacă computerul dvs. nu a putut obține o adresă IP validă de la serverul DHCP, poate avea ca rezultat eroarea „Ethernet/Wi-Fi nu are o configurație IP validă”. Reînnoirea adresei IP poate rezolva această problemă prin solicitarea unei noi adrese IP de la serverul DHCP.
1. În caseta de căutare, tastați: cmd sau Prompt de comandă
2. Clic dreapta pe aplicația Prompt de comandă din rezultate și selectați Run ca administrator.
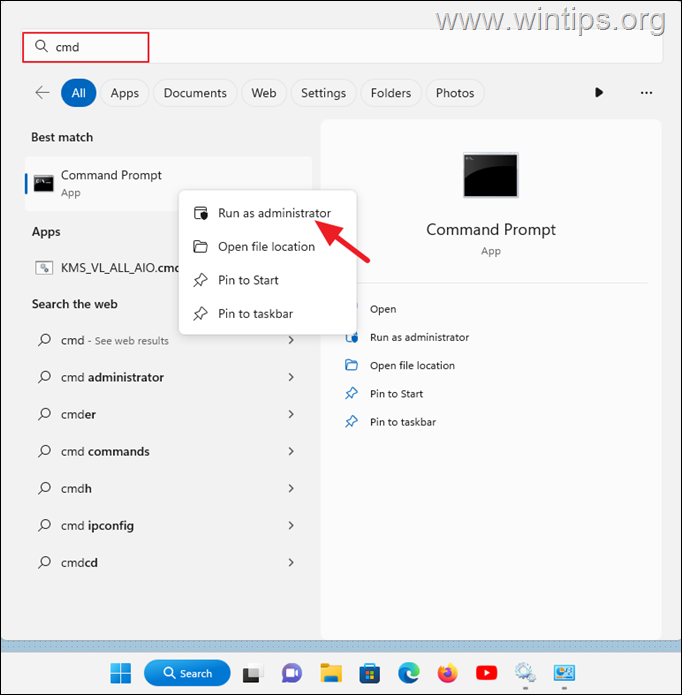
3. În fereastra promptului de comandă, tastați următoarele trei (3) comenzi în ordine (apăsați pe Enter după ce ați introdus fiecare dintre ele).
ipconfig/lansare ipconfig/flushdns ipconfig/renew 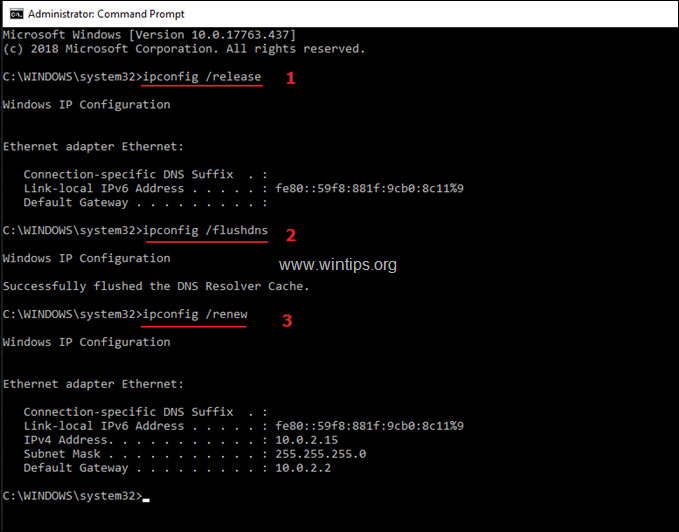
3. Închideți promptul de comandă și reporniți computerul.
Metoda 8. Setați manual adresa IP
De multe ori, setând manual adresa IP, puteți rezolva problema „Ethernet sau Wi-Fi nu au o configurație IP validă”:
![]() + tastele R pentru a deschide caseta de dialog Run.
+ tastele R pentru a deschide caseta de dialog Run.
2. În caseta de comandă Run, tastați ncpa.cpl și apăsați Enter pentru a deschide Network Connections. 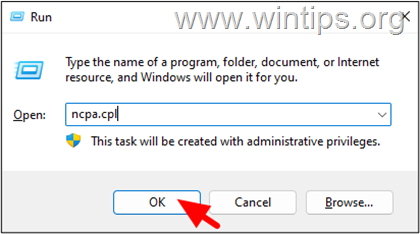
3. Faceți clic dreapta pe adaptorul Ethernet (sau Wi-Fi) și selectați Proprietăți.
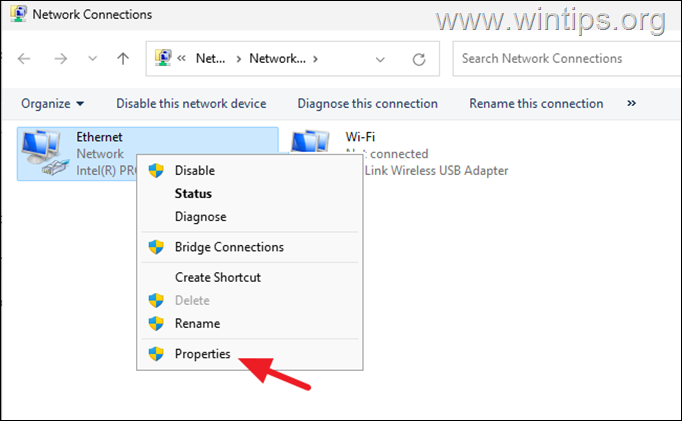
4. Faceți dublu clic pe Internet Protocol Version 4 (TCP/IPv4) sau selectați Internet Protocol Version 4 (TCP/IPv4) și faceți clic pe Proprietăți..
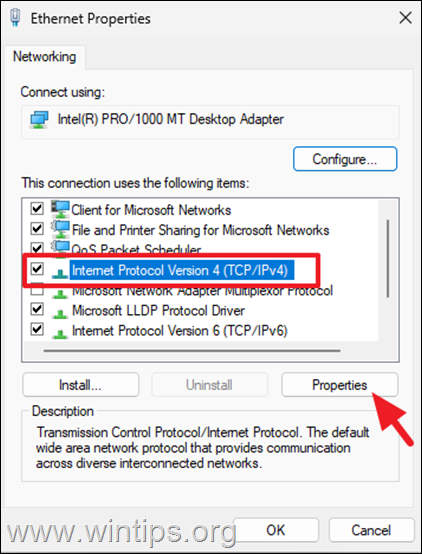
5a. Selectați caseta radio Utilizați următoarele adrese IP și apoi introduceți următoarele adrese IP:*
Adresă IP: 192.168.1.X (Înlocuiți X cu orice număr de la 10 la 254) Mască de subrețea: 255.255.255.0 Gateway implicit: 192.168.1.1.
* Notă: setările de mai sus pentru adresa IP se aplică în majoritatea cazurilor. Puteți utiliza orice număr pentru a reprezenta X. Dacă nu sunteți sigur, utilizați „192.168.1.23″ sau solicitați furnizorului dvs. ISP setările IP corecte pentru rețeaua locală.
5b. Apoi selectați caseta radio Utilizați următoarele adrese de server DNS și introduceți următoarele:
Server DNS preferat: 8.8.8.8 Server DNS alternativ: 8.8.4.4
5c. Când ați terminat, faceți clic pe OK și apoi închideți fereastra Proprietăți.
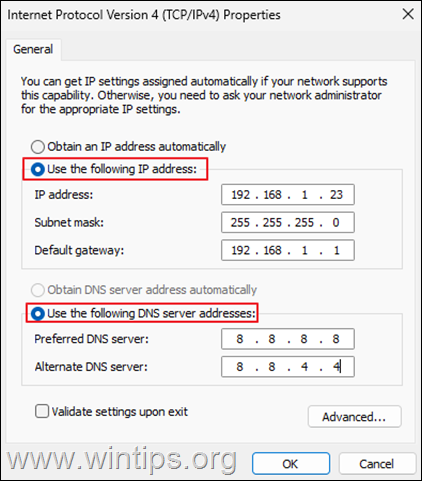
6. Reporniți computerul și verificați dacă vă puteți conecta la rețea.
Metoda 9. Reinstalați și actualizați driverul adaptorului de rețea.
Reinstalarea adaptorului de rețea fără fir poate rezolva problemele legate de driverul adaptorului de rețea, care este, de asemenea, responsabil pentru gestionarea conexiunii de rețea fără fir.
Driverul adaptorului de rețea este software-ul care controlează adaptorul de rețea fără fir de pe computerul dvs. Windows. Dacă driverul este învechit, corupt sau incompatibil cu sistemul de operare, poate cauza probleme de conectivitate.
![]() + tastele R pentru a deschide caseta de dialog Executare.
+ tastele R pentru a deschide caseta de dialog Executare.
2. În caseta de comandă de rulare, tastați devmgmt.msc și apăsați Enter pentru a deschide Device Manager. 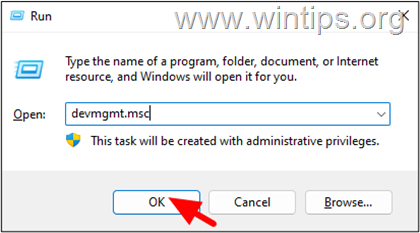
3. Extindeți Adaptoarele de rețea, apoi dați clic dreapta pe adaptorul de rețea și selectați Dezinstalați dispozitivul pentru a-l elimina.
4. Acum, reporniți computerul, iar adaptorul de rețea fără fir ar trebui să fie reinstalat automat.
5. Încercați să vă conectați la rețea și dacă nu puteți treceți la pasul următor pentru a actualiza driverele adaptorului de rețea.
6. Deschideți Managerul de dispozitive din nou.
7. Faceți clic dreapta pe adaptorul de rețea și alegeți Actualizați driverul.
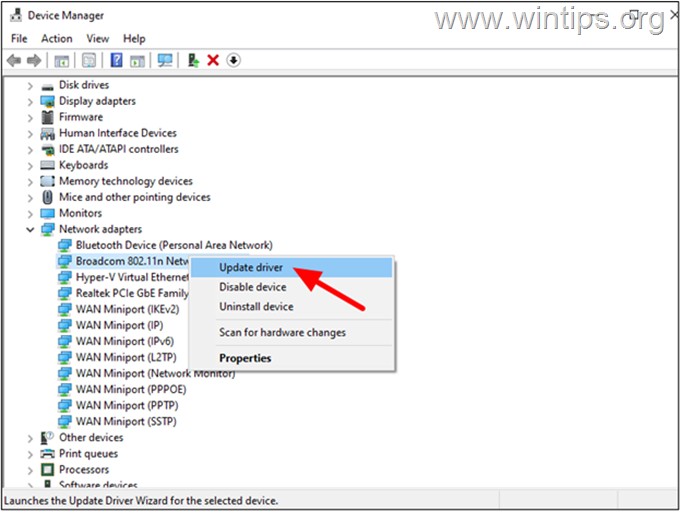
8. În expertul Actualizare drivere, selectați Căutare automată drivere pentru a forța Windows 10/11 să caute un driver actualizat și apoi, dacă a fost găsit un driver, lăsați Windows să îl instaleze.*
* Notă: Dacă Windows nu găsește un driver actualizat pentru adaptorul de rețea, accesați adaptorul sau site-ul web al producătorului computerului și vedeți dacă este disponibil un driver actualizat. Dacă da, descărcați și instalați-l manual.
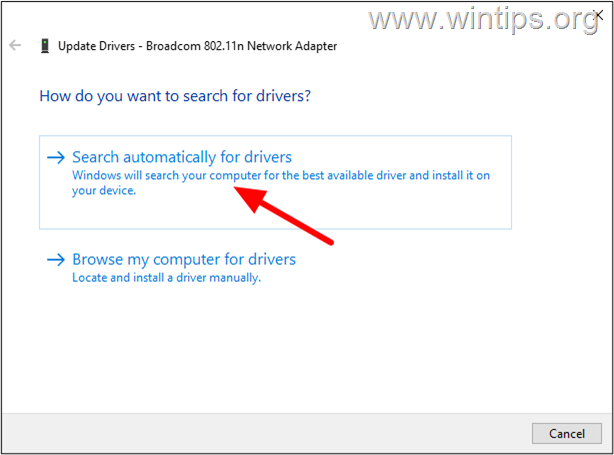
Metoda 10. Resetați setările paravanului de protecție.
Firewall este un software de securitate care monitorizează și controlează traficul de rețea de intrare și de ieșire, dar uneori poate bloca traficul de rețea din cauza la setări nevalide.
Resetarea paravanului de protecție poate ajuta la rezolvarea problemei, restabilindu-l la starea implicită și permițând traficului de rețea să treacă.
1. În caseta de căutare, tastați firewall și apoi faceți clic pe Windows Defender Firewall sau pe Verificați starea paravanului de protecție sub rezultatele „Setări”.
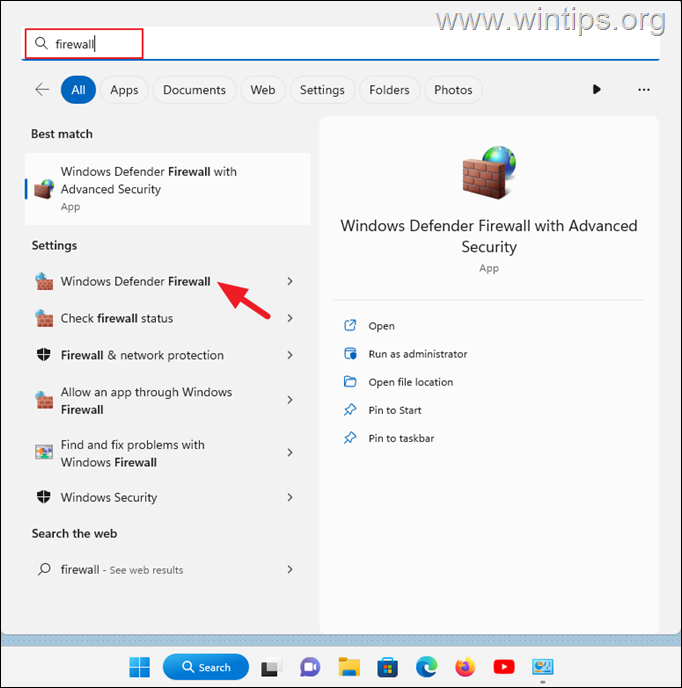
3. Faceți clic pe Restabiliți valorile implicite în panoul din stânga.
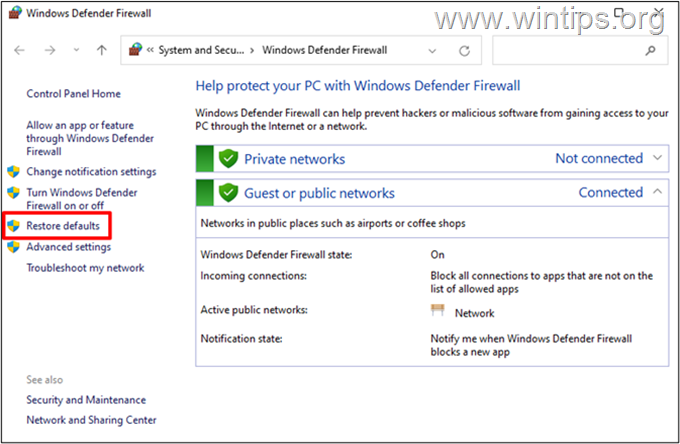
4. Faceți clic pe butonul Restabiliți setările implicite pentru a restabili setările firewall-ului la valorile implicite.
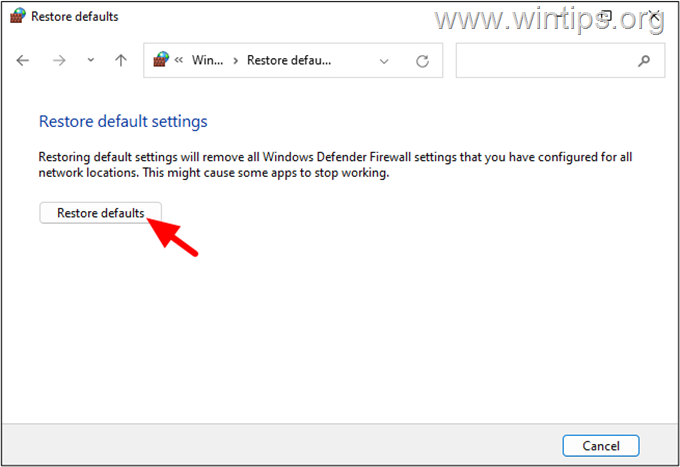
5. Faceți clic pe Da pentru a vă confirma decizia.
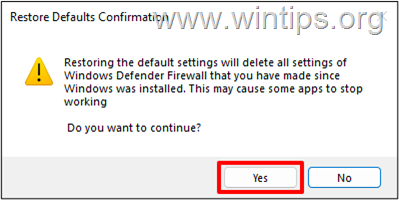
6. > După ce ați resetat setările paravanului de protecție, reporniți computerul și verificați dacă vă puteți conecta la rețea.
* Notă: Ca alternativă, puteți reseta setările paravanului de protecție, prin dând următoarea comandă în promptul de comandă al administratorului:
netsh advfirewall reset 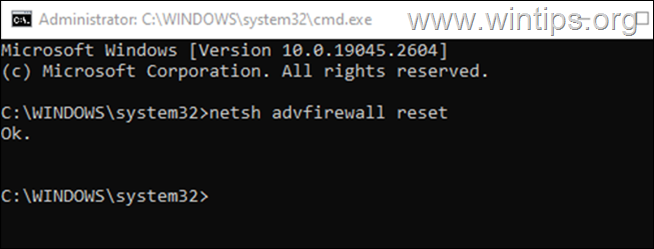
Metoda 11. Resetarea setărilor de rețea
Resetarea setărilor de rețea ale computerului dvs. va elimina toate adaptoarele de rețea și va reseta toate componentele de rețea la setările implicite. Aceasta include resetarea stivei TCP/IP, care gestionează comunicațiile în rețea, și resetarea memoriei cache a soluției clientului DNS, care stochează informații despre numele de domenii și adresele IP corespunzătoare ale acestora.
Tastele +I pentru a deschide aplicația Setări și faceți clic pe Rețea și Internet 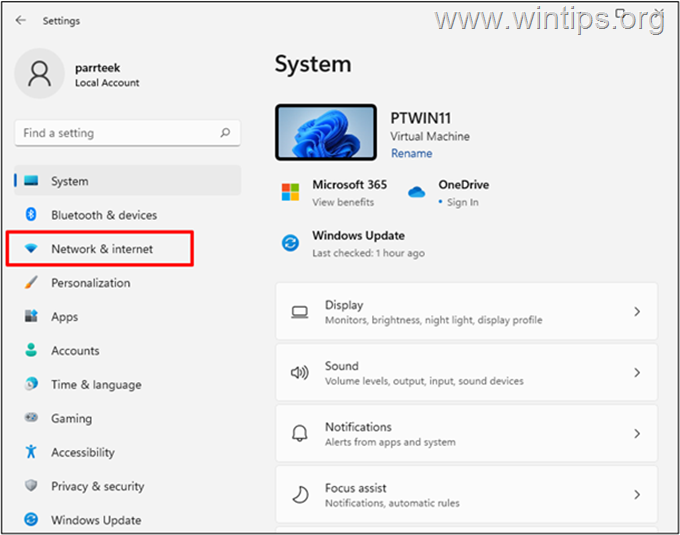
3. Derulați în jos și deschideți Setări avansate de rețea
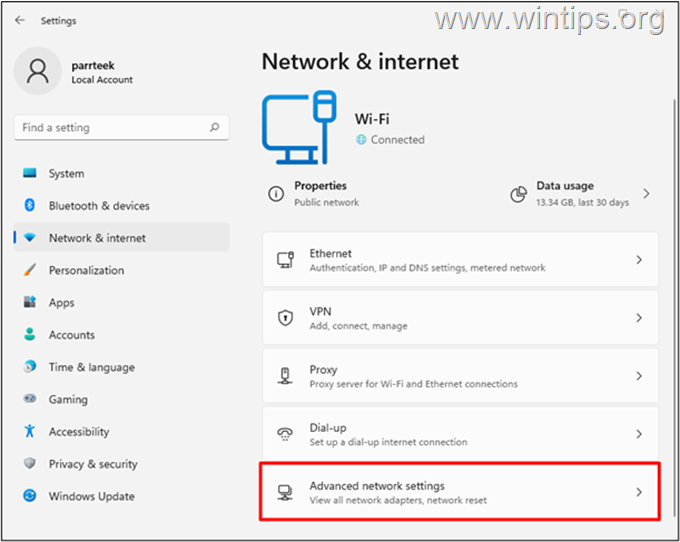
4. În Setări avansate de rețea, selectați Resetare rețea sub Mai multe setări.
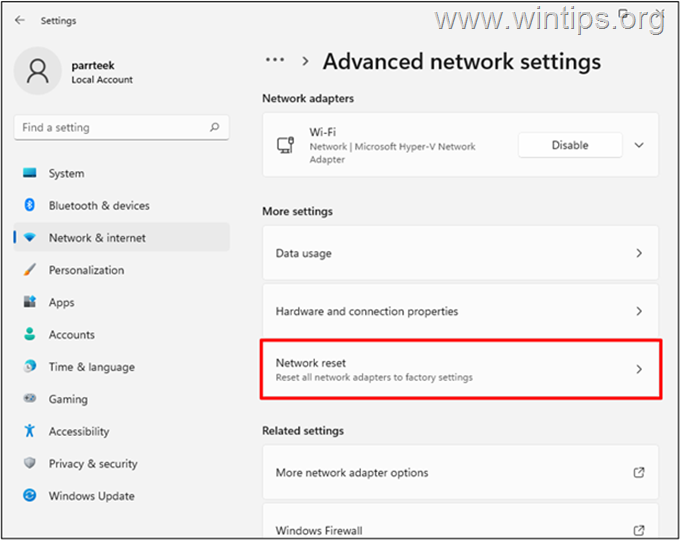
5. Faceți clic pe butonul Resetați acum și faceți clic peDa când vi se solicită confirmarea.
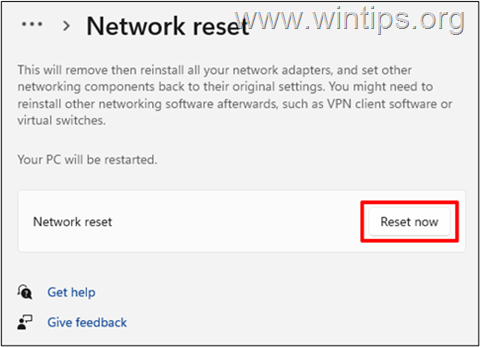
6. Computerul va reporni automat după 5 minute, așa că închideți toate ferestrele deschise și salvați-vă munca. Cu toate acestea, dacă doriți, îl puteți reporni imediat.
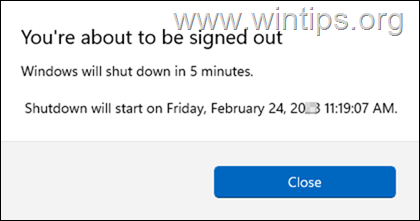
Metoda 12. Reporniți computerul cu o pornire curată
Dacă, după ce ați încercat metodele de mai sus, tot nu vă puteți conecta la rețea, Curățați Boot vă poate ajuta să identificați și să rezolvați conflictele de software sau aplicațiile de la terțe părți care vă pot afecta conexiunea la rețea.
Când porniți computerul cu o pornire curată, acesta rulează cu un set minim de drivere și programe de pornire, care pot ajuta la izolarea oricăror conflicte de software care ar putea cauza probleme de conectivitate la rețea, inclusiv erori de configurare IP.
+ tastele R pentru a deschide caseta de dialog Executare.
2. În caseta de comandă de rulare, tastați: msconfig și apăsați pe Enter sau faceți clic pe OK pentru a deschide fereastra Configurare sistem. 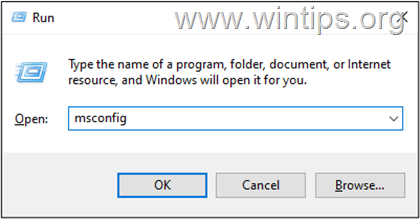
3. În fila Servicii , bifați caseta de validare Ascunde toate serviciile Microsoft și apoi faceți clic pe Dezactivați toate pentru a dezactiva toate serviciile terță parte de la pornirea Windows..
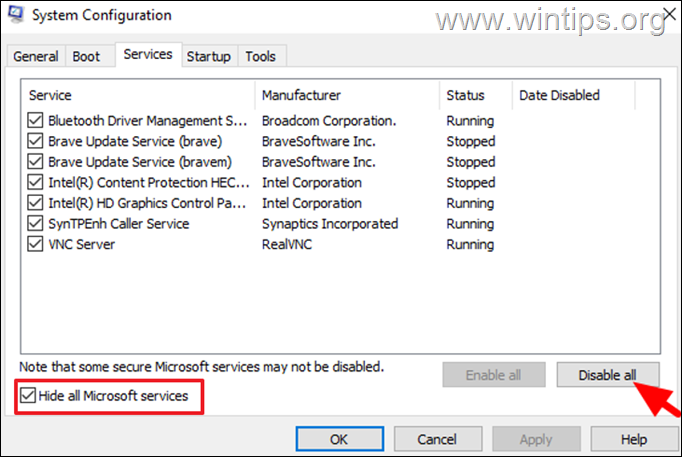
5. Faceți clic pe butonul Aplicați, apoi pe butonul OK pentru a închide dialogul Configurare sistem și faceți clic pe Reporniți.
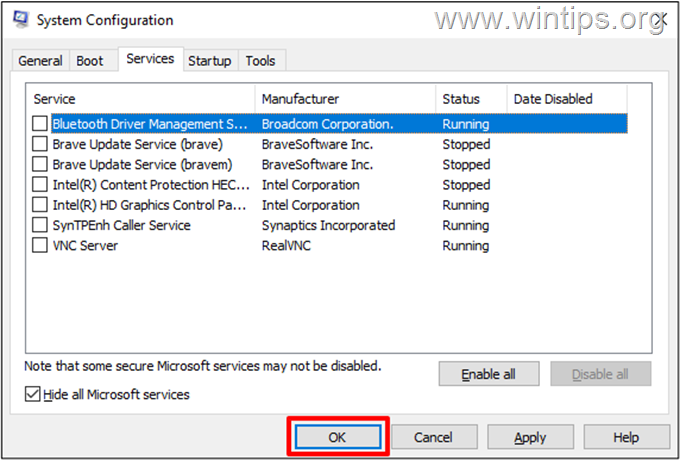
6. După repornire, verificați dacă puteți accesa rețeaua și dacă puteți deschide din nou instrumentul „Configurare sistem” și activați unul câte unul serviciile terță parte dezactivate și reporniți computerul, până când găsiți care este cauza problemei.
Metoda 13. SCANĂ PENTRU VIRUSURI/MALWARE.
Virușii sau programele rău intenționate pot cauza funcționarea anormală a computerului. Așadar, utilizați acest Ghid de scanare și eliminare a programelor malware pentru a verifica și elimina virușii sau/și programele rău intenționate care ar putea rula pe computerul dvs. și apoi verificați dacă vă puteți conecta la rețea.
Metoda 14. Resetați routerul sau înlocuiți adaptorul de rețea.
Dacă computerul încă nu se poate conecta la rețea după ce ați urmat metodele de mai sus, aceasta poate indica o problemă cu adaptorul de rețea sau o problemă cu routerul. Pentru a rezolva problema corect, procedați după cum urmează:
Dacă alte dispozitive/calculatoare se pot conecta fără probleme la aceeași rețea la care nu vă puteți conecta cu computerul, atunci înlocuiți placa de rețea și vedeți dacă aceasta rezolvă problema. Dacă nu, vă sugerez să faceți o copie de rezervă a fișierelor și să RESETați computerul sau să efectuați o instalare curată a Windows. Dacă celelalte dispozitive/calculatoare nu se pot conecta, de asemenea, la aceeași rețea la care nu vă puteți conecta, atunci încercați să resetați routerul* la setările implicite din fabrică și, dacă problema persistă, discutați cu furnizorul dvs. ISP și cereți să vă înlocuiți. Router. Pentru a reseta routerul, urmați acești pași:*
* Atenție: Resetarea routerului la setările implicite din fabrică va șterge toate setările și configurațiile dvs. personalizate, inclusiv numele rețelei Wi-Fi (SSID) și parola Wi-Fi. Din acest motiv, după resetarea routerului, trebuie să vă conectați la SSID-ul implicit al routerului folosind parola Wi-Fi implicită. (Aceste informații pot fi găsite de obicei pe un autocolant de pe carcasa routerului).
1. Găsiți butonul de resetare de pe router. Butonul de resetare este de obicei un buton mic situat în spatele routerului, etichetat „Resetare”
2. Apăsați și mențineți apăsat butonul de resetare timp de 10-15 secunde până când luminile routerului încep să clipească sau să clipească. La unele routere trebuie să apăsați butonul de resetare folosind o agrafă sau un instrument similar.
4. Așteptați ca routerul să se repornească: acum routerul se va reporni și se va reseta la setările implicite din fabrică. (Acest proces poate dura câteva minute).
Asta este! Care metodă a funcționat pentru dvs.?
Spuneți-mi dacă acest ghid v-a ajutat, lăsând comentariul dvs. despre experiența dvs. Vă rugăm să apreciați și să distribuiți acest ghid pentru a-i ajuta pe alții.
Dacă acest articol v-a fost util, vă rugăm să ne sprijiniți făcând o donație. Chiar și 1 USD poate face o diferență uriașă pentru noi în efortul nostru de a continua să-i ajutăm pe alții, păstrând în același timp acest site gratuit: 
 Konstantinos este fondatorul și administratorul Wintips.org. Din 1995 lucrează și oferă suport IT ca expert în calculatoare și rețele persoanelor fizice și companiilor mari. Este specializat în rezolvarea problemelor legate de Windows sau alte produse Microsoft (Windows Server, Office, Microsoft 365 etc.). Ultimele postări de Konstantinos Tsoukalas (vezi toate)
Konstantinos este fondatorul și administratorul Wintips.org. Din 1995 lucrează și oferă suport IT ca expert în calculatoare și rețele persoanelor fizice și companiilor mari. Este specializat în rezolvarea problemelor legate de Windows sau alte produse Microsoft (Windows Server, Office, Microsoft 365 etc.). Ultimele postări de Konstantinos Tsoukalas (vezi toate)