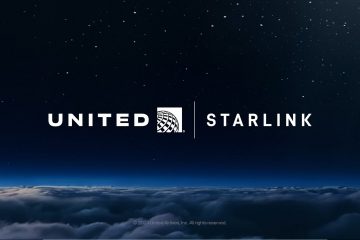De la text la artă: Cum să creați imagini cu Microsoft Paint Cocreator AI UP
Microsoft Paint este un editor grafic simplu și versatil care vine preinstalat cu Windows 11. Îl puteți utiliza pentru a crea și edita imagini, desene, sigle, icoane și multe altele. Dar știați că îl puteți folosi și pentru a genera imagini folosind AI? Așa este, cu noua funcție Cocreator din Microsoft Paint, puteți scrie pentru a descrie ceea ce doriți să fie imaginea dvs., iar modelul puternic de inteligență artificială numit DALL-E vă va face creativitatea să prindă viață! În acest articol, vă voi arăta cât de ușor este să utilizați Cocreator în Microsoft Paint pentru Windows 11.
Ce este Cocreator în Paint?
Cocreator din Windows 11’s Paint este o caracteristică nou-nouță care vă permite să generați imagini prin simpla introducere a textului care descrie ceea ce doriți. Inteligența artificială din spatele acestei funcții se bazează pe DALL-E, un model de inteligență artificială dezvoltat de OpenAI care utilizează învățarea profundă pentru a genera imagini digitale din descrierile în limbaj natural. În ultimele luni, Microsoft a lucrat pentru a introduce acest instrument puternic în Paint. Acest lucru este oarecum neașteptat, deoarece „Există încă Microsoft Paint?” este o întrebare pe care o pun mulți în zilele noastre. 🙂
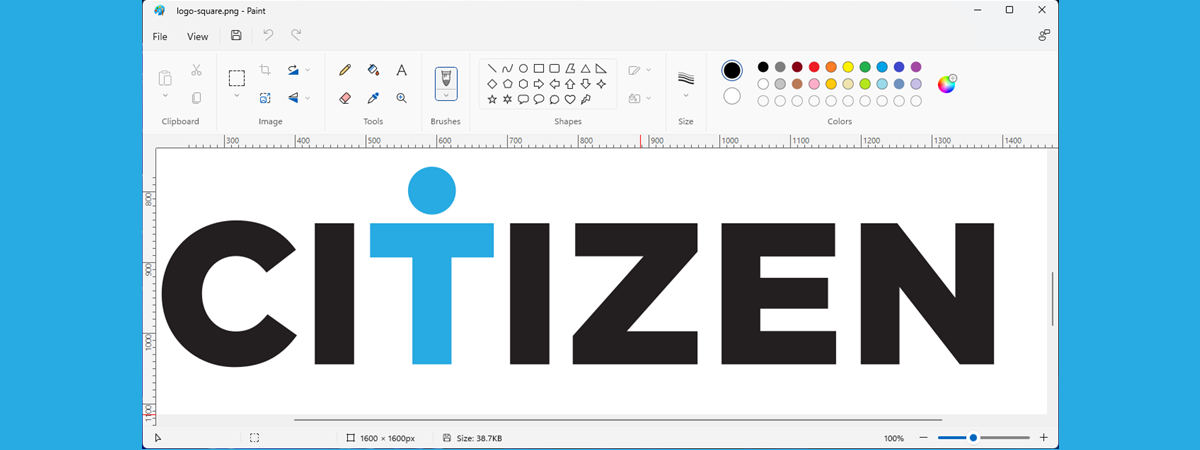
Unde este Cocreator în Paint?
Dacă doriți să utilizați AI în MS Paint și să vă distrați creând „opere de artă”prin simpla introducere a unei descriere a imaginii pe care doriți să o generați, va trebui să știți mai întâi cum să obțineți Cocreator de la Microsoft Paint. Din fericire, acest lucru este simplu, deoarece nu trebuie să faceți nimic special:
Începeți prin a deschide Microsoft Paint pe computerul cu Windows 11 și fie creați un fișier nou, fie deschideți unul existent. Apoi, priviți partea dreaptă a barei de instrumente a aplicației și veți găsi Cocreator.
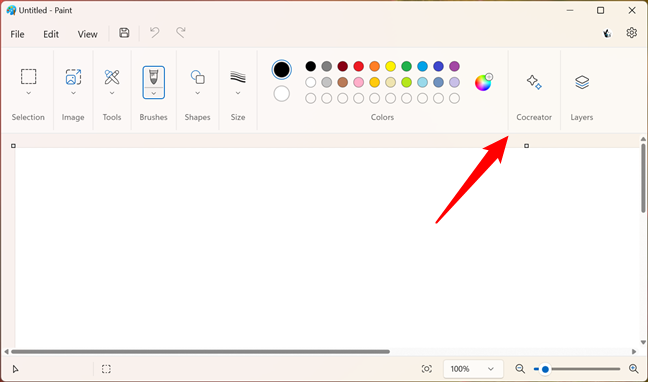
Unde este Cocreator în Paint?
NOTĂ: Dacă nu vedeți Cocreator în Paint, este probabil pentru că locuiți într-o regiune care nu este acceptată în prezent. Când scrieți acest articol, Cocreator este disponibil numai în Statele Unite, Franța, Regatul Unit, Australia, Canada, Italia și Germania.
Pentru a utiliza Cocreator în Paint, faceți clic sau atingeți butonul din bara de instrumente și va apărea panoul lateral Cocreator, ca în următoarea captură de ecran.
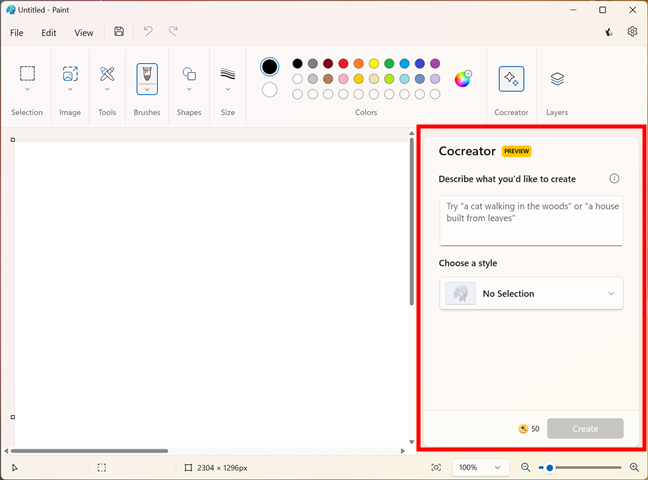
Panoul lateral Cocreator în Paint
Să vedem acum cum să folosiți AI în MS Paint:
Cum să folosiți Cocreator pentru a genera Imagini AI în Paint
Panoul lateral este înșelător de simplu, dar conține tot ce există despre Cocreator în Paint. Împărțit în două secțiuni, Cocreator are o parte în care spuneți ce imagine doriți să creați și o parte în care alegeți un stil pe care doriți ca inteligența artificială să-l folosească pentru imaginea generată.
p>
Începeți prin a introduce o descriere a imaginii pe care doriți să o generați cu AI în câmpul de text „Descrieți ceea ce doriți să creați”. În exemplul următor, puteți vedea că vreau cocreator de la MS Paint pentru a crea „o pisică uriașă care se distrează cu un pământ minuscul”. 😸
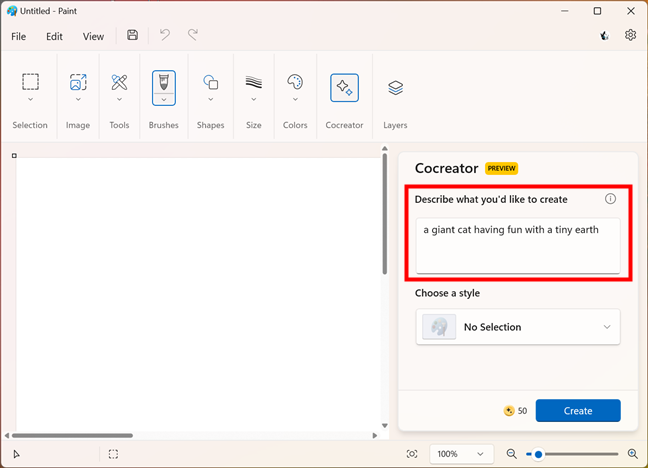
Descrieți ceea ce doriți să creați
După ce ați introdus o descriere pentru imaginea care doriți să fie generată de AI, faceți clic sau atingeți „Alegeți un stil” și selectați una dintre opțiunile disponibile: Fără selecție, Cărbune, Schiță cu cerneală, Acuarelă, Pictură în ulei, Artă digitală, Fotorealist, Anime sau Pixel Art.
Alegeți un stil
Odată ce ați ales un stil, acesta va fi afișat așa cum este selectat în panoul lateral al Cocreator , iar IA de la MS Paint va încerca să corespundă așteptărilor dvs. pentru a genera o imagine în stilul respectiv.
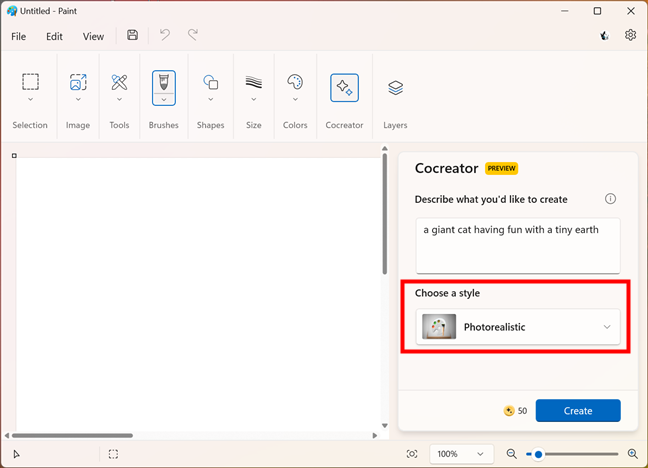
Setarea unui stil fotorealist
Acum sunteți gata să lăsați Paint să genereze imaginea AI. Pentru a face acest lucru, faceți clic sau atingeți Butonul Creare din colțul din dreapta jos al panoului lateral al Cocreator.
Rețineți că, atunci când scrieți acest articol, Microsoft vă permite să generați până la 50 de imagini pe zi cu Cocreator. Când începe ziua, primești 50 de credite care sunt afișate în stânga butonului Creare din panoul lateral Cocreator al Paint. De fiecare dată când generați o nouă imagine, un credit dispare.
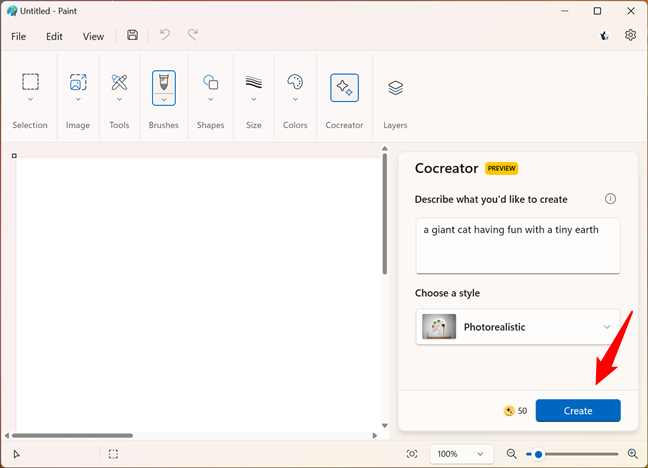
Creați o imagine AI cu Cocreator al lui Paint
După ce ați apăsat pe Creare, este nevoie de doar câteva momente pentru ca IA lui Paint să creeze imaginea. Cu toate acestea, nu obțineți o singură imagine, ci trei creații ușor diferite. Acestea sunt afișate în secțiunea Explorați variante din panoul lateral Cocreator.
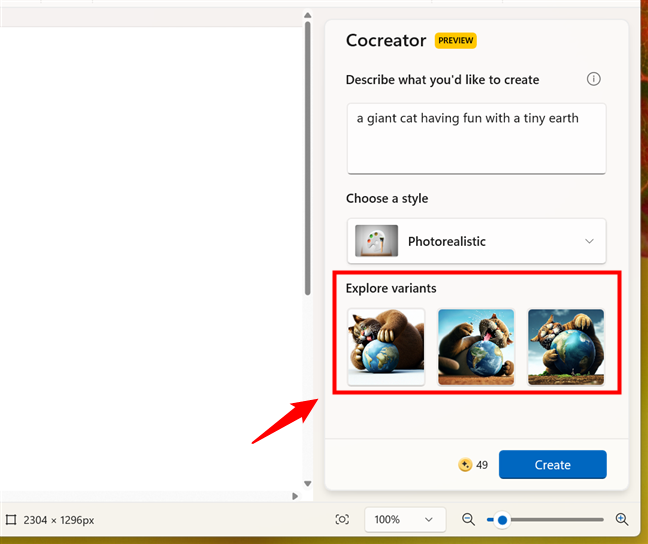
Explorați variante ale imaginii generate de AI
Faceți clic sau atingeți varianta generată de AI pe care o preferați și aceasta va fi încărcată pe pânza dvs. în Paint.
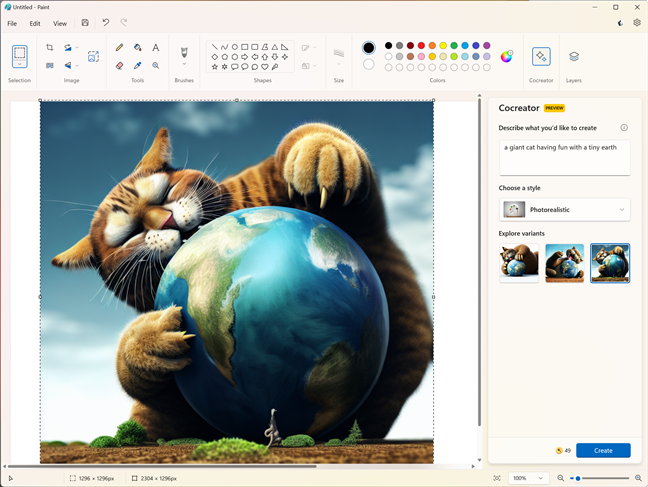
Încărcarea imaginii generate de AI în Paint
Apoi puteți utiliza toate instrumentele și funcțiile disponibile în Microsoft Paint pentru a lucra la imaginea pe care ați generat-o cu ajutorul inteligenței artificiale. De exemplu, puteți folosi pensule, forme, culori, text sau autocolante pentru a adăuga noi detalii pe pânză. Dacă sunteți nou în toate acestea, puteți afla mai multe despre lucrul cu Paint în acest ghid: Cum să utilizați Paint în Windows 11.
După ce ați terminat de creat imagine, o puteți salva pe computer ca fișier imagine în diferite formate, cum ar fi PNG, JPEG, BMP sau GIF.
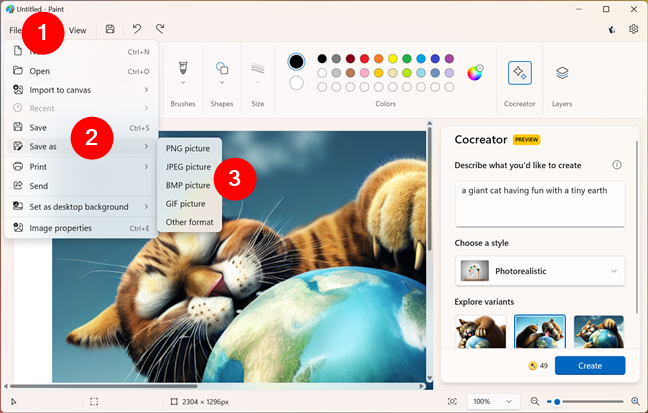
Puteți salva proiectul dvs. generat de AI
SFAT: Dacă vă plac unele dintre variantele de imagine generate de AI-ul MS Paint și nu doriți să le pierdeți, le puteți salva. Nici măcar nu trebuie să le încărcați în Paint: doar faceți clic sau atingeți butonul Mai multe (…) din colțul din dreapta sus al imaginii pe care doriți să o păstrați și selectați Salvare imagine.
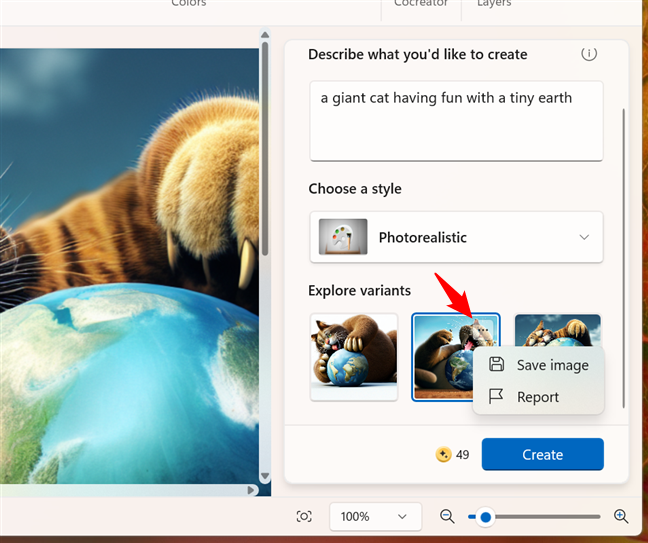
Puteți salva oricare dintre datele dvs. generate de AI imagini
Asta este!
Te distrezi creând imagini cu AI în Paint?
Acum știi ce este Cocreator și unde îl poți găsi în Paint. Mai mult decât atât, știi cât de ușor este să folosești Cocreator în Microsoft Paint pentru Windows 11. Tot ce este nevoie este o descriere bine gândită a ceea ce vrei, iar imaginea din mintea ta este creată imediat. Încearcă! Și apoi spuneți-mi ce părere aveți despre IA lui Paint în secțiunea de comentarii de mai jos.