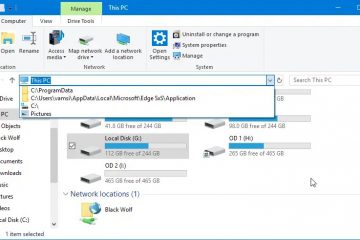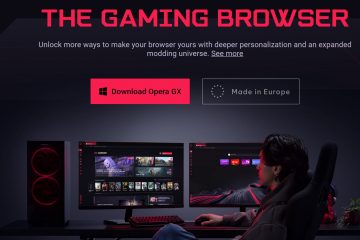Puteți instala Windows 11 pe o mașină virtuală VirtualBox și, în acest ghid, veți afla cum. VirtualBox este o platformă de virtualizare open-source de la Oracle, care facilitează crearea de mașini virtuale pentru a rula Windows 11, Windows 10 sau alt sistem de operare alături de instalarea principală pe același hardware.
Dacă doriți să instalați Windows 11 22H2 sau 21H2 fără soluții, trebuie să instalați VirtualBox 7 sau o versiune ulterioară, deoarece, începând cu lansarea, platforma de virtualizare include suport pentru TPM 1.2 și 2.0 și Secure Boot pentru a îndeplini cerințele hardware. În caz contrar, veți primi mesajul „Acest PC nu poate rula Windows 11″ în timpul instalării.
Acest ghid vă va învăța pașii pentru a crea o mașină virtuală și a instala Windows 11 pe VirtualBox.
Instalați Windows 11 pe VirtualBox
Dacă intenționați să configurați o mașină virtuală Windows 11, va trebui să instalați VirtualBox, să descărcați cel mai recent fișier ISO din Windows 11 și apoi să continuați cu instrucțiunile de mai jos.
Pentru a instala Windows 11 22H2 sau 21H2 pe o mașină virtuală VirtualBox, urmați acești pași:
Deschideți VirtualBox.
Faceți clic pe meniul Mașină și selectați opțiunea Nou.
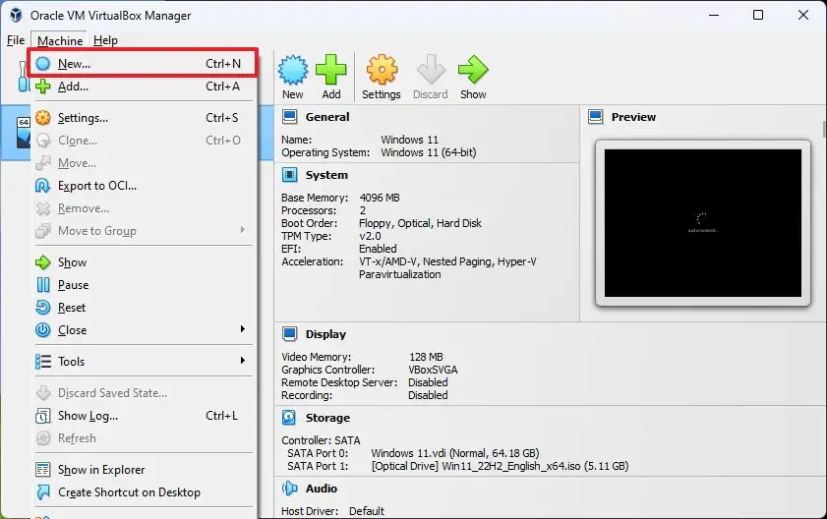
În Nume, confirmați un nume descriptiv pentru mașina virtuală – de exemplu, Windows 11.
(Opțiune nal) În setarea „Folder”, specificați locația pentru a stoca mașina virtuală.
În setarea „ISO Imagine”, specificați calea și numele fișierului ISO Windows 11.
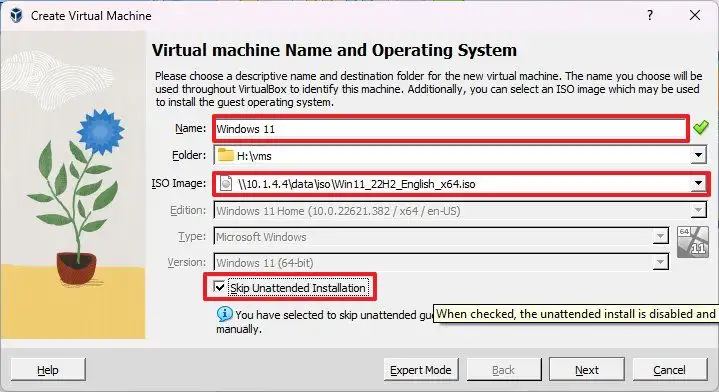
Bifați opțiunea „Omiteți instalarea nesupravegheată”.
Faceți clic pe
Selectați 4 GB sau mai multă memorie de sistem de alocat pentru aparat.
Selectați două sau mai multe procesoare, în funcție de configurația hardware.
Verificați opțiunea Activați EFI.
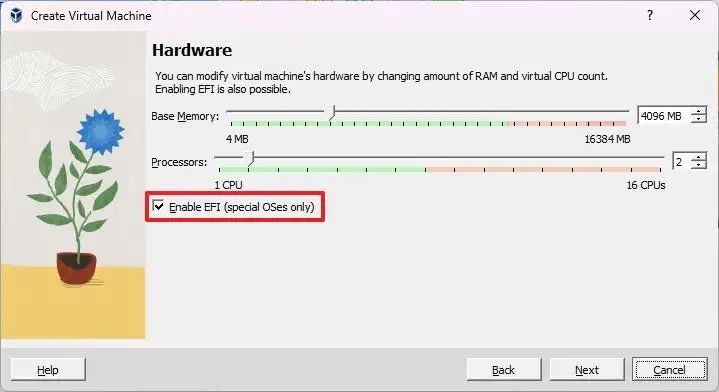
Verificați „Creați un hard virtual Opțiunea Disk Now”.
Selectați 64 GB sau m pentru a instala Windows 11 pe mașina virtuală.
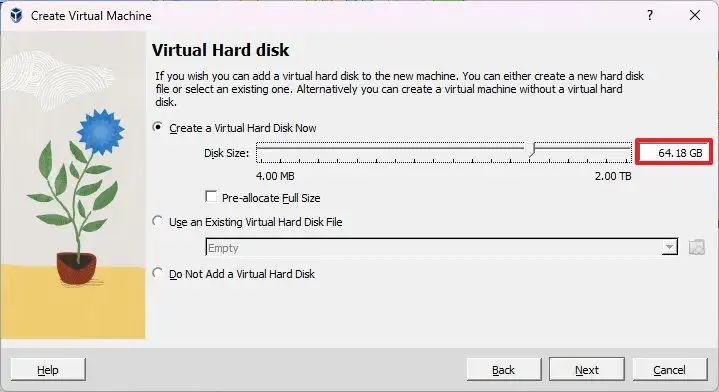
Faceți clic pe butonul Înainte.
Faceți clic pe butonul Terminare.
Faceți clic dreapta pe mașina virtuală, selectați submeniul Start și alegeți opțiunea Pornire normală.
În pagina de configurare Windows, faceți clic pe butonul Următorul .
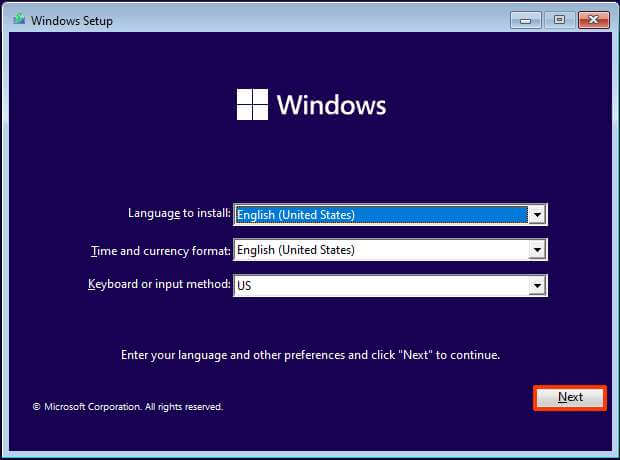
Faceţi clic pe
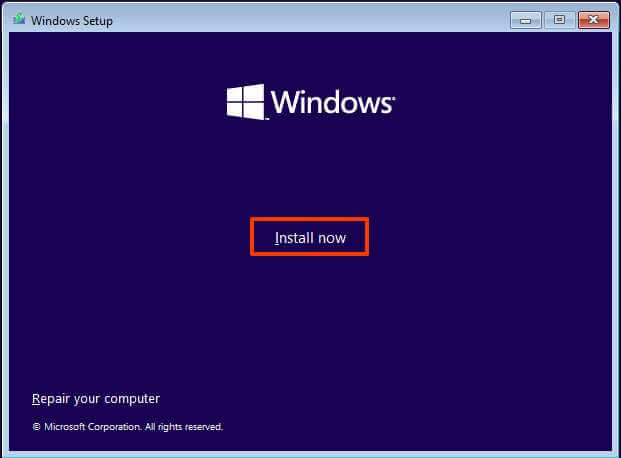
(Opțional) Faceți clic pe
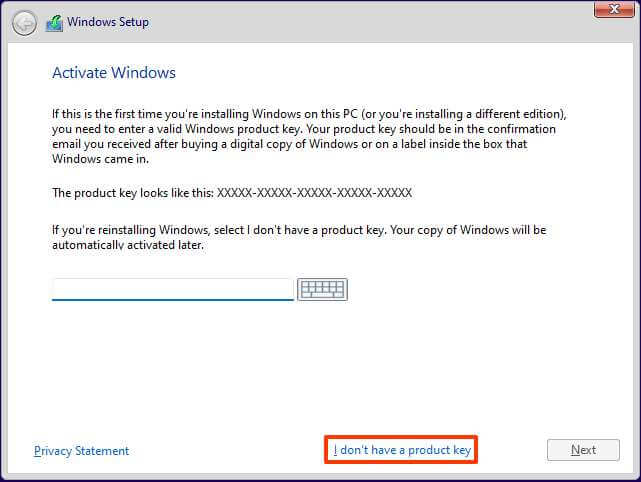
Selectați ediția „Windows 11″ pe care o activează cheia de licență (dacă este cazul).
Bifați opțiunea „Accept termenii licenței” .
Faceți clic pe butonul Următorul.
Selectați opțiunea „Personalizat: Instalați numai Windows (avansat)” .
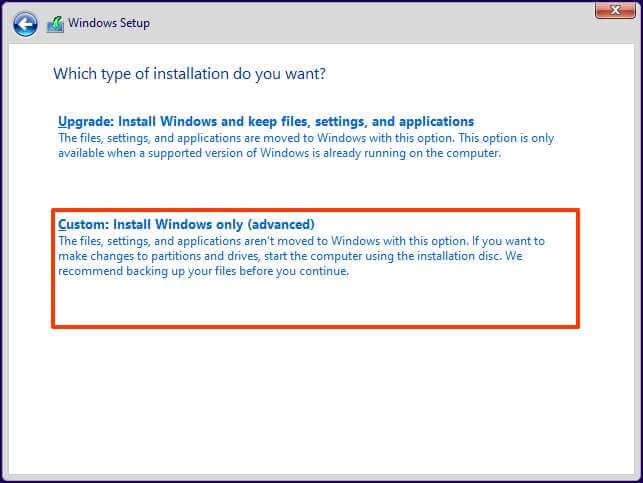
Selectați hard disk (Drive 0 Spatiu nealocat) pentru a instala Windows 11 22H2 sau 21H2 pe o mașină virtuală VirtualBox.
Faceți clic pe butonul Next.
Selectați setarea regiunii după instalare pe prima pagină a experienței out-of-the-box (OOBE).
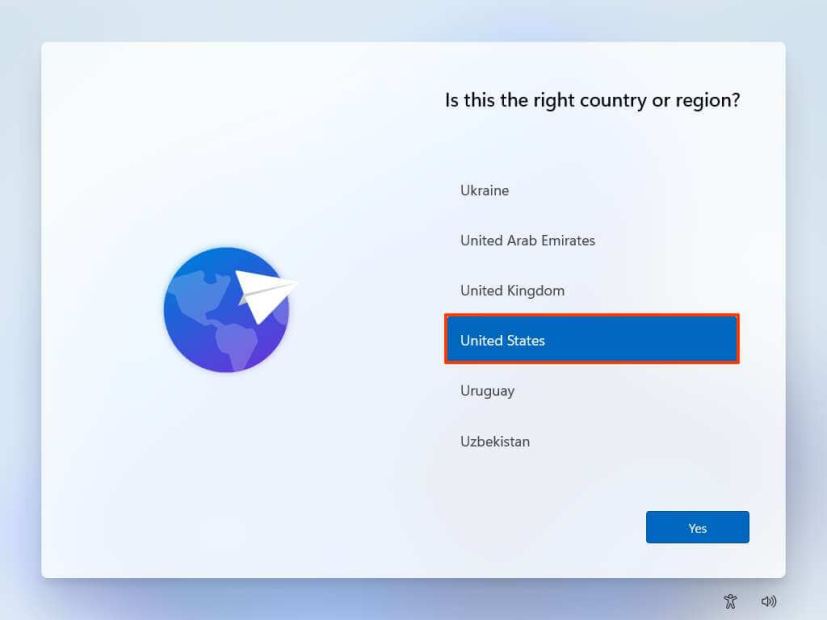
Faceţi clic pe Butonul Da.
Selectați setarea pentru aspectul tastaturii.
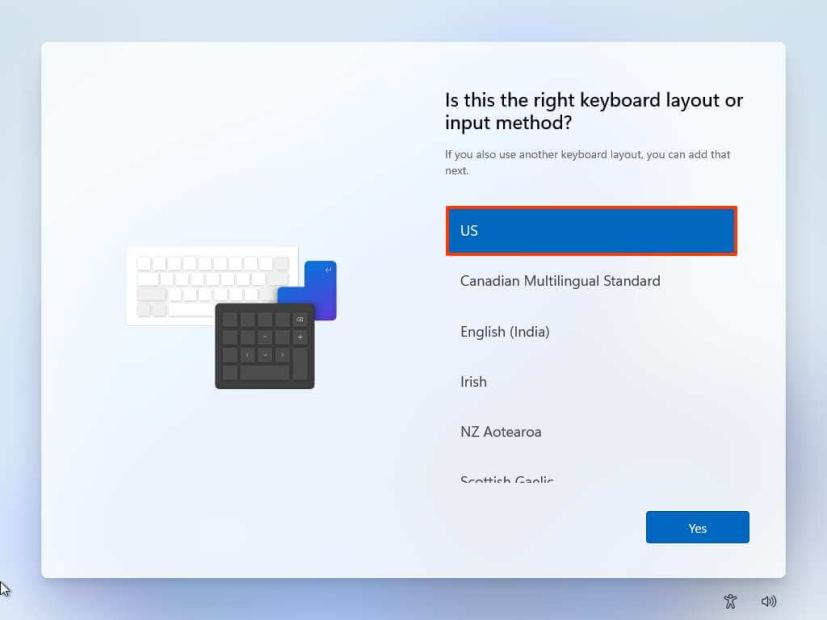
Faceţi clic pe Da.
Faceți clic pe butonul Omiteți dacă nu aveți nevoie de configurarea unui al doilea aspect.
Computerul se va conecta automat la rețea dacă folosește un
(Opțional) Confirmați un nume pentru computer.
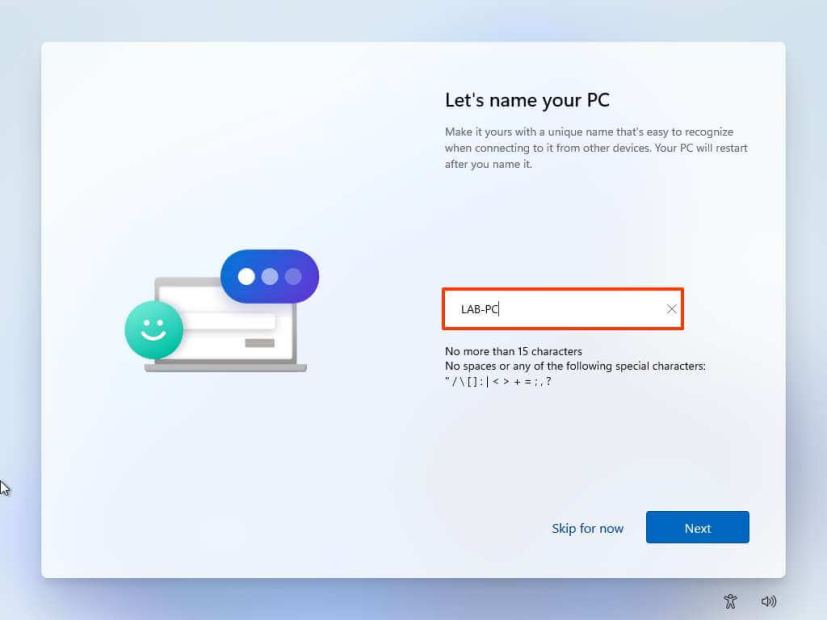
Faceți clic pe butonul Următorul. (Dispozitivul va reporni automat.)
Selectați opțiunea „Configurare pentru uz personal” dacă configurați o copie a Windows 11 Pro. Ediția „Acasă” nu nu au această opțiune.
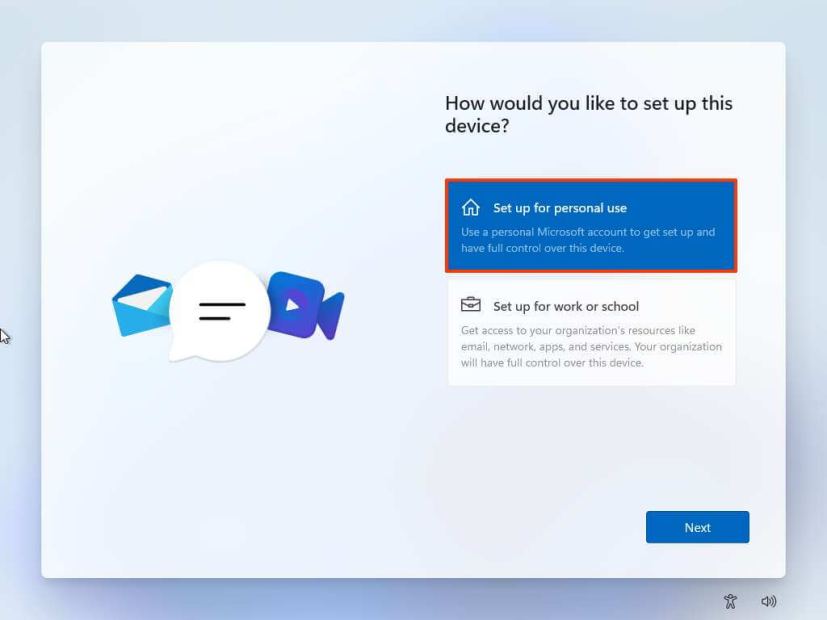
Faceți clic pe butonul Înainte .
Faceți clic pe butonul Conectați-vă.
Confirmați e-mailul contului Microsoft, numărul de telefon sau identificarea Skype pentru a crea un cont.
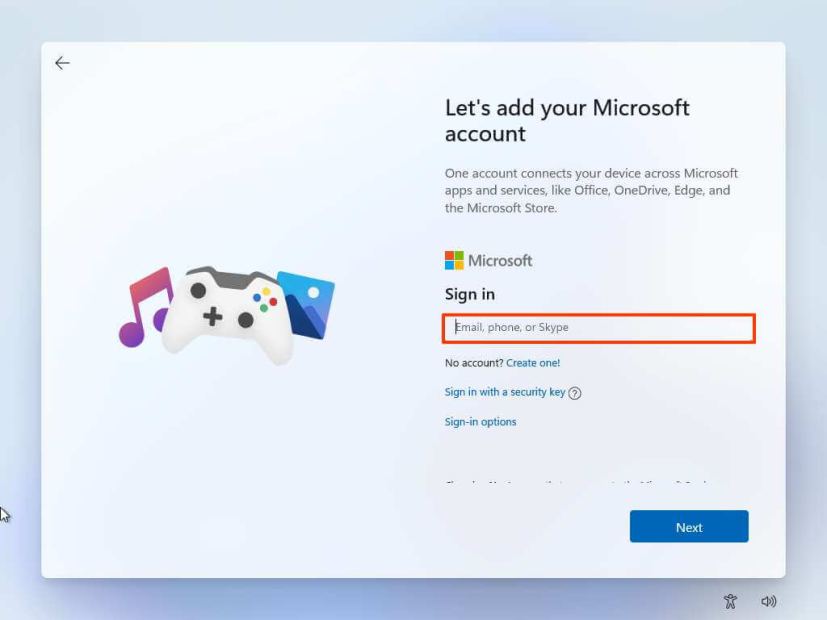
Faceți clic pe butonul Următorul.
Confirmați parola contului Microsoft.
Ecran numai @media și (lățime minimă: 0px) și (înălțime minimă: 0px) ) { div[id^=”bsa-zone_1659356193270-5_123456″] { min-width: 300px; înălțime minimă: 250px; } } Ecran numai @media și (lățime minimă: 640 px) și (înălțime minimă: 0 px) { div[id^=”bsa-zone_1659356193270-5_123456″] { lățime minimă: 120 px; înălțime minimă: 600px; } }
Faceți clic pe butonul Următorul .
Faceți clic pe setarea „Afișați mai multe opțiuni”.
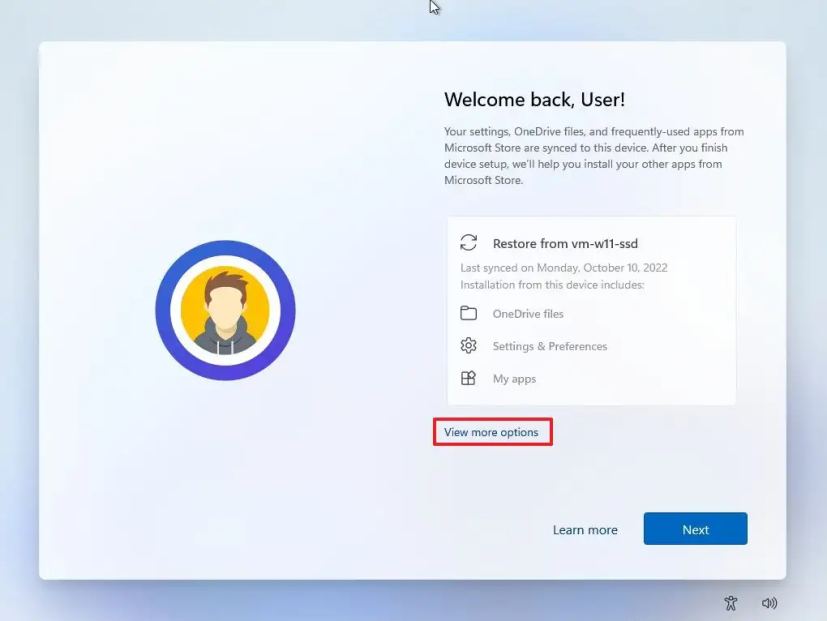
Selectați opțiunea „Configurați ca dispozitiv nou”.
Faceți clic pe butonul Următorul.
Faceți clic pe butonul Creați codul PIN.

Creați un nou patru-cod PIN.
Faceți clic pe butonul OK.
Confirmați cel mai bine setările de confidențialitate potriviți-vă situației prin tur porniți sau dezactivați comutatorul de comutare pentru fiecare setare.
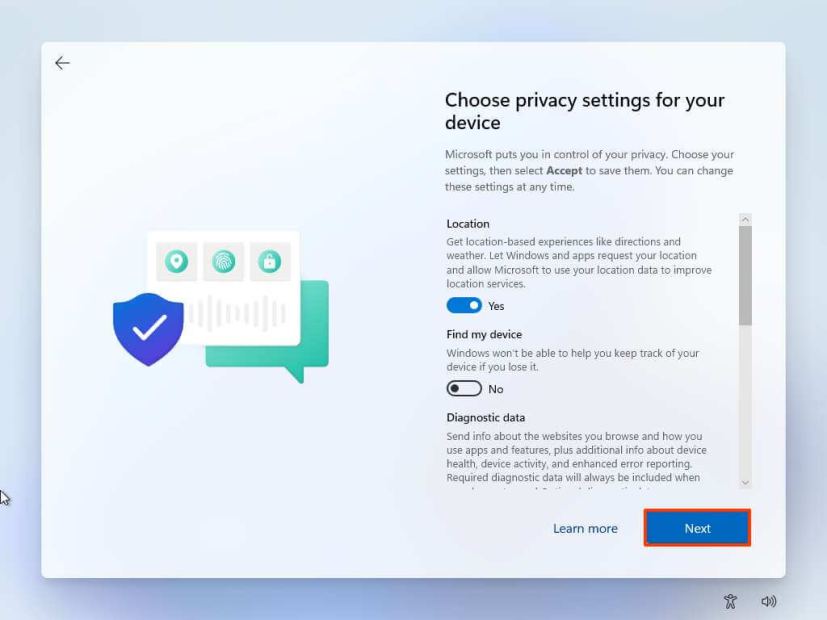
Faceți clic pe butonul Următorul.
Dați clic din nou pe butonul Următorul.
Dați clic pe butonul Acceptați .
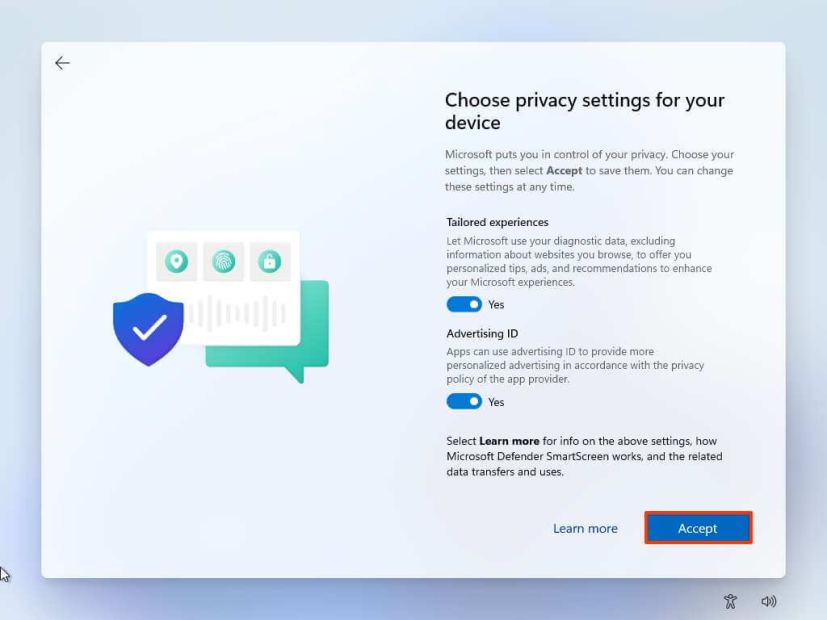
(Opțional) Pe pagina „Personalizați-vă dispozitivul”, selectați una sau mai multe moduri în care intenționați să utilizați dispozitivul pentru a permite configurației să sugereze instrumente și personalizare a serviciilor în timpul acestei experiențe.
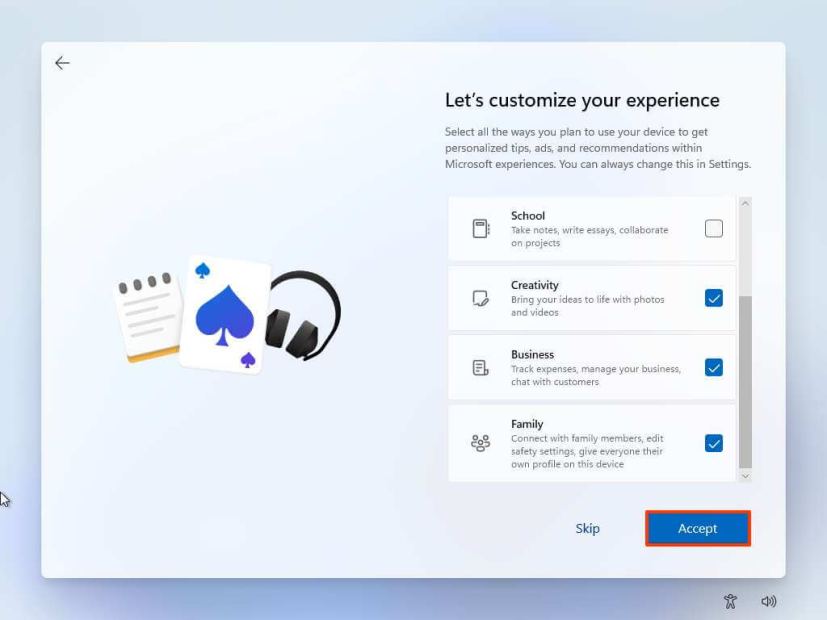
Faceți clic pe butonul Acceptați a continua. Sau faceți clic pe butonul Omiteți pentru a omite această parte a configurării.
Selectați butonul „Următorul” pentru a încărca automat desktopul, imaginile și documentele. foldere în cloud. Sau selectați opțiunea „Salvați doar fișierul pe acest computer” .
Faceți clic pe butonul Următorul.
Faceți clic pe butonul „Refuzați” pentru a sări peste configurarea Microsoft 365.
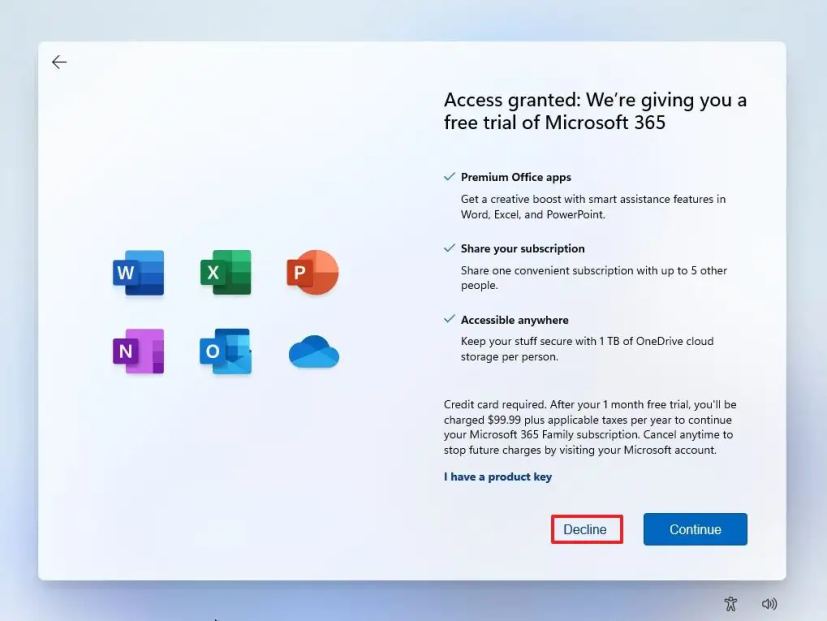
Faceţi clic pe “ Omiteți deocamdată” opțiunea pentru a sări peste promoția Game Pass.
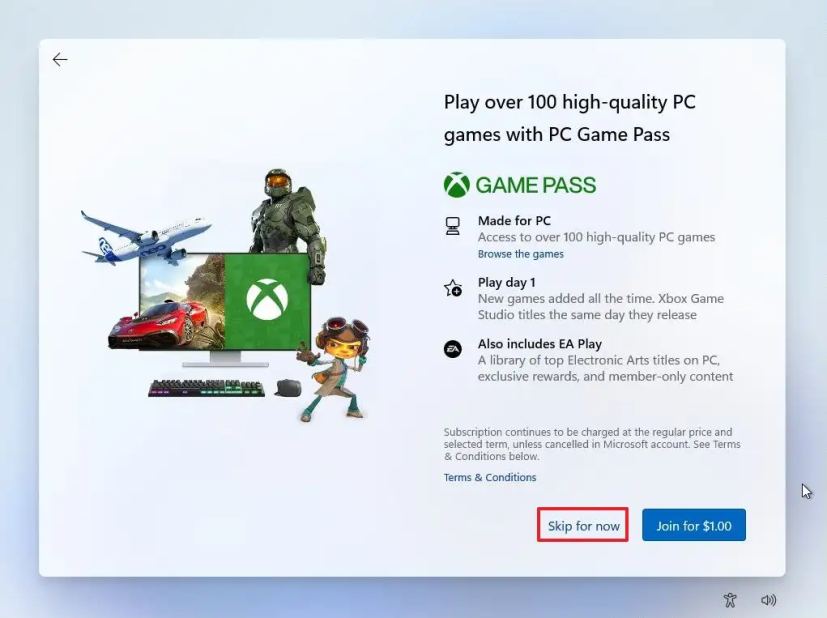
După instalare, pe desktopul Windows 11, faceți clic pe meniul Dispozitive și selectați „Inserați G uest Additions CD image” opțiunea.
Notă rapidă: Guest Additions este pachetul care conține toate driverele VirtualBox pentru a permite sistemului de operare să funcționeze corect în mediul virtual.
Deschideți File Explorer în mașina virtuală (tasta Windows + E comandă rapidă de la tastatură).
Faceți clic pe Acest PC > din partea stângă.
În secțiunea „Dispozitive și unități”, faceți dublu clic pentru a deschide discul VirtualBox Guest Additions.
Faceți dublu clic fișierul VBoxWindowsAdditions.exe pentru a lansa programul de instalare.
Faceți clic pe butonul Next.
Faceți clic pe Next
Faceți clic pe butonul Instalare.
Selectați opțiunea Reporniți acum.
Faceți clic pe butonul Terminare.
După ce finalizați pașii, mașina virtuală va reporni și puteți începe să utilizați Windows 11.
Instalați Windows 11 pe VirtualBox (soluție)
Nu este necesar să utilizați aceste instrucțiuni dacă aveți VirtualBox versiunea 7 sau o versiune ulterioară. În schimb, utilizați instrucțiunile de mai sus.
Pentru a crea o mașină virtuală a gazdui Windows 11 ocolind TPM și Secure Boot, urmați acești pași:
Deschideți VirtualBox.
Faceți clic pe meniul Mașină și selectați Opțiune Nouă.
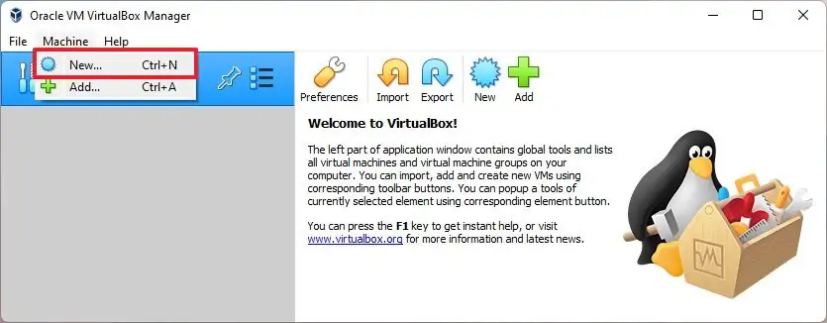
În opțiunea câmpului Nume, confirmați un nume descriptiv pentru mașina virtuală. De exemplu, vm-win11-lab.
(Opțional) În opțiunea Dosar aparat, selectați locația folderului pentru a crea mașina virtuală Windows 11.
În opțiunea „Tip”, selectați opțiunea Platforma Microsoft Windows.
În opțiunea Versiune, selectați Opțiune Windows 11 (64 de biți).
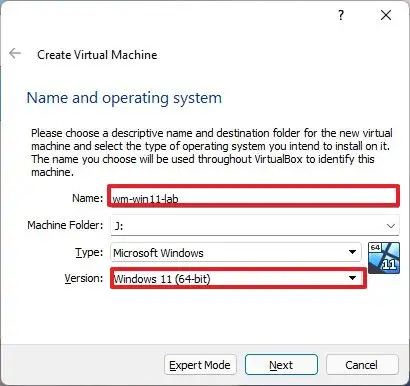
Faceți clic pe butonul Următorul. p>
Selectați 4 GB sau mai multă memorie de sistem pentru a o aloca pentru aparat.
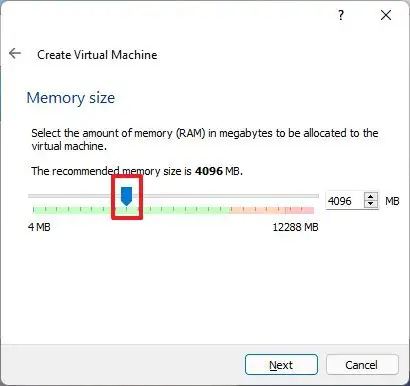
Selectați Creați un hard disk virtual acum opțiune.
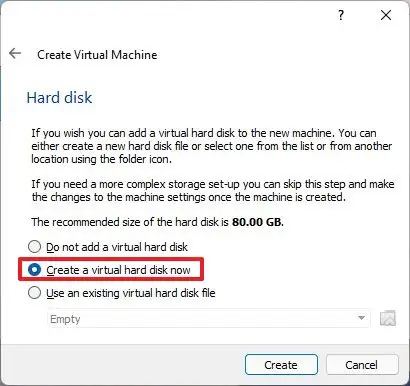
Faceți clic pe butonul Creați. p>
Selectați opțiunea VDI (Imagine de disc VirtualBox).
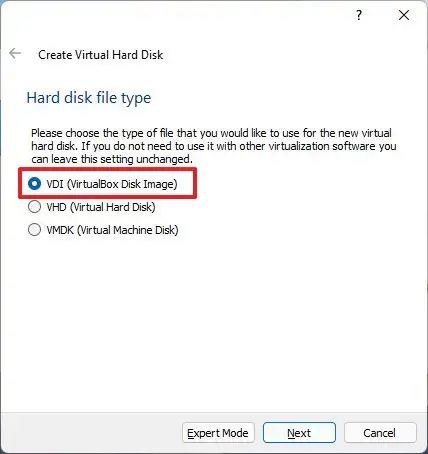 Notă rapidă: aplicația acceptă mai multe tipuri de fișiere de hard disk, inclusiv VDI, VHD (Virtual Hard Disk) și VMDK (Virtual Machine Disk). În timp ce fiecare opțiune are avantajele și dezavantajele sale, opțiunea VDI este optimă pentru majoritatea cazurilor de utilizare în scopuri generale.
Notă rapidă: aplicația acceptă mai multe tipuri de fișiere de hard disk, inclusiv VDI, VHD (Virtual Hard Disk) și VMDK (Virtual Machine Disk). În timp ce fiecare opțiune are avantajele și dezavantajele sale, opțiunea VDI este optimă pentru majoritatea cazurilor de utilizare în scopuri generale.
Faceți clic pe butonul Următorul.
Selectați opțiunea Alocat dinamic pentru a crește dimensiunea unității după cum este necesar.
Faceți clic pe butonul Next.
Specificați dimensiunea hard diskului virtual.
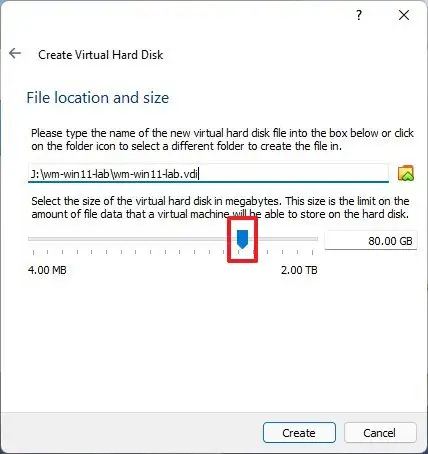 Notă rapidă: 80 GB implicit este potrivit pentru instalații și aplicații ușoare, dar dimensiunea va depinde de aplicațiile și fișierele pe care doriți să le stocați în unitate.
Notă rapidă: 80 GB implicit este potrivit pentru instalații și aplicații ușoare, dar dimensiunea va depinde de aplicațiile și fișierele pe care doriți să le stocați în unitate.
Faceți clic pe butonul Creați.
Dați clic dreapta pe mașina virtuală nou creată din partea stângă și selectați opțiunea Setări.
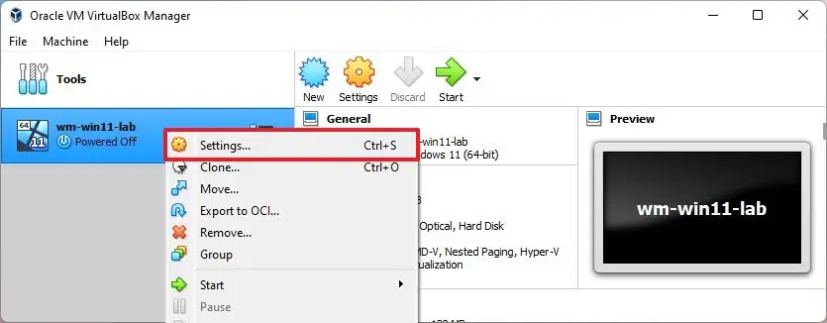
Faceți clic pe Sistem.
Faceți clic pe fila Plăcă de bază.
(Opțional) În opțiunea Ordine de pornire, configurați ordinea de pornire selectând elementul și folosind săgețile sus și jos din stânga. Sau debifați caseta de selectare a articolului pentru a deconecta perifericele.
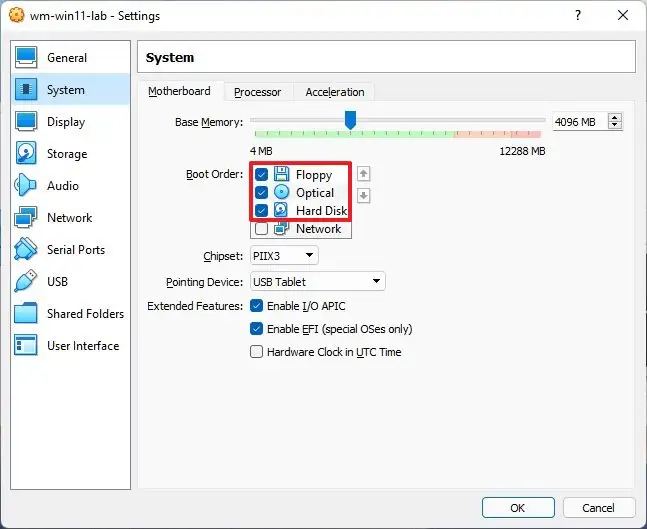
Faceți clic pe fila Procesor.
În opțiunea Procesoare, utilizați glisorul pentru a selecta câte procesoare să alocați pentru mașina virtuală Windows 11.
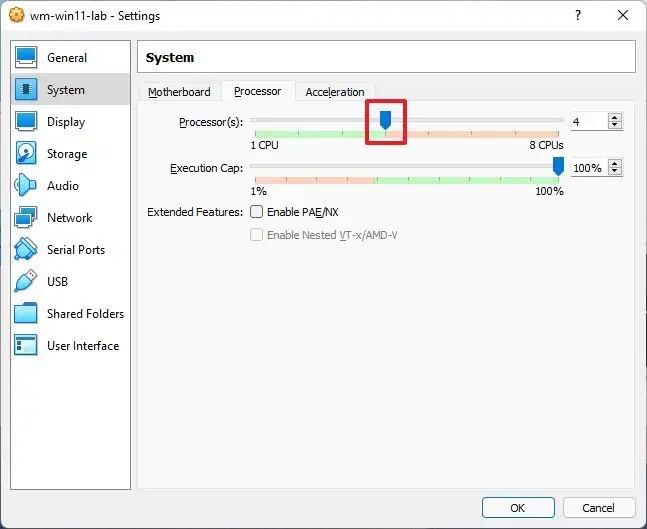 Notă rapidă:Selecția va depinde de capacitatea hardware-ului dvs., dar, de obicei, doriți să oferiți cel puțin două până la patru nuclee pentru fiecare computer Windows 11.
Notă rapidă:Selecția va depinde de capacitatea hardware-ului dvs., dar, de obicei, doriți să oferiți cel puțin două până la patru nuclee pentru fiecare computer Windows 11.
Faceți clic pe Stocare.
În secțiunea „Dispozitive de stocare”, selectați opțiunea Unitate optică (pictograma disc).
În secțiunea „Atribute”, dați clic pe meniul pictogramei discului și selectați opțiunea Alegeți un fișier de disc.
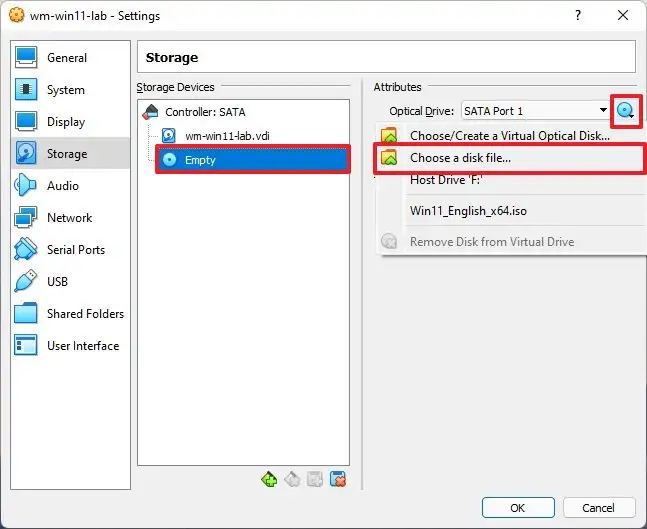
Selectați fișierul ISO Windows 11.
Faceți clic pe butonul Deschide pentru a monta mediul de instalare.
(Opțional) Faceți clic pe Afișare .
Faceți clic pe fila Ecran.
(Opțional) În opțiunea Accelere, bifați >Activați opțiunea Accelerație 3D pentru a îmbunătăți performanța video.
În opțiunea Memorie video, utilizați glisorul și specificați cantitatea de memorie video a mașinii virtuale. (Cu cât mai mult, cu atât mai bine.)
Faceţi clic pe butonul OK.
Faceţi clic dreapta pe mașină virtuală, selectați submeniul Start și alegeți opțiunea Pornire normală.
În pagina „Configurare Windows”, utilizați Shift + F10 comandă rapidă de la tastatură pentru a deschide Linia de comandă.
Tastați următoarea comandă și apăsați Enter:
regedit 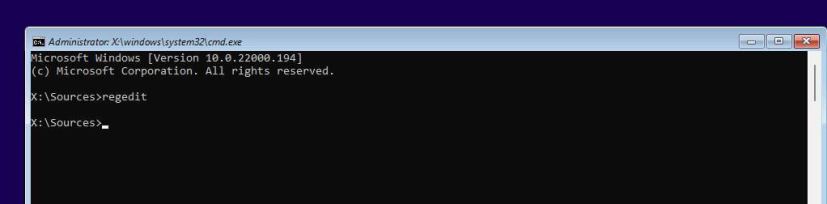
Navigați pe următoarea cale:
HKEY_LOCAL_MACHINE\SYSTEM\Setup
Faceți clic dreapta pe tasta Configurare (dosar), selectați Nou, apoi Cheie opțiune.
Denumește cheia LabConfig și apasă Enter.
Faceți clic dreapta pe tasta LabConfig (dosar), selectați Nou , apoi opțiunea DWORD (32-bit) Value.
Denumește cheia BypassTPMCcheck și apasă pe Enter.
Faceți dublu clic pe cheia nou creată și setați valoarea acesteia de la 0 la 1.
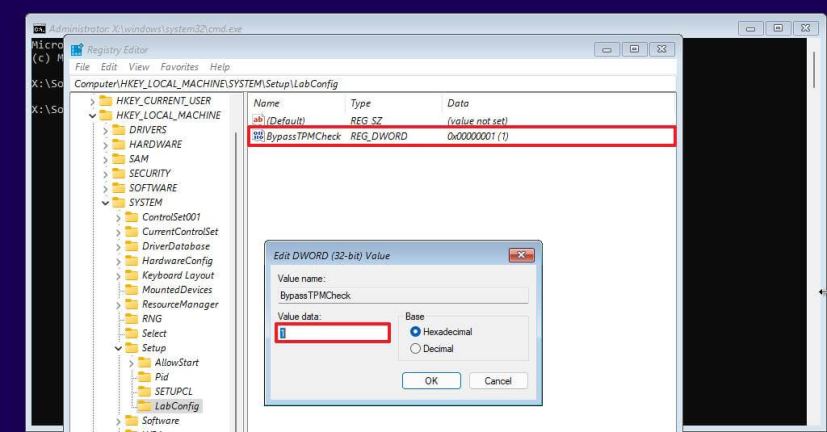
Faceți clic pe butonul OK.
Faceți clic dreapta pe tasta LabConfig (dosar), selectați Nou strong>, apoi opțiunea DWORD (32-bit) Value.
Denumește DWORD BypassSecureBootCheck și apăsați Enter.
Faceți dublu clic pe cheia nou creată și setați valoarea acesteia de la 0 la 1.
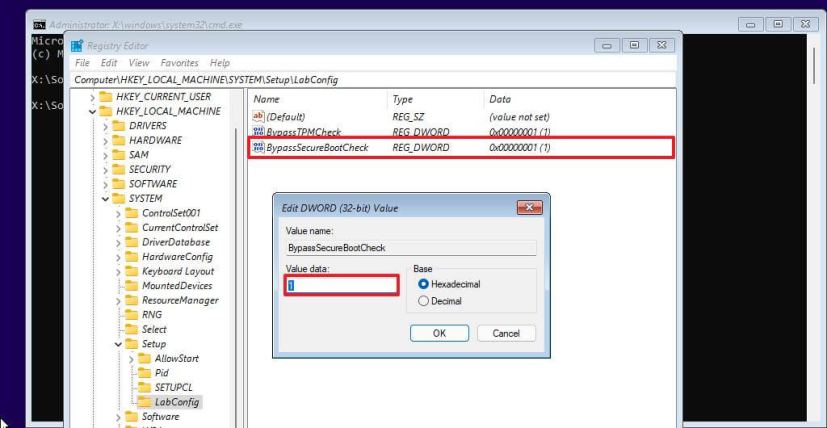
Faceți clic pe butonul OK.
Faceți clic pe Următorul butonul.
Faceți clic pe butonul Instalați acum.
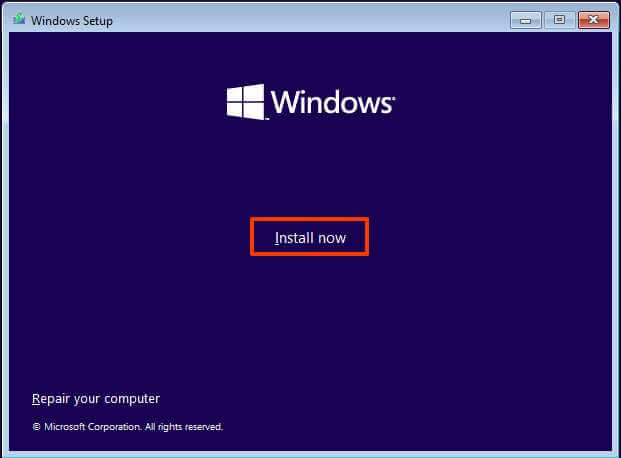
Faceți clic pe opțiunea Nu am o cheie de produs dacă reinstalați. Dacă Windows 11 a fost activat anterior după instalare, reactivarea va avea loc automat.
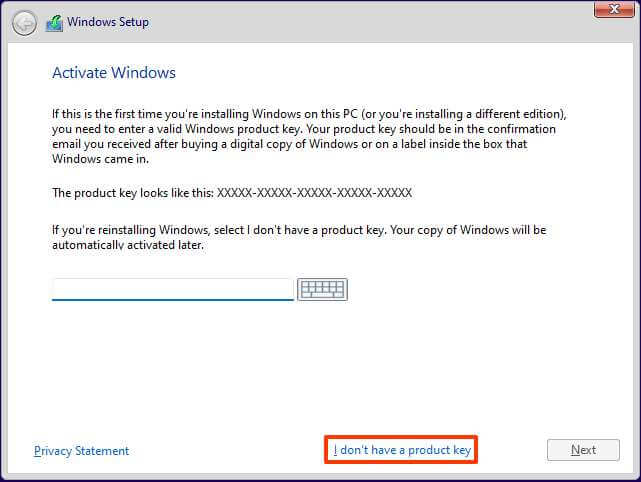
Selectați ediția „Windows 11″ pentru care aveți licența cheia se activează (dacă este cazul).
Bifați opțiunea Accept termenii licenței .
Faceți clic pe butonul Next.
Selectați opțiunea Personalizat: Instalați numai Windows (avansat) .
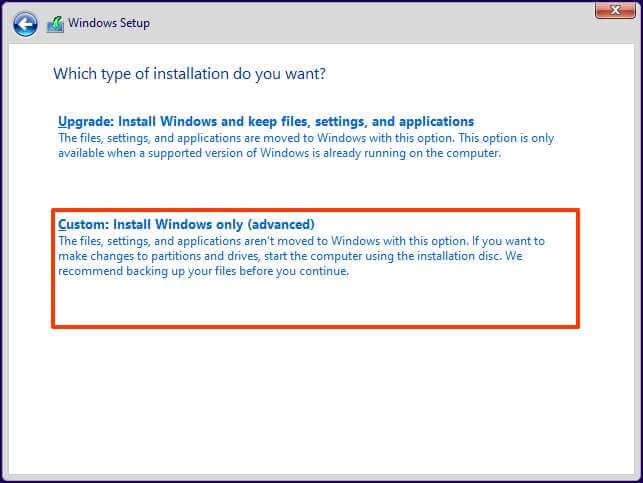
Selectați hard diskul (Drive 0 Spațiu nealocat) pentru a instala Windows 11 pe o mașină virtuală VirtualBox.
Faceți clic pe butonul Următorul. p>
Selectați setarea pentru regiune după instalare pe prima pagină a experienței out-of-the-box (OOBE).
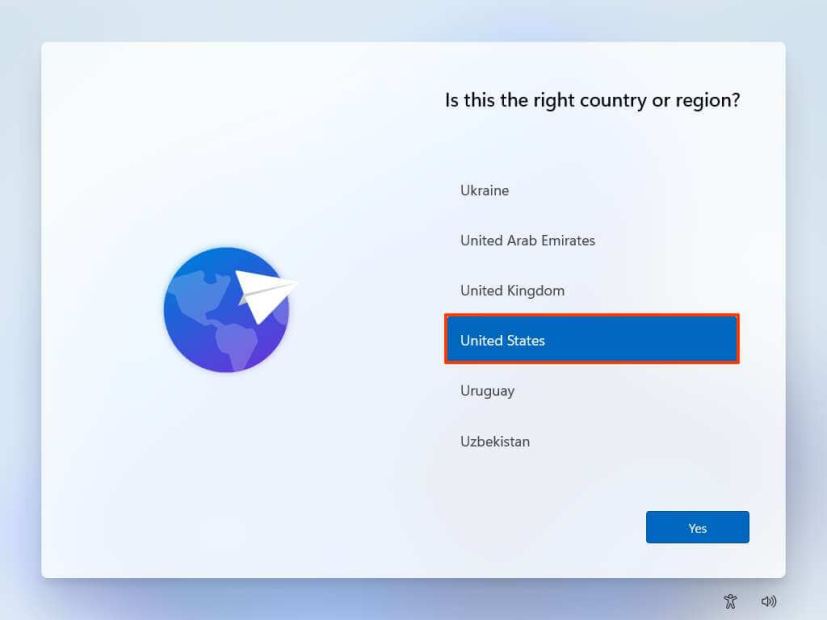
Faceți clic pe butonul Da.
Selectați setarea pentru aspectul tastaturii.
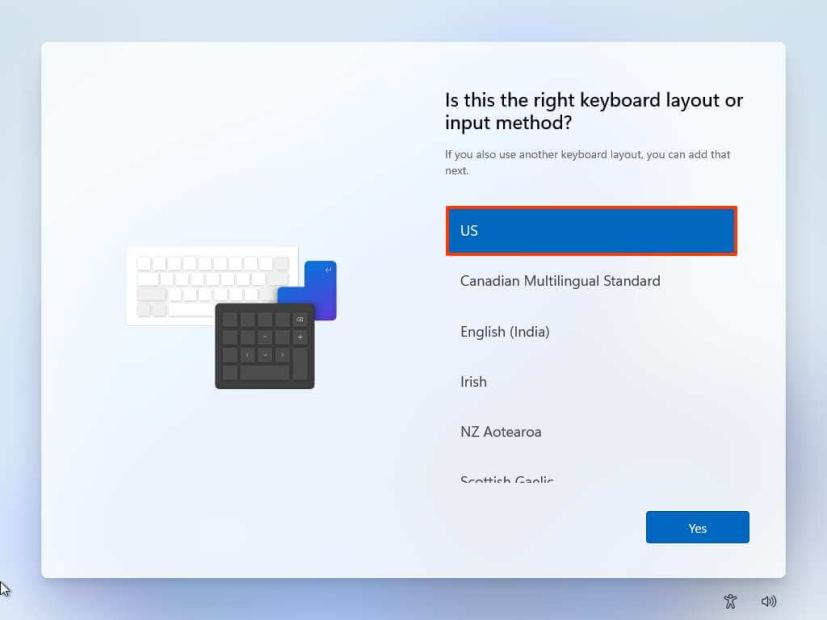
Faceți clic pe butonul Da.
Faceți clic pe butonul Omiteți dacă nu aveți nevoie de configurarea unui al doilea aspect.
Computerul se va conecta automat la rețea dacă folosește o conexiune Ethernet. Dacă aveți o conexiune fără fir, trebuie să configurați conexiunea manual (poate fi necesară o cheie de securitate).
(Opțional) Confirmați un nume pentru computer.
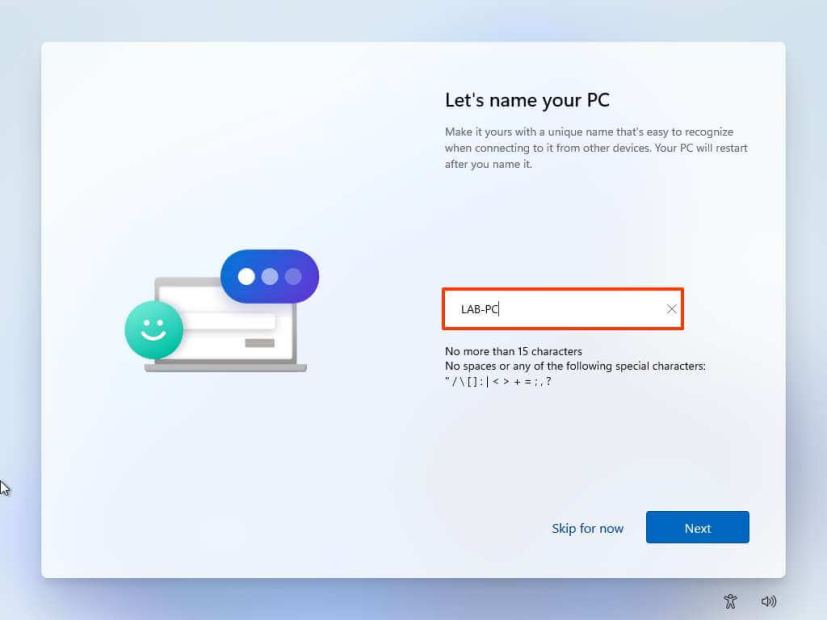
Faceți clic pe butonul Următorul. (Dispozitivul va reporni automat.)
Selectați opțiunea „Configurare pentru uz personal” dacă configurați o copie a Windows 11 Pro. Ediția „Acasă” nu nu au această opțiune.
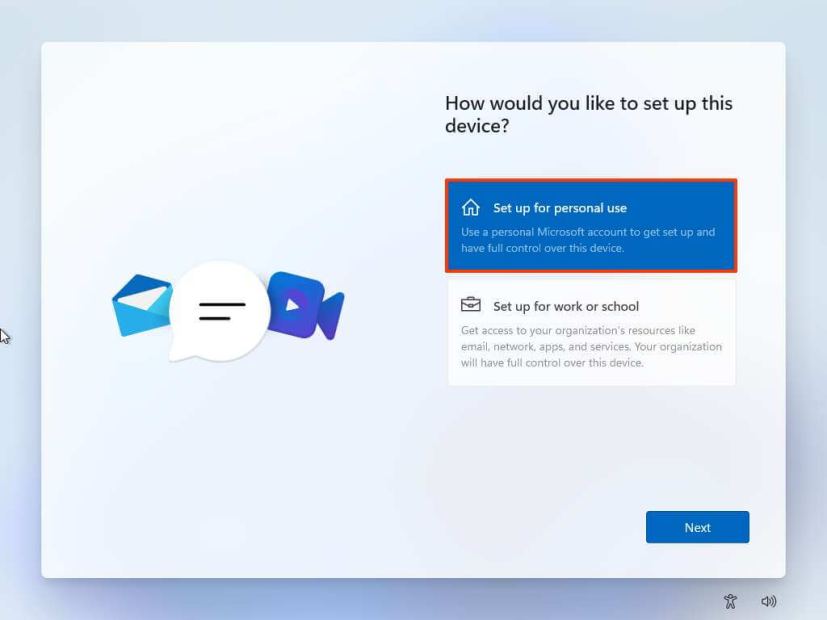
Faceți clic pe butonul Înainte .
Faceți clic pe butonul Conectați-vă.
Confirmați e-mailul contului Microsoft, numărul de telefon sau identificarea Skype pentru a crea un cont.
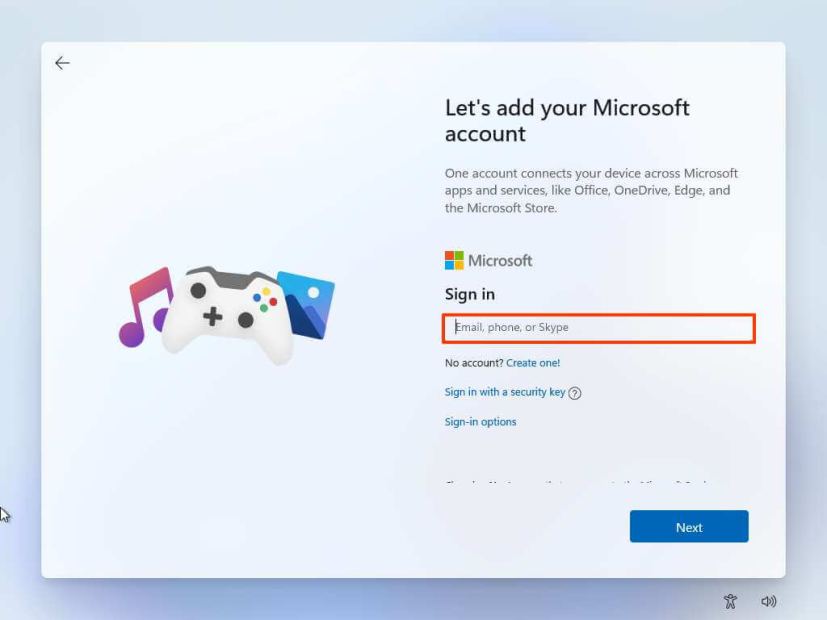
Faceți clic pe butonul Următorul.
Confirmați parola contului Microsoft.
Faceți clic pe butonul Următorul .
Dați clic pe setarea „Afișați mai multe opțiuni”.
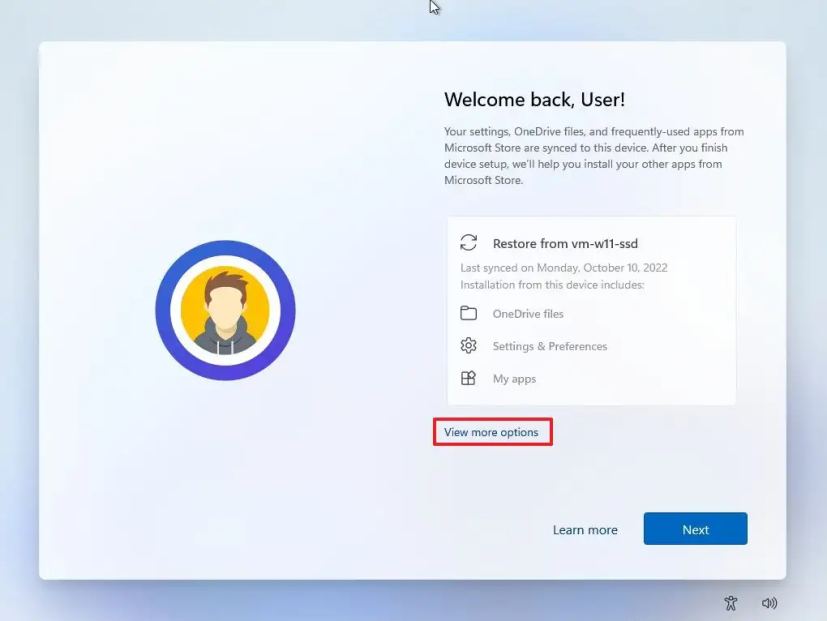
Selectați opțiunea „Configurați ca dispozitiv nou”.
Faceți clic pe butonul Următorul.
Dați clic pe butonul Creați codul PIN.

Creați un nou PIN din patru cifre.
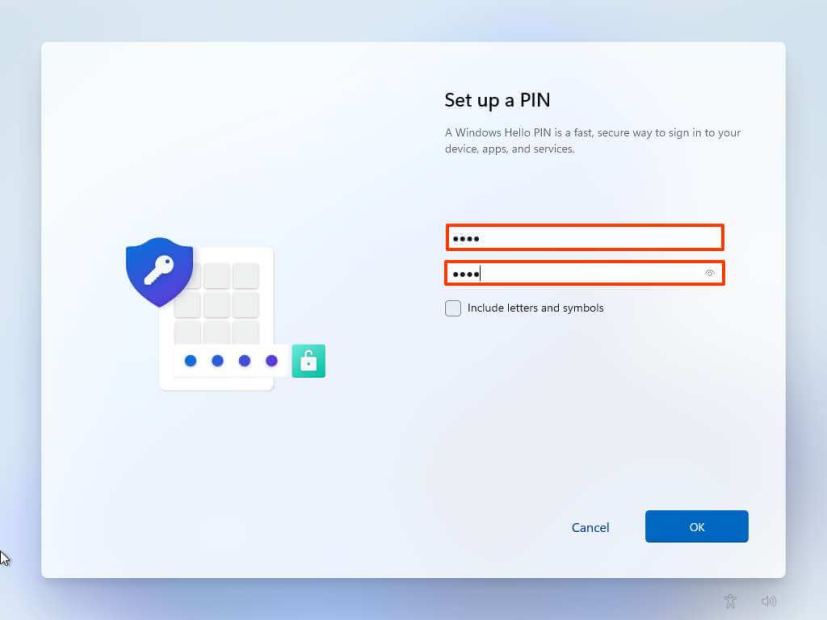
Faceți clic pe butonul OK.
Confirmați setările de confidențialitate care vi se potrivesc cel mai bine situație prin pornirea sau dezactivarea comutatorului de comutare pentru fiecare setare.
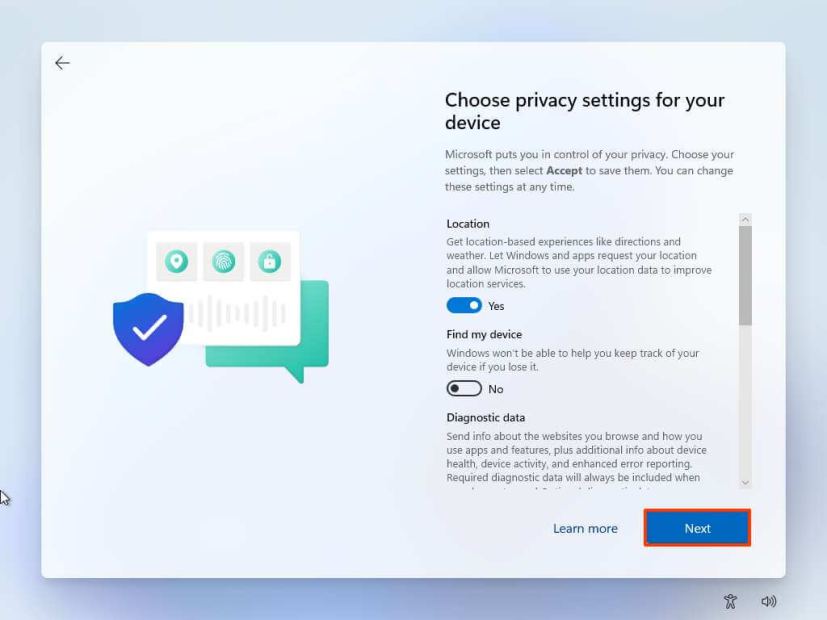
Faceți clic pe butonul Următorul.
Dați clic din nou pe butonul Următorul.
Dați clic pe butonul Acceptați .
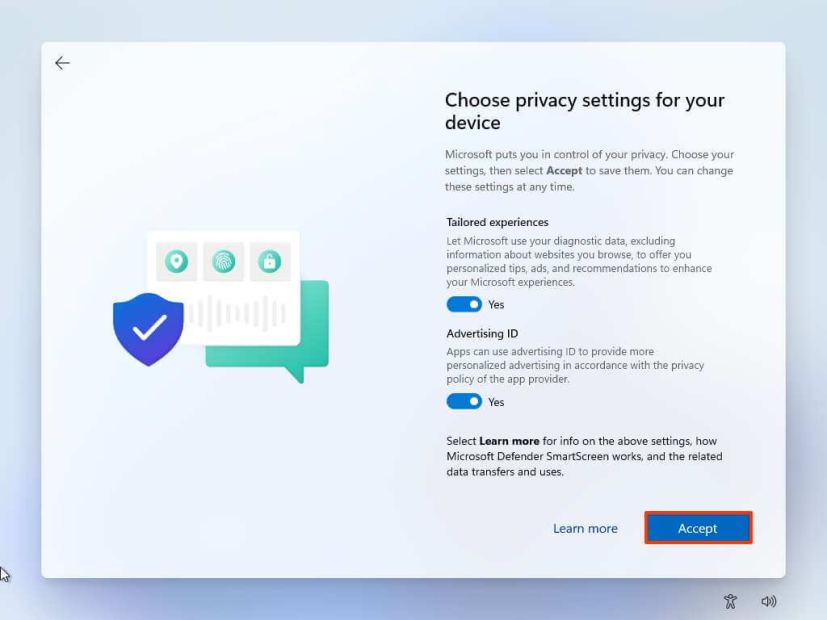
(Opțional) Pe pagina „Personalizați-vă dispozitivul”, selectați una sau mai multe moduri în care intenționați să utilizați dispozitivul pentru a permite configurației să sugereze instrumente și personalizare a serviciilor în timpul acestei experiențe.
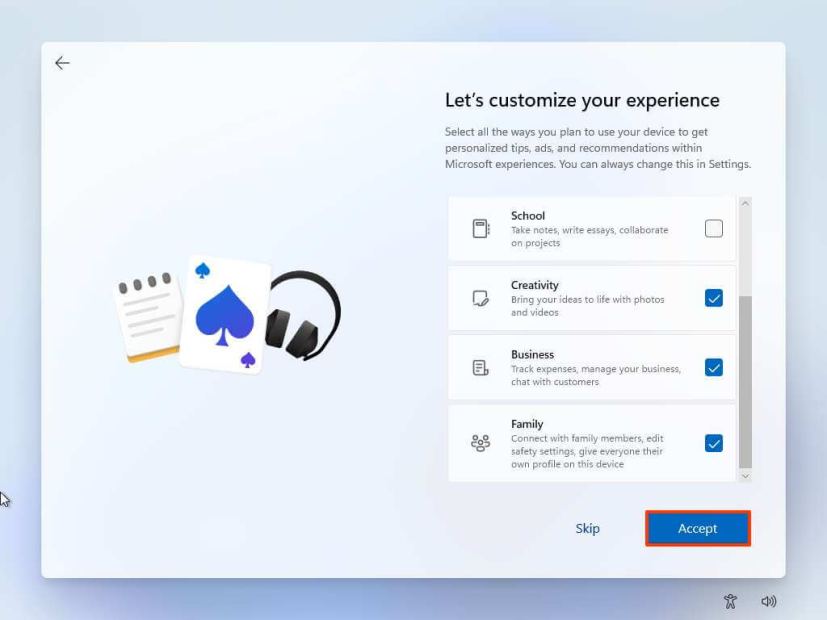
Faceți clic pe butonul Acceptați pentru a continua. Sau faceți clic pe butonul Omiteți pentru a omite această parte a configurării.
Selectați butonul „Următorul” pentru a încărca automat desktopul, imaginile și documentele. foldere în cloud. Sau selectați opțiunea „Salvați doar fișierul pe acest computer” .
Faceți clic pe butonul Următorul.
Faceți clic pe butonul „Refuzați” pentru a sări peste configurarea Microsoft 365.
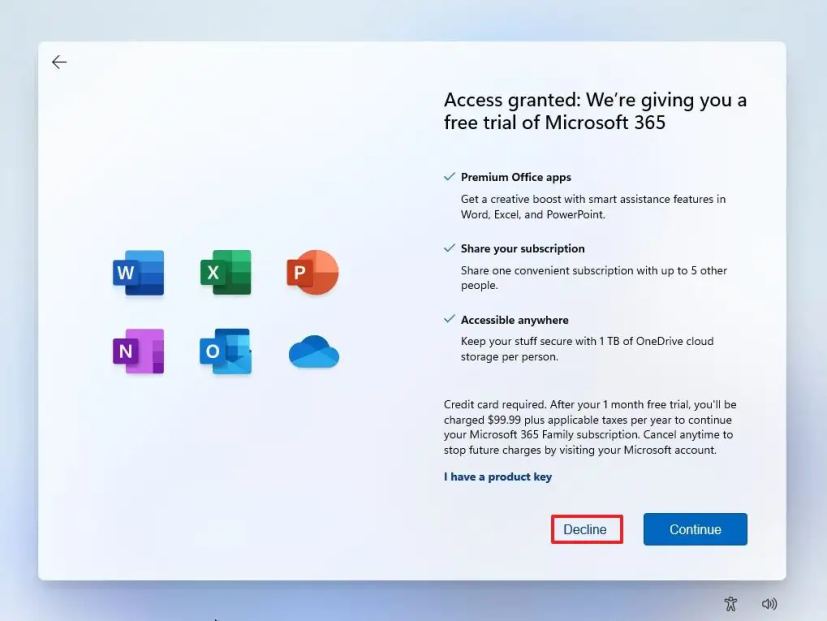
Faceţi clic pe “ Omiteți deocamdată” opțiunea pentru a sări peste promoția Game Pass.
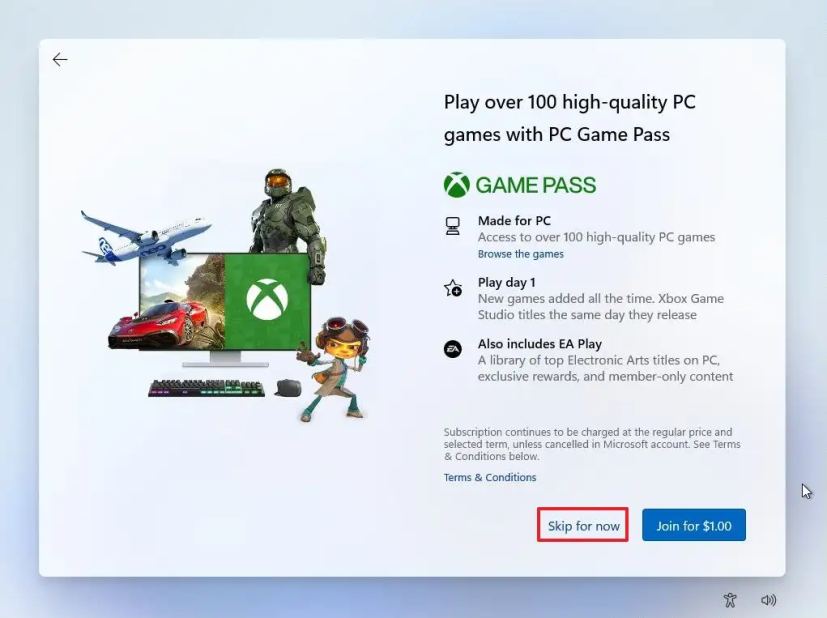
După instalare, pe desktopul Windows 11, faceți clic pe meniul Dispozitive și selectați „Inserați G uest Additions CD image” opțiunea.
Notă rapidă: Guest Additions este pachetul care conține toate driverele VirtualBox pentru a permite sistemului de operare să funcționeze corect în mediul virtual.
Deschideți File Explorer în mașina virtuală (tasta Windows + E comandă rapidă de la tastatură).
Faceți clic pe Acest PC > din partea stângă.
În secțiunea „Dispozitive și unități”, faceți dublu clic pentru a deschide discul VirtualBox Guest Additions.
Faceți dublu clic fișierul VBoxWindowsAdditions.exe pentru a lansa programul de instalare.
Faceți clic pe butonul Next.
Faceți clic pe Next
Faceți clic pe butonul Instalare.
Selectați opțiunea Reporniți acum.
Faceți clic pe butonul Terminare.
După ce finalizați pașii, mașina virtuală va reporni și puteți începe să utilizați Windows 11 într-un mediu virtual.
Ca alternativă, Oracle creează o nouă versiune de VirtualBox care va include suport perfect pentru instalarea Windows 11. A Deși nu este clar când se va lansa noua versiune cu Secure Boot și suport TPM 2.0, puteți deja descărca o previzualizare de dezvoltare pentru a rula Windows 11 fără soluții alternative. Cu toate acestea, deoarece aceasta este încă o lucrare în curs, este posibil să nu funcționeze conform așteptărilor.
Ecran numai @media și (lățime minimă: 0px) și (înălțime minimă: 0px) { div[id^=”bsa-zone_1659356403005-2_123456″] { min-width: 300px; înălțime minimă: 250px; } } Ecran numai @media și (lățime minimă: 640 px) și (înălțime minimă: 0 px) { div[id^=”bsa-zone_1659356403005-2_123456″] { lățime minimă: 300 px; înălțime minimă: 250px; } }