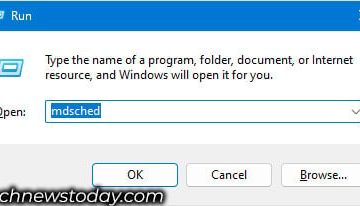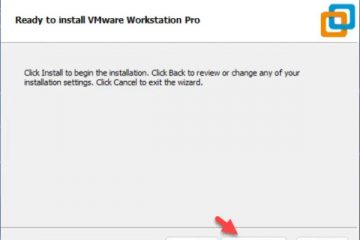BIOS-ul MSI oferă diverse modalități de overclockare a componentelor. Ai funcții de overclockare automată, cum ar fi Turbo Boost de la Intel sau Precision Boost Overdrive de la AMD pentru procesorul tău. Pentru RAM, aveți profiluri XMP standard, precum și memoria proprietară MSI Try It! profiluri.
De asemenea, puteți face overclock manual în BIOS-ul MSI dacă doriți să găsiți limitele sistemului dumneavoastră. Pentru a face acest lucru, accesați fila Overclocking (OC) și călcați cu parametrii de frecvență și tensiune.
Atât metodele automate, cât și cele manuale pot oferi rezultate excelente. Pentru referință, funcțiile auto-OC de pe MAG B550M MORTAR-ul meu au adus Ryzen 7 5700G la aproape 4200 MHz, în timp ce OC manual mi-a permis să-l împing mai departe la 4350 MHz. Vă voi ajuta să vă overclockați sistemul MSI pentru a obține creșteri similare de performanță cu acest articol.
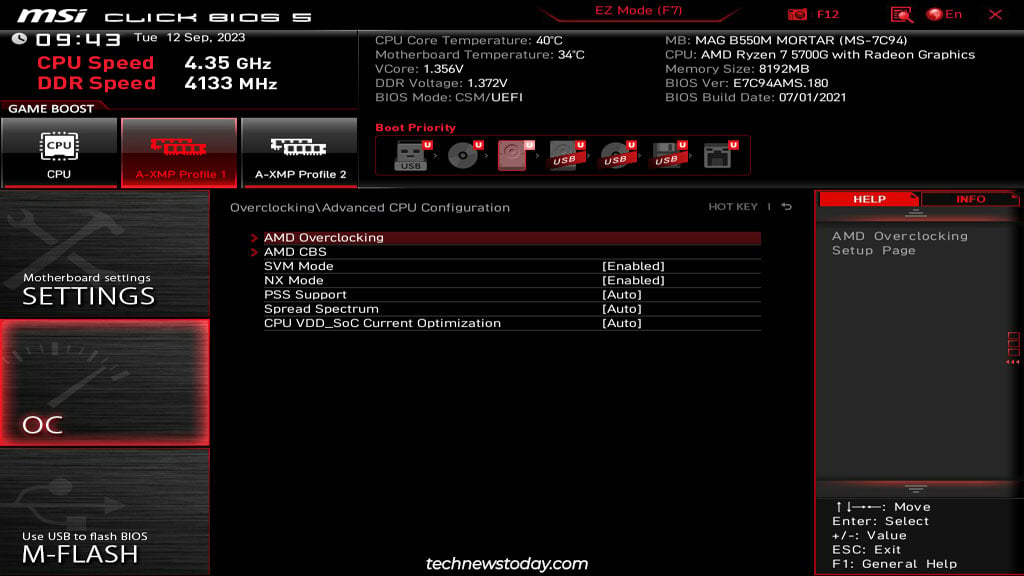
Notă: conform AMD și Politicile de garanție Intel, overclockarea manuală va anula garanția procesorului dacă o depășiți specificațiile publicate. Activarea profilurilor XMP vă va anula și garanția procesorului.
Metode automate OC în MSI BIOS
Dacă abia vă aflați în overclock, vă recomandăm să începeți mai întâi cu caracteristicile automate OC. Sunt foarte ușor de activat și oferă o creștere considerabilă a performanței.
AMD Precision Boost Overdrive
Procesoarele AMD moderne folosesc o tehnologie de autoreglare numită Precision Boost (PB). Acesta analizează datele referitoare la sarcina de lucru și temperatura procesorului și modifică automat tensiunea și viteza ceasului (de mii de ori pe secundă). Acest lucru permite procesoarelor AMD să funcționeze cât mai bine în orice moment.
PB nu este configurabil direct, dar puteți gestiona unele funcții conexe precum Precision Boost Overdrive (PBO) și Core Performance Boost. Acestea vă vor permite să profitați la maximum de procesorul dvs. AMD. Pentru a face acest lucru,
Porniți sau reporniți sistemul și apăsați în mod repetat tasta Del în timpul pornirii. PC-ul ar trebui să pornească în BIOS-ul MSI. Apăsați pe F7 (dacă este necesar) pentru a comuta la modul avansat. Accesați Overclocking (OC) > Configurație avansată a procesorului > Overclocking AMD.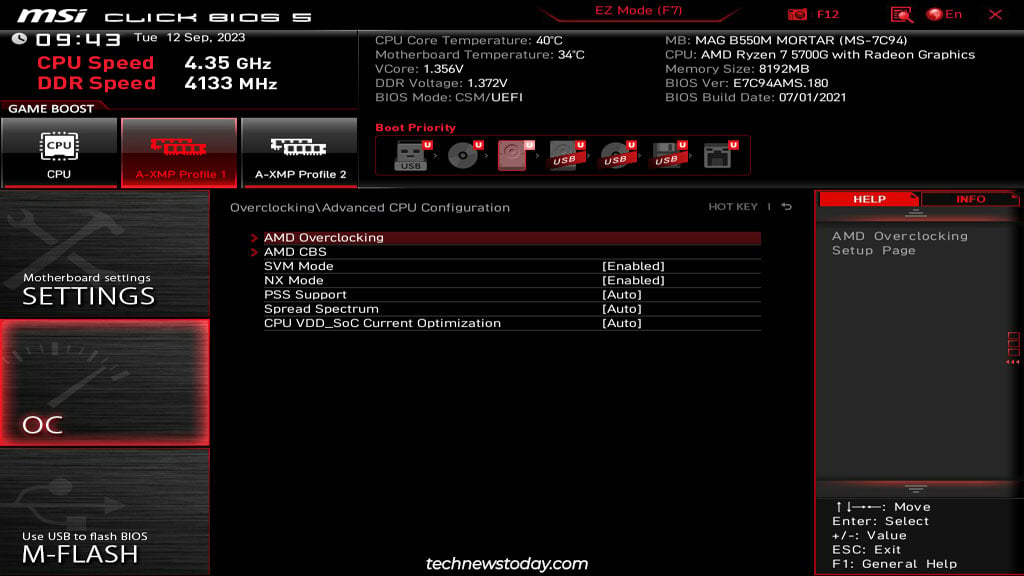 Setați Precision Boost Overdrive (PBO) la Activat aici. Acest lucru va seta PPT, EDC și TDC la limitele PBO implicite în funcție de ratingul TDP al procesorului. Modurile îmbunătățite vor crește progresiv aceste limite, în timp ce Avansat vă permite să le setați manual. Dar nu trebuie să vă faceți griji cu privire la acestea pentru moment, rămâneți doar la valorile implicite.
Setați Precision Boost Overdrive (PBO) la Activat aici. Acest lucru va seta PPT, EDC și TDC la limitele PBO implicite în funcție de ratingul TDP al procesorului. Modurile îmbunătățite vor crește progresiv aceste limite, în timp ce Avansat vă permite să le setați manual. Dar nu trebuie să vă faceți griji cu privire la acestea pentru moment, rămâneți doar la valorile implicite.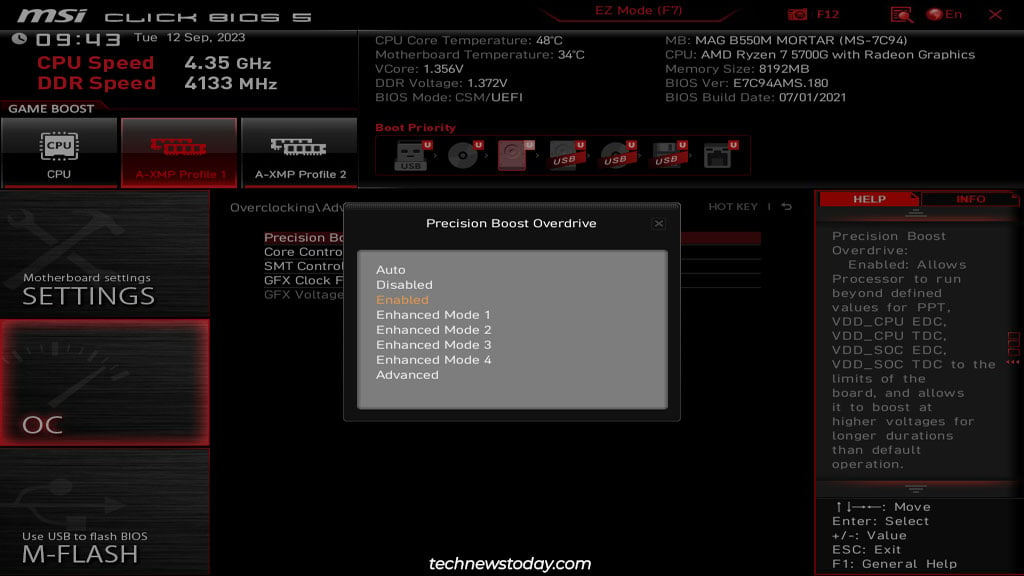
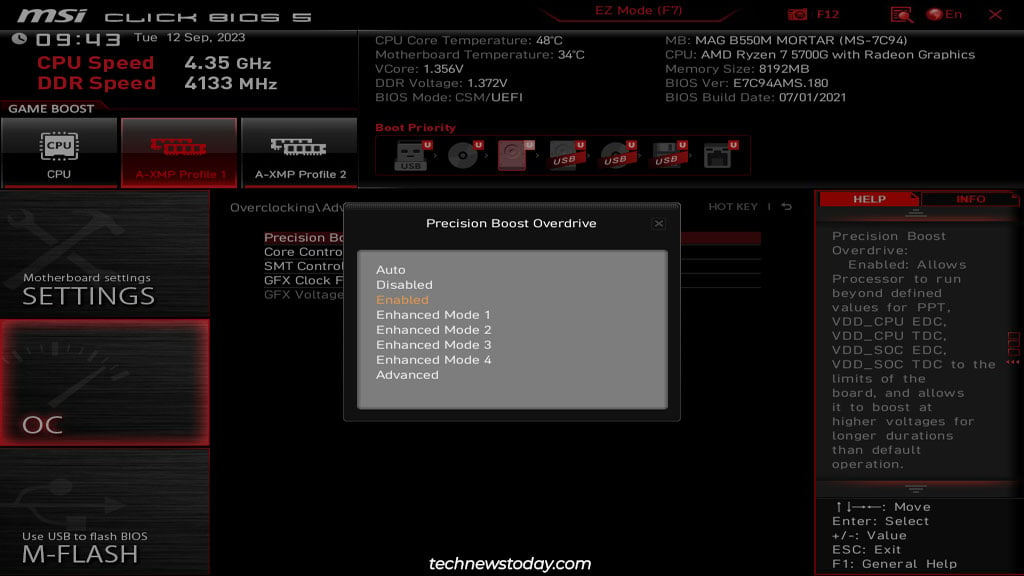 Acum, accesați Overclocking (OC) > Configurație avansată a procesorului > AMD CBS. Setați Core Performance Boost la Automat. Acest lucru va permite sistemului să mărească viteza ceasului procesorului dacă statisticile de temperatură și alimentare sunt valide.
Acum, accesați Overclocking (OC) > Configurație avansată a procesorului > AMD CBS. Setați Core Performance Boost la Automat. Acest lucru va permite sistemului să mărească viteza ceasului procesorului dacă statisticile de temperatură și alimentare sunt valide.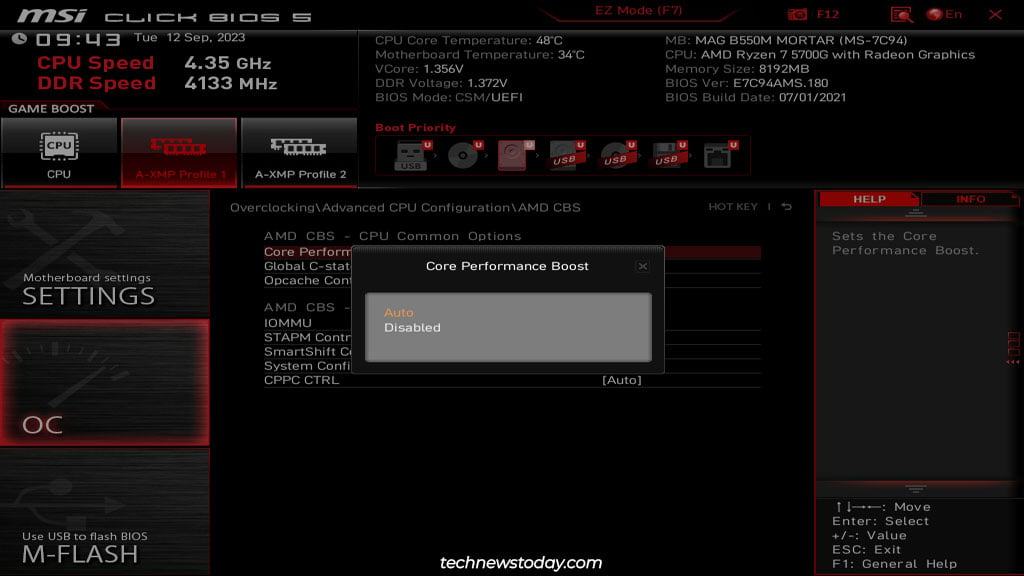
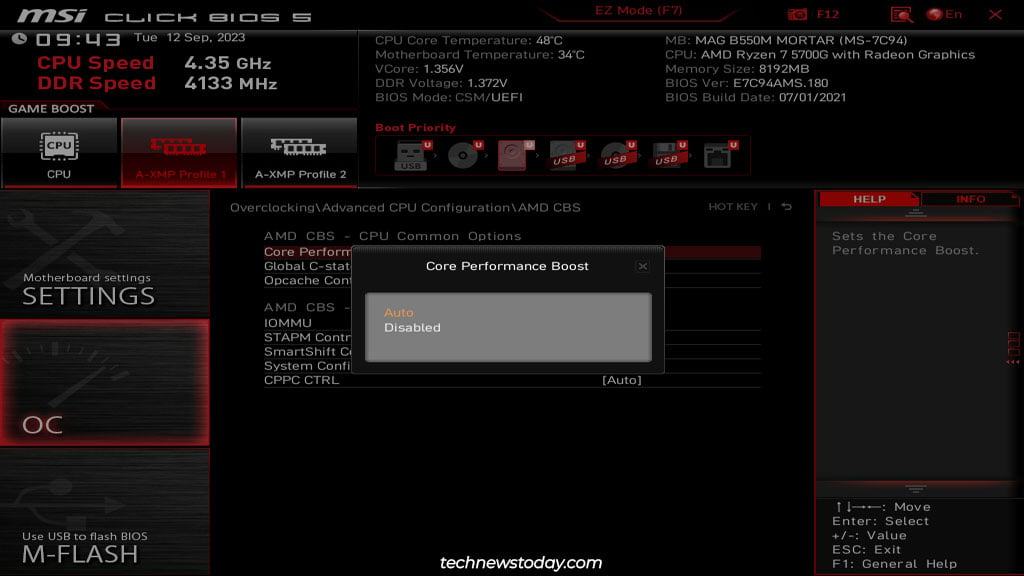 În cele din urmă, apăsați pe F10 pentru a salva aceste modificări și a ieși din BIOS. După ce porniți în Windows, puteți utiliza Managerul de activități sau instrumente precum CPU-Z sau HWiNFO pentru a monitoriza performanța procesorului. De asemenea, ar trebui să efectuați câteva teste de stres (Cinebench, Prime95, 3DMark etc.) pentru a afla ce viteze poate menține sistemul la sarcina maximă.
În cele din urmă, apăsați pe F10 pentru a salva aceste modificări și a ieși din BIOS. După ce porniți în Windows, puteți utiliza Managerul de activități sau instrumente precum CPU-Z sau HWiNFO pentru a monitoriza performanța procesorului. De asemenea, ar trebui să efectuați câteva teste de stres (Cinebench, Prime95, 3DMark etc.) pentru a afla ce viteze poate menține sistemul la sarcina maximă.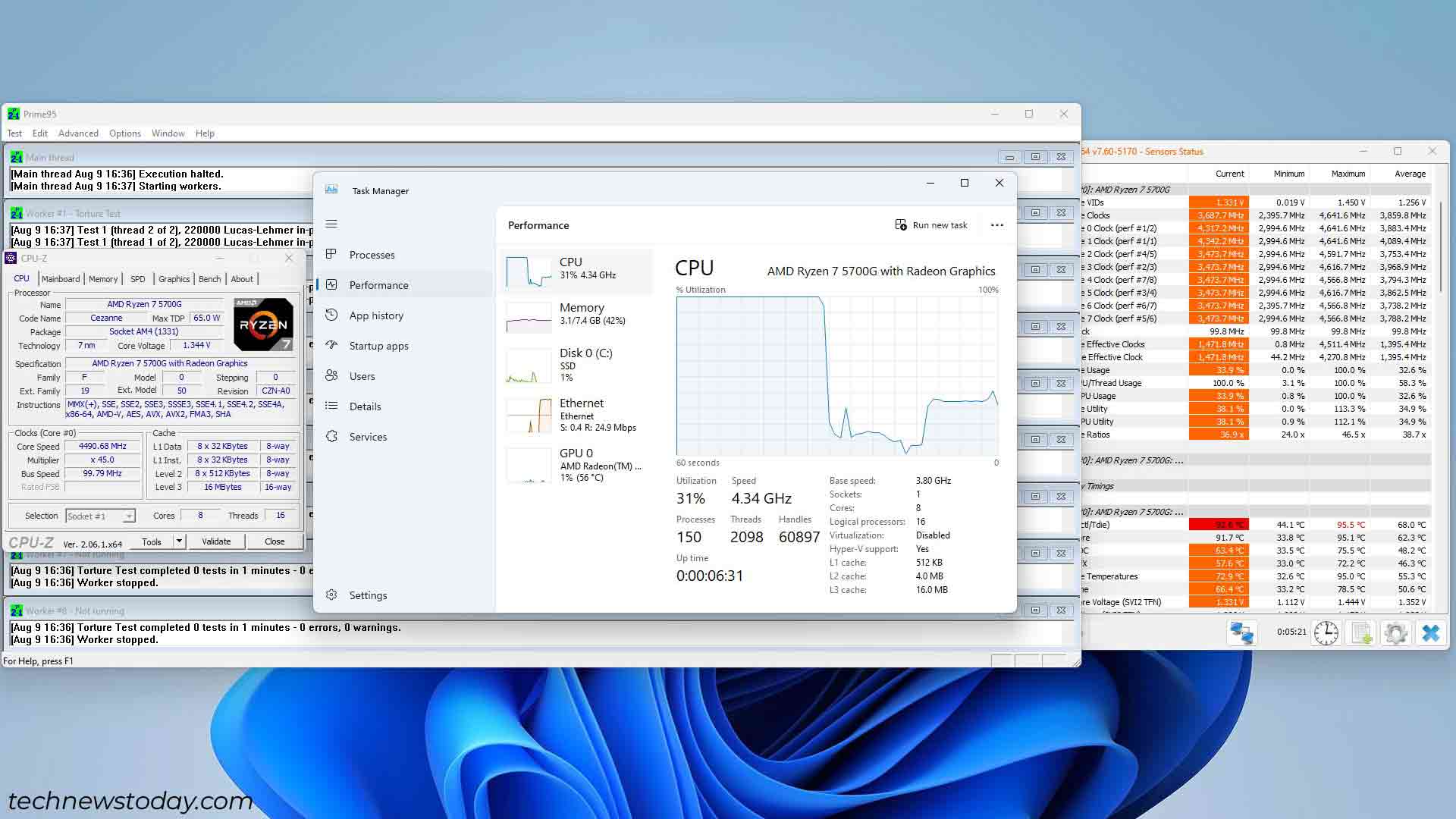
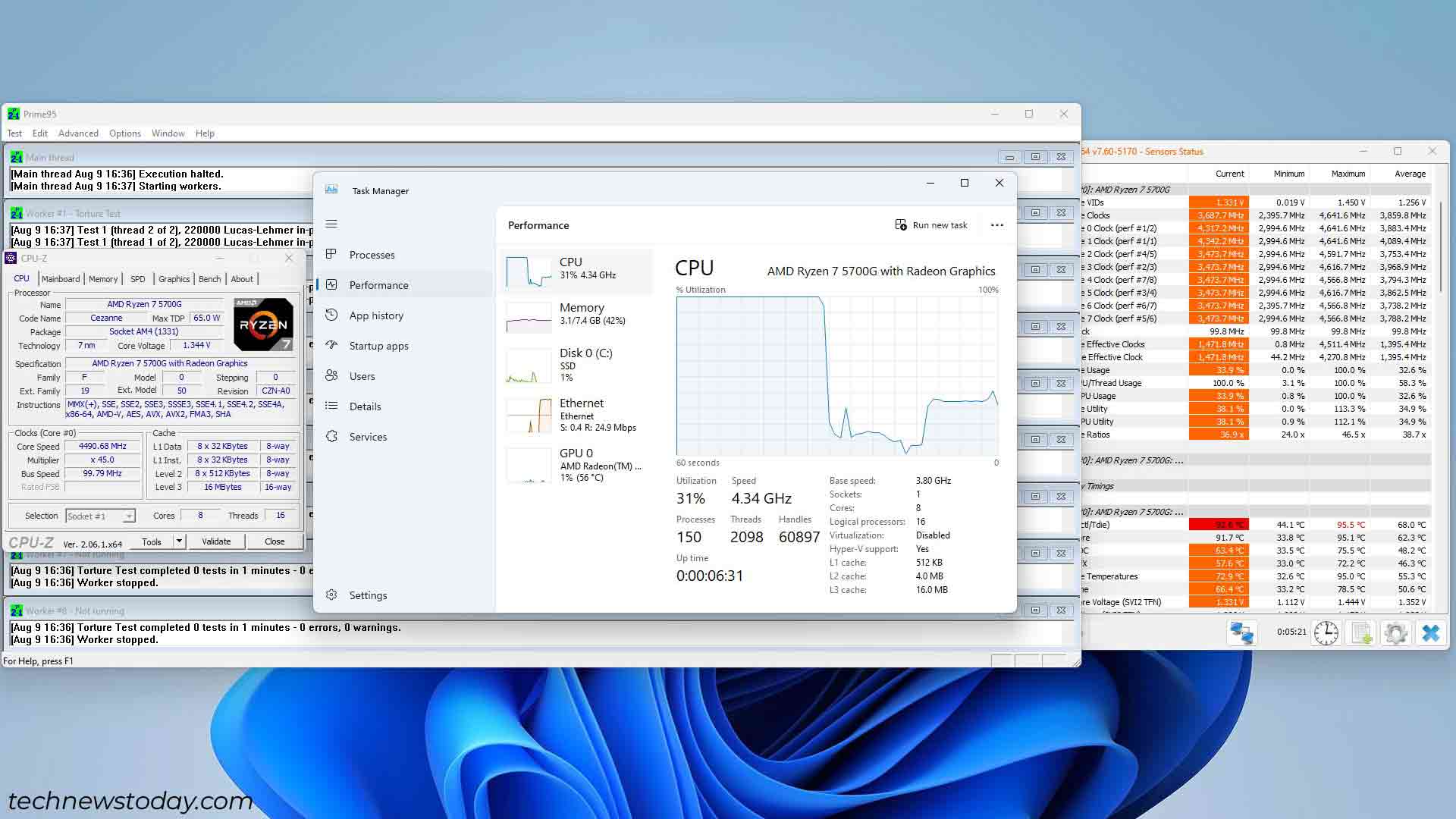
Tehnologia Intel Turbo Boost
Turbo Boost este practic tehnologia Intel Auto-OC. Această caracteristică analizează datele legate de sarcina de lucru CPU, temperatură, consumul de energie etc. și crește automat viteza ceasului, după cum este necesar. Puteți verifica dacă această caracteristică este activată în BIOS-ul dvs. MSI urmând următorii pași:
Porniți sau reporniți sistemul și apăsați în mod repetat tasta Del la pornire. Acest lucru ar trebui să vă aducă în BIOS-ul MSI. Apăsați pe F7 (dacă este necesar) pentru a comuta la modul avansat. Accesați Overclocking (OC) > Configurație avansată a procesorului.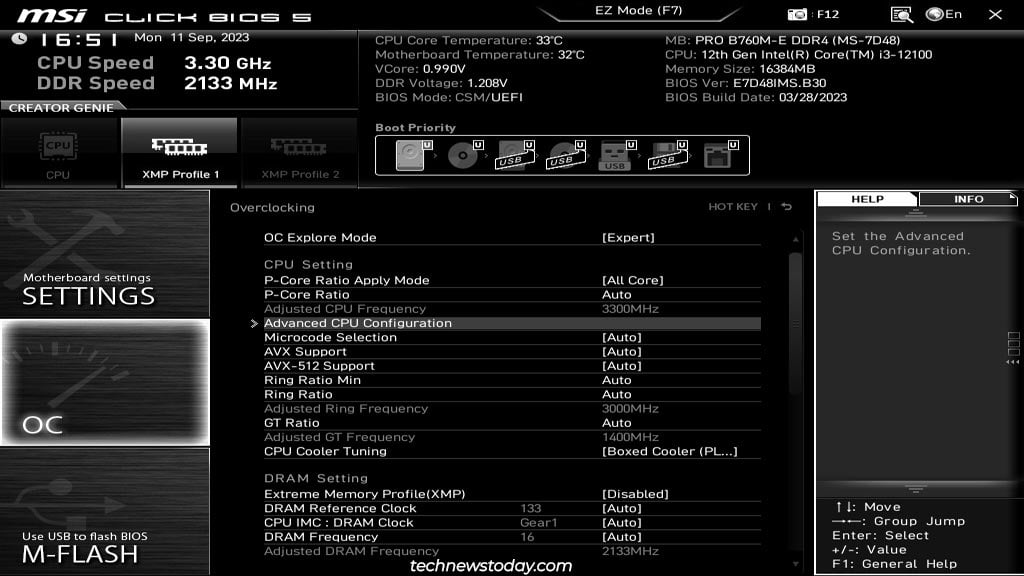
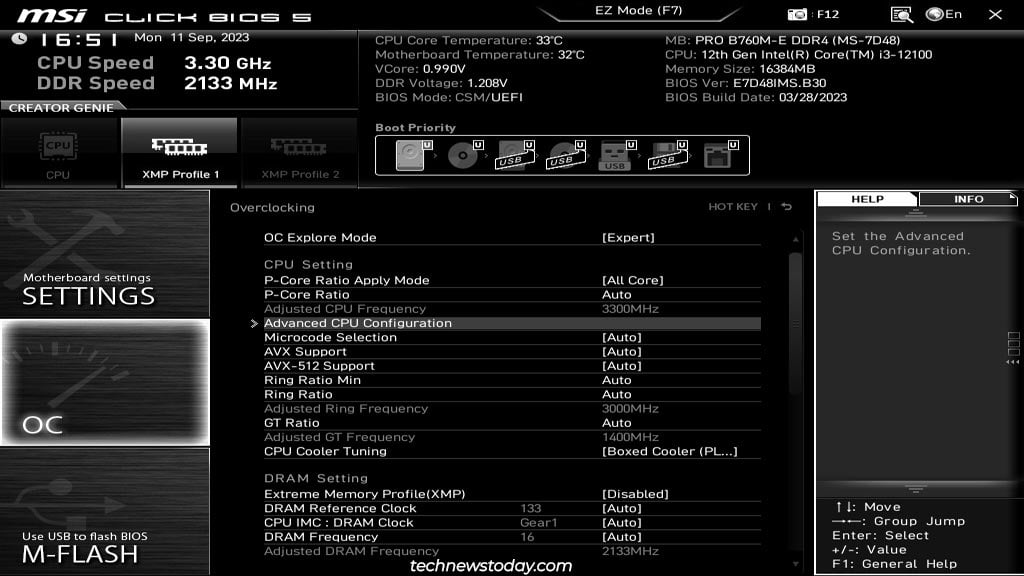 Căutați Intel Turbo Boost sau o opțiune similară. Setați-l la Activat.
Căutați Intel Turbo Boost sau o opțiune similară. Setați-l la Activat.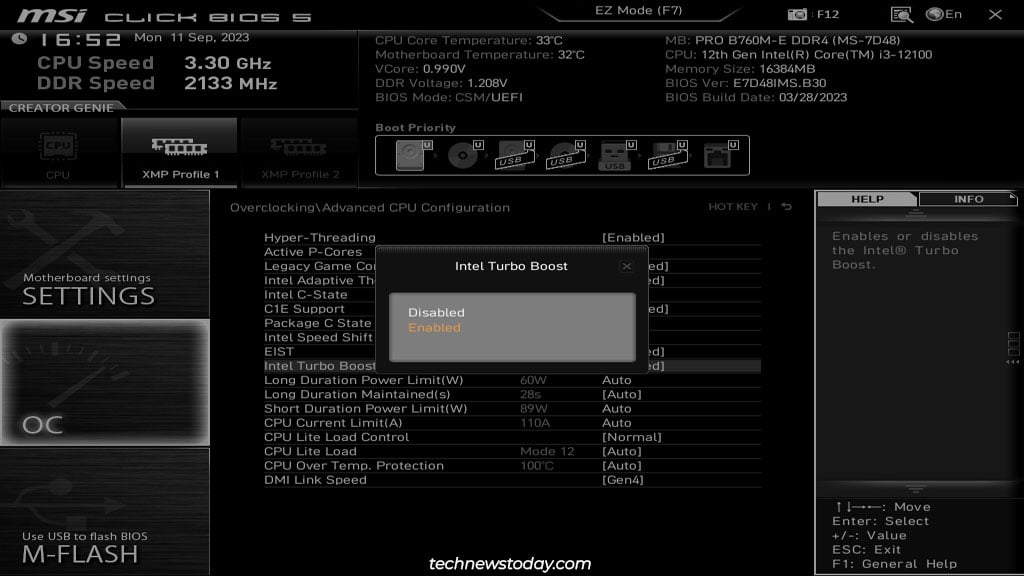
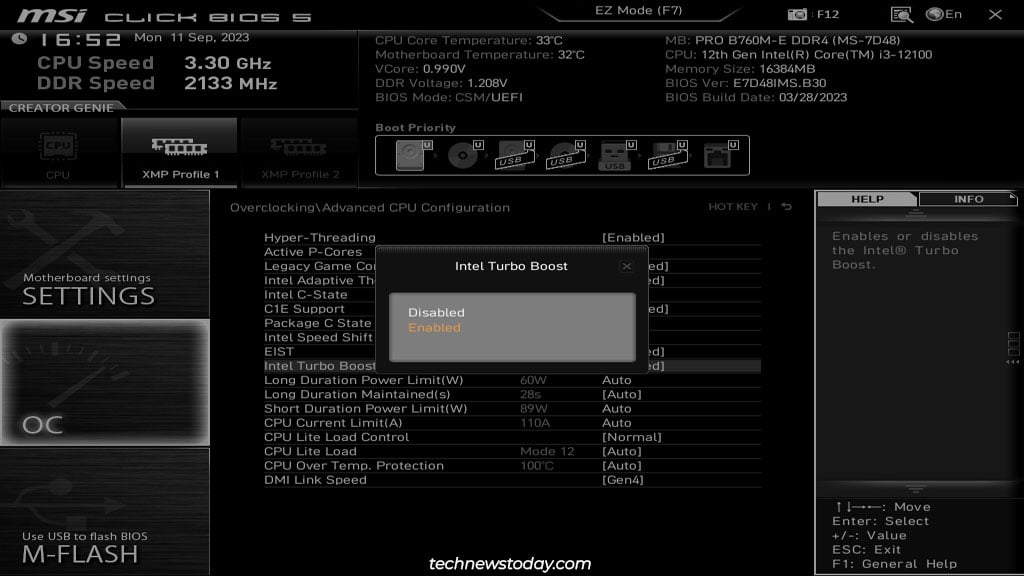 Apăsați pe F10 și selectați Da pentru a salva modificările și a ieși. După repornire, ar trebui să utilizați instrumente precum Cinebench, Prime95, 3DMark etc. pentru a efectua unele teste de stres. În același timp, ar trebui să aveți și Managerul de activități și instrumente precum CPU-Z și HWiNFO deschise pentru a monitoriza statisticile CPU.
Apăsați pe F10 și selectați Da pentru a salva modificările și a ieși. După repornire, ar trebui să utilizați instrumente precum Cinebench, Prime95, 3DMark etc. pentru a efectua unele teste de stres. În același timp, ar trebui să aveți și Managerul de activități și instrumente precum CPU-Z și HWiNFO deschise pentru a monitoriza statisticile CPU.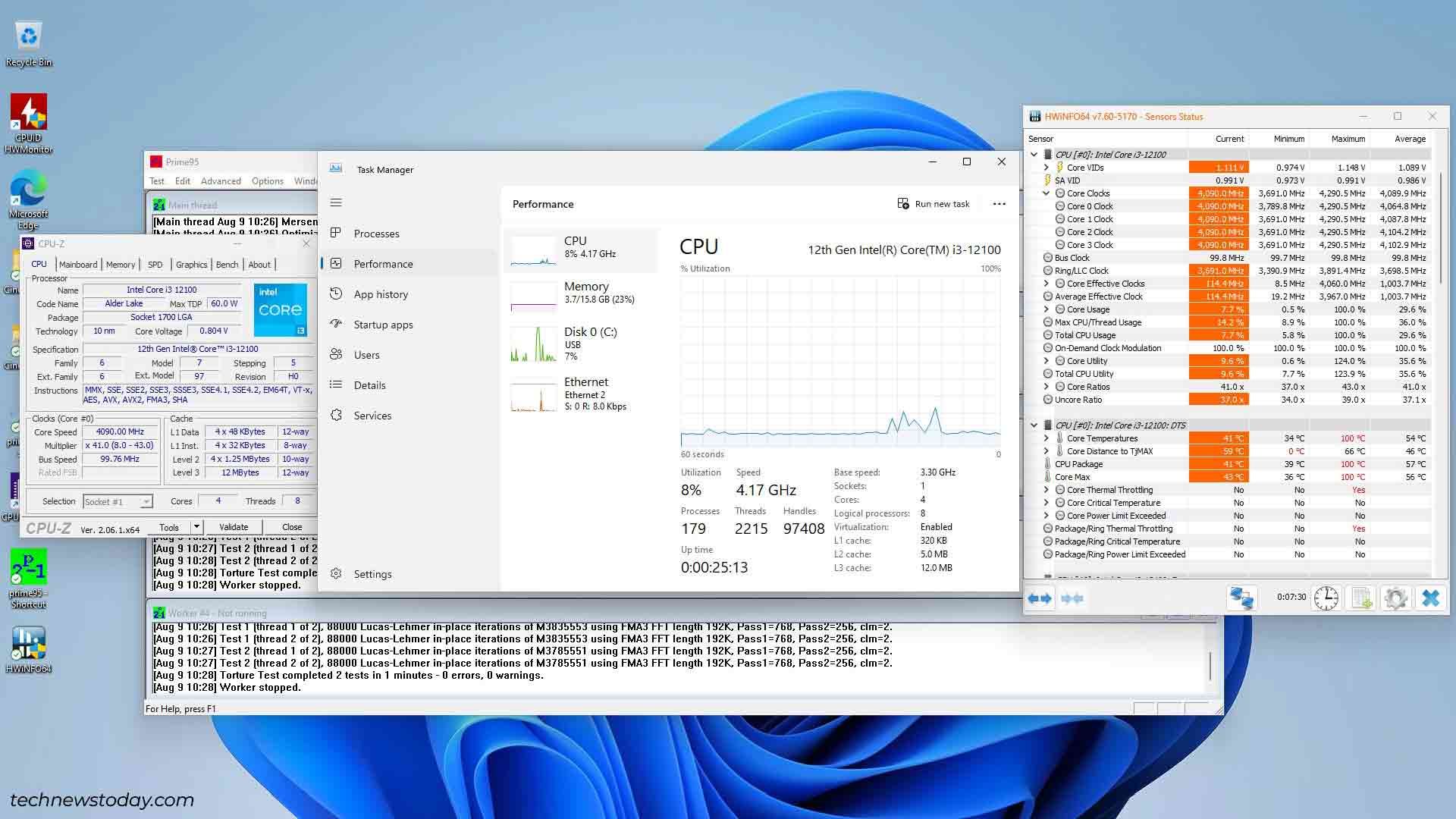
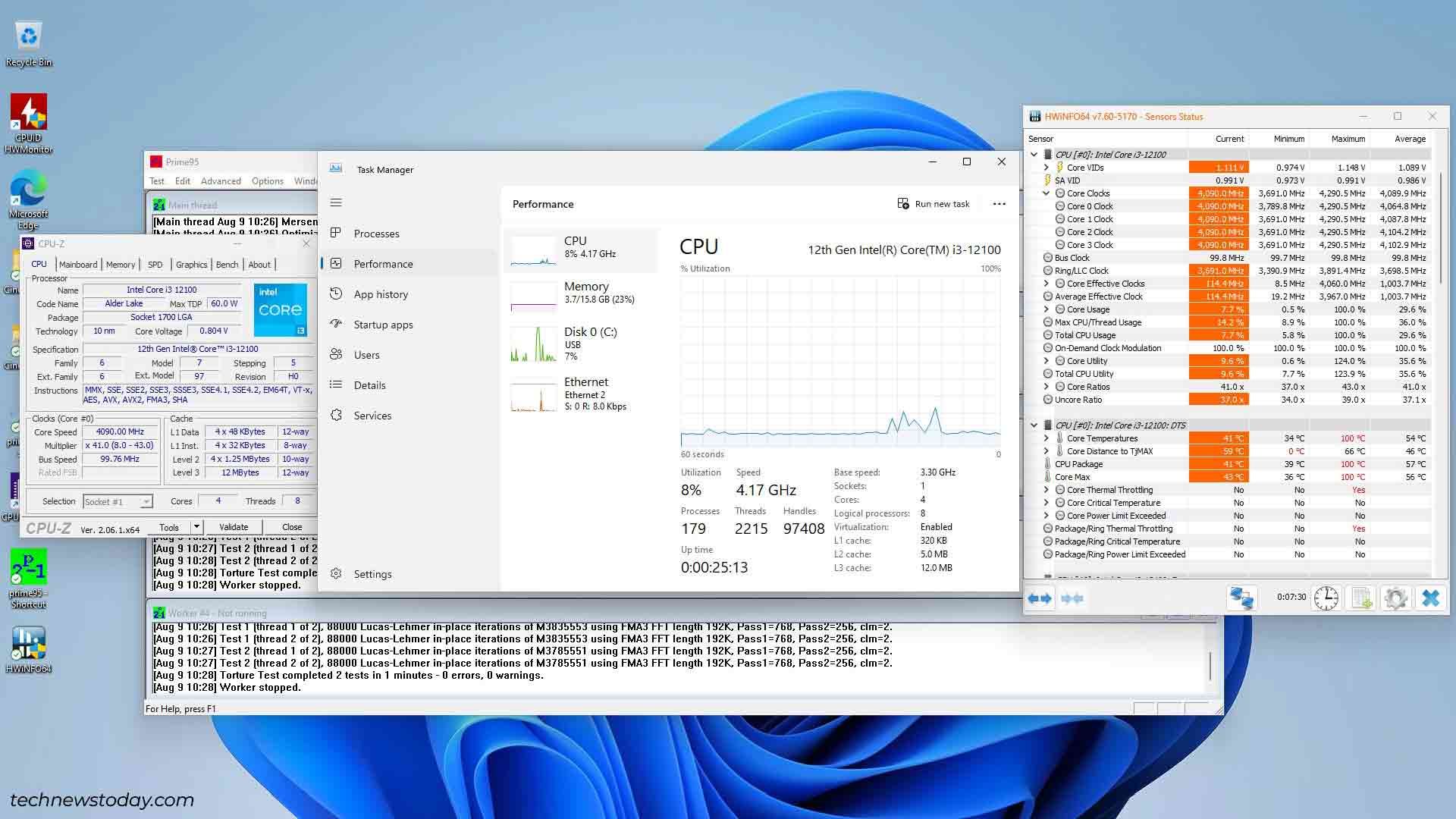
Profile XMP și memorie MSI Încercați
În timp ce funcțiile CPU OC sunt adesea preactivate, memoria profilurile pentru modulele RAM sunt dezactivate implicit. Dacă nu le-ați activat înainte, modulele rulează cel mai probabil la un standard JEDEC scăzut, cum ar fi 2133 MHz.
Cea mai simplă modalitate de a rula modulele la vitezele afișate este activarea profilurilor XMP. Acestea sunt profile OC pretestate de producător. Modulele dumneavoastră RAM vor veni cu 1-2 profiluri XMP.
Pentru a activa profilurile XMP,
Apăsați tasta BIOS (Del) de la pornire pentru a intra în BIOS-ul MSI. Puteți activa un profil XMP în modul EZ. Deschideți fila Memorie pentru a verifica frecvența și intervalele stabilite de profil.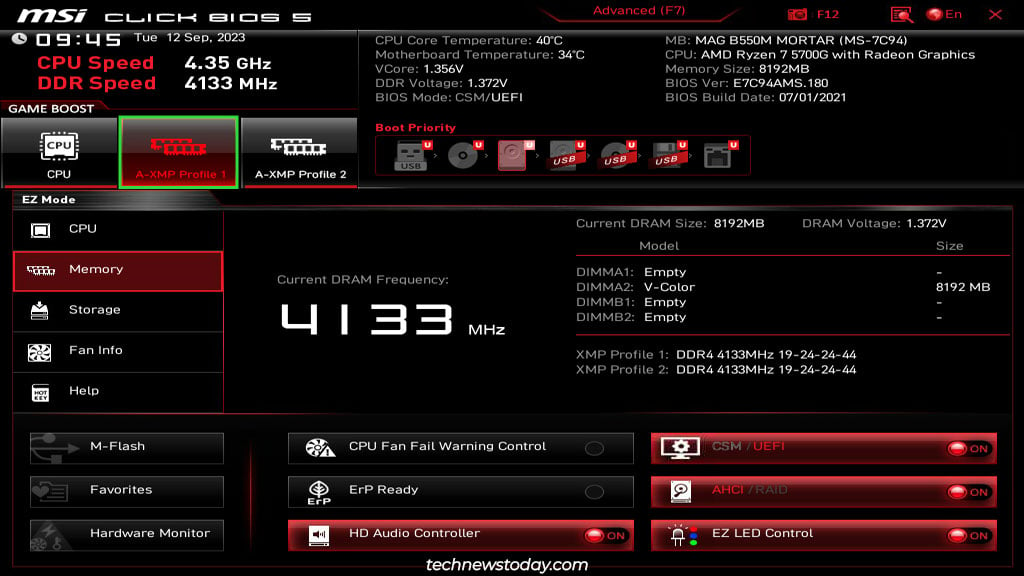
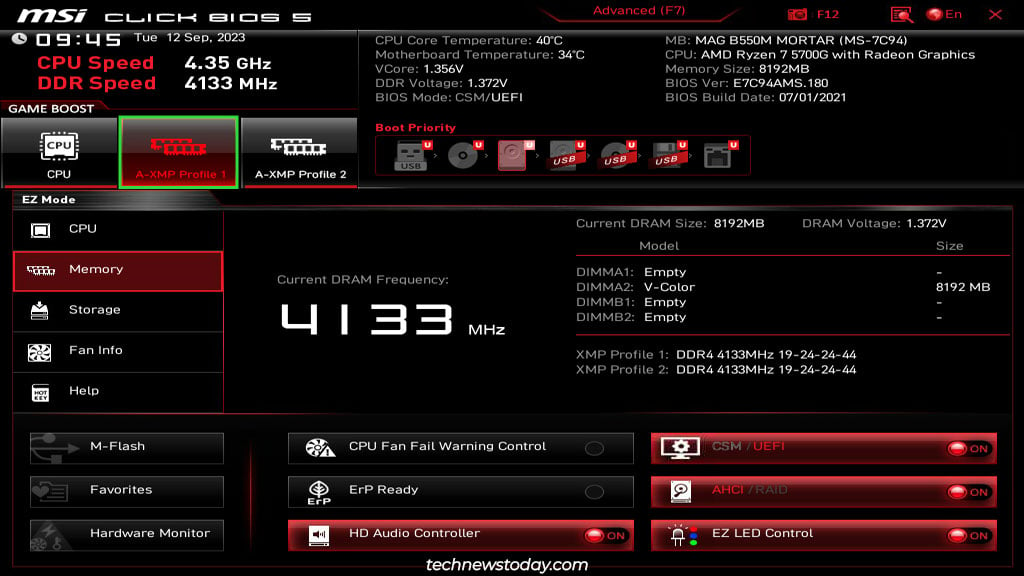 Sau puteți apăsa F7 pentru a comuta la modul avansat. Accesați fila Overclocking (OC) și activați un profil XMP/A-XMP.
Sau puteți apăsa F7 pentru a comuta la modul avansat. Accesați fila Overclocking (OC) și activați un profil XMP/A-XMP.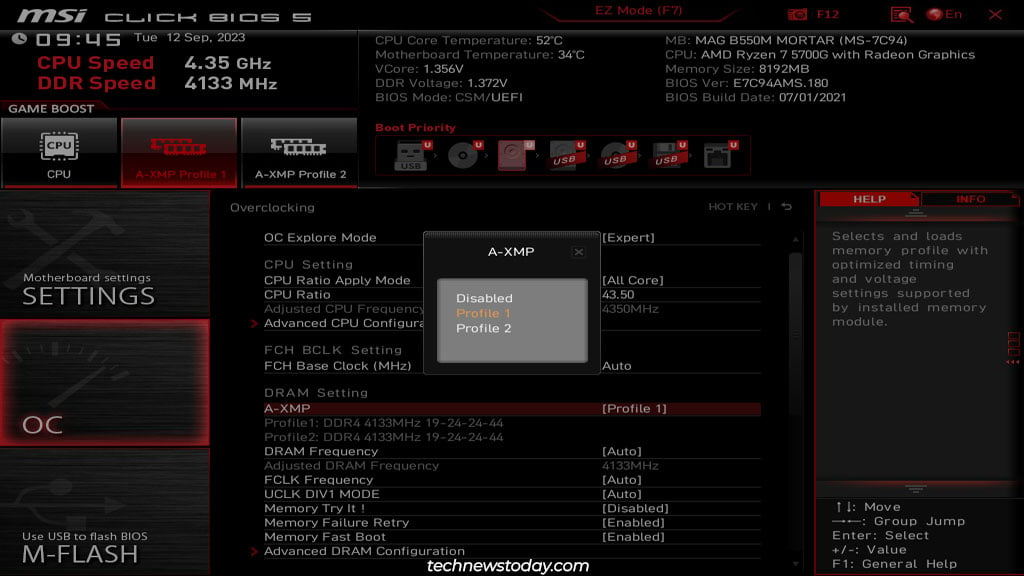
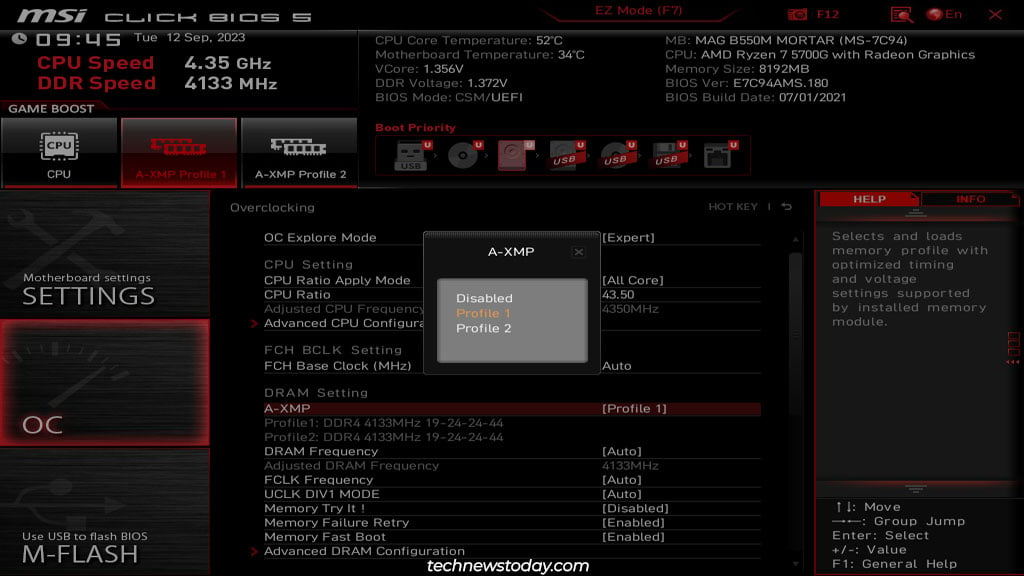 În cele din urmă, apăsați pe F10 pentru a salva modificările și a ieși. După ce porniți pe Windows, puteți utiliza Managerul de activități sau instrumente precum CPU-Z pentru a verifica viteza RAM actualizată.
În cele din urmă, apăsați pe F10 pentru a salva modificările și a ieși. După ce porniți pe Windows, puteți utiliza Managerul de activități sau instrumente precum CPU-Z pentru a verifica viteza RAM actualizată.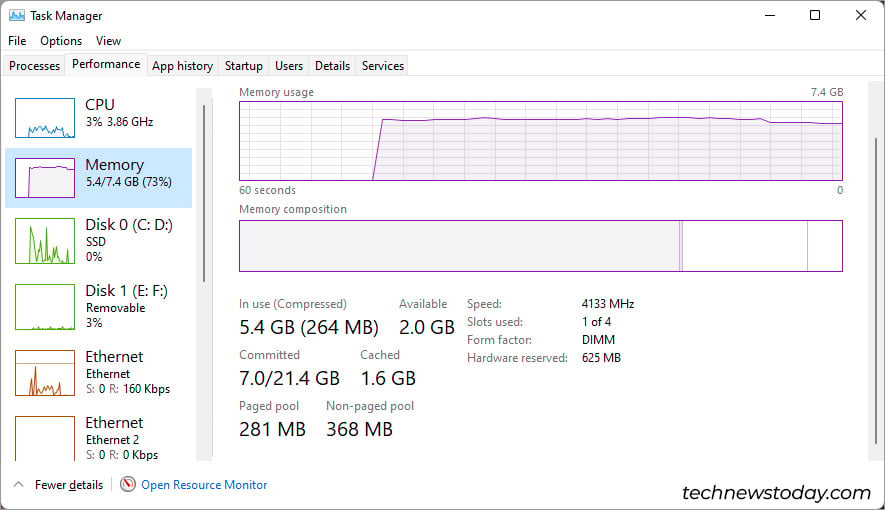
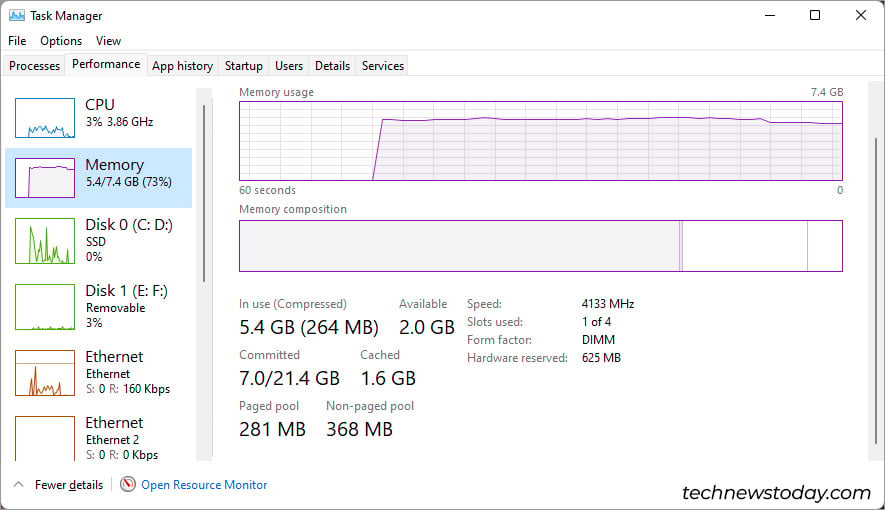
Overclockarea manuală în BIOS MSI
Metodele automate OC descrise mai sus vor fi mai potrivite pentru majoritatea utilizatorilor. Dar există câteva scenarii în care overclockarea manuală este opțiunea mai bună:
Nu sunteți mulțumit cu creșterea performanței de la OC automat și doriți să vă împingeți mai mult componentele. Aveți un sistem mai vechi care nu acceptă complet OC automat. Auto OC furnizează inutil de înaltă tensiune componentelor, rezultând temperaturi ridicate.
Dacă oricare dintre aceste puncte se aplică în cazul dvs., puteți urma pașii de mai jos pentru a overclocka manual CPU-ul în BIOS-ul MSI.
Notă: Mă voi concentra pe CPU pentru acest articol, dar avem un alt articol detaliat despre overclockarea RAM dacă aveți nevoie de un ghid pentru asta. Și dacă încercați să overclockați GPU-ul, nu puteți face asta din BIOS. În schimb, va trebui să utilizați programe precum MSI Afterburner.
Înainte de a începe
Când faceți overclock, scopul este să utilizați cea mai înaltă frecvență cu cea mai mică tensiune posibilă. Iată o prezentare rapidă a procesului:
Veți începe cu ceasul de bază și veți crește frecvența în trepte mici (100 MHz sau mai puțin). De fiecare dată când creșteți frecvența, veți testa sistemul pentru a verifica dacă este stabil cu overclock-ul curent. După ce creșteți frecvența de câteva ori, sistemul dumneavoastră se va bloca în timpul testului de stres. În acest moment, veți crește ușor tensiunea (0,05 V sau mai mică) pentru a încerca să vă stabilizați sistemul. După ce sistemul trece testul de stres, veți repeta pașii 1-3. Nu puteți crește tensiunea la infinit (menține-o sub 1,35-1,4V), așa că veți găsi limitele sistemului dvs. destul de curând.
Acest lucru pare destul de simplu, dar setările implicite de OC automat și legate de putere pot afecta overclock-ul manual. Deci, să aruncăm o privire pas cu pas asupra procesului de la început acum.
Stabilirea unei linii de bază
Mai întâi, lansați HWiNFO sau un instrument similar și notați viteza medie a ceasului , tensiune și temperatură. De asemenea, puteți utiliza instrumentul preferat de testare a stresului și puteți nota aceste valori în timpul sarcinii maxime. În general, folosesc Cinebench R15/R23, 3DMark Time Spy sau Prime95.
Această linie de bază vă va oferi o idee despre cât de departe puteți împinge procesorul și ce frecvențe poate suporta cu ce tensiuni.
Acum, reveniți la fila Overclocking din BIOS-ul MSI și configurați următoarele setări:
Setați OC Explore Mode la Expert. Acest lucru ne va permite să configuram setările pentru tensiunea procesorului.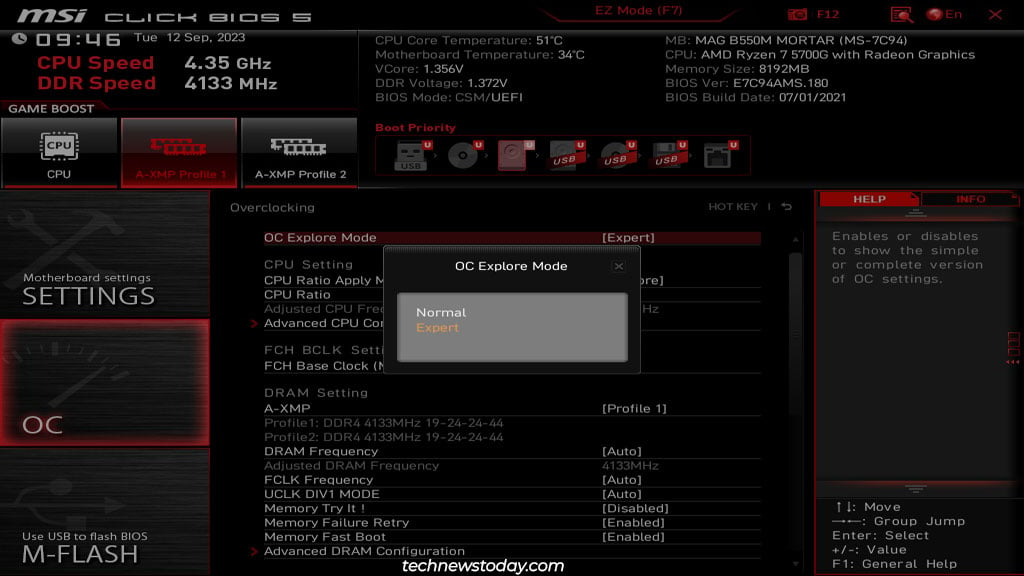
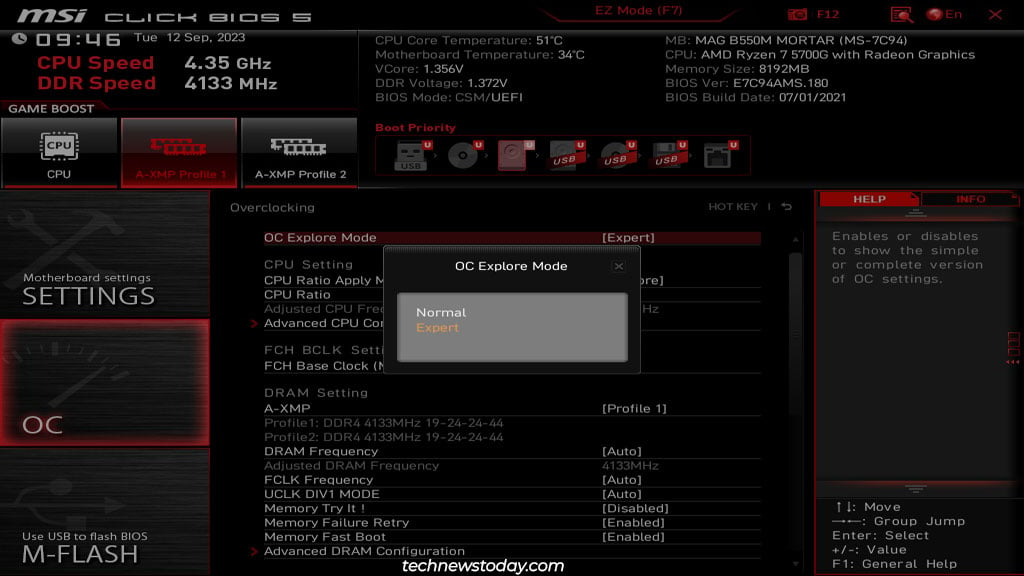 Folosiți CPU Multiplicator pentru a seta frecvența la ceasul de bază. În cazul meu, l-am setat manual la 3,8 GHz în loc să îl las pe Auto.
Folosiți CPU Multiplicator pentru a seta frecvența la ceasul de bază. În cazul meu, l-am setat manual la 3,8 GHz în loc să îl las pe Auto.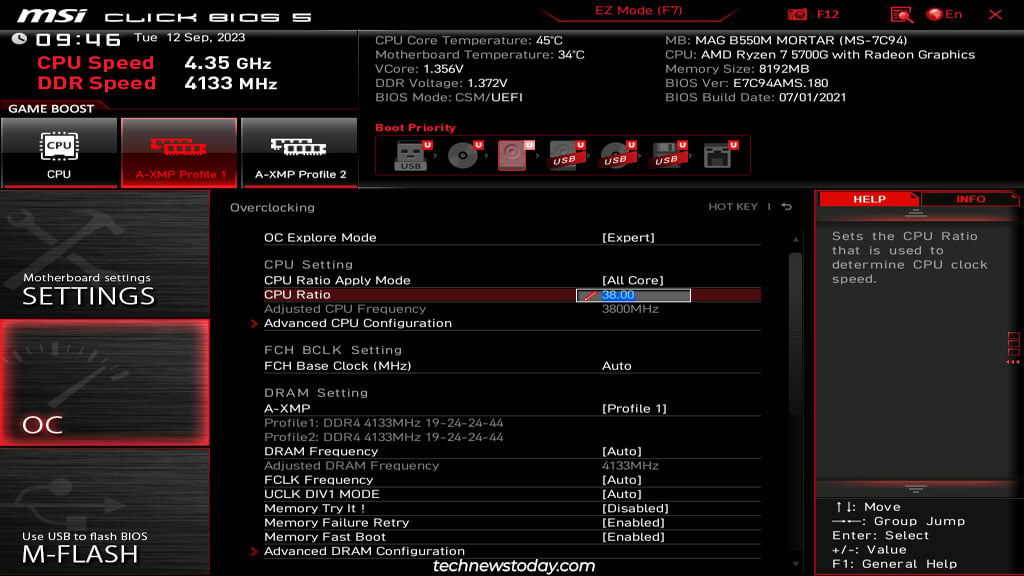
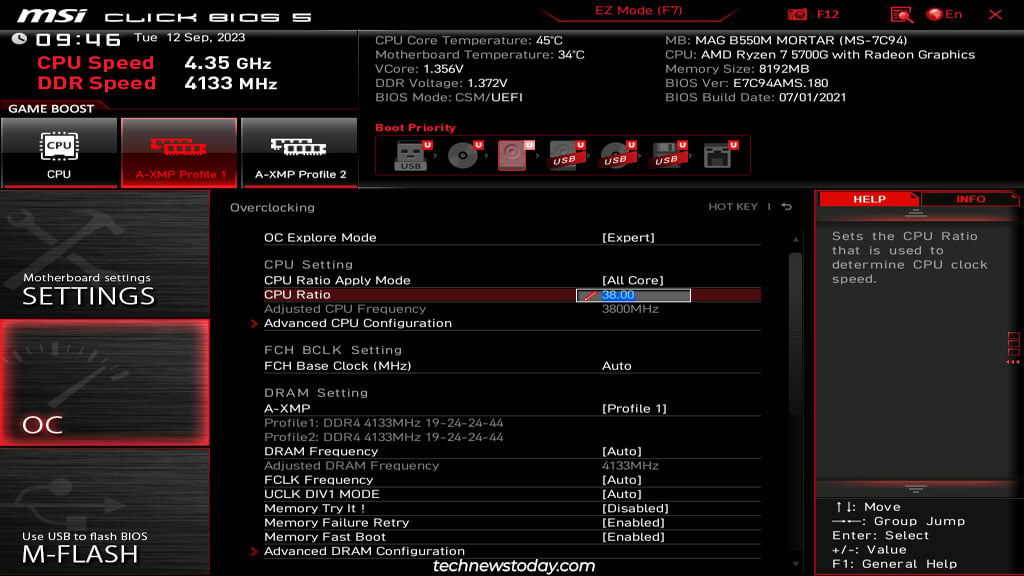 Dacă opțiunea este prezentă, setați modul CPU Ratio la Mod fix. Întoarceți-vă și setați tensiunea de bază a procesorului la Modul de suprascriere.
Dacă opțiunea este prezentă, setați modul CPU Ratio la Mod fix. Întoarceți-vă și setați tensiunea de bază a procesorului la Modul de suprascriere.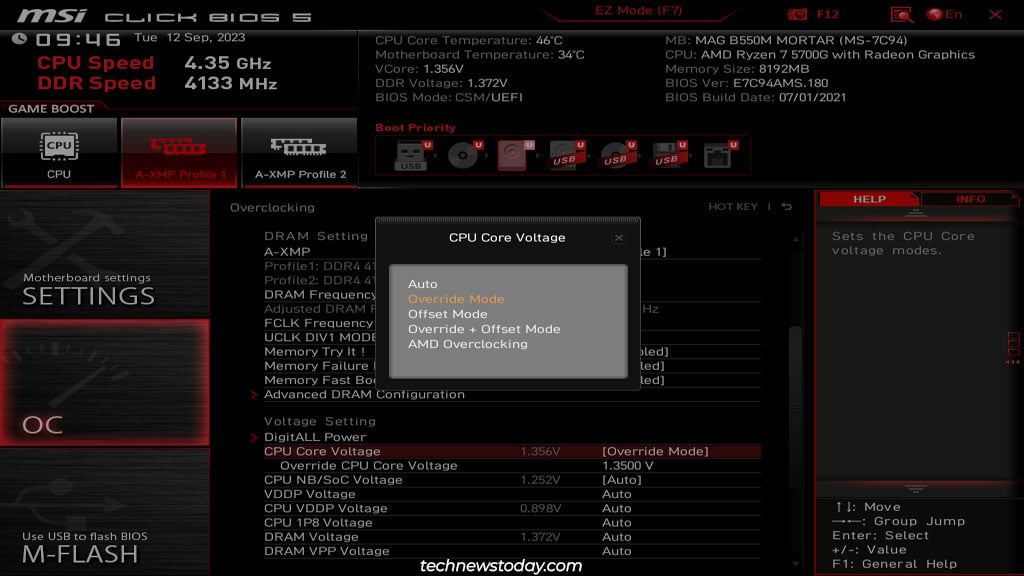
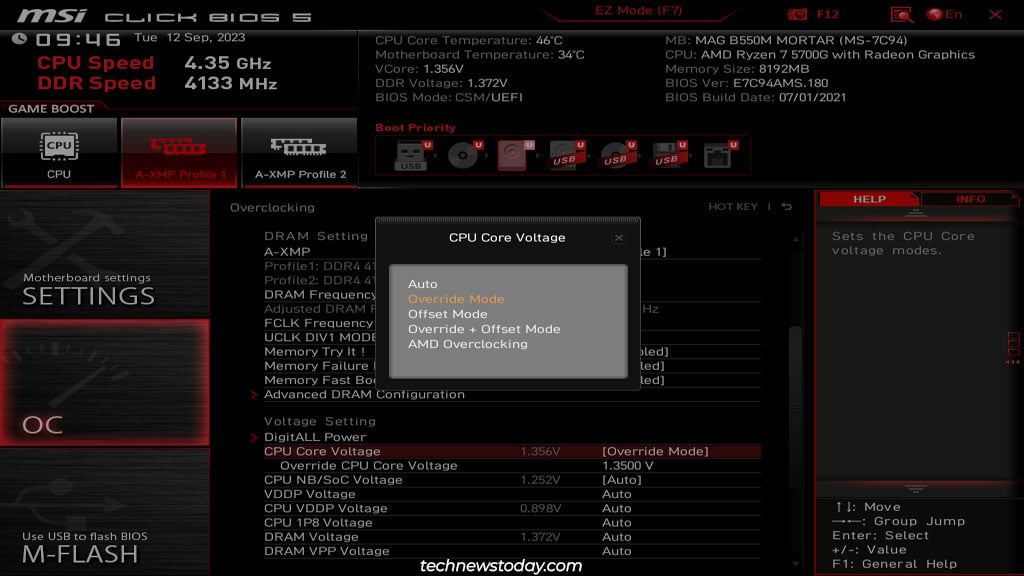 Verificați datele de tensiune medie de mai devreme pentru a determina o tensiune de pornire. În cazul meu, am folosit 1,25 V pentru frecvența mea de pornire de 3800 MHz. Încercați doar să nu treceți peste 1,3 V pentru tensiunea de pornire.
Verificați datele de tensiune medie de mai devreme pentru a determina o tensiune de pornire. În cazul meu, am folosit 1,25 V pentru frecvența mea de pornire de 3800 MHz. Încercați doar să nu treceți peste 1,3 V pentru tensiunea de pornire. 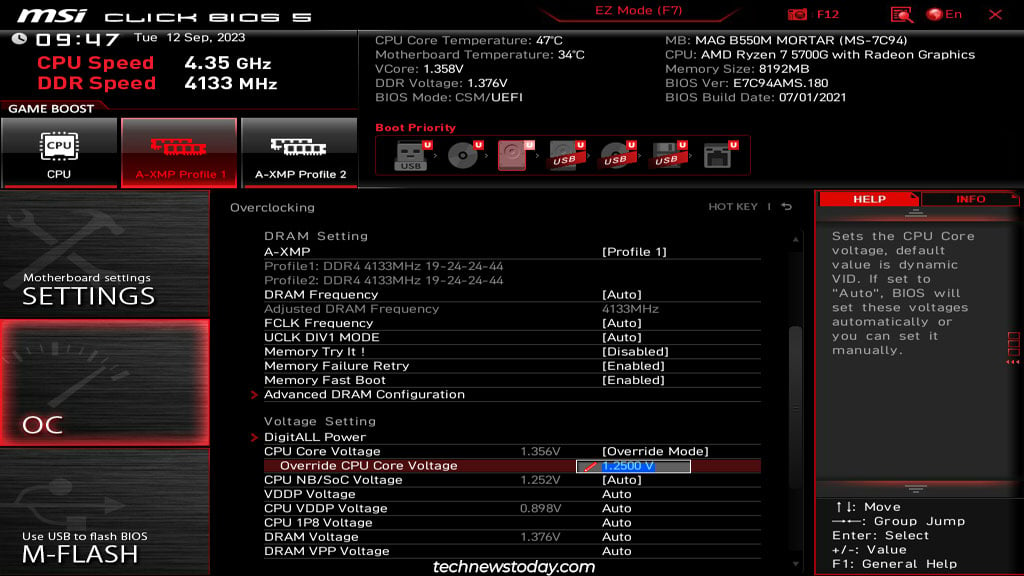
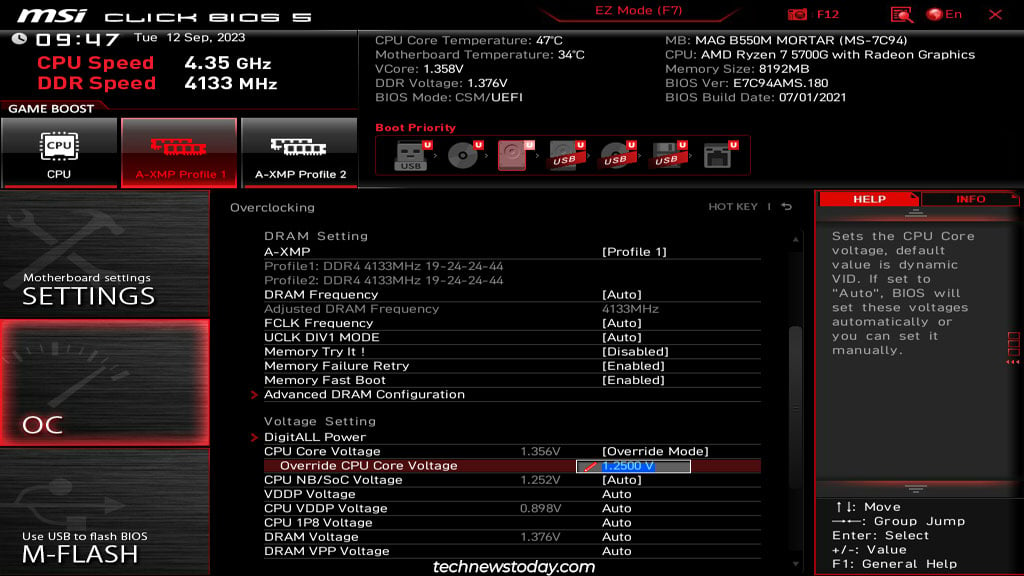 Apăsați pe F10pentru a salva modificările și a reporni. BIOS-ul dvs. MSI este acum gata pentru overclocking manual.
Apăsați pe F10pentru a salva modificările și a reporni. BIOS-ul dvs. MSI este acum gata pentru overclocking manual.
Mărirea frecvenței procesorului
Frecvența procesorului dvs. este calculată prin înmulțirea vitezei de bază a ceasului (BCLK) și a raportului CPU/multiplicatorul de nucleu. De exemplu, viteza de bază a ceasului meu Ryzen 5700G este de 3,8 GHz. Acesta se calculează astfel:
BCLK * Multiplicator=Frecvență 100MHz * 38=3800MHz sau 3,8GHz
Pentru a crește frecvența procesorului, creșteți multiplicatorul cu 1 sau mai puțin. Deci, aș putea crește multiplicatorul la 38,5 sau 39 pentru a crește frecvența la 3850 MHz sau, respectiv, 3900 MHz.
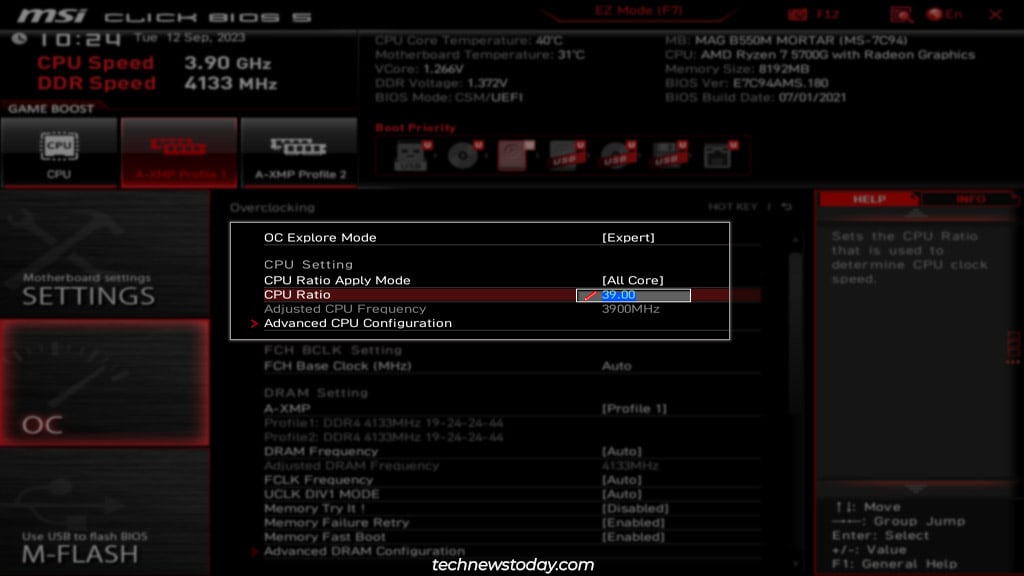
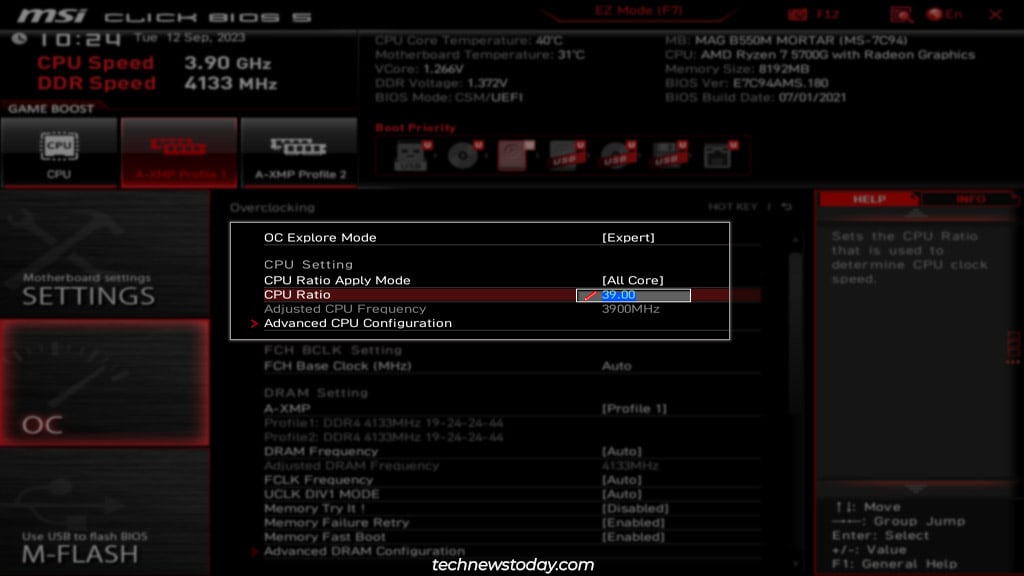
De asemenea, puteți modifica BCLK pentru a vă crește frecvența, dar acest lucru nu este recomandat. Acest lucru va afecta nu doar procesorul, ci și benzile RAM și PCIe.
Cu ceva timp în urmă, echipa noastră a schimbat BCLK pentru a obține un Ryzen 5 2600 la 3,8 GHz. Sistemul nu a reușit să pornească în mod constant pe Windows. Mai târziu, resetăm BCLK la 100 și setăm un multiplicator de 38 pentru a ajunge la 3,8 GHz. De data aceasta, aceeași frecvență a funcționat bine, deoarece am adoptat abordarea corectă.
Oricum, mergem mai departe. Măriți multiplicatorul pentru a crește ușor frecvența, apoi apăsați pe F10 pentru a salva modificările și a ieși din BIOS.
Verificarea stabilității sistemului
După ce reporniți Windows, lansați CPU-Z și HWiNFO și monitorizați starea procesorului (ceas, tensiune, temperatură).
Ați aplicat un ușor overclock (100 MHz sau mai mic), așa că este timpul să testați acest lucru. Utilizați Cinebench sau orice alt instrument pe care îl preferați pentru a verifica stabilitatea sistemului.
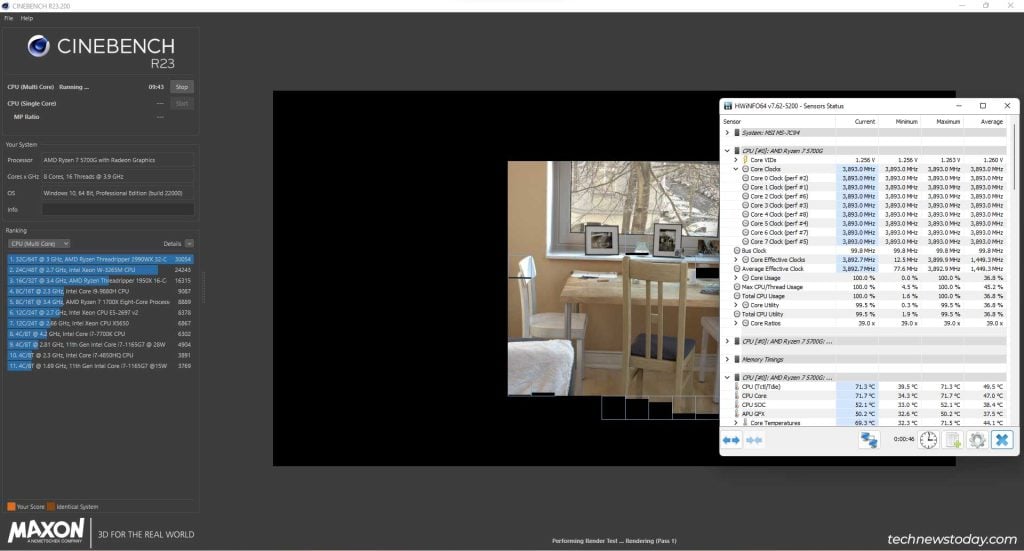
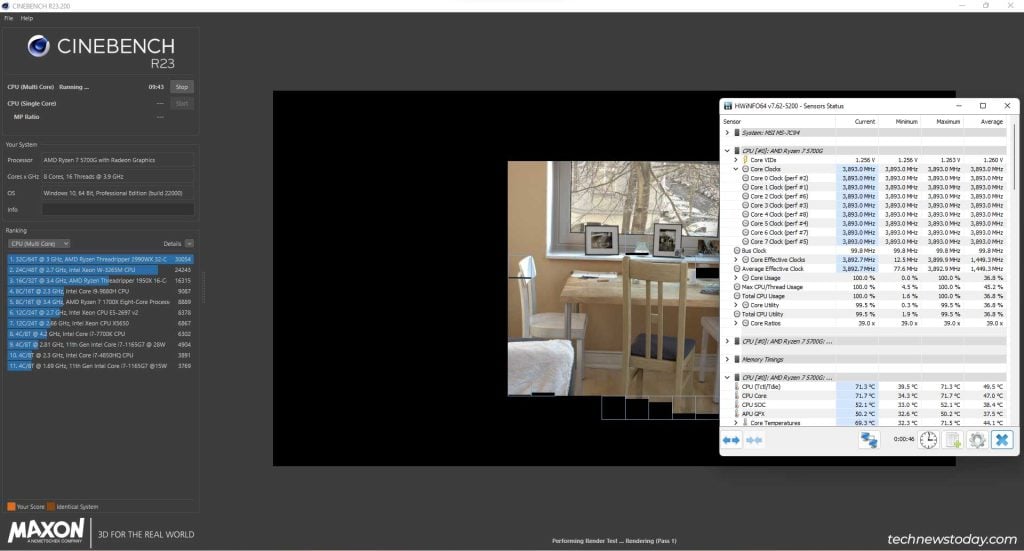
Dacă sistemul este stabil, reveniți la BIOS, creșteți puțin frecvența și testați din nou. Repetați în continuare acest lucru până când sistemul dvs. nu mai răspunde în timpul testului de stres.
Reglarea tensiunii procesorului
Deoarece sistemul nu a putut trece testul de stres cu overclock curent, este timpul să creșteți ușor tensiunea (0,05 V sau mai puțin la un moment dat).
Schimbați setarea CPU Core Voltage ca mai devreme pentru a face acest lucru.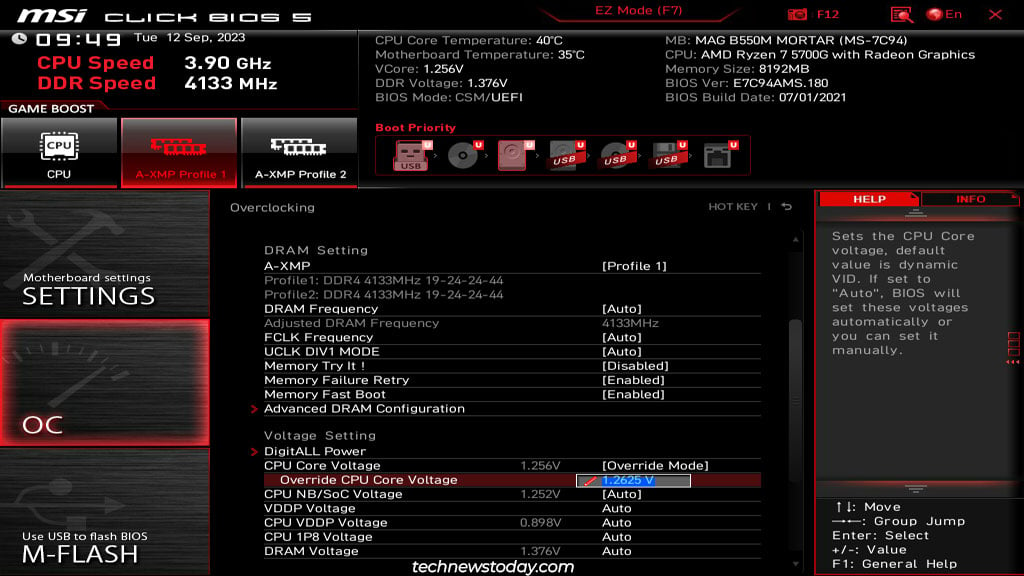
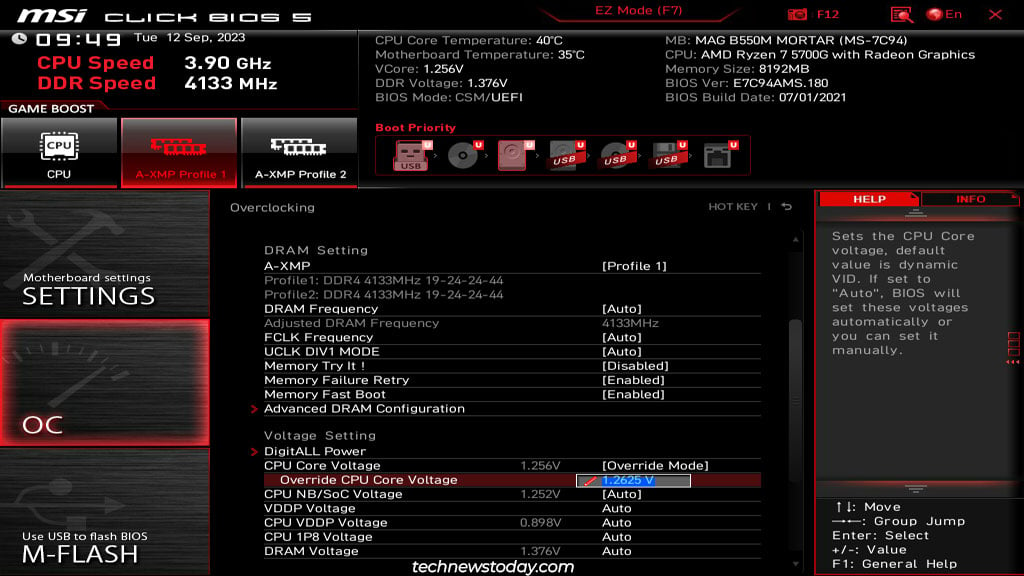 Acum, apăsați pe F10 pentru a salva acest overclock și a reporni. Monitorizați statisticile CPU și testul de stres pentru a verifica stabilitatea așa cum ați procedat până acum.
Acum, apăsați pe F10 pentru a salva acest overclock și a reporni. Monitorizați statisticile CPU și testul de stres pentru a verifica stabilitatea așa cum ați procedat până acum.
Dacă sistemul dvs. este stabil, puteți reveni la creșterea frecvenței. Dacă nu trece testul de stres, repetați pașii din această secțiune din nou pentru a crește și mai mult tensiunea.
Limite de tensiune și temperatura procesor
Așa cum am menționat mai devreme, puteți”nu crește doar la nesfârșit tensiunea procesorului. Din perspectiva duratei de viață a componentelor, nu ar trebui să depășești 1,4 V. Dacă doriți să rămâneți în siguranță, ar trebui să rămâneți sub 1,35 V. Acest lucru vă va permite să obțineți un overclock decent, fiind în același timp un nivel de tensiune sigur.
În plus, trebuie să monitorizați și temperatura procesorului pe parcursul întregului proces de overclockare.
Pe majoritatea sistemelor, temperatura ar trebui să nu nu depășiți 40°C când este inactiv. Și ar trebui să rămână sub 60°C în timpul utilizării normale. Poate ajunge până la 85-100°C în timpul testării de stres. Orice mai mare nu este bună nici măcar pentru testele de stres. Temperaturile ar trebui să fie în jur de sub 85°C în timpul utilizării intensive a procesorului în lumea reală. Dacă acestea cresc, ar trebui să luați în considerare îmbunătățirea răcirii, deoarece temperaturile atât de ridicate pot reduce durata de viață a componentelor.
De asemenea, temperatura poate bloca overclock-ul uneori. De fapt, a trebuit să mă ocup de asta când am overclockat unul dintre sistemele noastre Gigabyte. Deoarece aveam răcitorul de stoc pe acel sistem, temperatura ar crește vertiginos și ducea la eșecul oricăror teste de stres.
După ce am curățat sistemul și am modernizat răcitorul, am reușit să obțin un overclock și mai mare, în timp ce în mare parte menținerea temperaturii sub 80°C. Așadar, dacă vă confruntați cu o accelerare termică sau probleme similare, asigurați-vă că configurația de răcire nu vă împiedică.
În acest moment, ar trebui să aveți un overclock standard decent. Dacă doriți să reglați în continuare overclock-ul, ar trebui să vă uitați la setarea frecvenței și tensiunilor pe bază și să găsiți modul LLC ideal pentru configurația dvs. De asemenea, puteți trasa o curbă agresivă personalizată a ventilatorului pentru a personaliza comportamentul ventilatorului și pentru a îmbunătăți răcirea.
Pe de altă parte, dacă nu sunteți mulțumit de overclock-ul actual, puteți utiliza funcția de profiluri OC pentru a reveni înapoi. la starea implicită. Puteți, de asemenea, să setați din nou toate setările la Auto, să încărcați setările implicite de BIOS sau să resetați BIOS-ul folosind metoda preferată.