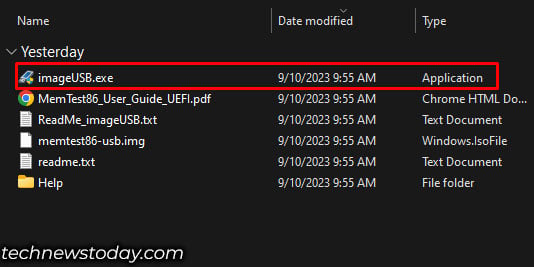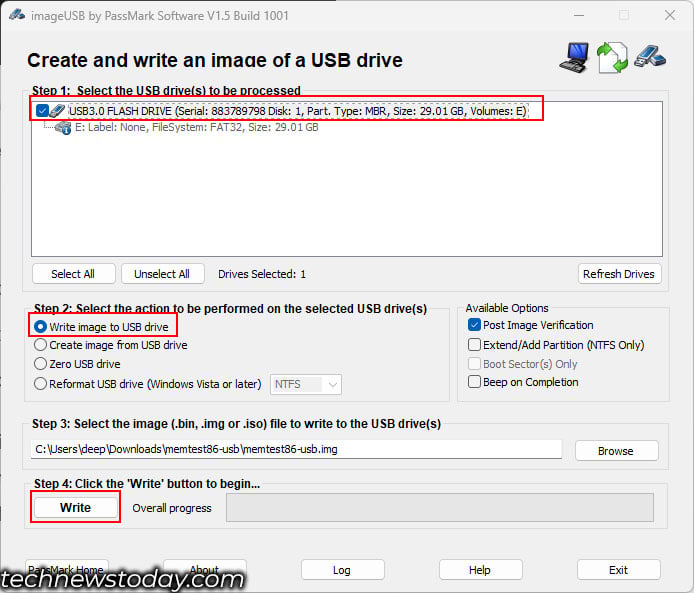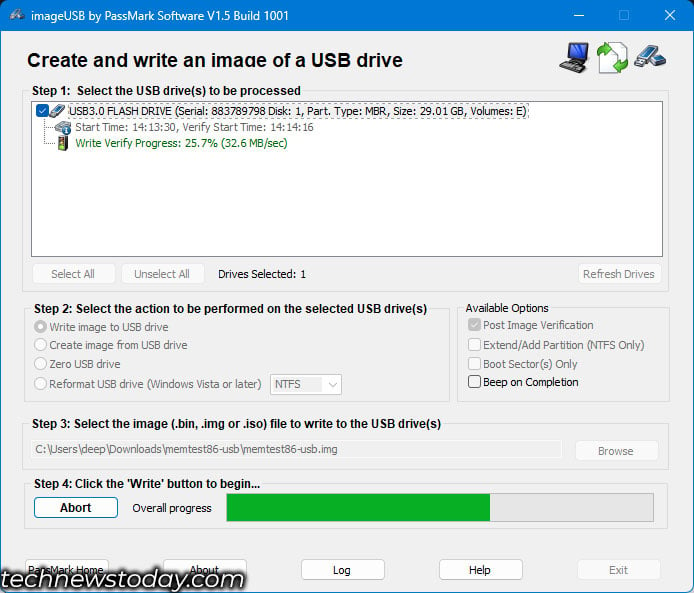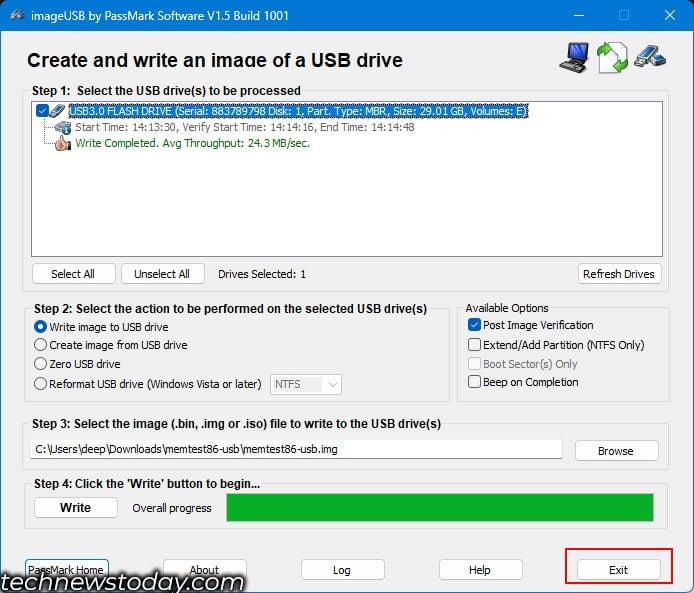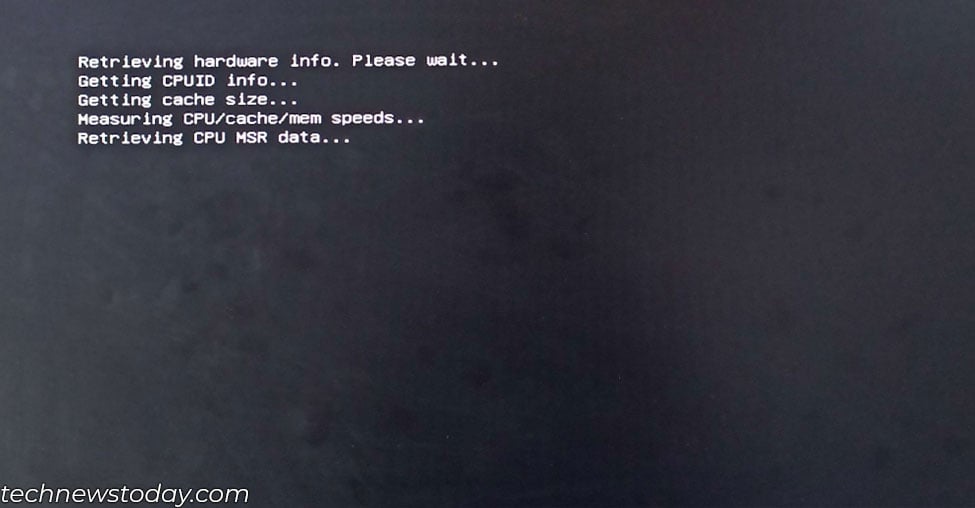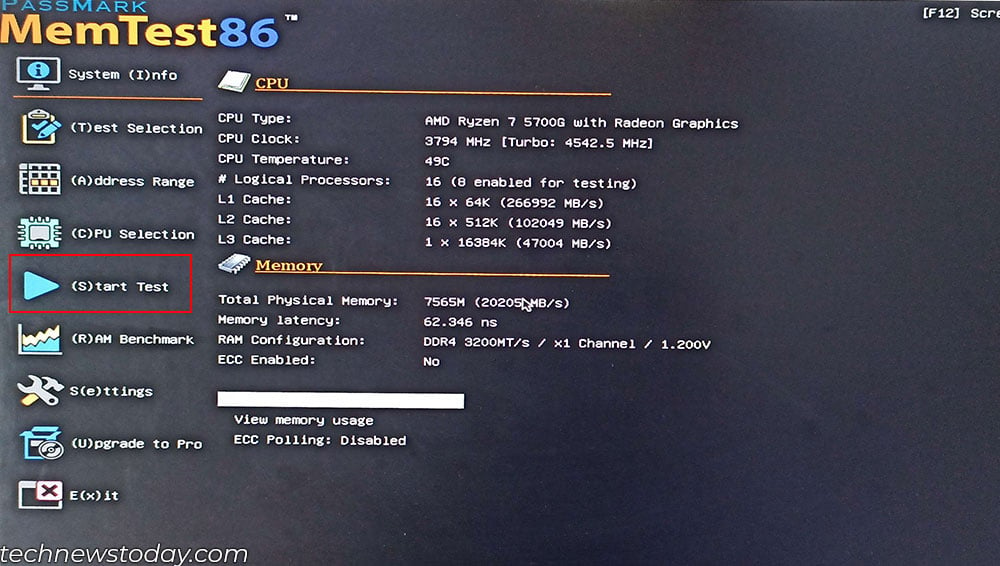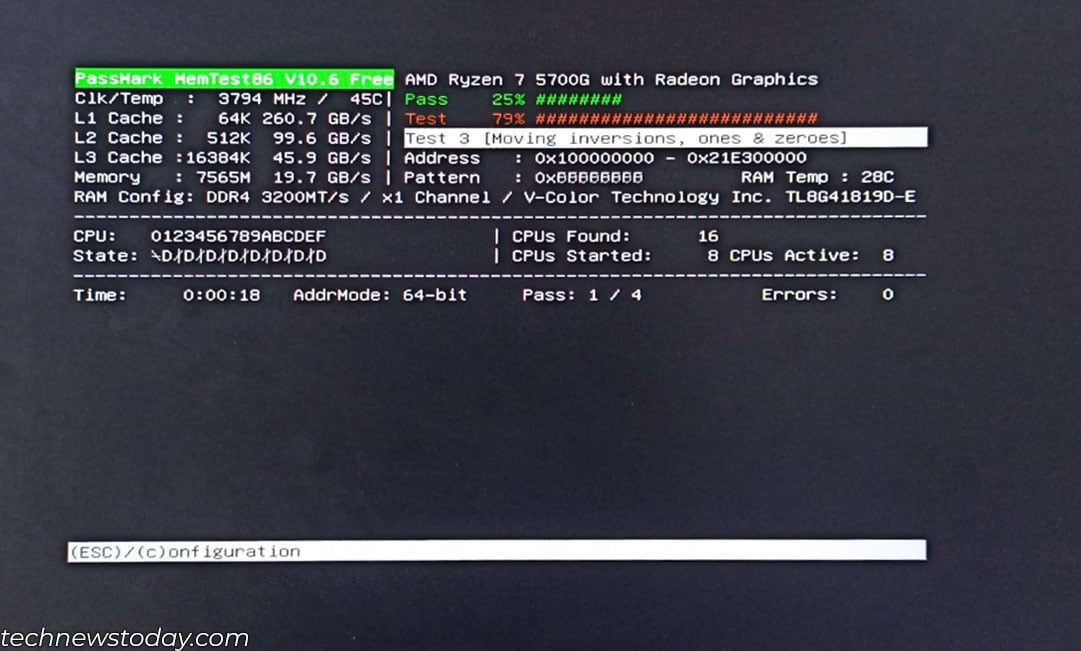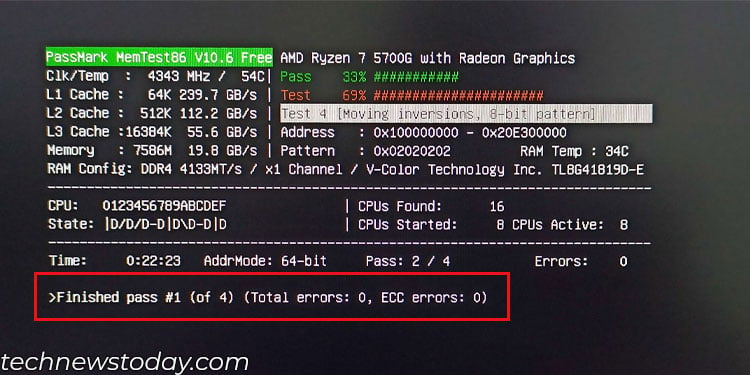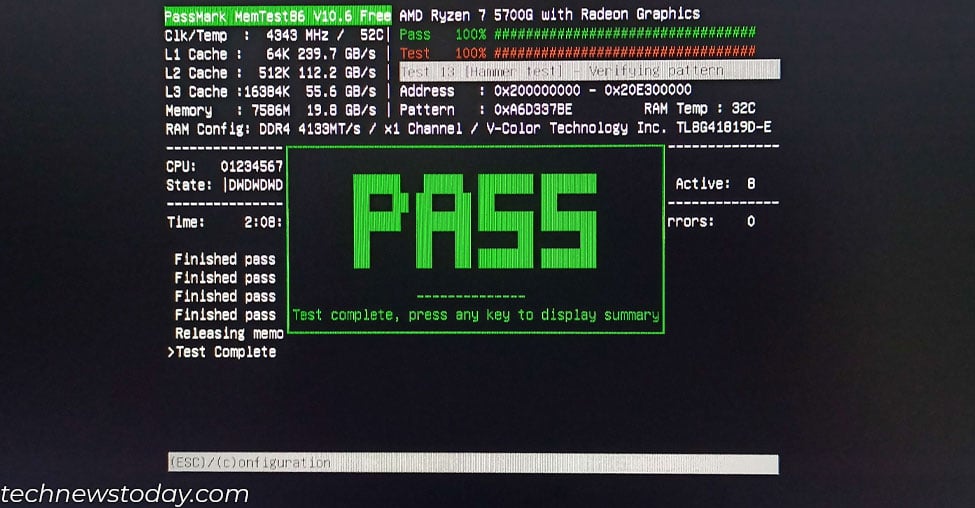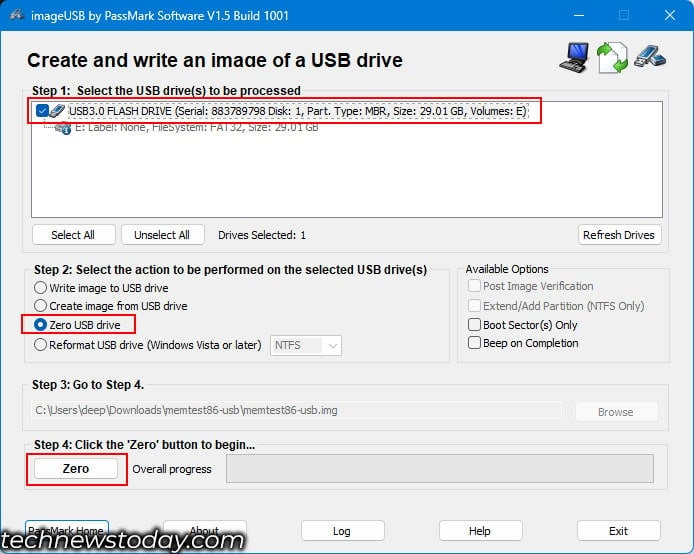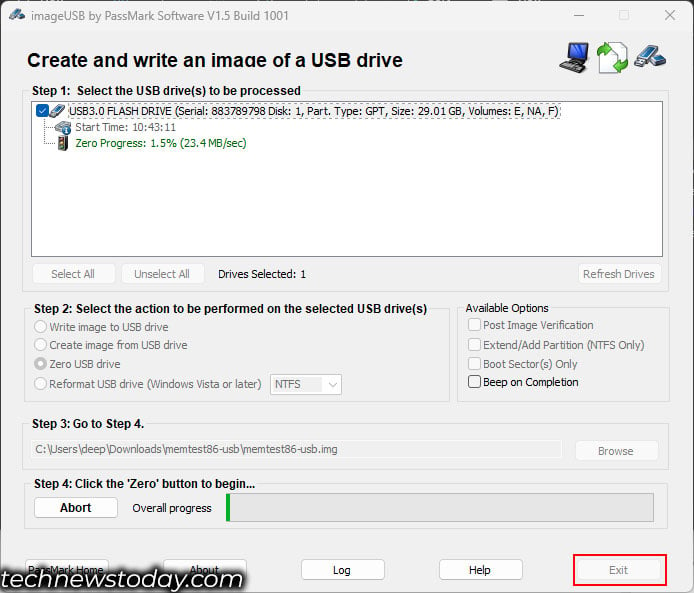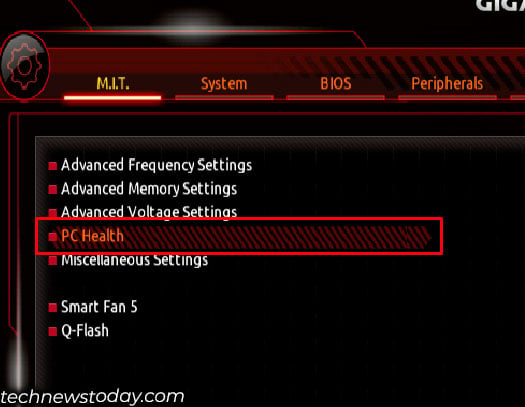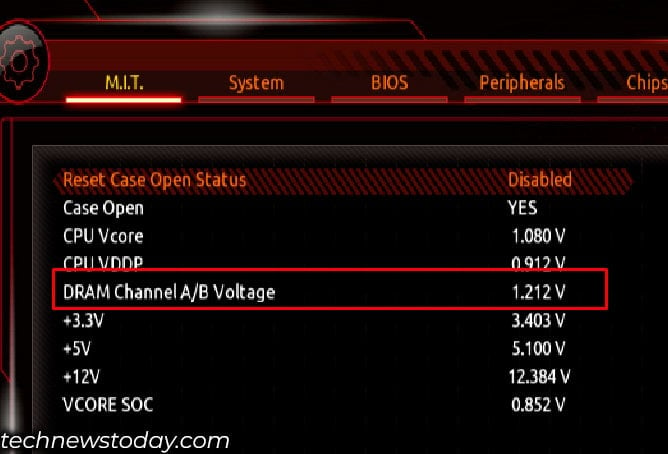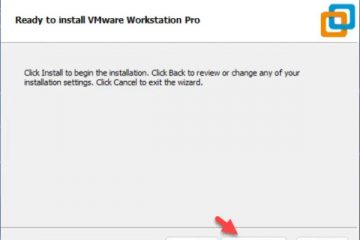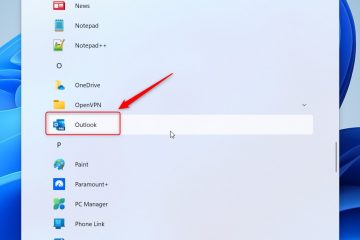Problemele de memorie vă pot încetini computerul și pot face ca acesta să afișeze erori aleatorii ale ecranului albastru sau să înghețe/se blocheze frecvent. Pentru a preveni astfel de probleme, vă sugerez să verificați memoria RAM a computerului pentru erori sau corupție la fiecare câteva luni.
Puteți testa memoria RAM folosind instrumentul de diagnosticare a memoriei încorporat în Windows. De asemenea, puteți utiliza aplicații open-source precum MemTest86, MemTest86+, Memtester sau HCI Memtest pentru a vă testa stick-urile RAM.
În plus, puteți monitoriza temperatura RAM folosind HWMonitor și puteți inspecta tensiunea acestuia prin BIOS. Cunoașterea acestor parametri vă ajută să determinați dacă stick-urile RAM se supraîncălzi sau nu primesc suficientă putere.
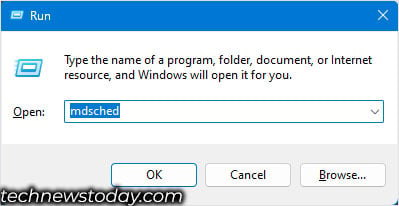
Dar, înainte de a începe testul, dezactivați orice overclock din sistemul dumneavoastră. Setările incorecte de overclock pot duce la testarea pentru afișarea mesajelor de eroare. Puteți face acest lucru prin resetarea BIOS-ului.
Un alt lucru pe care ar trebui să-l știți este că testarea mai multor module de memorie de mare capacitate va dura mult mai mult. Oprirea procesului de diagnosticare îl va reporni de la zero.
Așadar, vă recomand să eliminați toate stick-urile de memorie cu excepția unuia și să rulați testul. În acest fel, puteți utiliza în continuare sistemul între fiecare test.
Instrumentul de diagnosticare a memoriei Windows
Dacă sunteți utilizator Windows, puteți utiliza instrumentul său încorporat pentru a vă testa memoria. Instrumentul de diagnosticare a memoriei execută o serie de teste și verifică adresele de memorie pentru orice defecțiuni care ar putea cauza instabilitatea sistemului.
Notă: Salvați-vă munca înainte de a începe diagnosticarea memoriei.
Selectați tasta Windows + R. În fereastra Run, tastați mdsched și apăsați Enter. Aceasta va deschide Windows Memory Diagnostic.</strong>. <img decoding=)
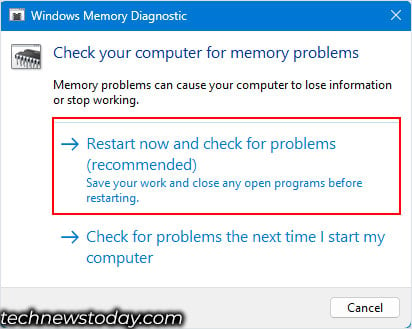 Acum PC-ul va reporniți și începeți testul de memorie.
Acum PC-ul va reporniți și începeți testul de memorie.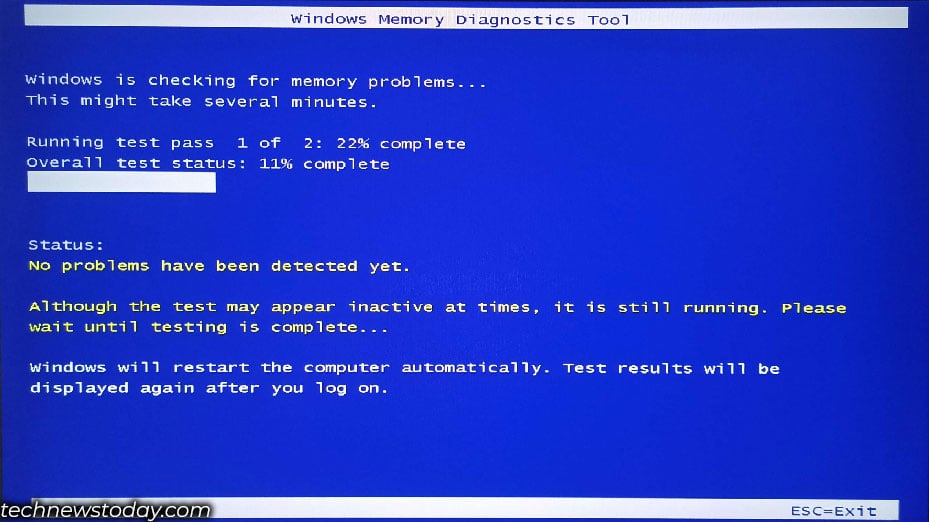
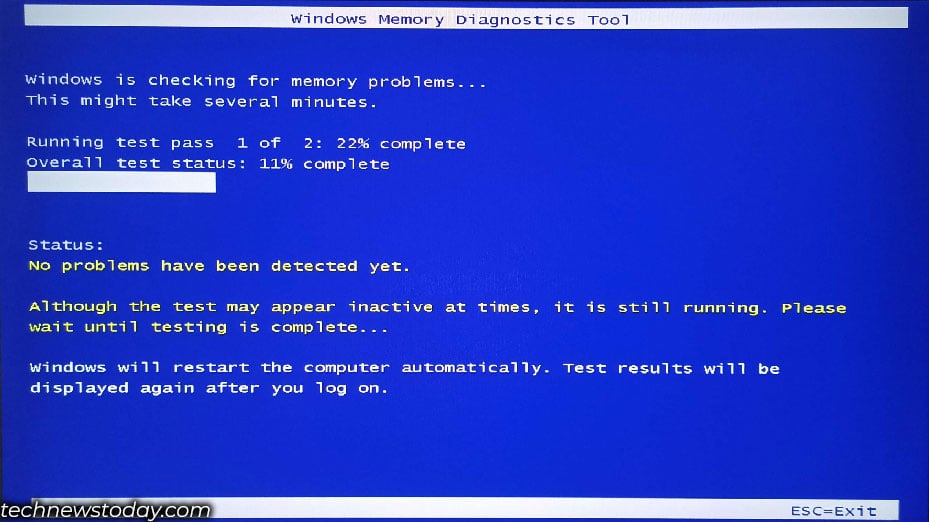 Tu poate apăsați F10 pentru a vizualiza Instrumentul de diagnosticare a memoriei Windows-Opțiuni. Aici, puteți alege între testele de bază, standard și extinse.
Tu poate apăsați F10 pentru a vizualiza Instrumentul de diagnosticare a memoriei Windows-Opțiuni. Aici, puteți alege între testele de bază, standard și extinse.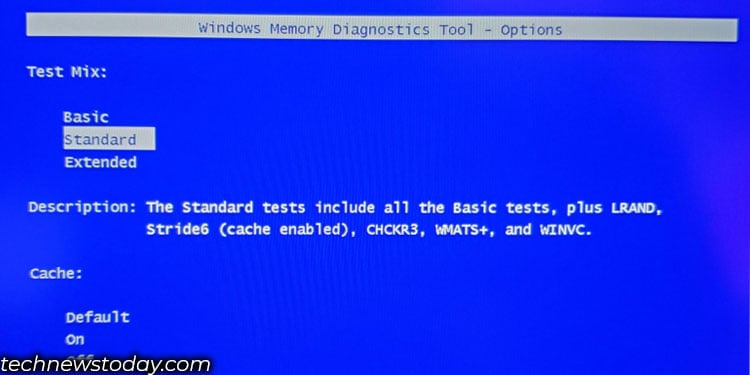
În mod implicit, sistemul va rula diagnosticul în modul Standard. Modul standard include teste precum MATS+ INVC, SCHCKR etc., unde testele sunt efectuate cu memoria cache activată.
Cu memoria cache activată, este posibil ca procesorul să nu acceseze memorie, dar să acceseze date prin cache. Acest lucru va duce la rezultate inexacte.
De aceea, vă recomand să execuți testul extins, care dezactivează memoria cache. Rularea unui test de memorie prin dezactivarea memoriei cache va dura mult mai mult, dar vă va oferi rezultate mai precise.
După terminarea testului, acum puteți utiliza un alt utilitar încorporat numit Vizualizator de evenimente pentru a vizualiza rezultatele,
Deschideți Run, tastați eventvwr și apăsați Enter.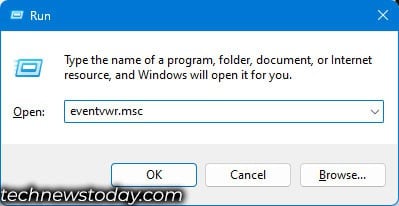
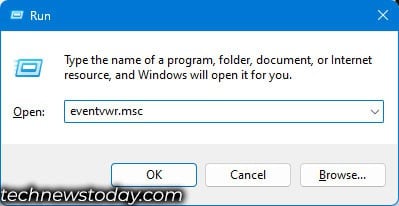 În partea stângă, extindeți Jurnalele Windows și faceți clic pe Sistem. În panoul din dreapta, faceți clic pe Găsiți.
În partea stângă, extindeți Jurnalele Windows și faceți clic pe Sistem. În panoul din dreapta, faceți clic pe Găsiți.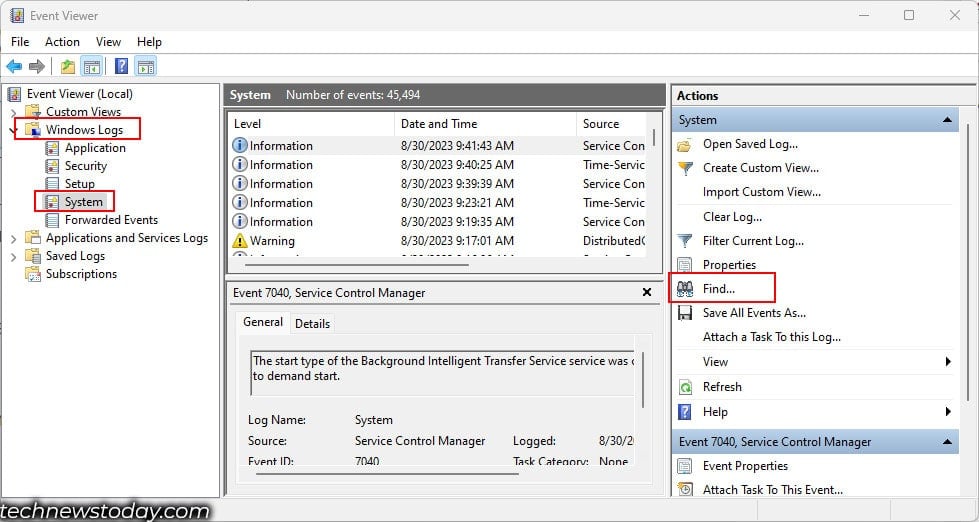
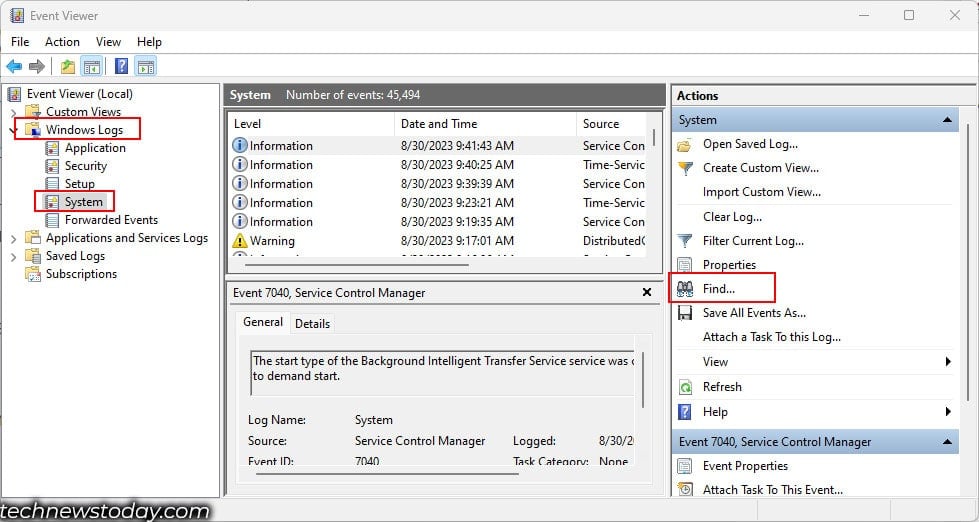 Aici, tastați MemoryDiagnostic-Results, apoi faceți clic pe Find Next. Cel mai recent eveniment de diagnosticare a memoriei va fi evidențiat în fundal.
Aici, tastați MemoryDiagnostic-Results, apoi faceți clic pe Find Next. Cel mai recent eveniment de diagnosticare a memoriei va fi evidențiat în fundal. 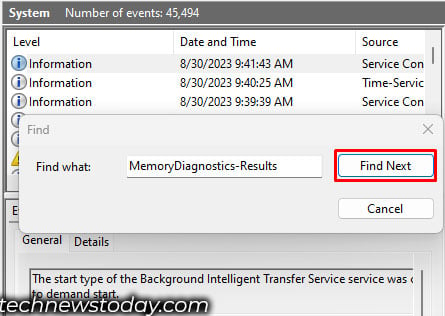 Închideți caseta de dialog Găsiți. Faceți clic pe evenimentul evidențiat. Mai jos, puteți vedea detaliile despre eveniment.
Închideți caseta de dialog Găsiți. Faceți clic pe evenimentul evidențiat. Mai jos, puteți vedea detaliile despre eveniment.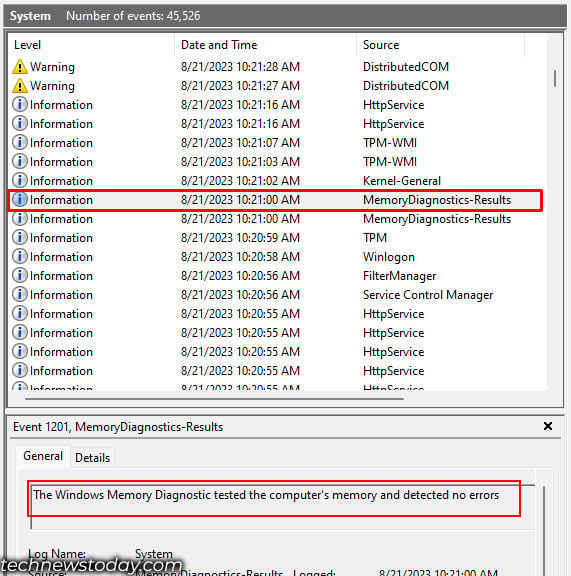
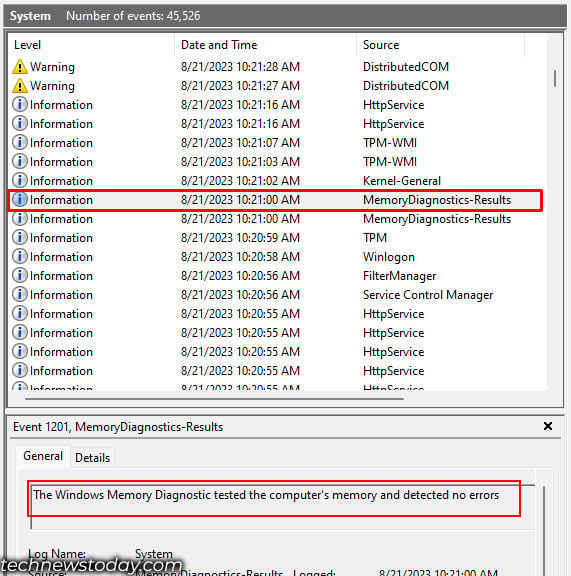 Vă va spune „nicio eroare detectată” dacă diagnosticul nu a găsit nicio eroare.
Vă va spune „nicio eroare detectată” dacă diagnosticul nu a găsit nicio eroare.
MemTest86
MemTest86 este o aplicație open-source care rulează o serie de teste, 13 pentru a fi exact și le rulează de patru ori (trece) pentru a găsi orice erori în modulul/modulele de memorie.
Rulează un total de 52 de teste și, prin urmare, va dura mult mai mult. , vă recomand să lăsați acest test să ruleze peste noapte dacă testați mai multe stick-uri de memorie în același timp.
Pentru a rula testul folosind MemTest86, veți avea nevoie de o unitate USB. Asigurați-vă că unitatea nu funcționează conține orice fișiere sau foldere, deoarece procesul necesită să formatați unitatea.
Acum, trebuie să creați o unitate USB bootabilă. Pentru asta,
Mai întâi, descărcați memtest86 și extrageți folderul descărcat.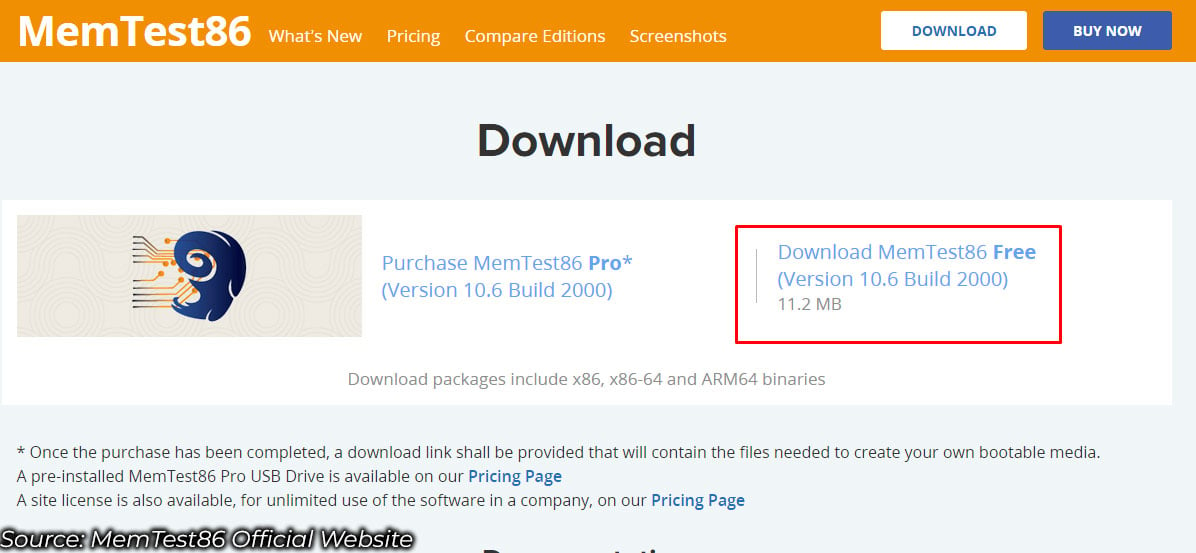 Introduceți unitatea USB în slotul USB de pe panoul din spate al computerului (trebuie să o introduceți în portul USB al plăcii de bază în sine) Deschideți folderul și rulați imageUSB.exe.
Introduceți unitatea USB în slotul USB de pe panoul din spate al computerului (trebuie să o introduceți în portul USB al plăcii de bază în sine) Deschideți folderul și rulați imageUSB.exe.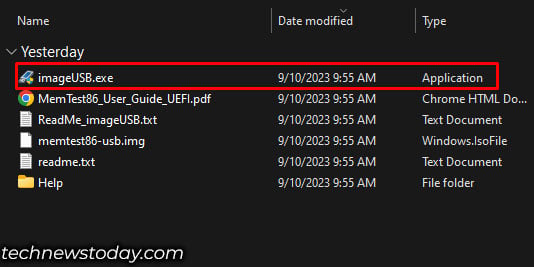
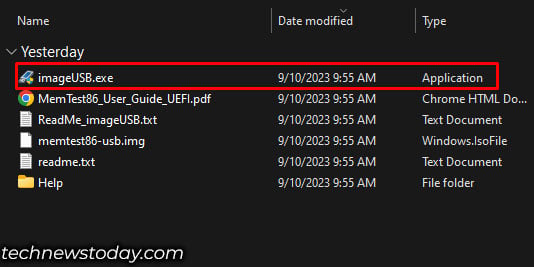 Aici, la Pasul 1, selectați unitatea flash USB. La Pasul 2, bifați Scrieți imaginea pe unitatea USB. Faceți clic pe Scrie.
Aici, la Pasul 1, selectați unitatea flash USB. La Pasul 2, bifați Scrieți imaginea pe unitatea USB. Faceți clic pe Scrie.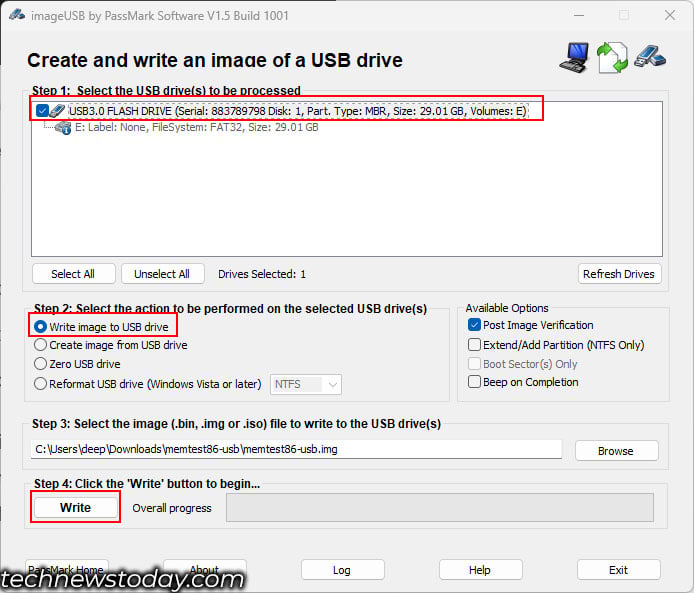
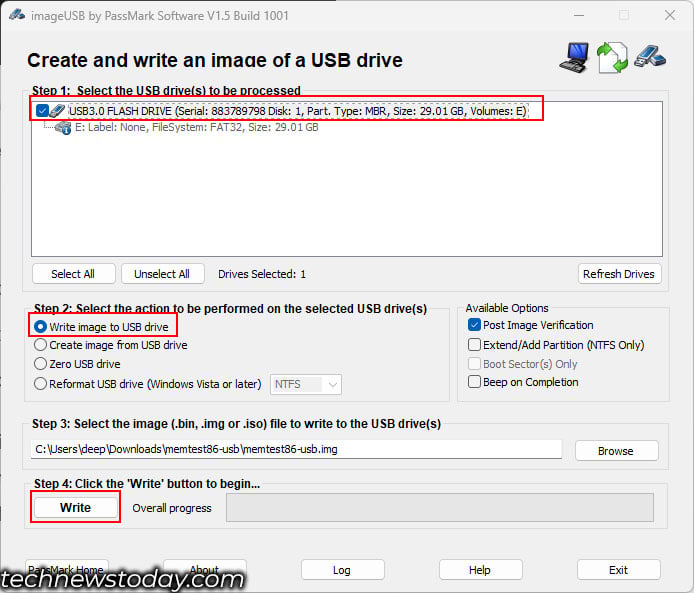 Selectați Da. Din nou, faceți clic pe Da când vă solicită confirmarea. Acum, așteptați să se încheie Procesul de scriere.
Selectați Da. Din nou, faceți clic pe Da când vă solicită confirmarea. Acum, așteptați să se încheie Procesul de scriere.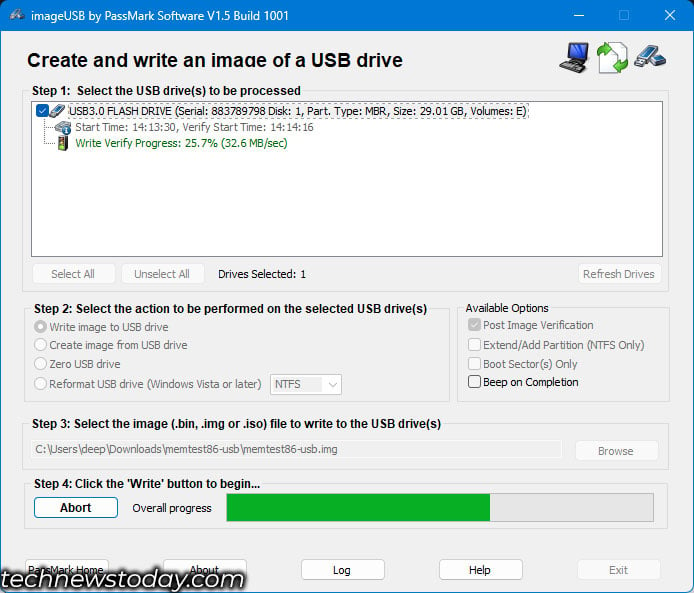
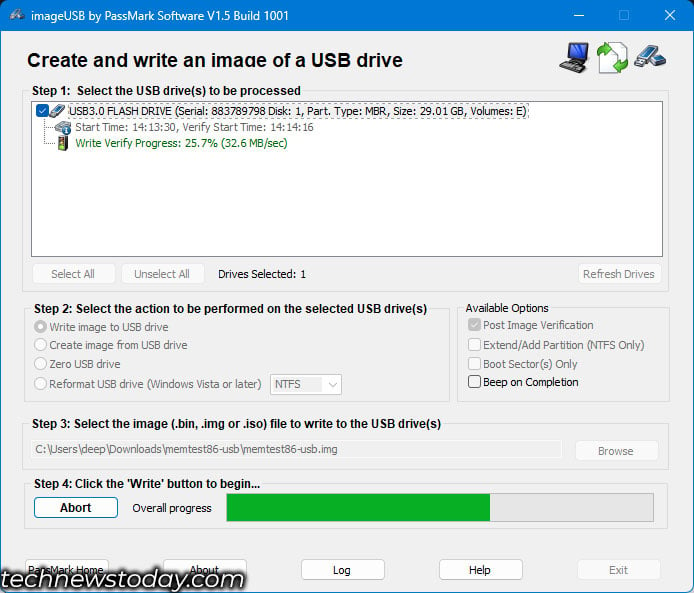 După ce apare Scrie finalizată, faceți clic pe Ieșire.
După ce apare Scrie finalizată, faceți clic pe Ieșire.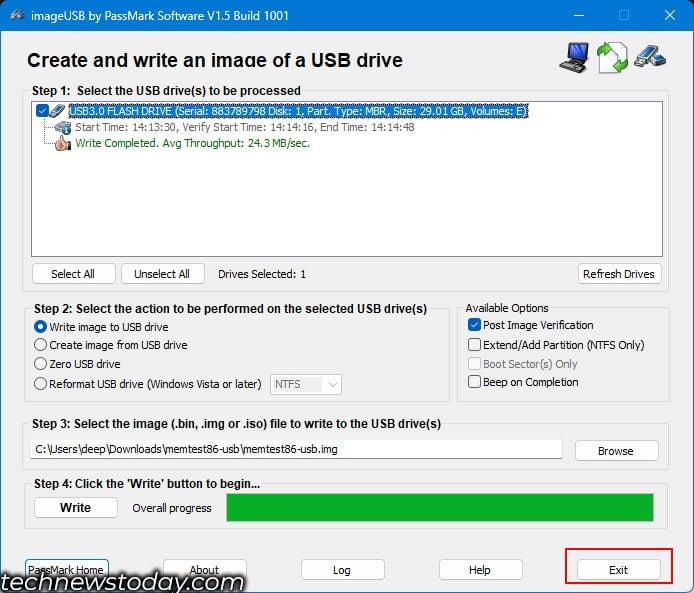
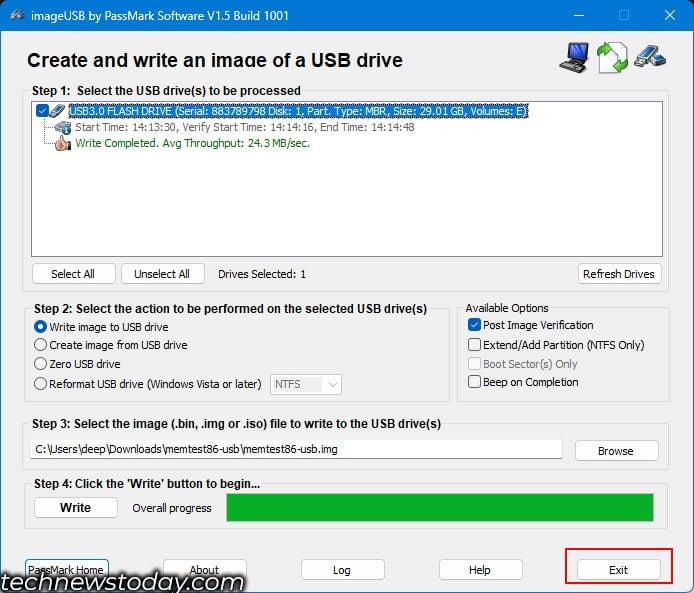
Ar trebui să vedeți că dimensiunea unității USB este mai mică decât este de fapt. Acest lucru nu ar trebui să vă preocupe pentru moment; Vă voi arăta cum să reformatați și să recuperați capacitatea rămasă la sfârșitul acestei metode.
Odată ce ați făcut cu succes pornirea USB, trebuie să modificați ordinea de pornire astfel încât sistemul să pornească folosind Unitate USB care conține MemTest86.
Acum, reporniți computerul, iar computerul ar trebui să pornească de pe unitatea USB.
Așteptați ca sistemul să preia informații despre hardware.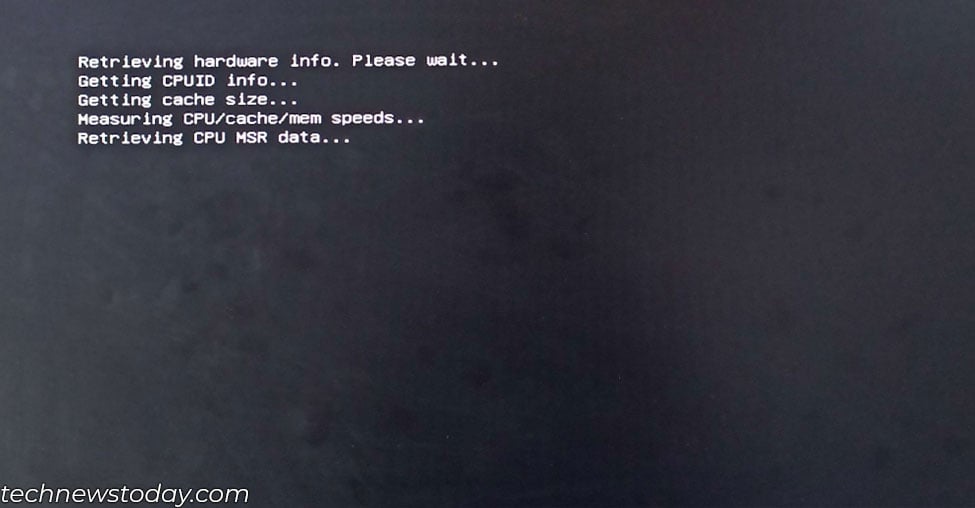
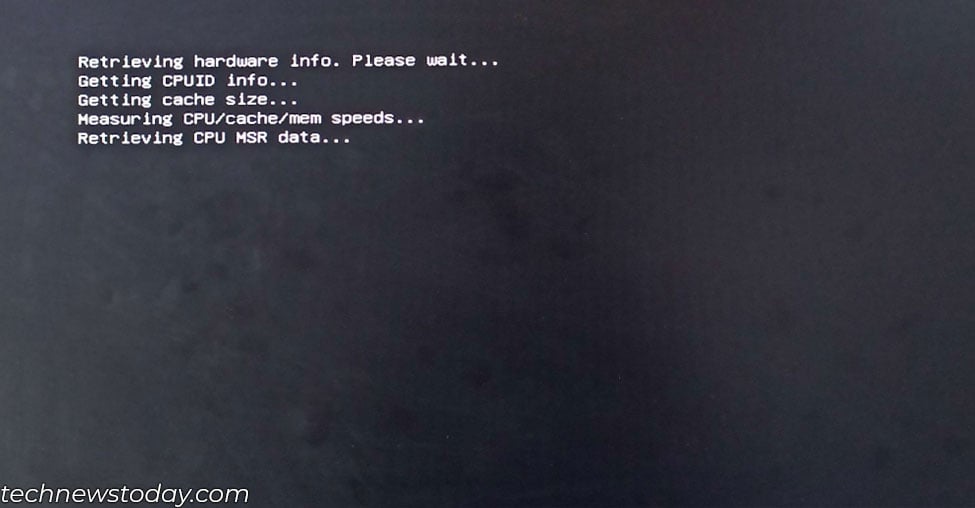 După ce ajungeți la ecranul de pornire al PassMark MemTest86, apăsați S pentru a începe testul.
După ce ajungeți la ecranul de pornire al PassMark MemTest86, apăsați S pentru a începe testul.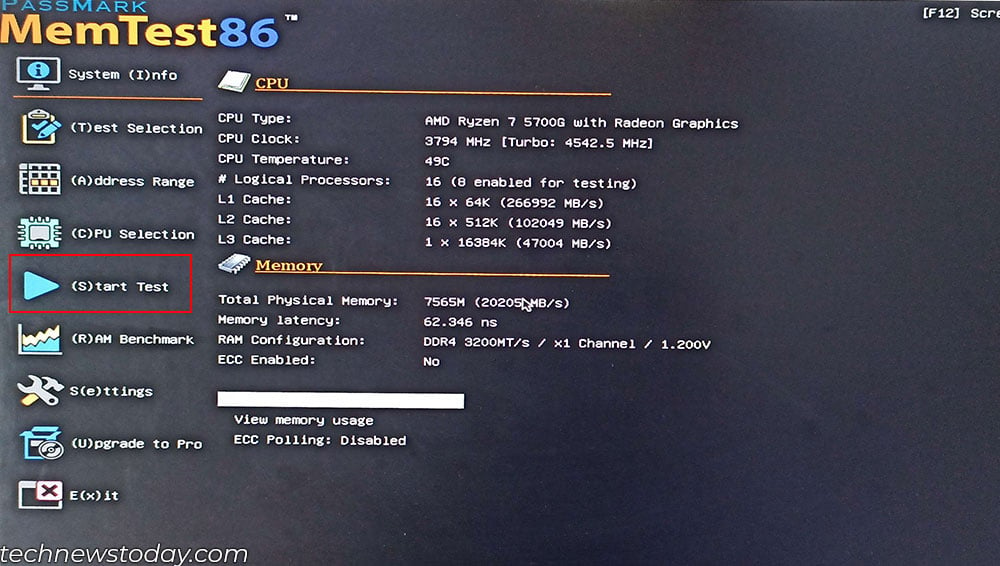
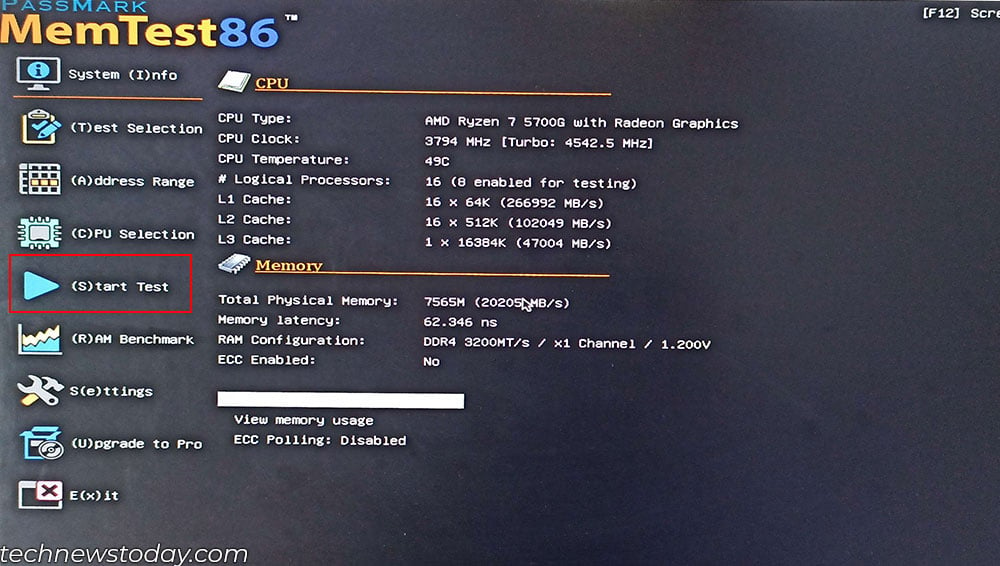 Așteptați pentru ca sistemul să treacă prin 4 treceri ale testului de memorie. În funcție de memoria totală din sistemul dvs., acest lucru poate dura câteva ore.
Așteptați pentru ca sistemul să treacă prin 4 treceri ale testului de memorie. În funcție de memoria totală din sistemul dvs., acest lucru poate dura câteva ore.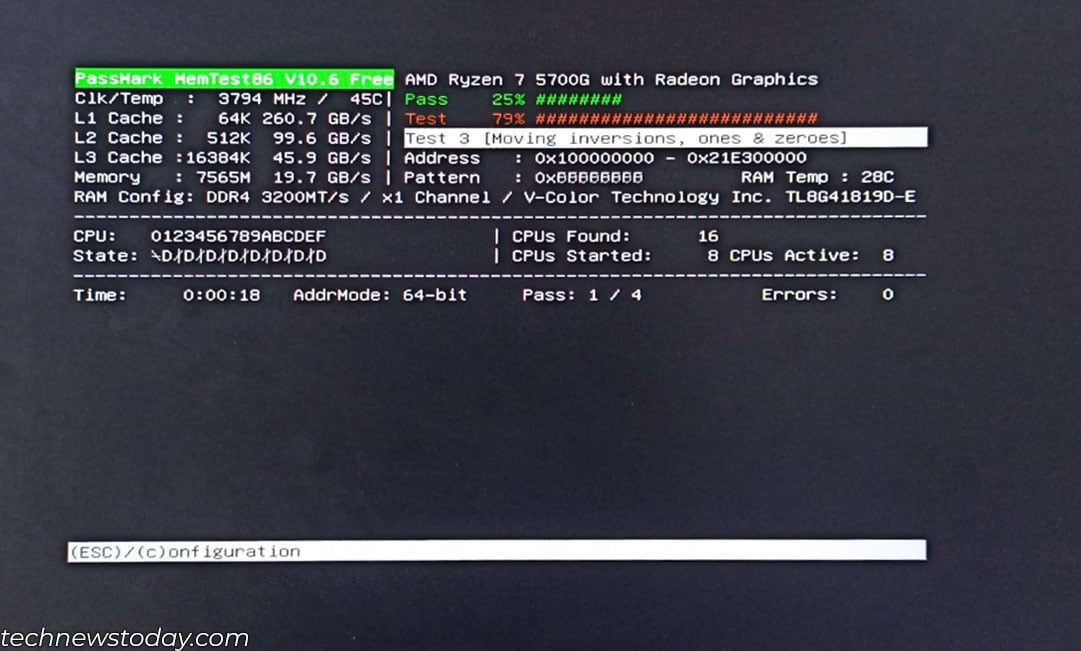
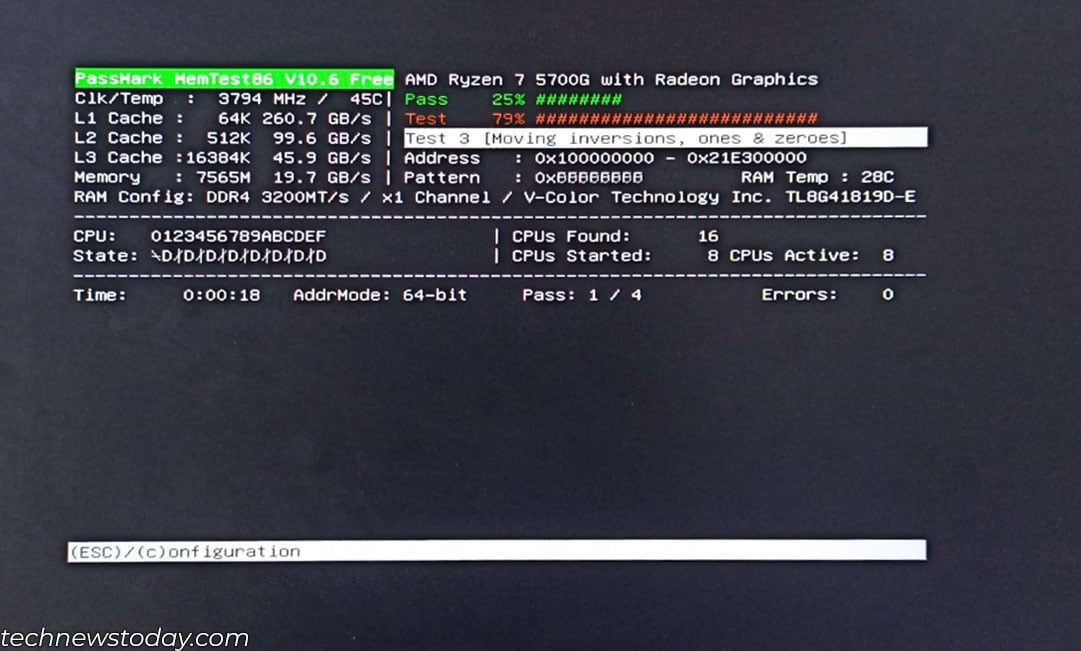 Odată ce prima trecere este finalizată, veți vedea un mesaj care spune Terminat Pass #1 și eroarea totală în memorie. În cazul meu, este 0.
Odată ce prima trecere este finalizată, veți vedea un mesaj care spune Terminat Pass #1 și eroarea totală în memorie. În cazul meu, este 0.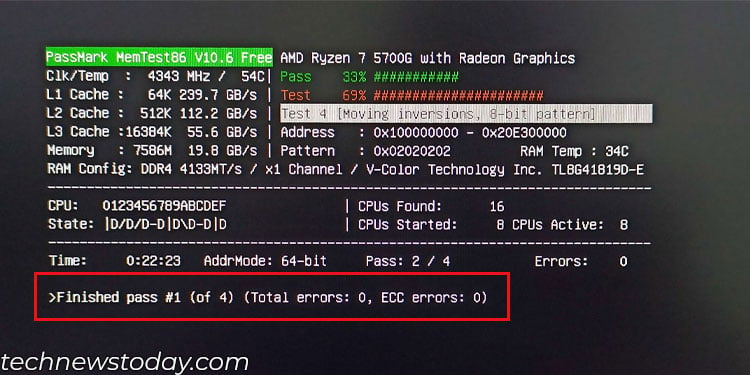
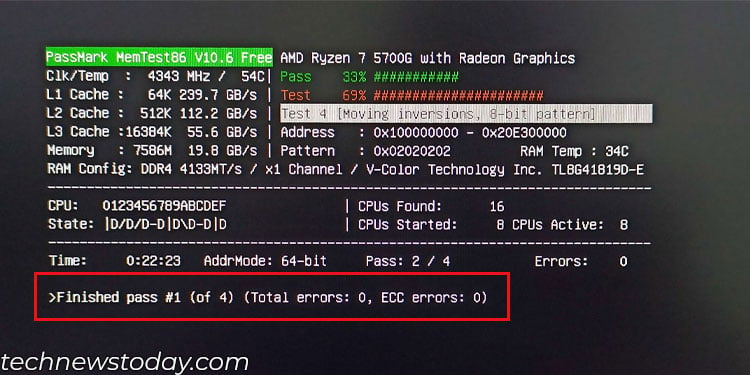 Odată ce toate cele patru treceri sunt finalizate, veți vedea un text verde PASS dacă stick-ul de memorie trece testul. Dacă nu, veți vedea o eroare de adresă de memorie în roșu, împreună cu mai multe erori.
Odată ce toate cele patru treceri sunt finalizate, veți vedea un text verde PASS dacă stick-ul de memorie trece testul. Dacă nu, veți vedea o eroare de adresă de memorie în roșu, împreună cu mai multe erori.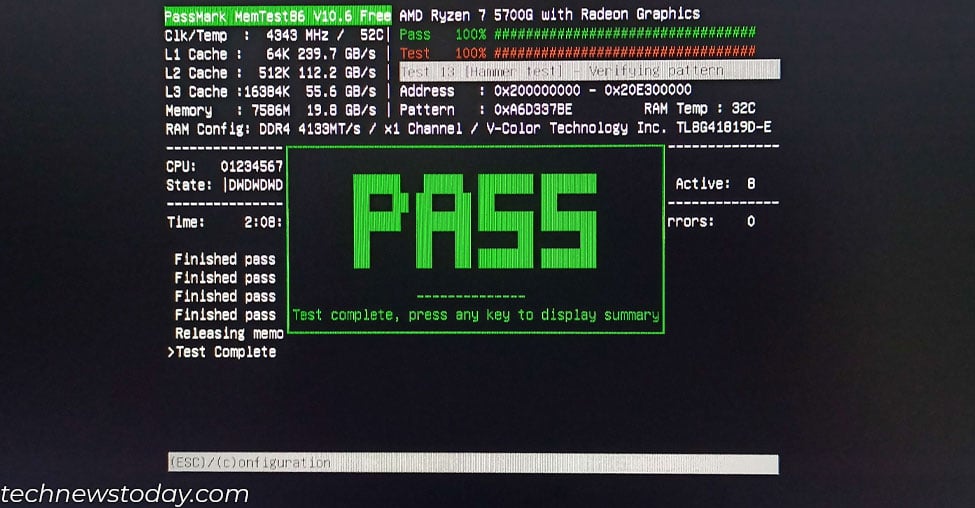
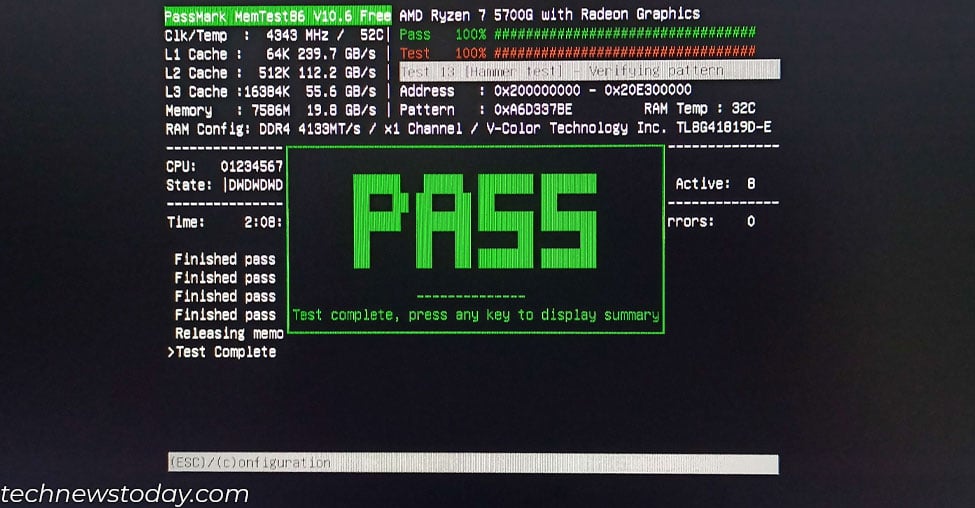
În timpul testului, asigurați-vă că temperatura memoriei RAM nu depășește 40°C pentru DDR4 și 55°C pentru DDR5.
Dacă există mai multe erori, RAM ajunge la un nivel ridicat. temperaturile sau sistemul dumneavoastră îngheață în mod constant din cauza erorilor de memorie, cel mai bine ar fi să înlocuiți stick-ul de memorie defect.
Dar dacă toate stick-urile de memorie afișează erori în timpul testării, este posibil ca slotul de memorie sau conexiunea internă din placa de bază să fie defectă.
În astfel de cazuri, ar trebui să curățați slotul de memorie sau testați placa de bază pentru erori.
Odată ce testul este finalizat, doriți să recuperați capacitatea inițială a unității USB. Dar mai întâi, schimbați ordinea de pornire, astfel încât sistemul să pornească folosind dispozitivul de stocare care conține sistemul de operare.
Apoi, urmați pașii de mai jos,
În Windows, deschideți folderul MemTest-86 pe care l-ați extras anterior. Rulați fișierul imageUSB.exe.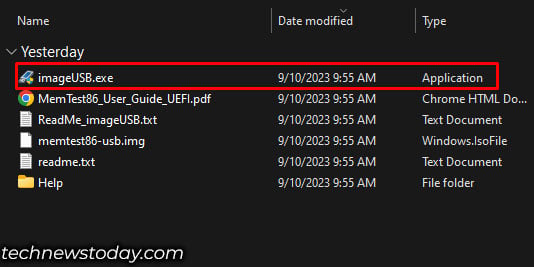
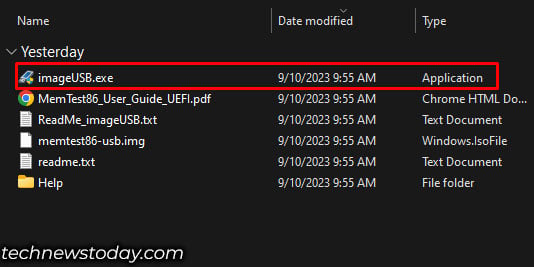 Selectați unitatea USB la Pasul 1. La Pasul 2, verificați unitatea USB Zero. În cele din urmă, faceți clic pe Zero la pasul 4.
Selectați unitatea USB la Pasul 1. La Pasul 2, verificați unitatea USB Zero. În cele din urmă, faceți clic pe Zero la pasul 4.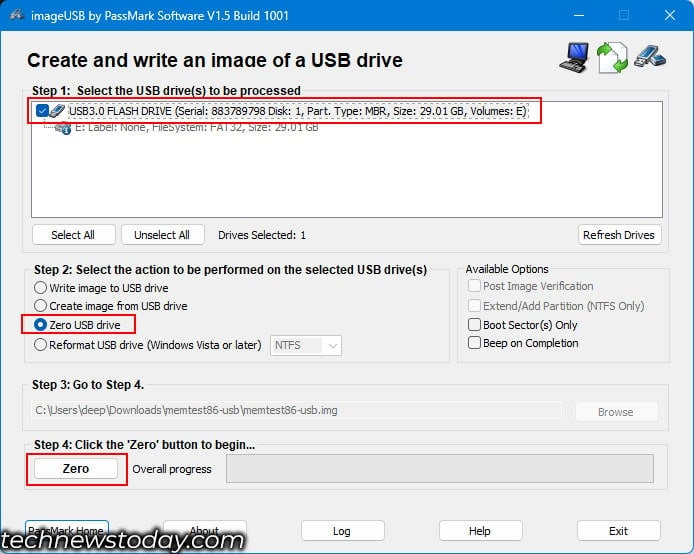
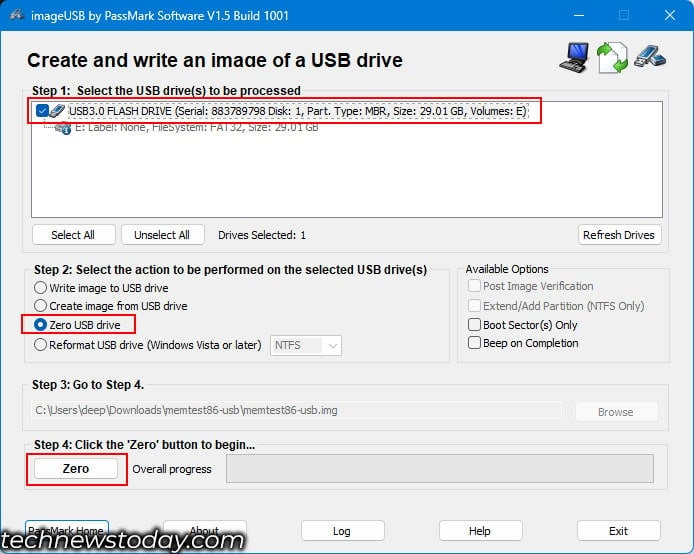 Faceți clic pe Da. Din nou, selectați Da când vă solicită confirmarea. Așteptați finalizarea procesului și faceți clic pe ieșire.
Faceți clic pe Da. Din nou, selectați Da când vă solicită confirmarea. Așteptați finalizarea procesului și faceți clic pe ieșire.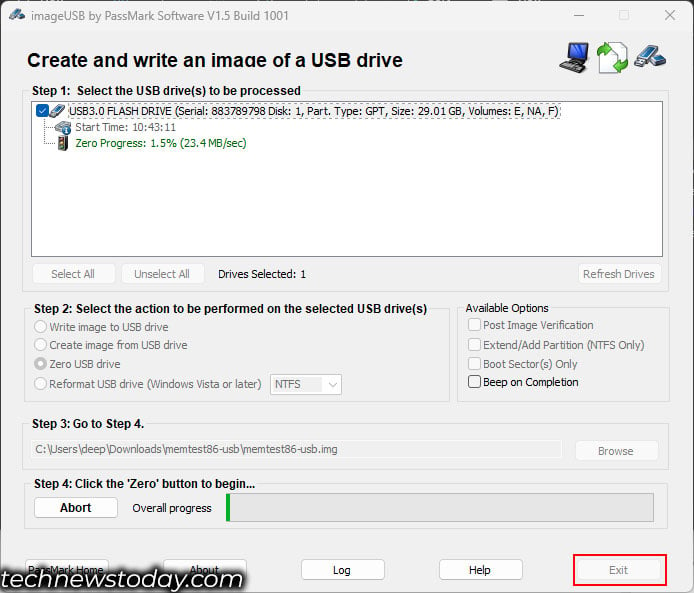
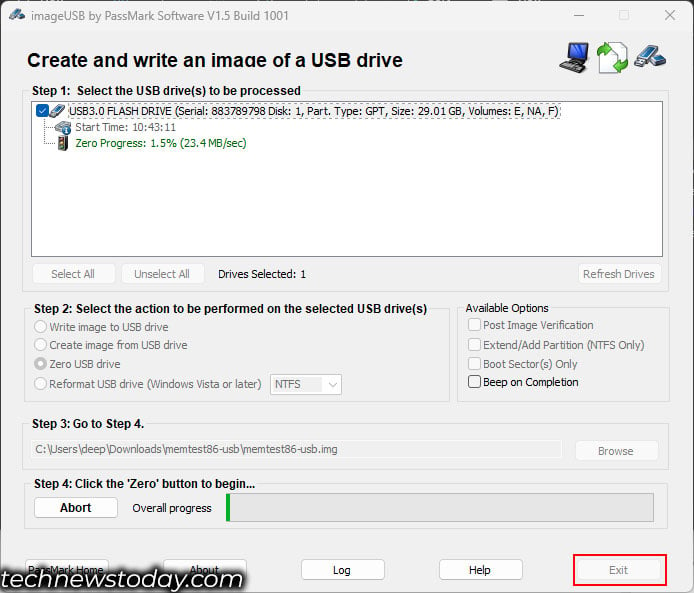 Din nou, formatați unitatea USB și va reveni la capacitatea inițială.
Din nou, formatați unitatea USB și va reveni la capacitatea inițială.
Verificați Memory Stick și slotul
Dacă sistemul dvs. se blochează în mod constant din cauza problemelor de memorie și nu poate finaliza un test amplu de memorie, puteți încerca să utilizați câte un stick pentru a găsi memoria defectă. Acest lucru va funcționa numai dacă aveți două sau mai multe stick-uri de memorie.
Dacă sistemul dumneavoastră nu are două stick-uri de memorie, aveți nevoie de un alt modul de memorie pentru a determina dacă primul este defect.
Pentru a testa stick-ul RAM,
Opriți computerul și scoateți ștecherul de la priza de perete. Apăsați butonul de pornire de trei sau patru ori pentru a descărca condensatorii. Acum deschide carcasa PC-ului. Pentru aceasta, scoateți toate șuruburile care țin panoul lateral al carcasei PC-ului și scoateți panoul lateral afară.
 Stick-urile RAM sunt în mod normal plasate lângă procesor. Ar trebui să existe două sau patru sloturi de memorie. Dacă utilizați o placă de bază pentru stația de lucru, ar putea fi mai multe. Desprindeți fiecare parte a slotului de memorie împingând-o spre exterior. Unele plăci de bază pot avea doar un clip pe o parte a slotului.
Stick-urile RAM sunt în mod normal plasate lângă procesor. Ar trebui să existe două sau patru sloturi de memorie. Dacă utilizați o placă de bază pentru stația de lucru, ar putea fi mai multe. Desprindeți fiecare parte a slotului de memorie împingând-o spre exterior. Unele plăci de bază pot avea doar un clip pe o parte a slotului.
 Scoateți toate stick-urile de memorie, cu excepția unuia și utilizați computerul. Verificați dacă sistemul încă se blochează sau se blochează. Dacă se întâmplă, înlocuiți stick-ul de memorie. Dacă aveți mai mult de două module de memorie, repetați acest lucru până când găsiți memoria defectă.
Scoateți toate stick-urile de memorie, cu excepția unuia și utilizați computerul. Verificați dacă sistemul încă se blochează sau se blochează. Dacă se întâmplă, înlocuiți stick-ul de memorie. Dacă aveți mai mult de două module de memorie, repetați acest lucru până când găsiți memoria defectă.
Este posibil ca slotul de memorie să fie deteriorat. Pentru a elimina această posibilitate, încercați să comutați între sloturile DIMM.
Dacă apare aceeași eroare/crash pe toate modulele de memorie și sloturile, problema ar putea fi la conexiunea la memoria internă a plăcii de bază.
Verificați tensiunea RAM
Un detaliu crucial pe care vă recomand să-l verificați este tensiunea RAM. În funcție de versiunea DDR și de tipul de RAM instalat pe sistemul dvs., va necesita o anumită tensiune.
Dacă placa de bază sau alimentatorul nu furnizează tensiunea recomandată, memoria ar putea genera mai multe erori neașteptate.
Cerințele minime de tensiune conform versiunii DDR sunt:
DDR3: 1,35 volți DDR4: 1,2 volți DDR5: 1,1 volți
Aceste numere vor fi mai mari dacă ați activat XMP.
Notă: Puteți găsi și RAM DDR2 și DDR, dar aceste tipuri de RAM sunt rareori folosite în computerele de astăzi.
Puteți verifica tensiunea care este furnizată în prezent stick-urilor RAM prin BIOS. Iată cum,
apăsați în mod repetat tasta BIOS pentru a introduceți BIOS-ul sistemului dvs.. Tasta BIOS poate fi tasta Delete sau una dintre tastele funcționale, în funcție de placa de bază. Odată ajuns în BIOS, verificați o opțiune Sănătatea computerului.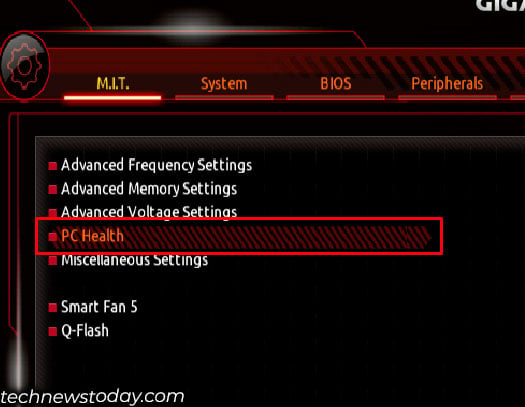
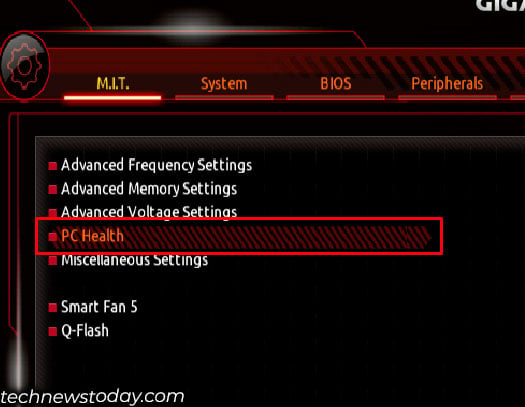 Aici, verificați tensiunea DRAM. Numărul ar trebui să fie aproape de valoarea menționată mai sus.
Aici, verificați tensiunea DRAM. Numărul ar trebui să fie aproape de valoarea menționată mai sus.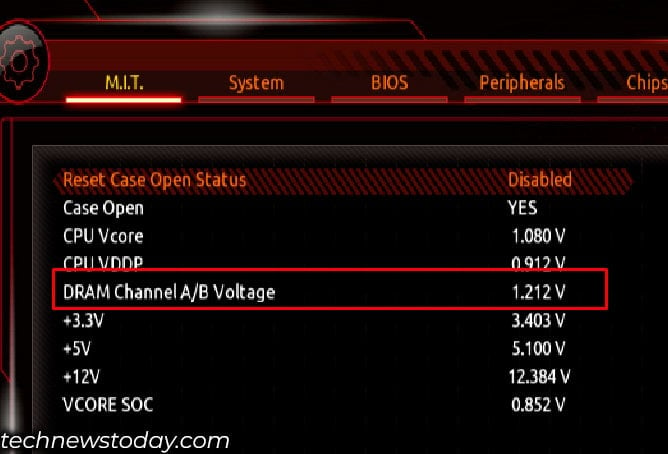
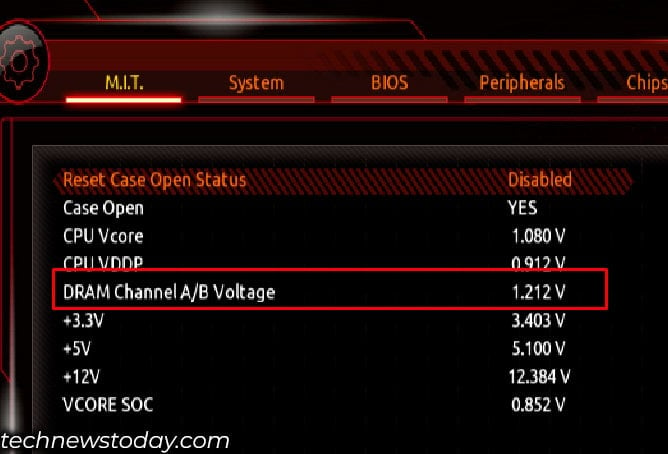
Folosirea unui tester RAM
Toate metodele menționate mai sus vor necesita ca sistemul să fie POST. Metodele nu vor funcționa dacă sistemul nici măcar nu poate porni în BIOS. În astfel de situații, vă sugerez să utilizați un tester RAM pentru a vă diagnostica modulul de memorie.
Puteți găsi un modul de memorie sau un tester pentru sloturi de memorie care vă poate testa cu acuratețe memoria RAM pentru probleme de conexiune. În cazul nostru, ne vom concentra doar pe testerul modulului de memorie.
Aceste dispozitive au numeroase LED-uri și etichetele lor corespunzătoare pentru fiecare conexiune. LED-ul se aprinde când este funcțional. Problemele de conectare sau componentele defecte vor opri LED-ul corespunzător să se aprindă.
Acest dispozitiv vă va ajuta să identificați zona exactă în care se află problema în stick-ul dvs. de memorie.
Pentru a utiliza acest dispozitiv,
Mai întâi, introduceți CR 2032 Lithium (CMOS) ) Bateria din testerul modulului de memorie cu partea pozitivă în sus. Acum, introduceți memoria RAM în tester. Apăsați și mențineți apăsat butonul negru. Se vor aprinde o serie de LED-uri. Aici, verificați dacă vreunul dintre aceste LED-uri este stins. Dacă este, modulul de memorie este defect.
Există șansa ca LED-ul de pe tester să fie deteriorat. Pentru a elimina această posibilitate, încercați să testați un alt modul de memorie în tester. Dacă același LED se aprinde, este probabil ca testerul însuși să fie defect.
Gânduri finale
Dacă sistemul dvs. afișează erori de memorie după ce a rulat câteva dintre testele menționate mai sus, ar putea exista câteva motive pentru care s-a întâmplat acest lucru.
Dacă testați întregul set de kituri de memorie simultan, asigurați-vă că toate rulează pe aceeași frecvență și latență de memorie. Amestecarea memoriei RAM ar putea fi, de asemenea, unul dintre motivele din spatele erorilor de memorie.
Pe lângă aceasta, slotul de memorie ar putea fi și în spatele erorii de memorie pe care o vedeți la testul de mai sus. Deci, înainte de a sări la concluzia că modulul de memorie este defect, asigurați-vă că ați inspectat și sloturile de memorie.
În cazul unei probleme cu slotul, motivul din spatele acesteia ar putea fi o eroare internă de conexiune sau poate chiar și componente deteriorate.
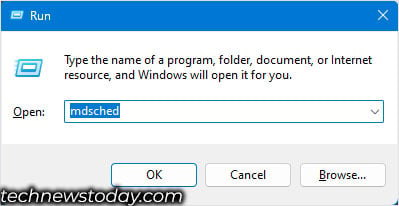
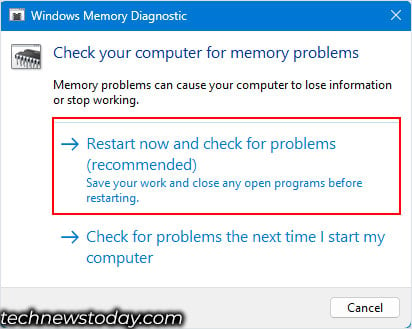 Acum PC-ul va reporniți și începeți testul de memorie.
Acum PC-ul va reporniți și începeți testul de memorie.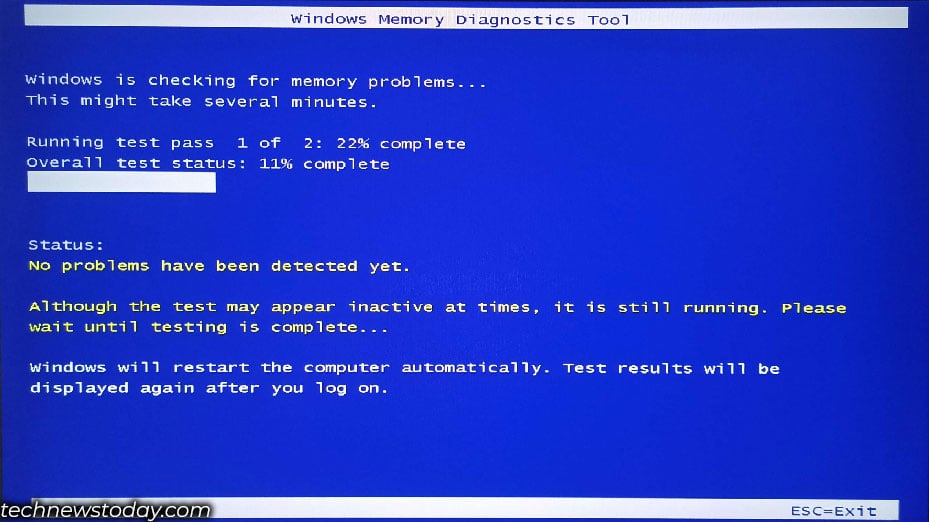
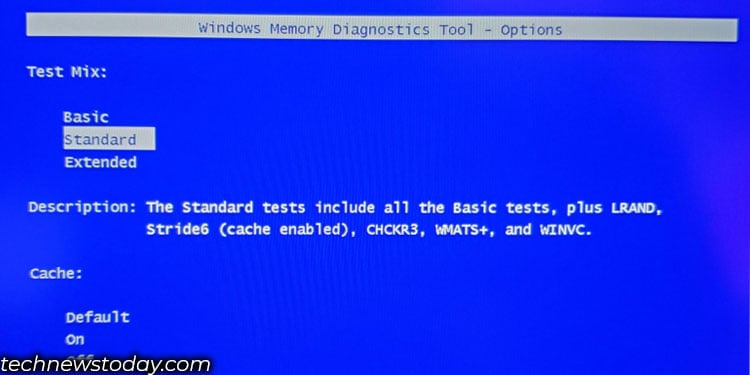
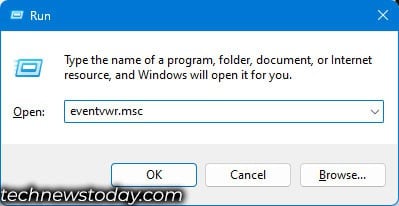
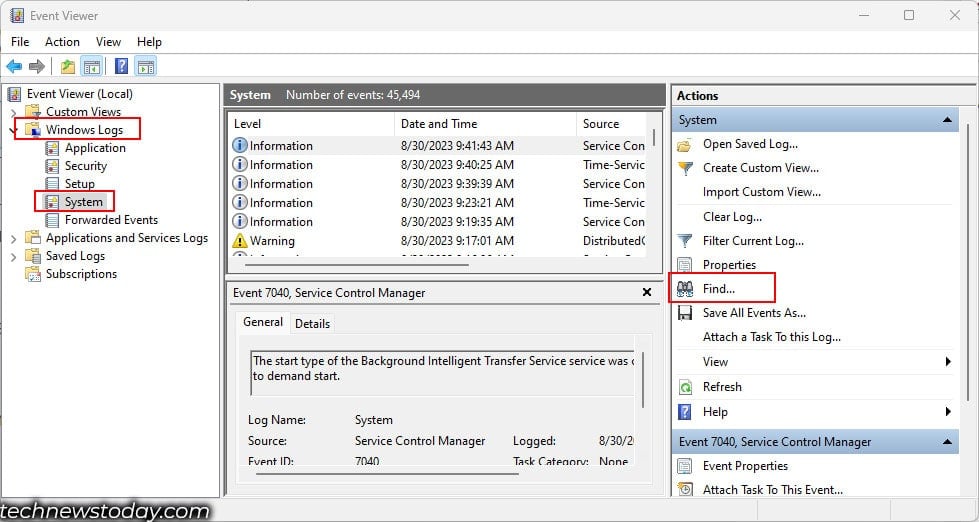
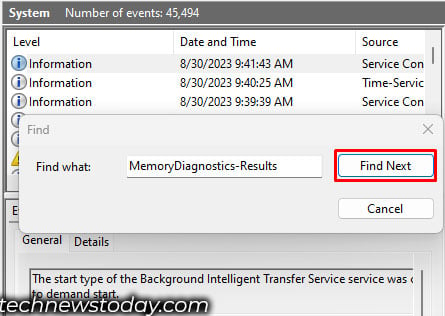 Închideți caseta de dialog Găsiți. Faceți clic pe evenimentul evidențiat. Mai jos, puteți vedea detaliile despre eveniment.
Închideți caseta de dialog Găsiți. Faceți clic pe evenimentul evidențiat. Mai jos, puteți vedea detaliile despre eveniment.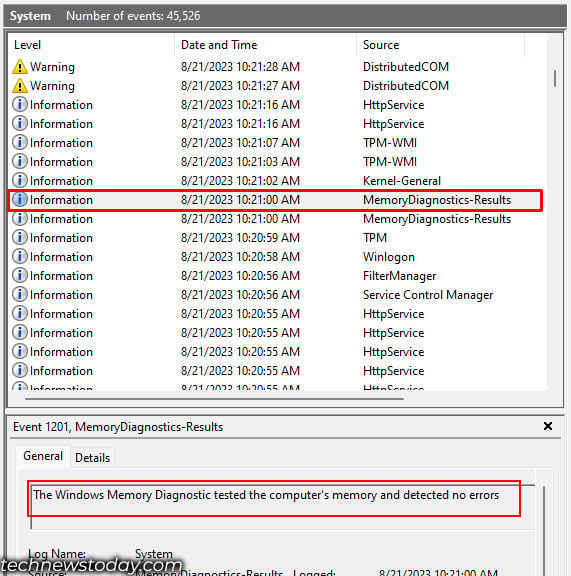
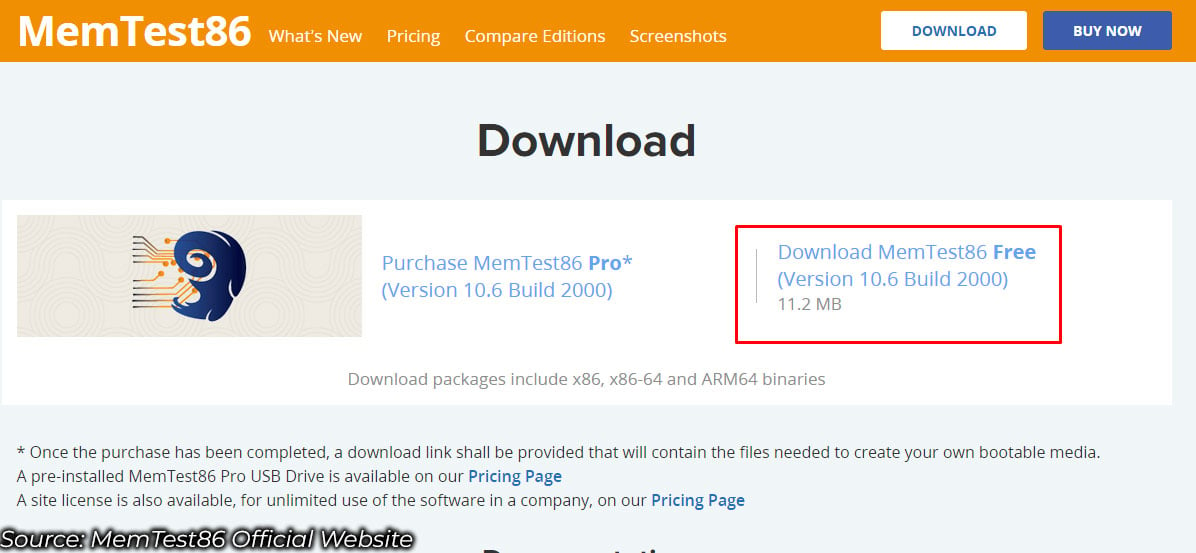 Introduceți unitatea USB în slotul USB de pe panoul din spate al computerului (trebuie să o introduceți în portul USB al plăcii de bază în sine) Deschideți folderul și rulați imageUSB.exe.
Introduceți unitatea USB în slotul USB de pe panoul din spate al computerului (trebuie să o introduceți în portul USB al plăcii de bază în sine) Deschideți folderul și rulați imageUSB.exe.