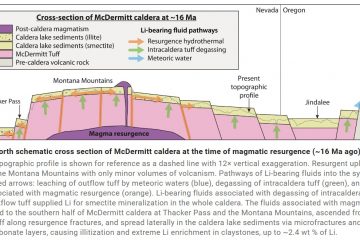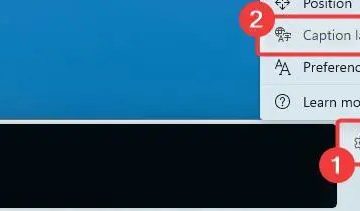Pe Windows 11, chiar dacă puteți crea un cont Microsoft în timpul configurării inițiale, este posibil să creați conturi suplimentare pentru a partaja computerul cu alte persoane după finalizarea instalării.
Puteți utiliza mai multe tipuri de conturi pe Windows 11, dar tipul recomandat este un cont Microsoft, deoarece este cea mai ușoară metodă de configurat, oferă un nivel mai ridicat de securitate și vă oferă acces ușor la aproape orice serviciu de la Microsoft, inclusiv OneDrive, Microsoft Store, Outlook, Rețeaua Xbox și Office (dacă contul are un abonament Microsoft 365).
În plus, un cont Microsoft vă oferă și alte beneficii importante, cum ar fi backupul fișierelor în cloud cu posibilitatea de a vă sincroniza fișierele , acreditările și setările pe toate dispozitivele.
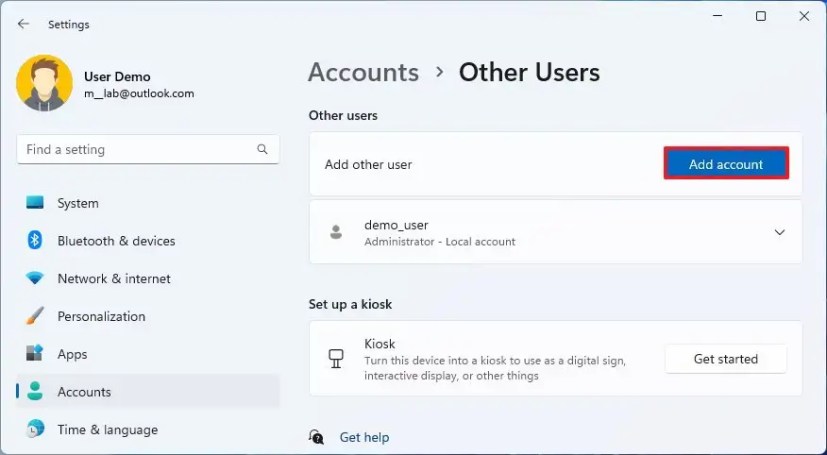
Acest ghid vă va învăța diferitele metode de creați un profil cu un cont Microsoft pe Windows 11.
Creați un cont Microsoft din Setări pe Windows 11
Cea mai simplă modalitate de a crea un cont de utilizator standard cu un cont Microsoft pentru Windows 11 este pentru a utiliza setările „Alți utilizatori”.
Pentru a crea și configura un cont Microsoft prin Setări pe Windows 11, urmați acești pași:
Deschideți Setări pe Windows 11.
Ecran numai @media și (lățime minimă: 0px) și (înălțime minimă: 0px) { div[id^=”bsa-zone_1659356505923-0_123456″] { lățime minimă: 300px; înălțime minimă: 250px; } } Ecran numai @media și (lățime minimă: 640 px) și (înălțime minimă: 0 px) { div[id^=”bsa-zone_1659356505923-0_123456″] { lățime minimă: 300 px; înălțime minimă: 250px; } }
Faceți clic pe Conturi.
Faceți clic pe fila Alți utilizatori.
Sub „Alții utilizatori”, faceți clic pe butonul Adăugați cont.
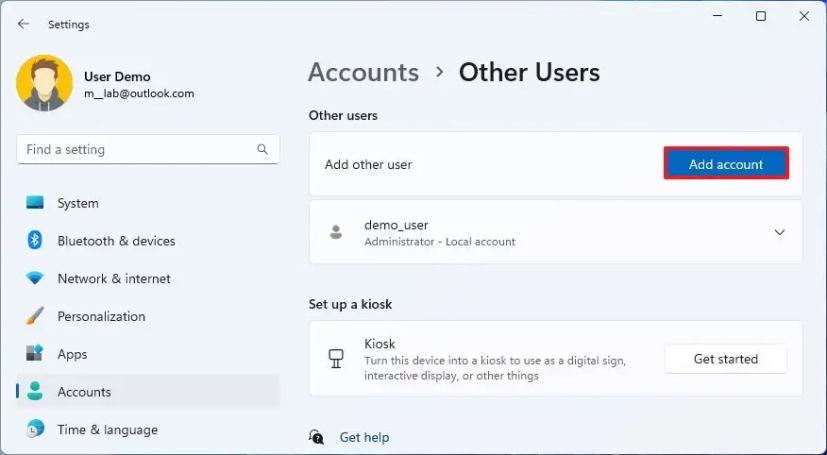
Confirmați contul Microsoft al persoanei de adăugat la Windows 11.
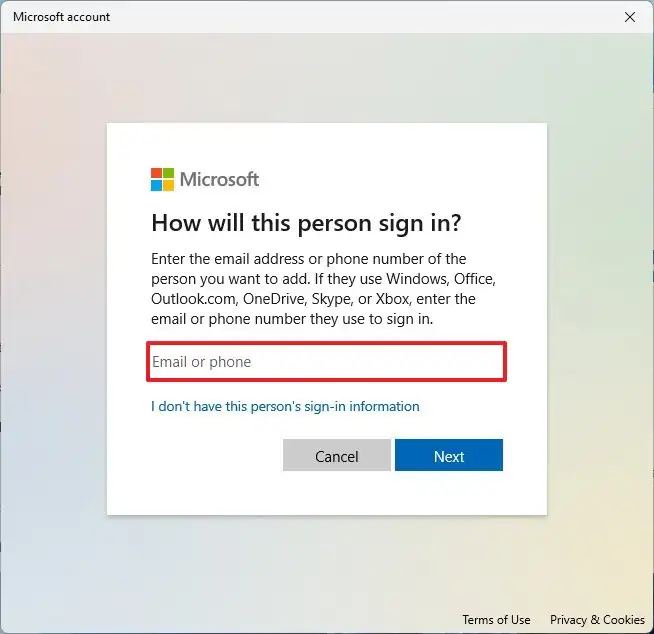 Sfat rapid: dacă persoana nu are un Microsoft, ei pot crea unul online sau puteți alege „Nu am acest lucru informațiile de conectare ale persoanei” și urmați instrucțiunile de pe ecran pentru a crea un cont nou.
Sfat rapid: dacă persoana nu are un Microsoft, ei pot crea unul online sau puteți alege „Nu am acest lucru informațiile de conectare ale persoanei” și urmați instrucțiunile de pe ecran pentru a crea un cont nou.
Faceți clic pe butonul Următorul.
Faceți clic pe butonul Terminare.
Deschideți Start.
Faceți clic pe meniul profil și alegeți opțiunea Deconectare.
Selectați noul cont din ecranul de conectare.
Faceți clic pe opțiunea Conectați-vă.
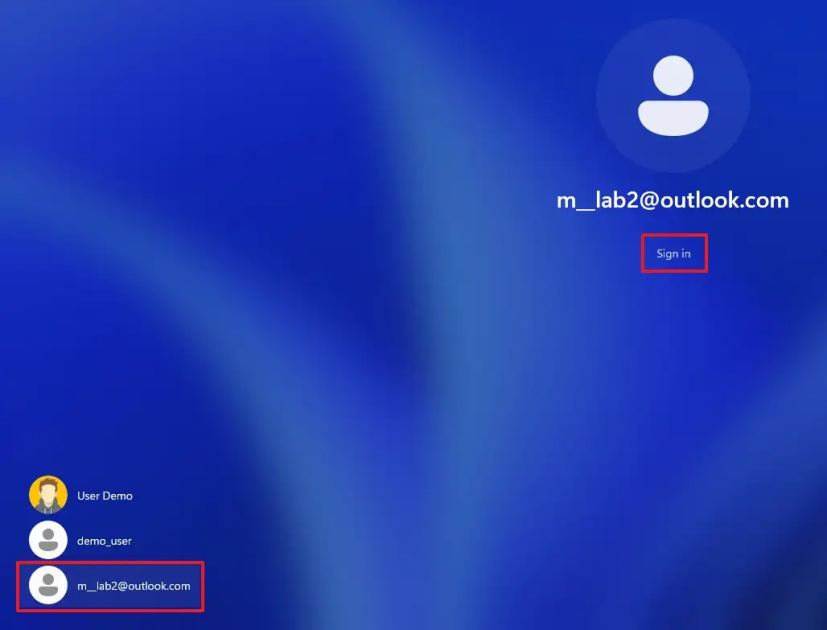
Conectați-vă cu datele de conectare ale contului Microsoft.
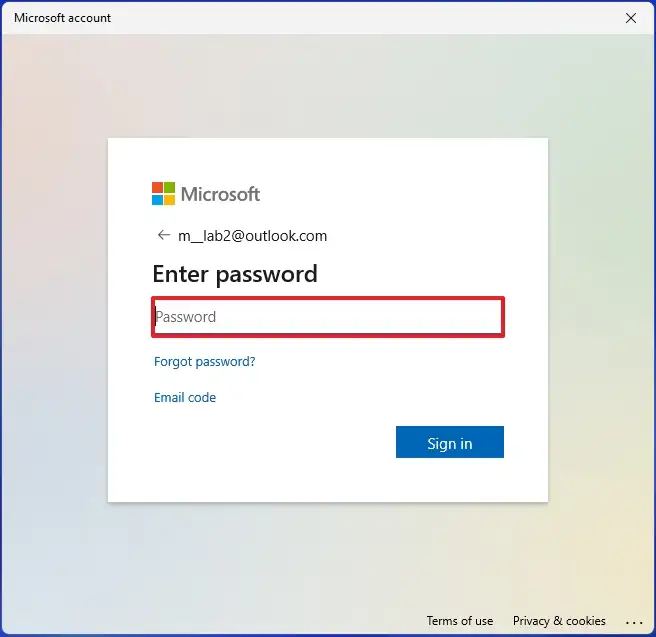
Faceți clic pe butonul „Da, configurați” pentru a configura contul utilizând Windows Hello.
Rapid sfat: dacă configurarea eșuează, dați clic pe butonul „Închidere” și ar trebui să apară configurarea PIN-ului.
Faceți clic pe butonul Următorul (dacă este cazul).
Confirmați codul PIN pentru a accesa contul Microsoft pe Windows 11.
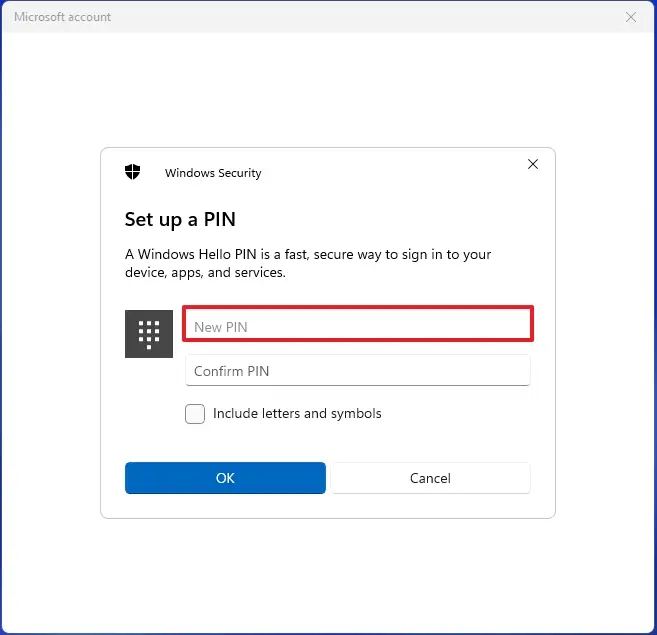
Faceți clic pe butonul OK.
Configurați setările de backup pentru fișiere la OneDrive. Dacă faceți clic pe butonul Următorul, sistemul de operare va încărca folderele de profil ale utilizatorului (Biblioane, Imagini și Documente) în OneDrive. Dacă alegeți opțiunea „Salvați numai fișierele pe acest computer”, fișierele vor fi disponibile numai pe computer.
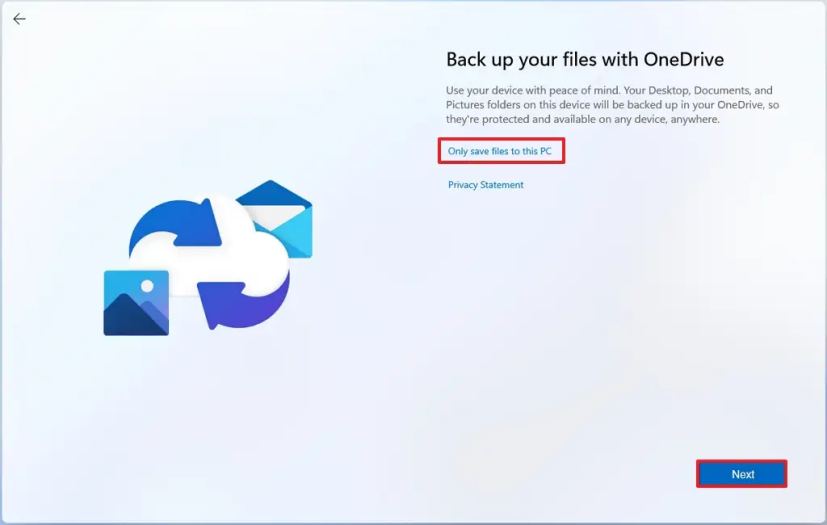
Faceți clic pe opțiunea Refuză pentru a omite promovarea Microsoft 365 (dacă este cazul).
Faceți clic pe opțiunea Refuză pentru a omite promovarea OneDrive ( dacă este cazul).
Alegeți setările de confidențialitate ale utilizatorului.
Faceți clic pe butonul Next.
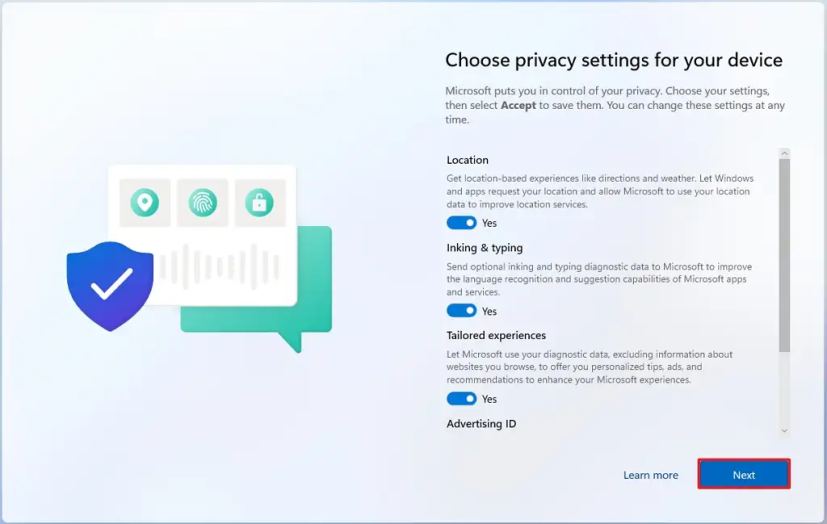
Faceți clic pe butonul Accept.
După ce ați finalizat pașii, sistemul va crea un profil nou, dar fără a-l configura până când utilizatorul se va conecta pentru prima dată.
Creați un cont Microsoft din Panoul de control pe Windows 11
În mod alternativ, este posibil să creați un cont Microsoft din setările Conturi de utilizator vechi (netplwiz) din Panoul de control.
Pentru a crea un cont Microsoft din netplwiz pe Windows 11, urmați acești pași:
Deschideți Start.
Căutați netplwiz și faceți clic pe rezultatul de sus pentru a deschide setările Conturi de utilizator din Panoul de control.
Faceți clic pe butonul Adăugați.
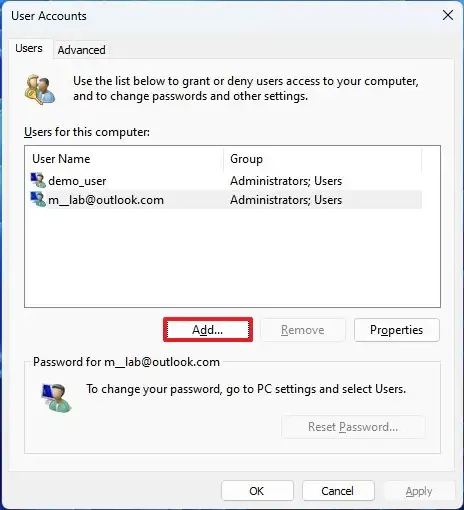
Confirmați contul Microsoft al persoanei de adăugat la Windows 11.
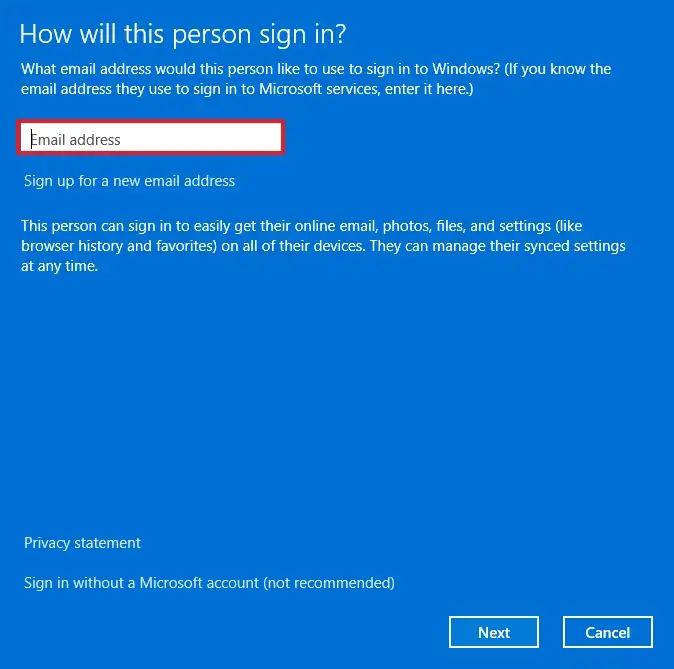
Faceți clic pe Următorul >.
Faceți clic pe butonul Terminare.
Faceți clic pe butonul OK.
Deschideți Începe.
Faceți clic pe meniul de profil și alegeți opțiunea Deconectare.
Selectați noul cont din meniul Sign-pe ecran.
Faceți clic pe opțiunea Conectați-vă.
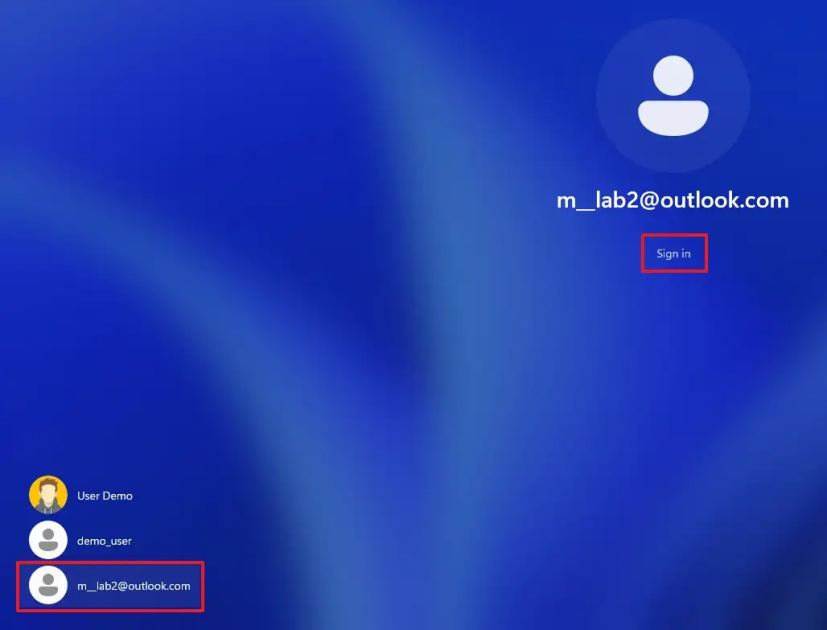
Conectați-vă cu Acreditările contului Microsoft.
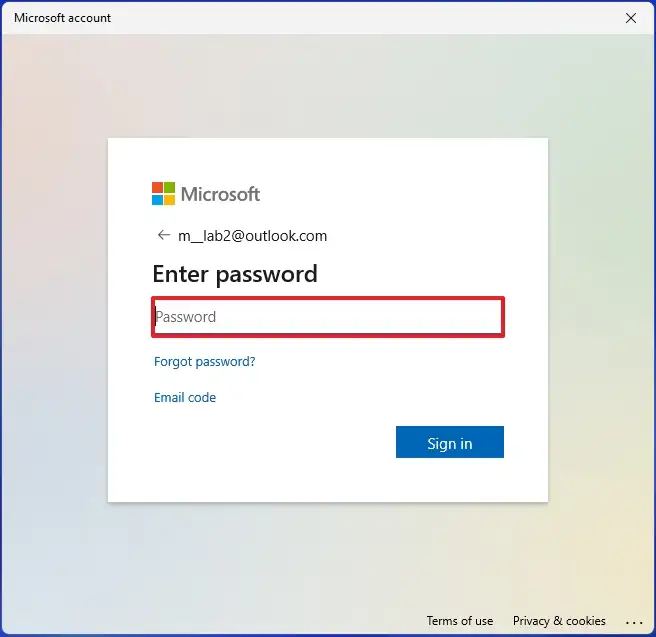
Faceți clic pe butonul „Da, configurați” pentru a configura contul utilizând Windows Hello.
Sfat rapid: dacă configurarea eșuează, dați clic pe butonul „Închidere” și ar trebui să apară configurarea PIN-ului.
Faceți clic pe butonul Următorul (dacă este cazul).
Confirmați codul PIN pentru a accesa contul Microsoft pe Windows 11.
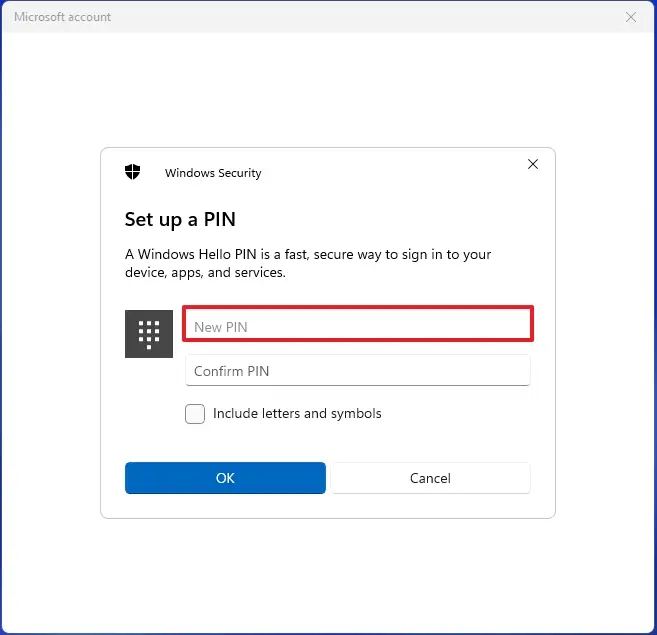
Faceți clic pe butonul OK.
Configurați setările de backup pentru fișiere la OneDrive. Dacă faceți clic pe butonul Următorul, sistemul de operare va încărca folderele de profil ale utilizatorului (Biblioane, Imagini și Documente) în OneDrive. Dacă alegeți opțiunea „Salvați numai fișierele pe acest computer”, fișierele vor fi disponibile numai pe computer.
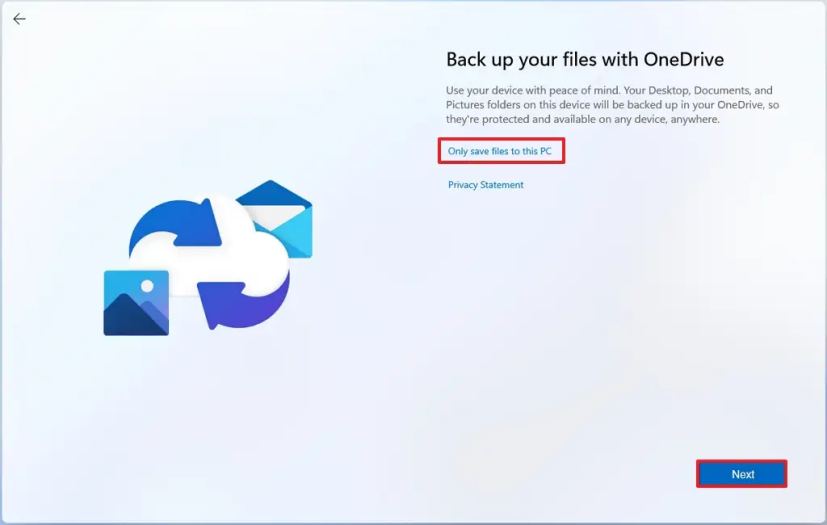
Faceți clic pe opțiunea Refuză pentru a omite promovarea Microsoft 365 (dacă este cazul).
Faceți clic pe opțiunea Refuză pentru a omite promovarea OneDrive ( dacă este cazul).
Alegeți setările de confidențialitate ale utilizatorului.
Faceți clic pe butonul Next.
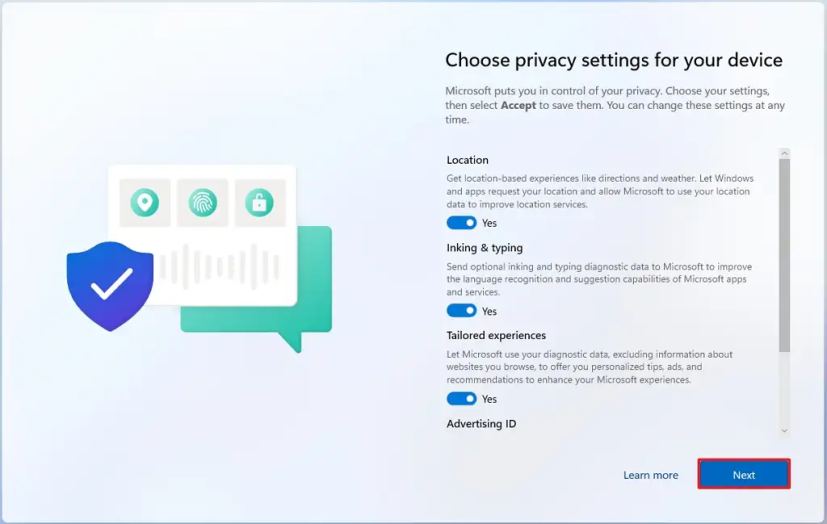
Faceți clic pe butonul Acceptați.
După ce finalizați pașii, Windows 11 va crea noul profil folosind contul Microsoft.
Creați un cont Microsoft din setările de familie pe Windows 11
Pe Windows 11, puteți utiliza și setările „Familie” pentru a crea conturi noi. De obicei, ați folosi aceste setări pentru persoanele mai tinere care au nevoie de supraveghere. După ce configurați un cont prin aceste setări, puteți utiliza funcțiile Microsoft Family Safety pentru a limita timpul petrecut pe ecran, pentru a controla aplicațiile pe care le pot accesa, pentru a configura diferite controale parentale și multe altele.
Pentru a crea un membru al familiei cu un cont Microsoft pe Windows 11, urmați acești pași:
Deschideți Setări.
Faceți clic pe Conturi.
Dați clic pe fila Familie.
În secțiunea „Familia dvs.”, faceți clic pe butonul Adăugați pe cineva.
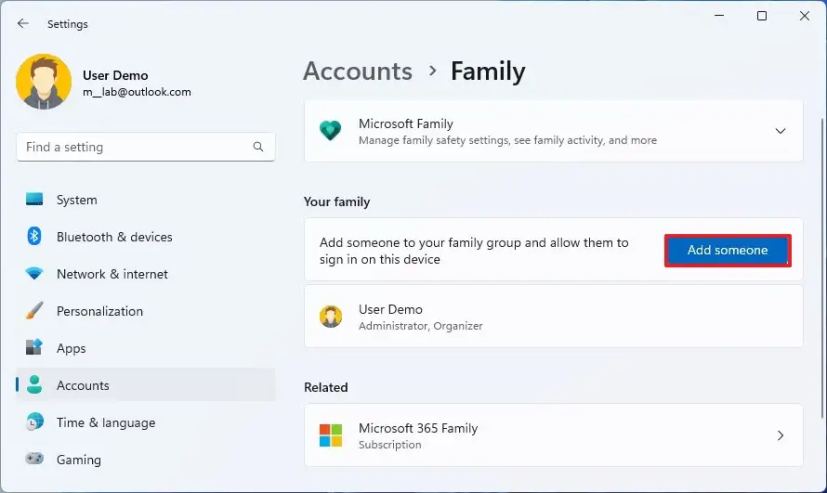
Confirmați contul Microsoft al persoanei de adăugat la Windows 11.
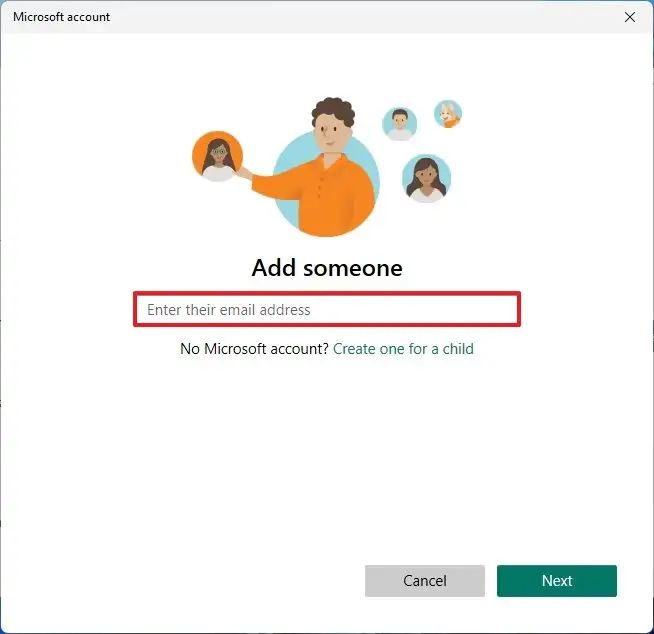
Faceţi clic pe Butonul Următorul.
Alegeți opțiunea Membru pentru a crea un cont pentru o persoană tânără. Sau faceți clic pe opțiunea Organizator pentru a crea un cont pentru cineva care va putea gestiona setările familiei.
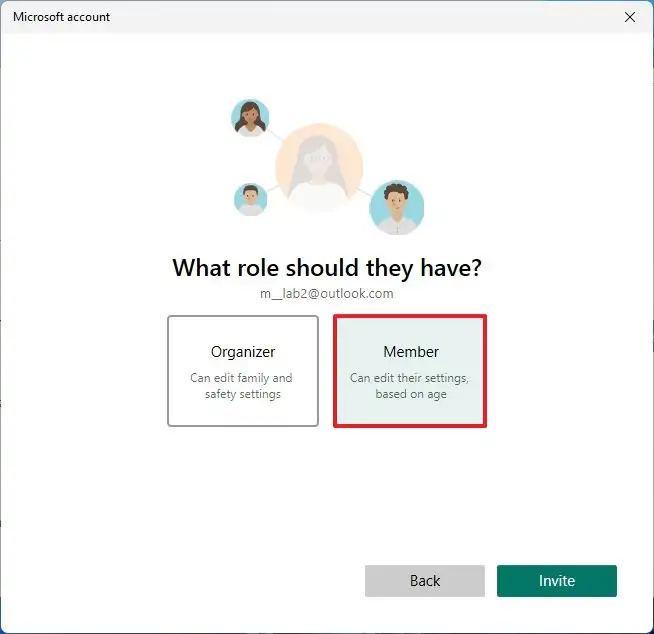
Faceţi clic pe
Deschideți Start.
Faceți clic pe meniul de profil și alegeți Deconectare > opțiunea.
Selectați noul cont din ecranul de conectare.
Faceți clic pe opțiunea Conectați-vă.
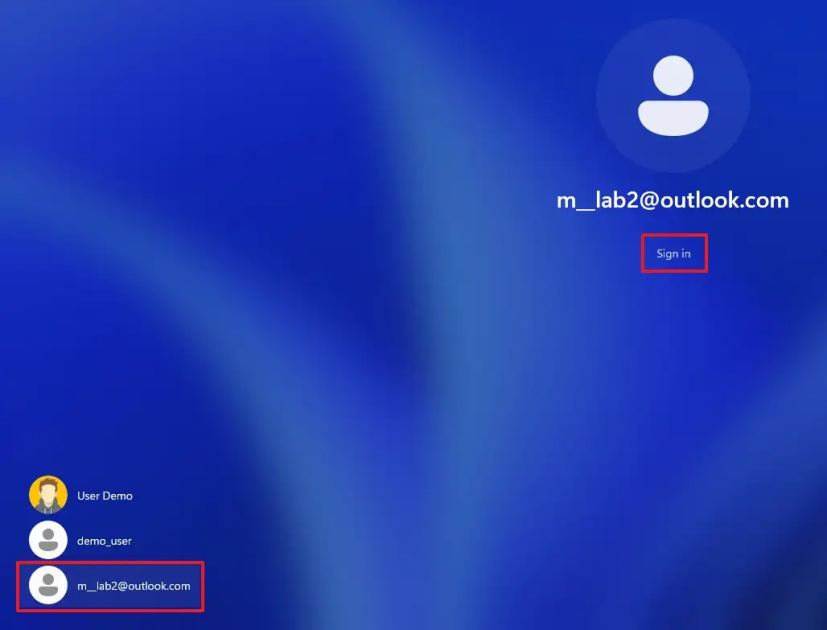
Conectați-vă cu datele de conectare ale contului Microsoft.
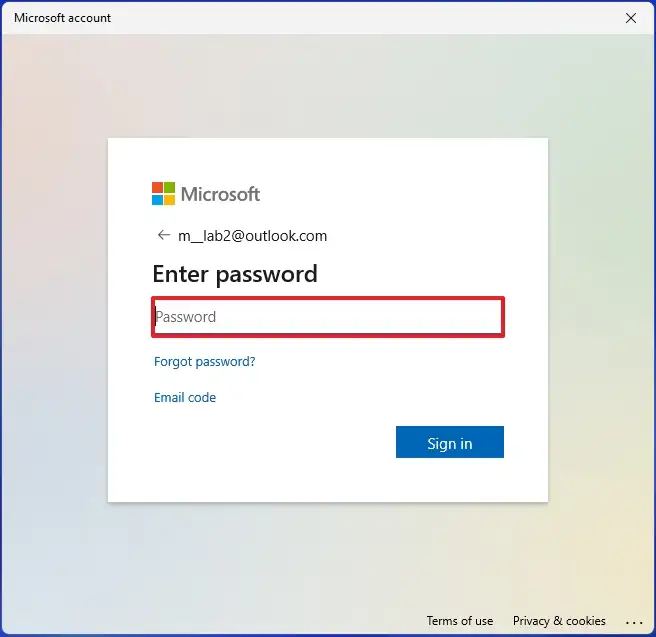
Faceți clic pe „Da , configurați” pentru a configura contul utilizând Windows Hello.
Sfat rapid: dacă configurarea eșuează, faceți clic pe butonul „Închidere”, iar configurarea PIN-ului ar trebui să apară.
Faceți clic pe butonul Următorul (dacă este cazul).
Confirmați codul PIN pentru a accesa contul Microsoft pe Windows 11.
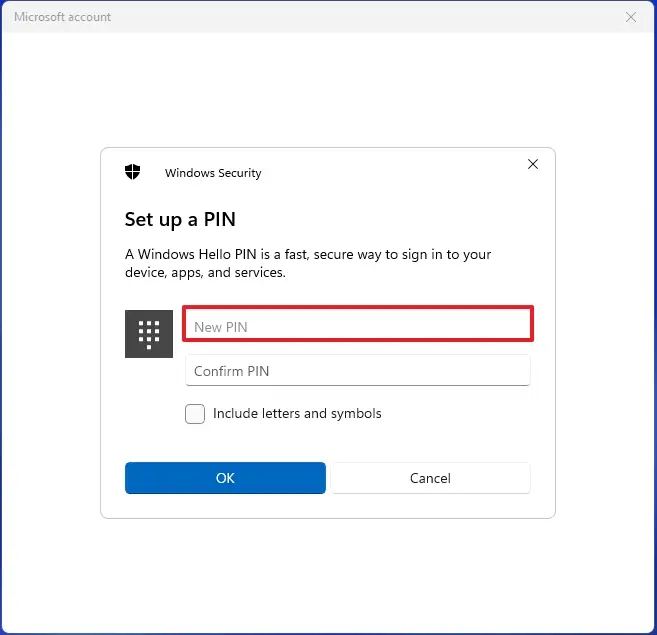
Faceți clic pe butonul OK.
Configurați setările de backup pentru fișiere la OneDrive. Dacă faceți clic pe butonul Următorul, sistemul de operare va încărca folderele de profil ale utilizatorului (Biblioane, Imagini și Documente) în OneDrive. Dacă alegeți opțiunea „Salvați numai fișierele pe acest computer”, fișierele vor fi disponibile numai pe computer.
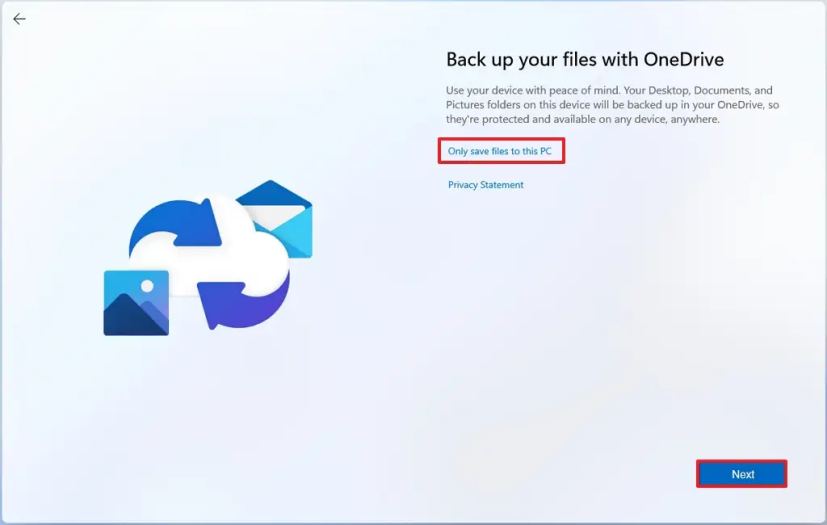
Faceți clic pe opțiunea Refuză pentru a omite promovarea Microsoft 365 (dacă este cazul).
Faceți clic pe opțiunea Refuză pentru a omite promovarea OneDrive ( dacă este cazul).
Alegeți setările de confidențialitate ale utilizatorului.
Faceți clic pe butonul Next.
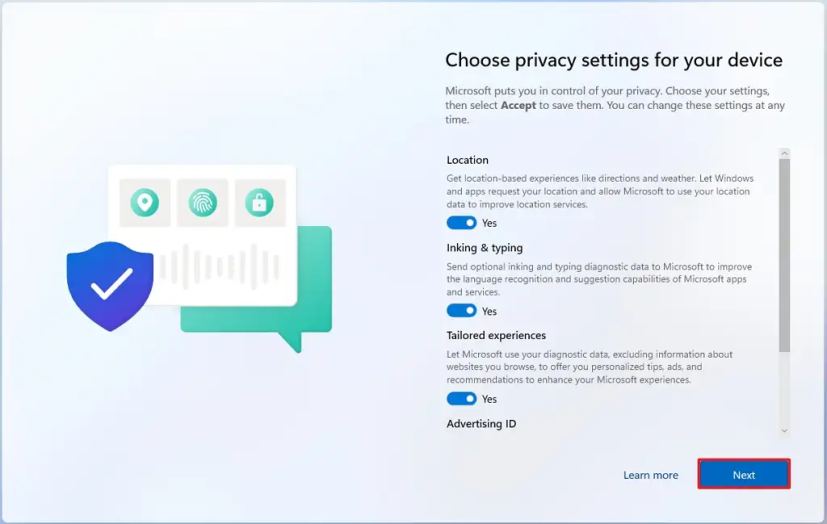
Faceți clic pe butonul Accept.
După ce finalizați pașii, contul Microsoft va fi creat pentru membrul familiei pe Windows 11.
Ca parte a procesului, persoana cu noul cont trebuie să accepte invitația din contul său Microsoft și apoi să facă clic pe butonul „Înscrieți-vă acum” de pe pagina de configurare a siguranței familiei.
Ecranul numai @media și ( lățime minimă: 0px) și (înălțime minimă: 0px) { div[id^=”bsa-zone_1659356403005-2_123456″] { lățime minimă: 300px; înălțime minimă: 250px; } } Ecran numai @media și (lățime minimă: 640 px) și (înălțime minimă: 0 px) { div[id^=”bsa-zone_1659356403005-2_123456″] { lățime minimă: 300 px; înălțime minimă: 250px; } }