Cum să blocați celulele în Excel
Una dintre cele mai impresionante caracteristici ale Microsoft Excel este că vă puteți partaja fișierele cu alții în scopuri de vizualizare/editare. Cu toate acestea, uneori nu doriți ca aceștia să modifice datele originale. Mai degrabă, aveți nevoie doar de ei să inspecteze documentul și să-l alimenteze înapoi pentru revizuire, fără a face nicio ajustare.
Acolo intervin celulele de blocare, dar cum funcționează? Iată un ghid aprofundat despre cum să blocați celulele în Excel.
Blocarea celulelor în Excel
Excel există de aproape patru decenii. De-a lungul anilor, a suferit modificări extinse, dar unele caracteristici au rămas aproape aceleași. Unul dintre acestea este blocarea celulelor.
Pașii sunt similari, dacă nu identici, în toate versiunile acestui program pentru foi de calcul.
Deschideți foaia de calcul.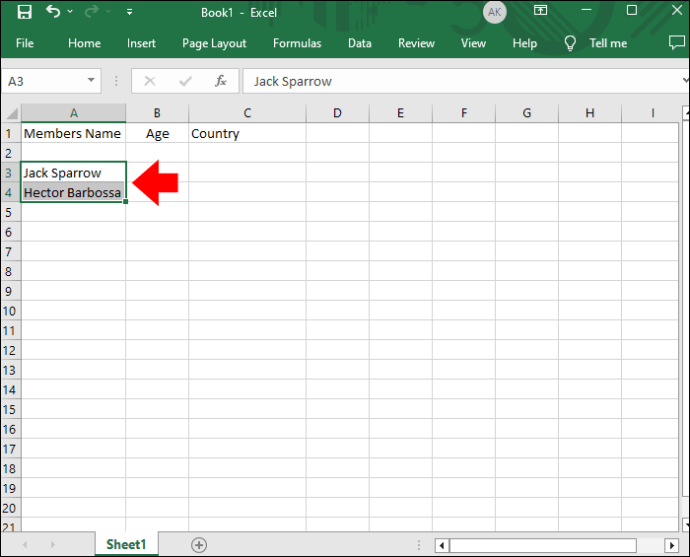 Navigați la fereastra „Acasă”.
Navigați la fereastra „Acasă”.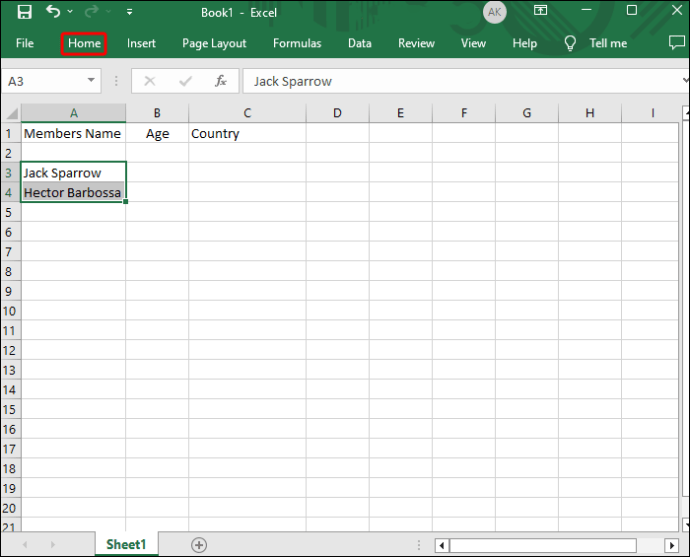 Alegeți „Aliniere” și loviți simbolul săgeată.
Alegeți „Aliniere” și loviți simbolul săgeată. Accesați meniul „Protecție”.
Accesați meniul „Protecție”. Alegeți „Blocat”.
Alegeți „Blocat”.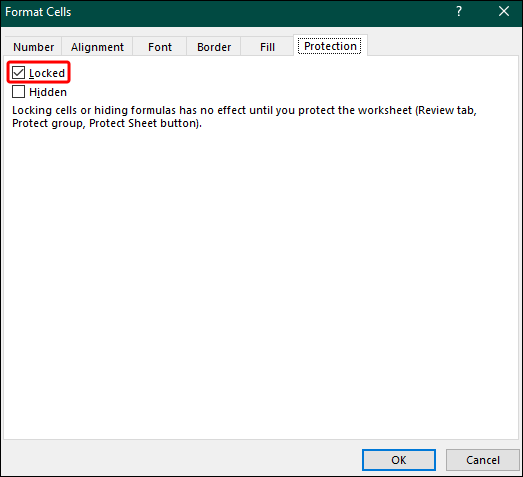 Apăsați butonul „OK” pentru a părăsi meniul.
Apăsați butonul „OK” pentru a părăsi meniul. Accesați „Examinare”, accesați „Modificări”, selectați opțiunea „Protejați registrul de lucru” sau „Foaie de protecție” și aplicați din nou blocarea. Introduceți parola pe care va trebui să o introduceți pentru a debloca celulele.
Accesați „Examinare”, accesați „Modificări”, selectați opțiunea „Protejați registrul de lucru” sau „Foaie de protecție” și aplicați din nou blocarea. Introduceți parola pe care va trebui să o introduceți pentru a debloca celulele.
Atât este tot. Acum veți putea partaja fișierul fără să vă faceți griji dacă cealaltă parte va interfera cu datele.
Cum blocați toate celulele în Excel?
Pașii de mai sus vă permit pentru a bloca anumite celule în Excel. Dar dacă vrei să faci un pas mai departe și să blochezi toate celulele? În acest fel, utilizatorul căruia îi partajați datele nu va putea modifica nici măcar cea mai mică parte a foii de lucru. În plus, elimină riscul de a lăsa una sau mai multe celule deblocate accidental.
Este o măsură cuprinzătoare, dar este la fel de simplă ca prima metodă.
Deschide Excel și găsește foaia de calcul pe care vrei să o faci. blocați. Alegeți „Examinare”, urmat de „Modificări” și „Protejați foaia.”
Alegeți „Examinare”, urmat de „Modificări” și „Protejați foaia.” Acum puteți selecta o serie de opțiuni pentru a păstra altele de la schimbarea celulelor, în funcție de preferințele dvs.:
Acum puteți selecta o serie de opțiuni pentru a păstra altele de la schimbarea celulelor, în funcție de preferințele dvs.: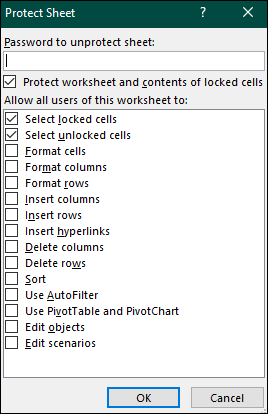
a. „Blocat” împiedică utilizatorul să șteargă sau să insereze coloane și rânduri.
b. „Format celule” împiedică utilizatorul să mărească sau să reducă coloanele și rândurile.
c. „Utilizați diagrama pivot” și „Folosiți tabelul pivot” împiedică utilizatorul să acceseze diagramele pivot și, respectiv, tabelele pivot
d. „Completarea automată” păstrează utilizatorului să extindă părțile selectate cu funcția Autofill.
e. „Inserați și ștergeți” împiedică utilizatorul să adauge și să elimine celule. Bifați caseta de lângă opțiunea „Foaie”.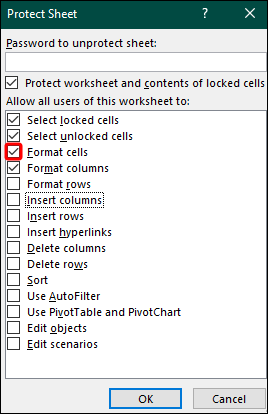 Introduceți codul pe care cealaltă parte va trebui să-l folosească pentru a debloca celulele dacă decideți să le distribuiți parola.
Introduceți codul pe care cealaltă parte va trebui să-l folosească pentru a debloca celulele dacă decideți să le distribuiți parola.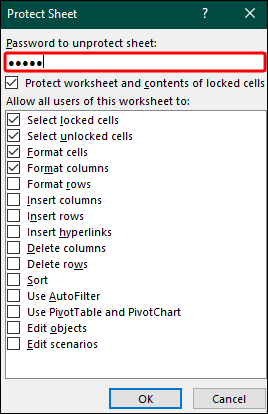 Atingeți butonul „OK” și sunteți gata.
Atingeți butonul „OK” și sunteți gata.
Cum blocați celulele în Excel cu o condiție?
O mare parte din lucrul în Excel se rezumă la capacitatea dvs. de a aplica condiții. Dacă ați făcut progrese extraordinare cu condițiile dvs. și nu doriți ca cineva să le submineze, blocați-vă celulele este o opțiune grozavă.
Dar acest lucru nu înseamnă că trebuie să luați măsuri radicale și să blocați toate celulele. Excel vă permite să restricționați numai persoanele cu afecțiunea dvs.
Afișați foaia de calcul și mergeți la secțiunea „Examinare”.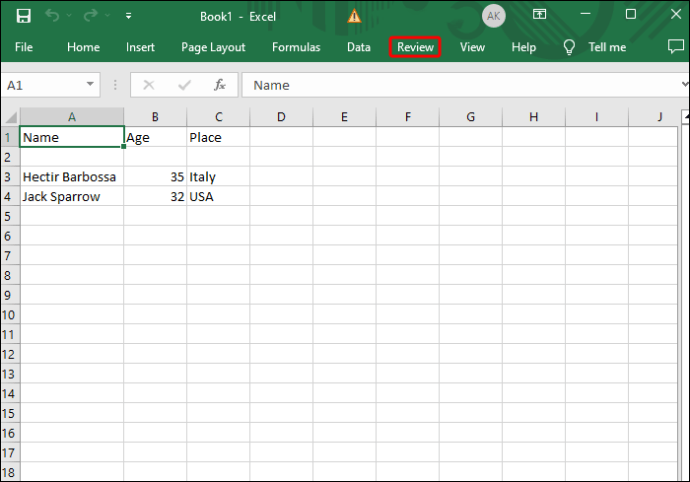 Navigați la „Modificări” și faceți clic pe „Anulați protecția foii”.
Navigați la „Modificări” și faceți clic pe „Anulați protecția foii”. Introduceți parola pe care ați folosit-o pentru a vă bloca foaia și atingeți butonul „OK”. Dacă nu v-ați restricționat foaia, treceți la pasul următor.
Introduceți parola pe care ați folosit-o pentru a vă bloca foaia și atingeți butonul „OK”. Dacă nu v-ați restricționat foaia, treceți la pasul următor. Evidențiați celulele pe care doriți să le interziceți cu mouse-ul sau cu combinația de taste „Ctrl + Spațiu”.
Evidențiați celulele pe care doriți să le interziceți cu mouse-ul sau cu combinația de taste „Ctrl + Spațiu”.
Aplicați „Formatare condiționată” și accesați „Condiția 1.” Alegeți „Format” și selectați „Format celule.”
Alegeți „Format” și selectați „Format celule.” Navigați „ Protecție”, bifați „Blocat” lângă caseta corespunzătoare și alegeți „OK.”
Navigați „ Protecție”, bifați „Blocat” lângă caseta corespunzătoare și alegeți „OK.”
Cum blocați rapid celulele în Excel?
Așa cum sa discutat anterior , funcția de blocare a celulelor a fost un element de bază al Excel de mulți ani. Nu a suferit revizii majore, dar a fost îmbunătățit în versiunile recente. De exemplu, edițiile mai recente ale Excel vă permit să adăugați un buton de blocare rapidă la bara de instrumente. Vă permite să restricționați celulele evidențiate cu o singură apăsare a unui buton.
Să vedem cum puteți încorpora funcția în meniul dvs. și cum funcționează.
Deschideți o foaie de calcul și accesați „Acasă.”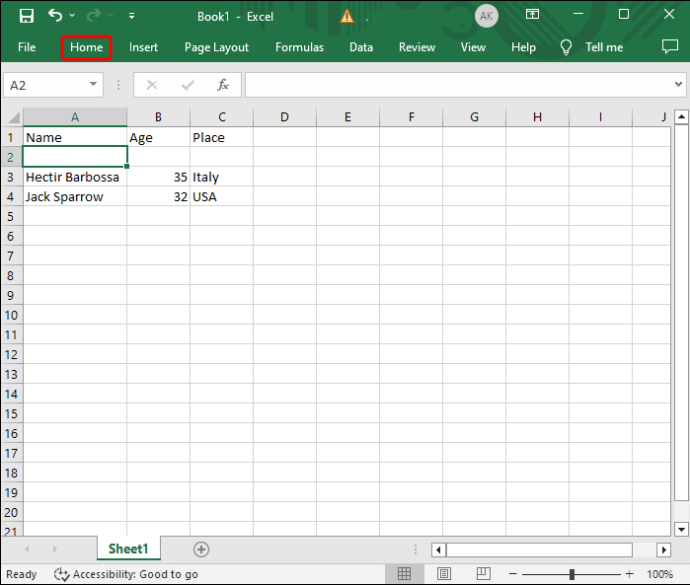 Găsiți „Format” și selectați funcția „Blocați celulă”.
Găsiți „Format” și selectați funcția „Blocați celulă”.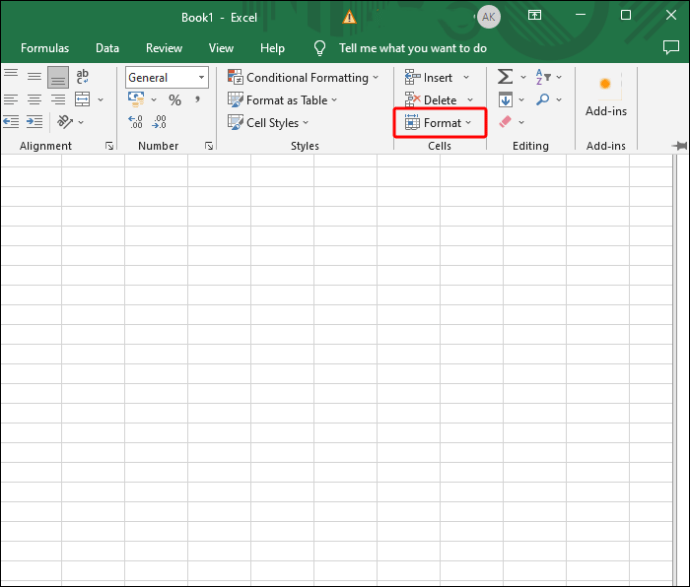 Clic dreapta pe „Blocare celulă” și alegeți promptul care vă permite să includeți funcția în secțiunea „Acces rapid”.
Clic dreapta pe „Blocare celulă” și alegeți promptul care vă permite să includeți funcția în secțiunea „Acces rapid”.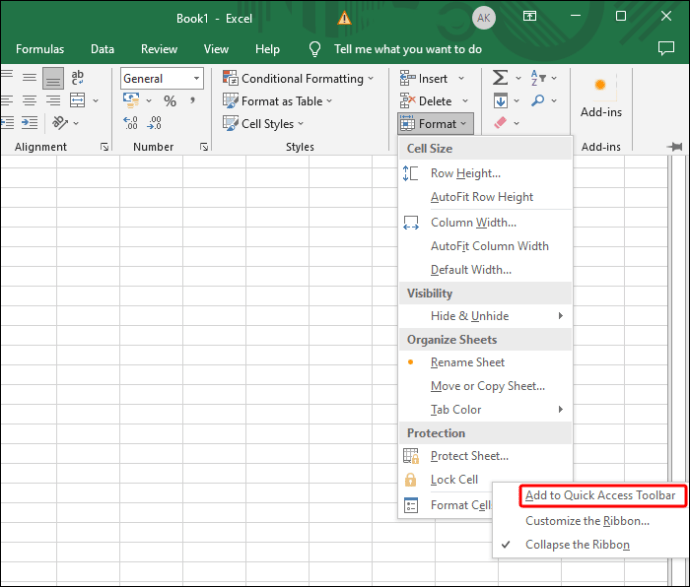 Reveniți la foaia de calcul și verificați comanda rapidă pentru celule de blocare din partea de sus a fișierului.
Reveniți la foaia de calcul și verificați comanda rapidă pentru celule de blocare din partea de sus a fișierului. Pentru a utiliza comanda rapidă , pur și simplu selectați una sau mai multe celule și apăsați simbolul de blocare din bara de instrumente. În funcție de versiunea dvs., programul vă poate solicita să introduceți o parolă. Veți ști că celula este restricționată dacă tasta de comandă rapidă are un fundal întunecat.
Pentru a utiliza comanda rapidă , pur și simplu selectați una sau mai multe celule și apăsați simbolul de blocare din bara de instrumente. În funcție de versiunea dvs., programul vă poate solicita să introduceți o parolă. Veți ști că celula este restricționată dacă tasta de comandă rapidă are un fundal întunecat.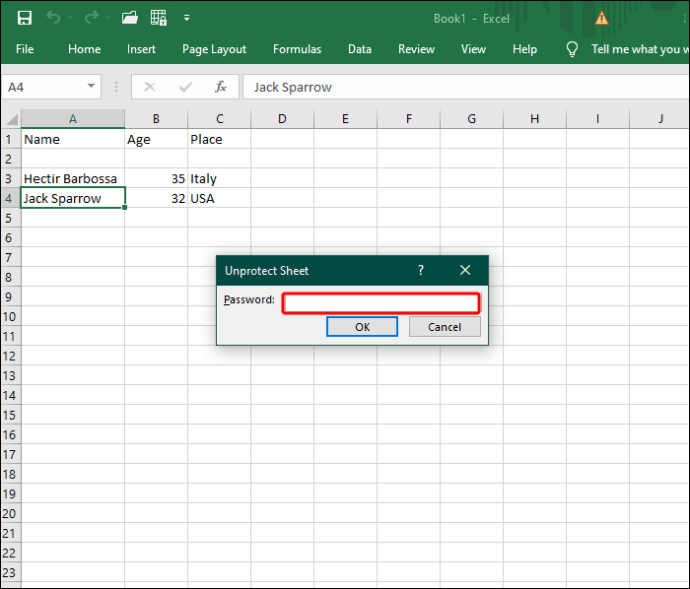
Cum îi împiedicați pe utilizatori să selecteze celule blocate?
Îi împiedicați pe alții să selecteze celulele blocate este utilă în două moduri. În primul rând, reduce și mai mult riscul modificărilor nedorite. În al doilea rând, ajută la creșterea productivității celeilalte părți prin separarea celulelor disponibile de cele indisponibile.
Începeți foaia de calcul și accesați „Examinare.”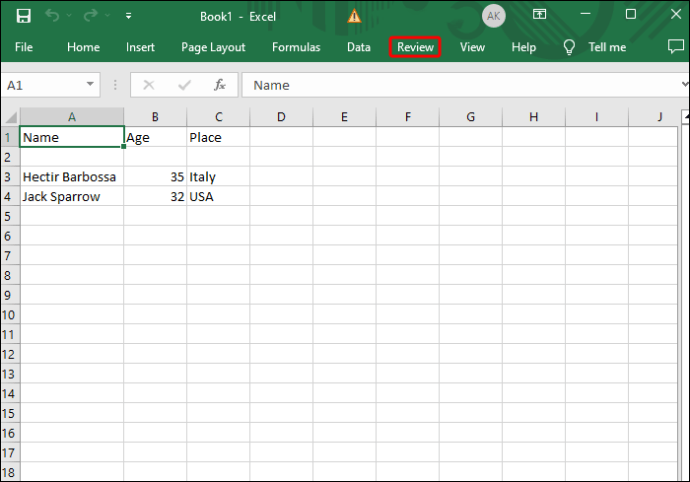 Dacă registrul de lucru este protejat, apăsați butonul „Deprotejați foaia” din fereastra „Modificări”.
Dacă registrul de lucru este protejat, apăsați butonul „Deprotejați foaia” din fereastra „Modificări”. Alegeți „Foaie de protecție.”
Alegeți „Foaie de protecție.” Asigurați-vă că opțiunea „Selectați celulele blocate” este bifată.
Asigurați-vă că opțiunea „Selectați celulele blocate” este bifată. Atinge „OK” și nu vei mai putea evidenția celulele restricționate. Puteți naviga între celulele deblocate folosind tastele săgeți, Enter sau Tab.
Atinge „OK” și nu vei mai putea evidenția celulele restricționate. Puteți naviga între celulele deblocate folosind tastele săgeți, Enter sau Tab.
Protejați-vă datele de privirile indiscrete
Deși partajarea datelor este inevitabilă atunci când colaborați la un Proiect Excel, nu există niciun motiv pentru a permite altora să modifice informații sensibile. Cu funcția de blocare a celulei la dispoziție, puteți restricționa câte celule doriți pentru a preveni modificările neautorizate.
Ați avut vreodată probleme de pierdere a datelor/modificare a datelor în Excel? Dacă da, ce ați făcut pentru a vă proteja datele? Spuneți-ne în secțiunea de comentarii de mai jos.
Renunțare la răspundere: Unele pagini de pe acest site pot include un link de afiliat. Acest lucru nu afectează în niciun fel editorialul nostru.
