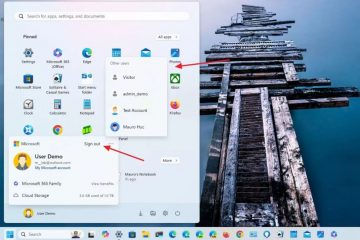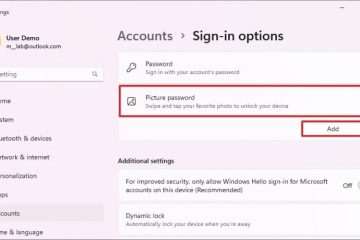Cum să schimbați dimensiunea pictogramei pe un iPad
Apple a modificat ecranul de pornire al iPad odată cu lansarea iPad-ului 15. Cu această versiune, pictogramele aplicației au fost reduse pentru a se potrivi cu ecranul de pornire. Cu toate acestea, este posibil ca unii utilizatori să aibă probleme la atingerea sau la vizualizarea acestor pictograme mai mici. Vestea bună este că puteți face pictogramele mai mari sau mai mici în câțiva pași simpli.
Citiți mai departe pentru a afla despre modificarea dimensiunii pictogramei aplicației pe un iPad.
Mărirea pictogramelor sau Mai mari
Dacă pictogramele iPad sunt prea mici, le puteți mări și invers. Următorii pași ar trebui să vă ajute să realizați acest lucru pe iPad 15 și versiuni ulterioare:
 Deschideți aplicația „Setări”.
Deschideți aplicația „Setări”.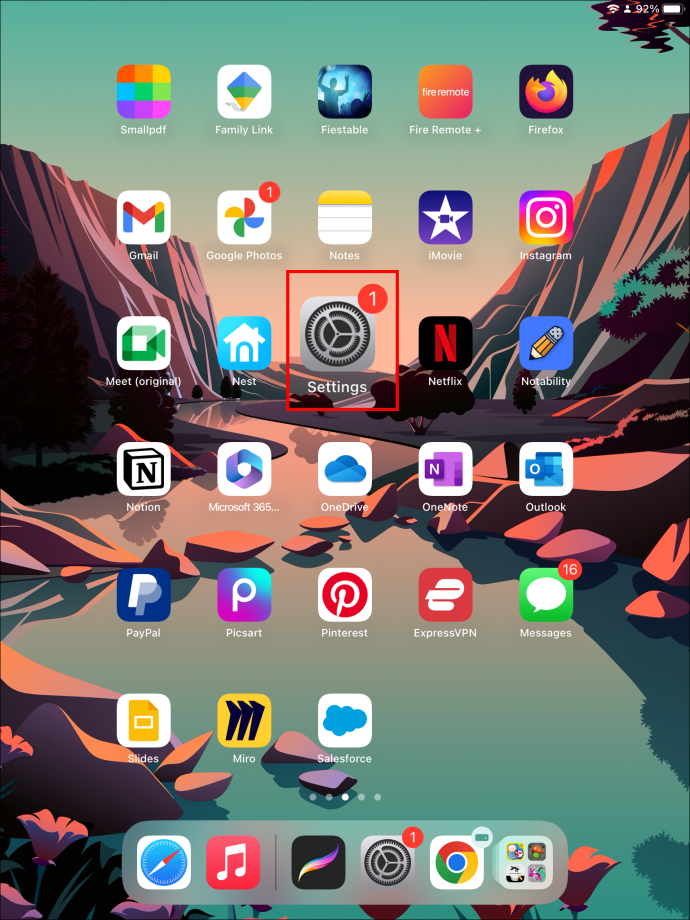 Alegeți „Ecran de pornire și andocare.”
Alegeți „Ecran de pornire și andocare.”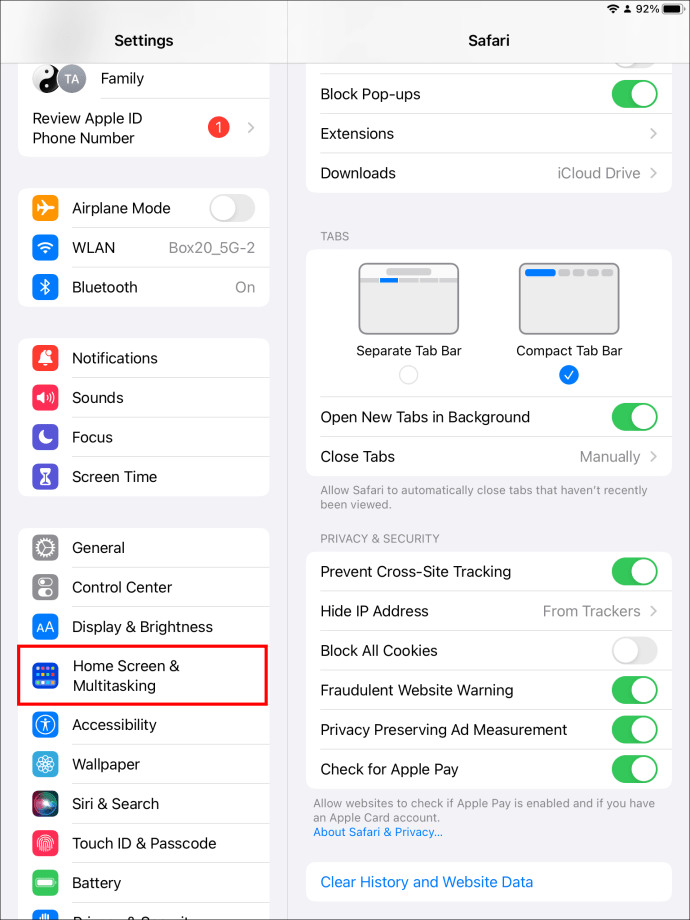 Găsiți opțiunea „Utilizați pictograme mari pentru aplicații” și activați-o. ar trebui să mărească pictogramele iPad. Pentru a micșora pictogramele, dezactivați „Utilizați pictograme mari pentru aplicații”.
Găsiți opțiunea „Utilizați pictograme mari pentru aplicații” și activați-o. ar trebui să mărească pictogramele iPad. Pentru a micșora pictogramele, dezactivați „Utilizați pictograme mari pentru aplicații”.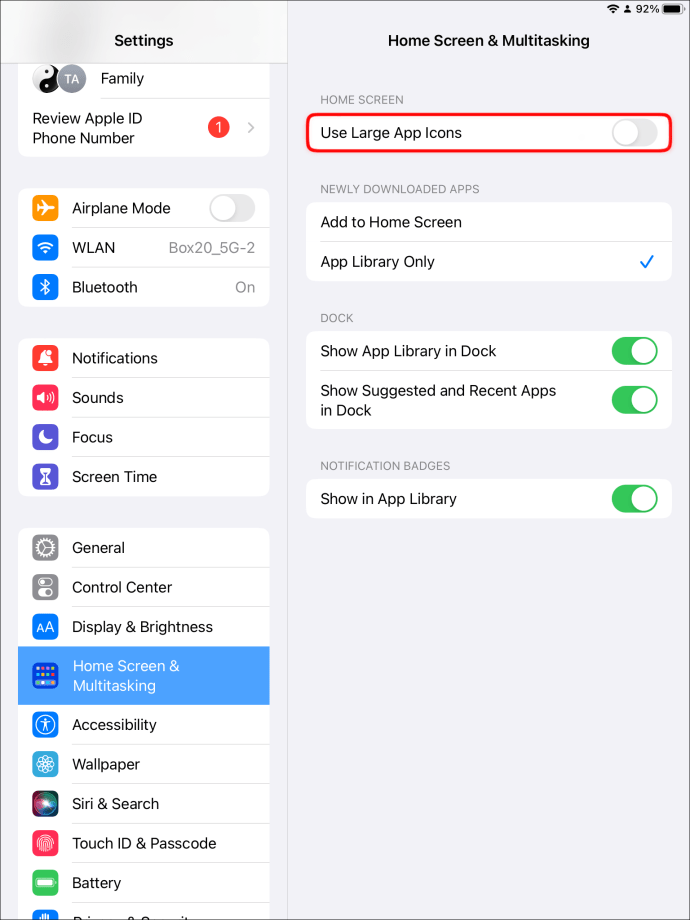 Reveniți la ecranul de pornire și verificați dacă dimensiunea pictogramei s-a schimbat conform specificațiilor dvs.
Reveniți la ecranul de pornire și verificați dacă dimensiunea pictogramei s-a schimbat conform specificațiilor dvs.
Puteți modifica această opțiune după cum doriți. Dacă modificările nu au fost reflectate, reporniți iPad-ul și verificați din nou.
Schimbarea pictogramelor aplicațiilor în iPadOS 14 și versiuni anterioare
Dacă utilizați un iPadOS 14 sau o versiune anterioară, există două dimensiunile pictogramei aplicației pe ecranul de start. Puteți crea pictograme „Mai multe” sau „Mai mari”. Când este selectat „Mai multe”, pictogramele aplicațiilor sunt mai mici, permițând mai multor aplicații să se potrivească pe ecranul de pornire. Cu opțiunea „Mai mare”, dimensiunea pictogramei este mărită, ceea ce înseamnă că sunt mai puține aplicații pe ecranul de pornire, dar sunt mai vizibile..
Deschideți meniul „Setări” de pe iPad.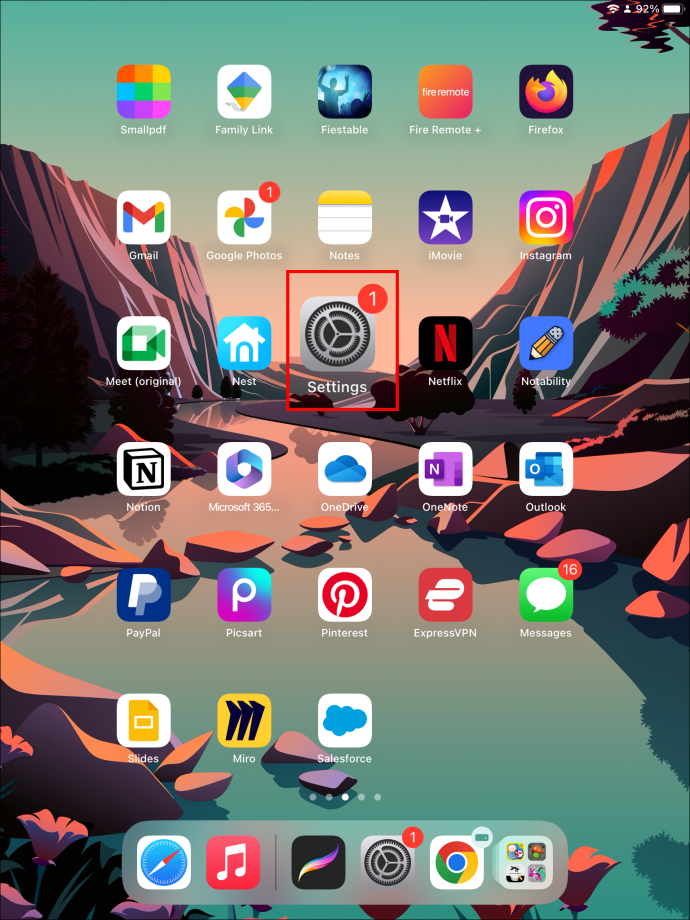 Derulați și selectați opțiunea „Afișare și luminozitate”.
Derulați și selectați opțiunea „Afișare și luminozitate”.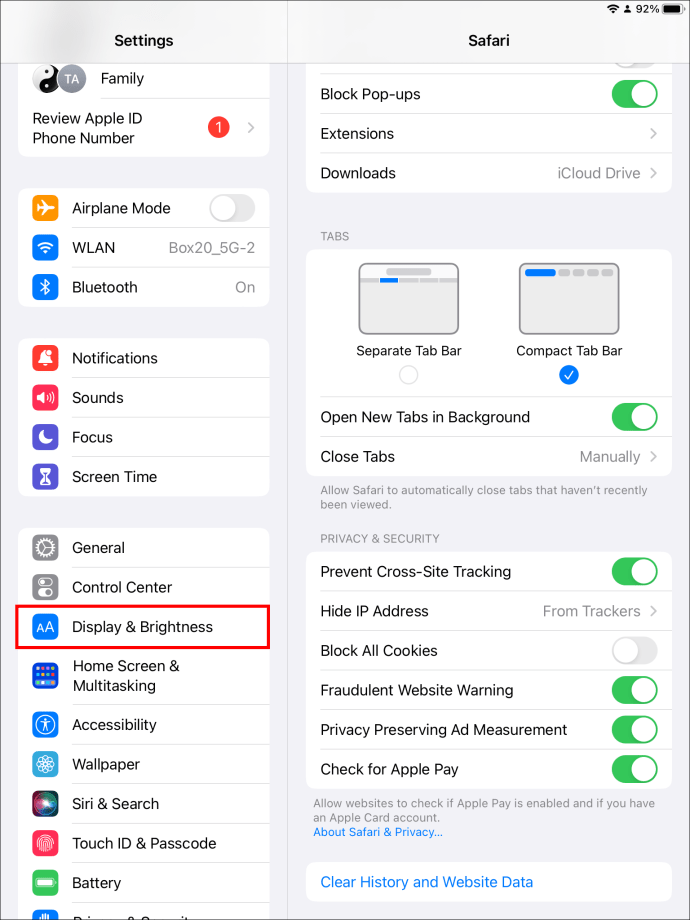 Căutați „Dimensiunea pictogramei aplicației” și selectați „Mai multe” dacă doriți ca pictogramele să fie mai mici pe ecranul de pornire. Grila folosită aici este de 6×5 și se potrivește pentru 30 de pictograme. Selectați „Mai mare” pentru pictograme mai mari. În acest caz, grila este de 5×4 și se potrivește pentru 20 de pictograme.
Căutați „Dimensiunea pictogramei aplicației” și selectați „Mai multe” dacă doriți ca pictogramele să fie mai mici pe ecranul de pornire. Grila folosită aici este de 6×5 și se potrivește pentru 30 de pictograme. Selectați „Mai mare” pentru pictograme mai mari. În acest caz, grila este de 5×4 și se potrivește pentru 20 de pictograme.
Setarea „Mai multe” este implicită în aceste iPadOS versiuni cu excepția cazului în care le modificați manual. Folosirea acestei setări nu modifică interacțiunea cu paginile ecranului de pornire, deoarece modifică doar dimensiunea pictogramelor.
Dacă alegeți opțiunea „Mai multe”, zona widget din stânga devine parte din pagina de pornire. Dacă opțiunea „Mai mare” este activată, „Vizualizarea astăzi” este afișată ca o suprapunere translucidă, care seamănă mai mult cu centrele de notificare și control.
Utilizați Zoomul afișajului
O altă opțiune posibilă este să ajustați dimensiunea prin mărirea ecranului, afectând uneori dimensiunea pictogramei aplicației. Puteți atinge de două ori cu gesturi cu trei degete și puteți glisa pentru a mări pictogramele și toate celelalte aspecte ale ecranului de pornire. Aceste gesturi vor mări ecranul intră și depărtează.
Ca alternativă, puteți utiliza următorii pași pentru a mări:
Deschideți meniul „Setări”.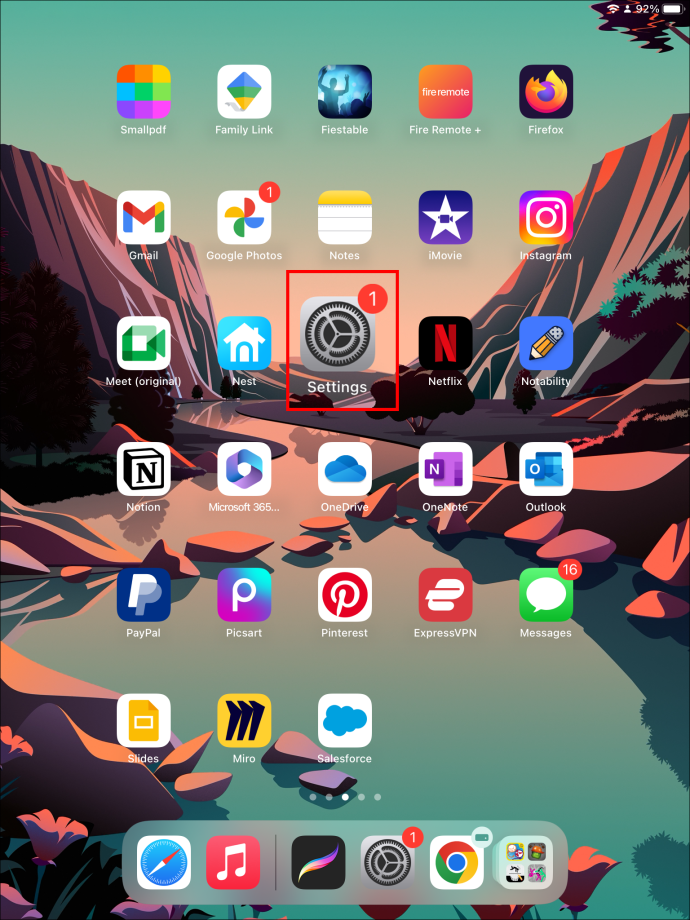 Navigați la „Afișaj și luminozitate.”
Navigați la „Afișaj și luminozitate.”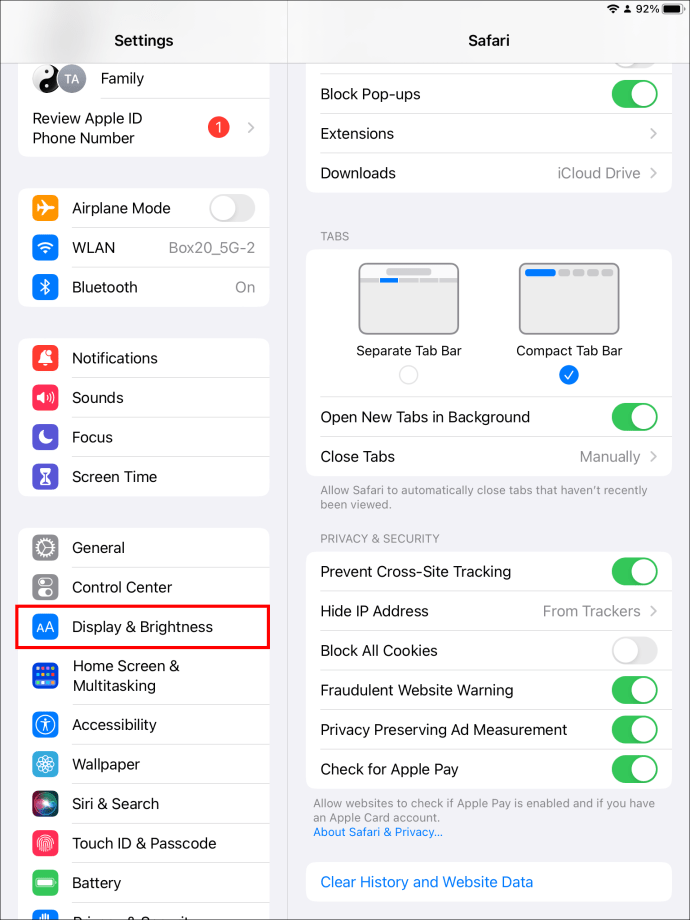 Selectați „Vizualizare” sub „Afișaj și opțiunea Zoom”. Alegeți „Mărit” și selectați „Setare”.
Selectați „Vizualizare” sub „Afișaj și opțiunea Zoom”. Alegeți „Mărit” și selectați „Setare”.
Crearea pictogramelor de pe ecranul de start mai vizibile
Există alte opțiuni disponibile pentru a face ecranul de pornire și pictogramele mai vizibile și mai vizibile. ușor de identificat, în afară de modificarea dimensiunilor acestora, cum ar fi următorul:
Alterează textul pictogramei
Schimbarea dimensiunii pictogramei nu afectează textul de sub pictograme. Dacă nu vă simțiți confortabil și doriți să modificați dimensiunea textului de sub pictogramele dvs., încercați acești pași.
Deschideți „Setări” pe iPad și selectați „Accesibilitate.”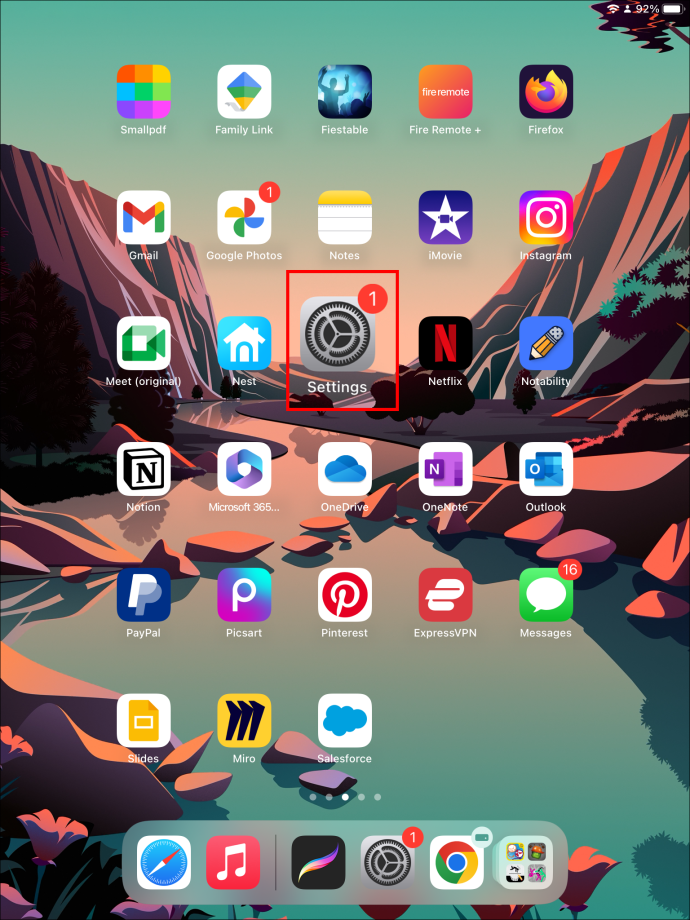
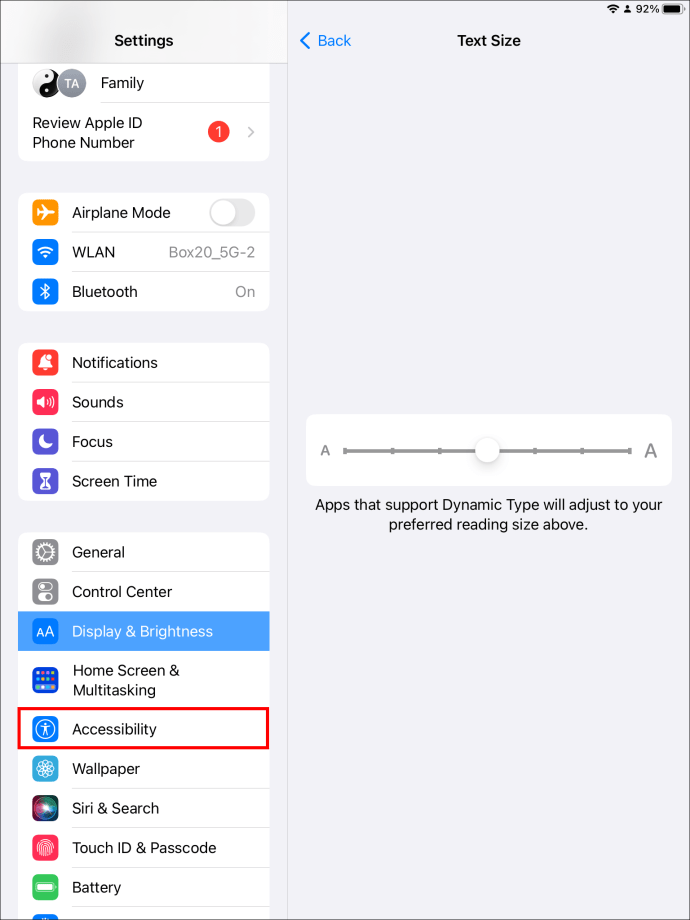 Selectați „Dimensiunea afișajului și textului”.
Selectați „Dimensiunea afișajului și textului”.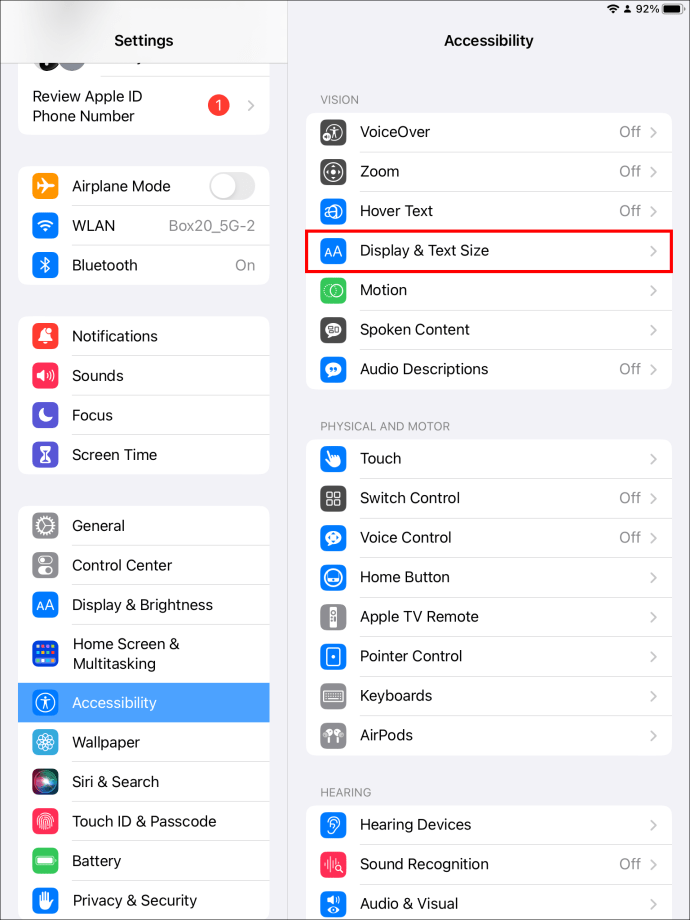 Alegeți „Text mai mare”, apoi utilizați glisorul pentru a ajusta dimensiunea textului mai mare sau mai mică.
Alegeți „Text mai mare”, apoi utilizați glisorul pentru a ajusta dimensiunea textului mai mare sau mai mică.
Alterarea textul pictogramei ar trebui să arate rezultatele imediat. Folosirea acestei opțiuni afectează totuși dimensiunea textului pentru tot ce este pe iPad. În timp ce utilizați glisorul, veți vedea text în partea stângă a ecranului redimensionat ca o previzualizare a modului în care vor arăta lucrurile. De asemenea, puteți verifica eficacitatea noului text într-o aplicație care consumă mult text, cum ar fi Note.
Textul îngroșat
Pe lângă ajustarea dimensiunii textului, îl puteți face îndrăzneț și. Pentru a realiza acest lucru, urmați acești pași:
Deschideți aplicația „Setări”.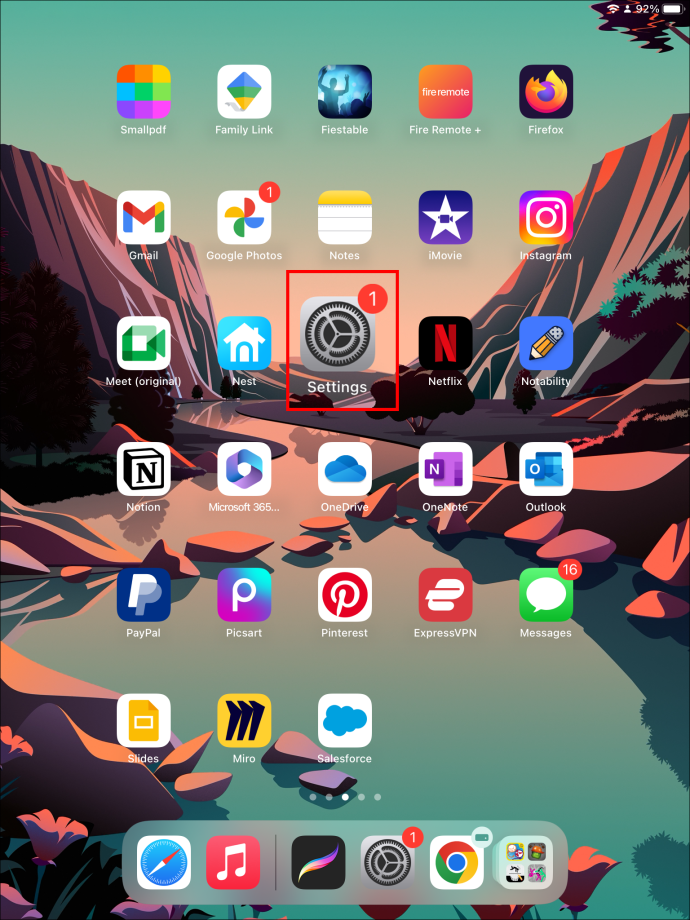 Selectați „Afișaj și luminozitate”.
Selectați „Afișaj și luminozitate”.
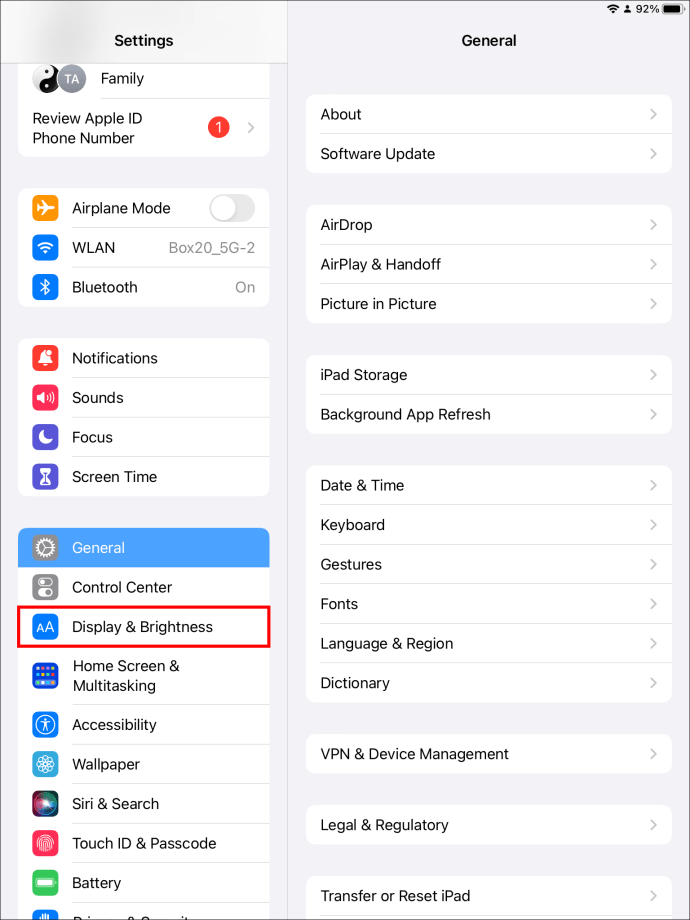 Activați opțiunea „Text îngroșat”.
Activați opțiunea „Text îngroșat”.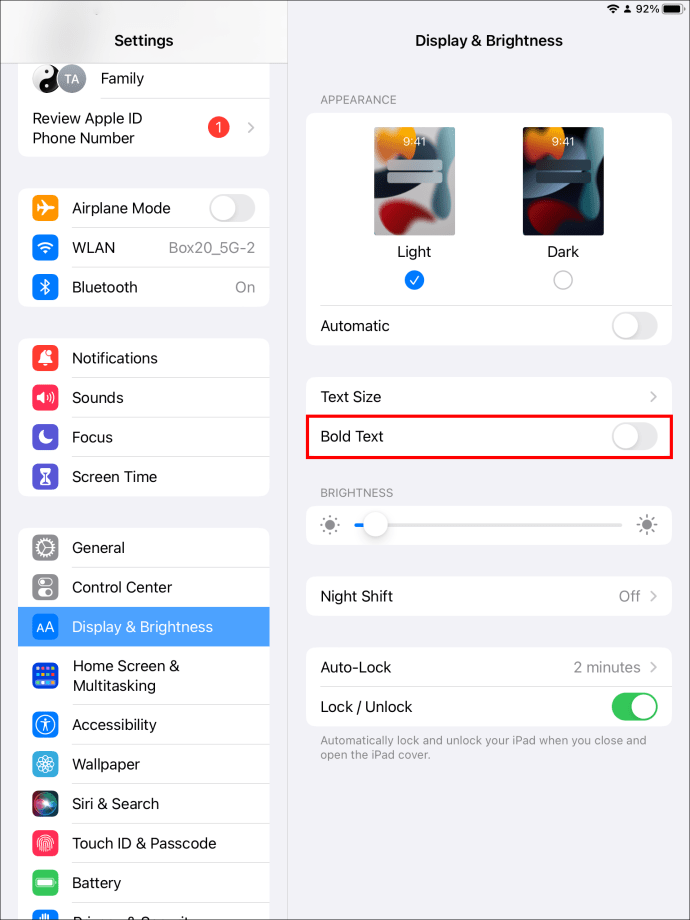
De asemenea, puteți utilizați acești pași pentru a accesa aceleași setări pentru a îngroșa textul.
Deschideți „Setări”.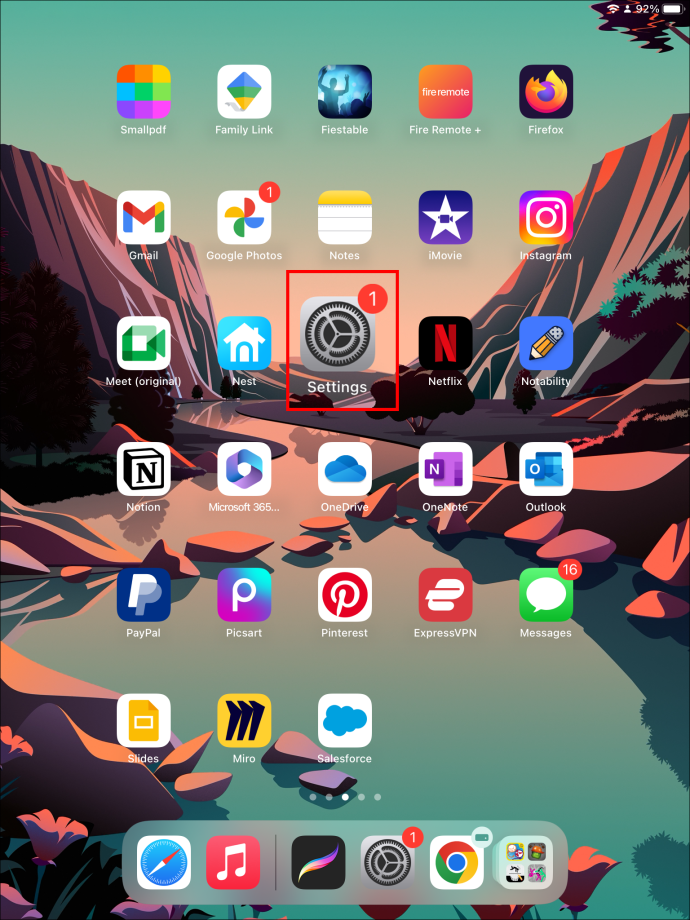 Selectați „Accesibilitate”.
Selectați „Accesibilitate”.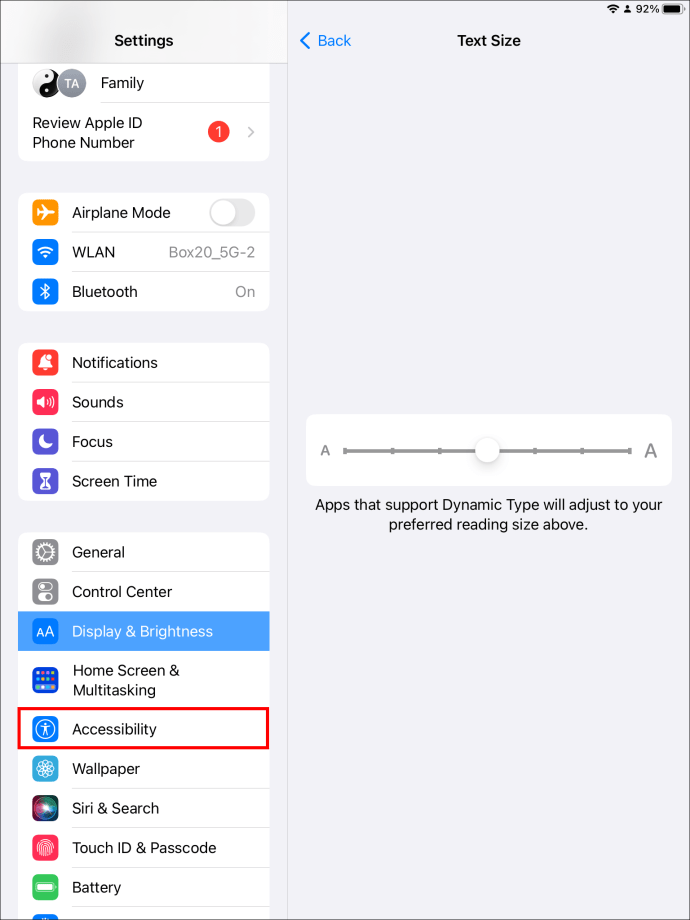 Alegeți „Dimensiunea afișajului și textului.”
Alegeți „Dimensiunea afișajului și textului.”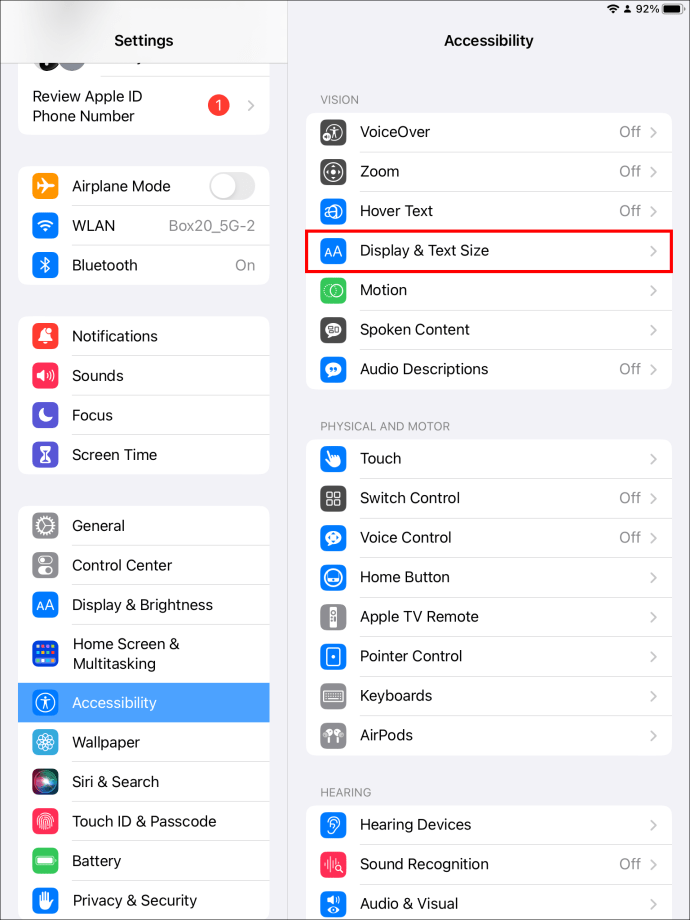 Rotiți „Textul aldin” opțiunea și activați-o sau dezactivați-o.
Rotiți „Textul aldin” opțiunea și activați-o sau dezactivați-o.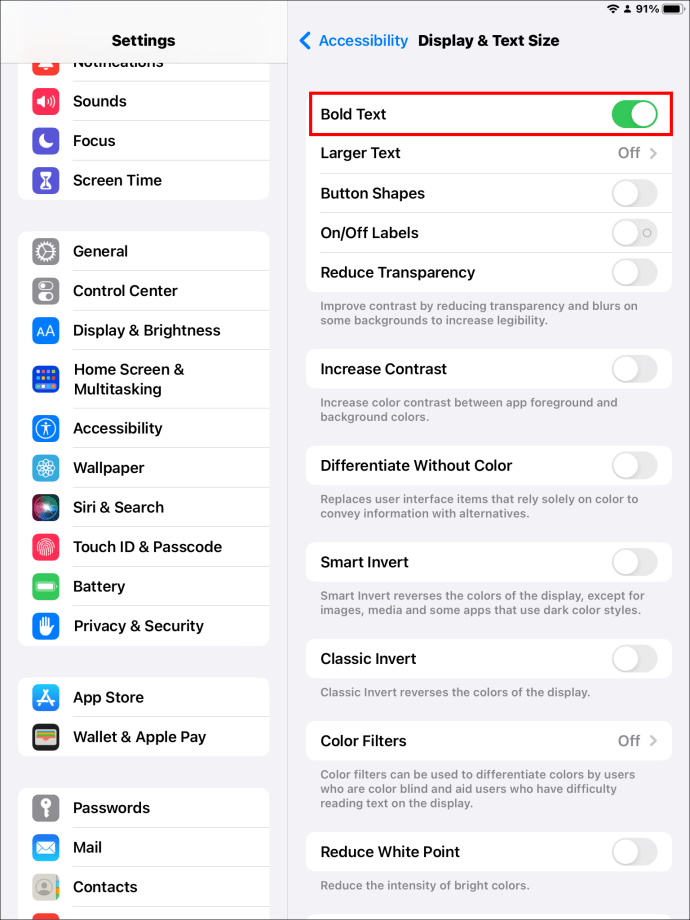
Schimbați contrastul și transparența
Puteți modifica și mai mult ecranul de pornire pentru a reduce efectele de estompare și transparență în anumite fundaluri. Acest lucru se realizează folosind setarea „Reduceți transparența”.
Navigați la meniul „Setări”.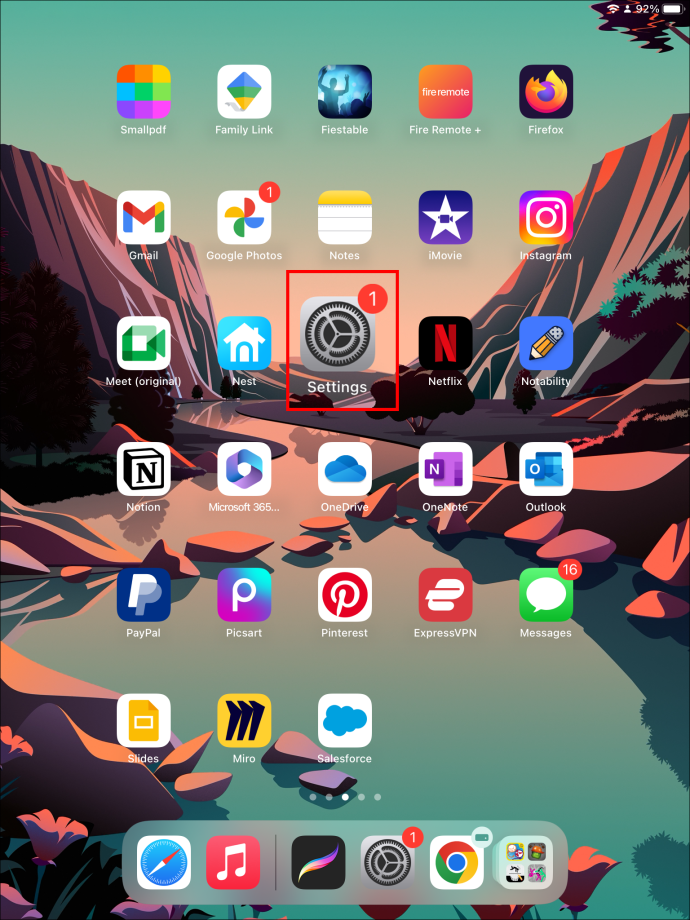 Deschideți „Accesibilitate.
Deschideți „Accesibilitate.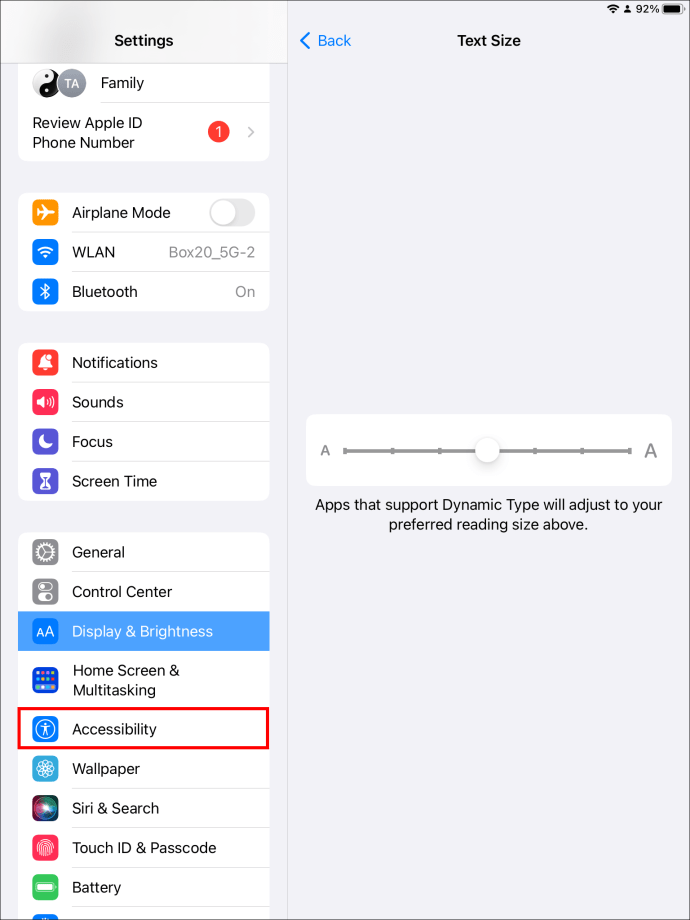 Selectați opțiunea „Dimensiunea afișajului și textului”.
Selectați opțiunea „Dimensiunea afișajului și textului”.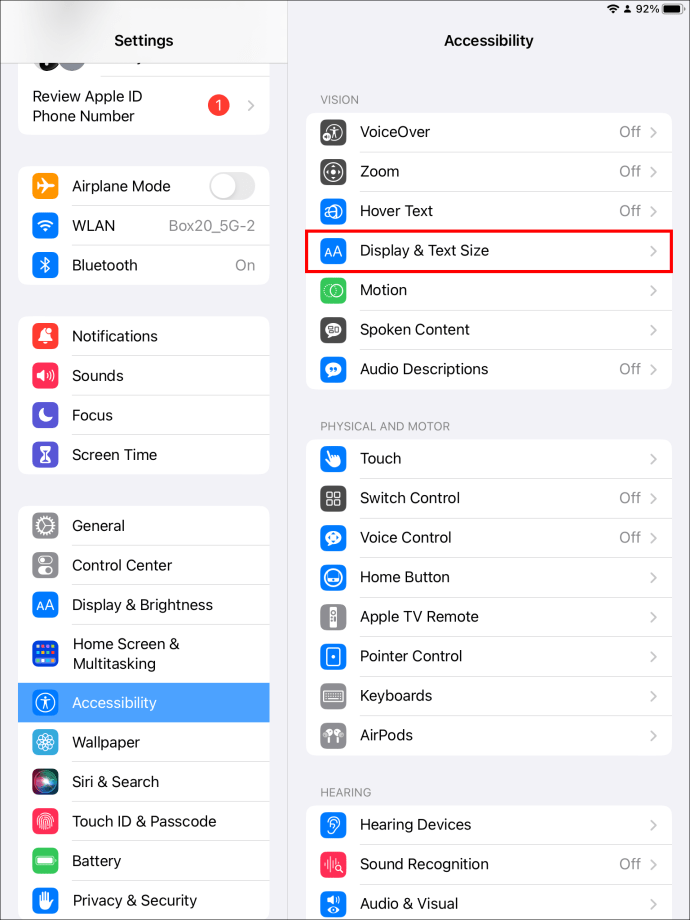 Alegeți opțiunea „Măriți Opțiunea „Contrast” pentru a îmbunătăți intensitatea culorii dintre fundal și prim-plan.
Alegeți opțiunea „Măriți Opțiunea „Contrast” pentru a îmbunătăți intensitatea culorii dintre fundal și prim-plan.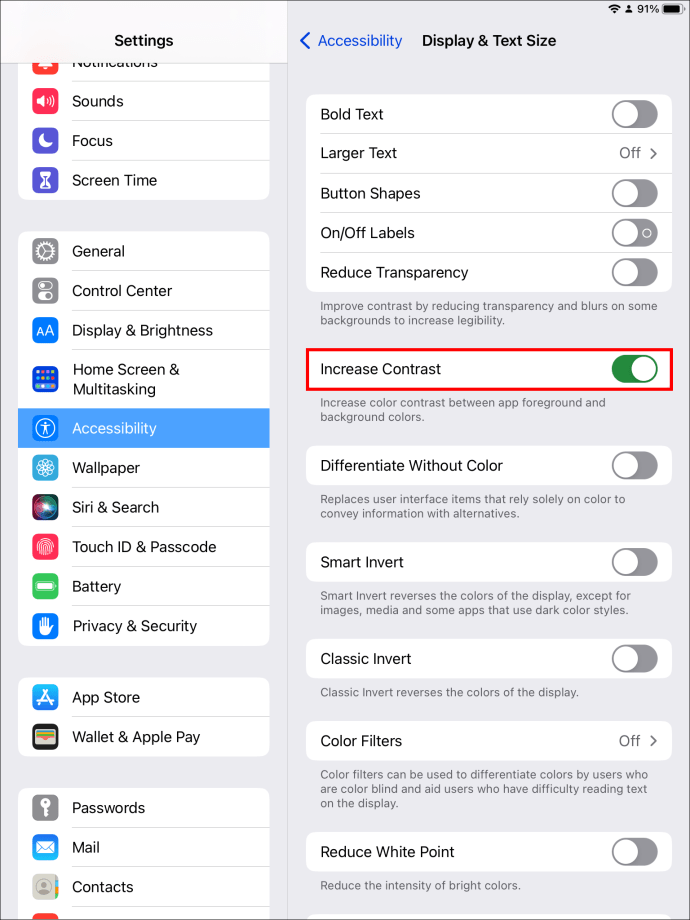 Activați comutatorul „Diferențiați fără culoare” pentru a modifica elementele de interfață care se bazează în principal pe culoare. Acest lucru poate fi de mare ajutor pentru cei daltonieri.
Activați comutatorul „Diferențiați fără culoare” pentru a modifica elementele de interfață care se bazează în principal pe culoare. Acest lucru poate fi de mare ajutor pentru cei daltonieri.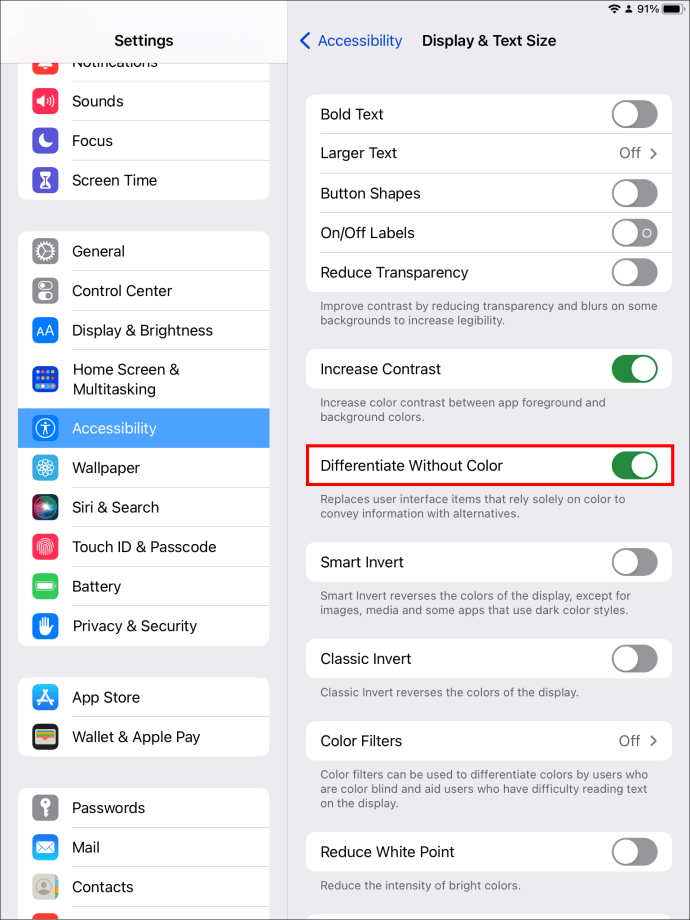
Modul întunecat și luminos
Puteți modifica ecranul de start și mai mult, pentru a vă face pictogramele mai vizibile și mai utilizabile. Alegeți între modul întunecat sau lumina, în funcție de setarea de lumină dorită. Există, de asemenea, o opțiune pentru a seta modurile de afișare să se schimbe în funcție de mediul înconjurător.
Navigați la „Setări”.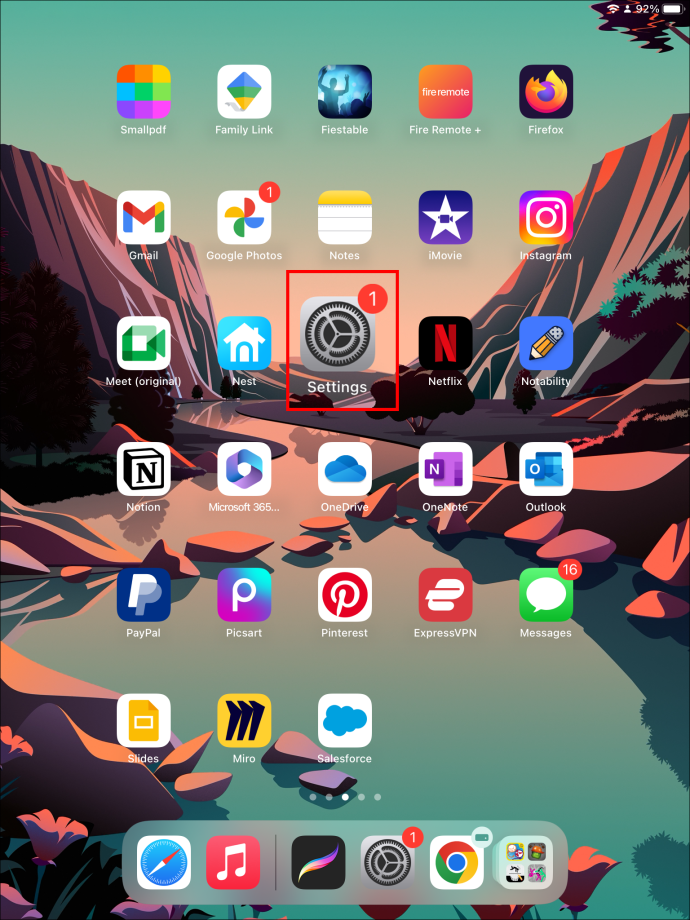 Selectați „ Afișare și luminozitate.”
Selectați „ Afișare și luminozitate.”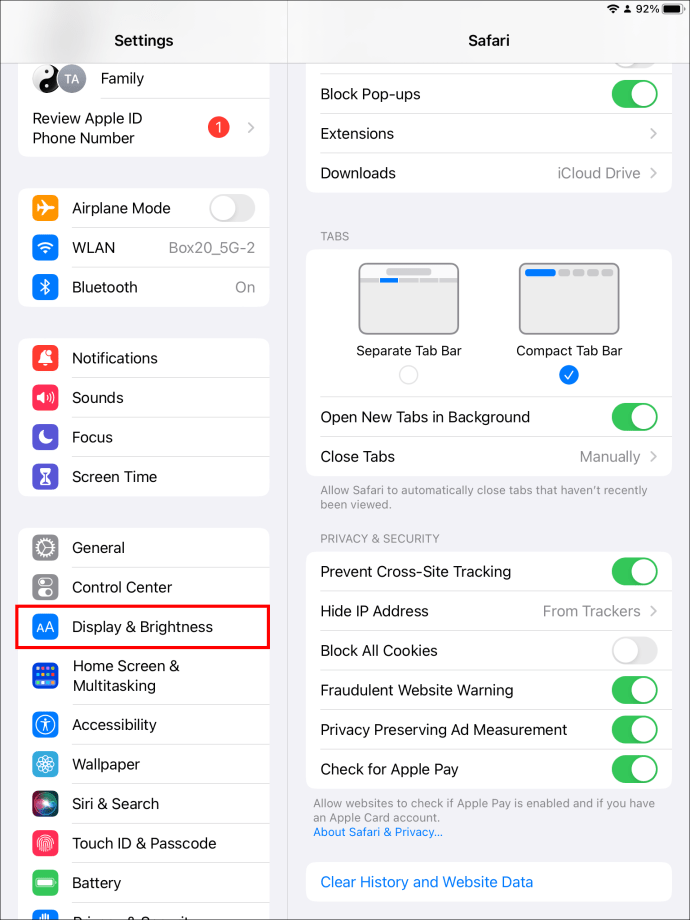 Alegeți „Automatic” și asigurați-vă că este setat la „Activat”.
Alegeți „Automatic” și asigurați-vă că este setat la „Activat”.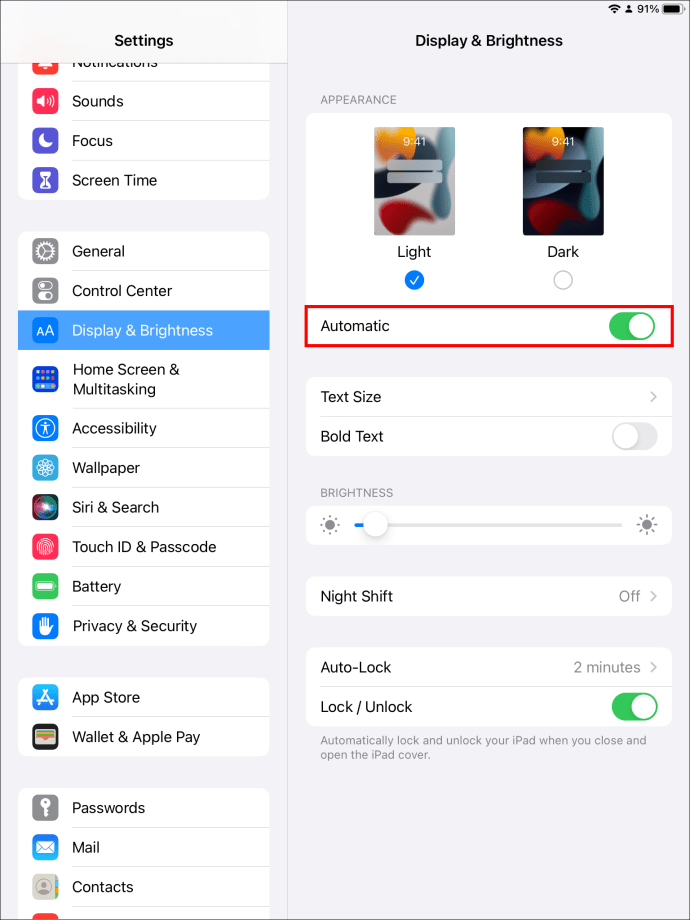 Selectați „Opțiuni” de sub comutatorul automat pentru a seta timpul de activare și dezactivare a modului întunecat. Puteți alege orice interval de timp între apus și răsărit
Selectați „Opțiuni” de sub comutatorul automat pentru a seta timpul de activare și dezactivare a modului întunecat. Puteți alege orice interval de timp între apus și răsărit
Opțiunile poate fi personalizat în continuare în următorul mod:
Selectați „Programare personalizată”. Sub „Aspect luminos”, alegeți ora la care „Modul luminos” se dezactivează. Atingeți „Aspect întunecat” pentru a alege când doriți „Modul întunecat”.”pentru a porni. Selectați butonul backlink pentru a confirma setările.
Schimbați dimensiunea pictogramei pentru o experiență de utilizator fără întreruperi
Ecranul de pornire al iPad poate afecta foarte mult experiența utilizatorului. Apple a făcut posibilă personalizarea în continuare a ecranului de pornire, astfel încât utilizatorii să poată personaliza dispozitivul în funcție de nevoile lor.
Unul dintre lucrurile care pot fi schimbate este dimensiunea pictogramei. Această caracteristică este de mare ajutor pentru cei cu dexteritatea mâinii sau probleme de vedere. În funcție de preferințele dvs., textul aplicației poate fi micșorat, mai mare sau aldine.
Ați încercat să schimbați dimensiunea pictogramei de pe iPad? Cum a fost experiența? Anunțați-ne în secțiunea de comentarii de mai jos.
Renunțare la răspundere: Unele pagini de pe acest site pot include un link de afiliat. Acest lucru nu afectează în niciun fel editorialul nostru.