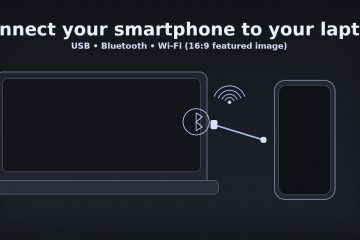Pentru a vă schimba imaginea contului pe Windows 11, deschideți Setări > Conturi > Informațiile dvs.. Faceți clic pe butonul „Răsfoiți fișierele” și selectați o nouă fotografie de profil. Sau faceți clic pe butonul „Deschideți camera” și faceți o fotografie.
Pe Windows 11, atunci când creați un cont folosind un cont Microsoft, acesta va primi fotografia dvs. de profil online, iar dacă creați un cont local, sistemul vă va atribui o imagine generică.
Dacă aveți preferați să afișați o imagine diferită, puteți schimba imaginea contului Windows 11 cu orice doriți pentru a face experiența un pic mai personală.
Acest ghid vă va învăța pașii pentru a vă schimba fotografia de profil Windows 11.
Schimbați imaginea contului pe Windows 11
ecran numai @media și (lățime minimă: 0px) și (înălțime minimă: 0px) { div[id^=”bsa-zone_1659356193270-5_123456″] { min-lățime: 300px; înălțime minimă: 250px; } } Ecran numai @media și (lățime minimă: 640 px) și (înălțime minimă: 0 px) { div[id^=”bsa-zone_1659356193270-5_123456″] { lățime minimă: 120 px; înălțime minimă: 600px; } }
Pentru a vă schimba imaginea contului Windows 11, urmați acești pași:
Deschideți Start pe Windows 11.
Căutați Setări și dați clic pe rezultatul de sus pentru a deschide aplicația.
Faceți clic pe Conturi.
Faceți clic pe Informațiile dvs. pagina din partea dreaptă.
În setarea „Alegeți un fișier”, faceți clic pe butonul Răsfoiți fișiere.
Selectați noua imagine pentru contul dvs. Windows 11.
Faceți clic pe butonul Alegeți imaginea.
(Opțional) În secțiunea „Fă o fotografie”, faceți clic pe butonul Deschideți camera.
Capturați o fotografie pentru cont.
După ce finalizați pașii, contul va reflecta noi modificări.
Schimbați imaginea contului Windows 11 de la Microsoft cont
Pentru a vă schimba fotografia de profil din contul Microsoft pe Windows 11 (chiar și fără activare), urmați acești pași:
Deschide cont Microsoft online.
Faceți clic pe fila Informațiile dvs..
Faceți clic pe butonul Schimbați fotografia.
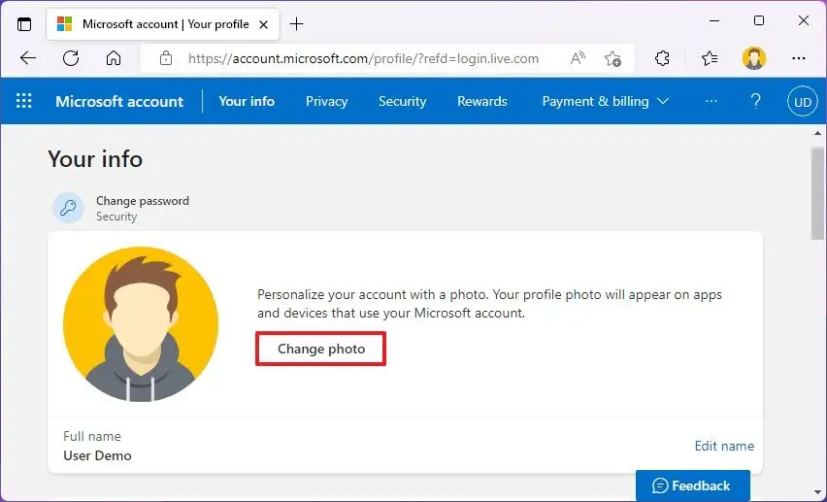
Faceți clic pe „Adăugați o fotografie” opțiune.
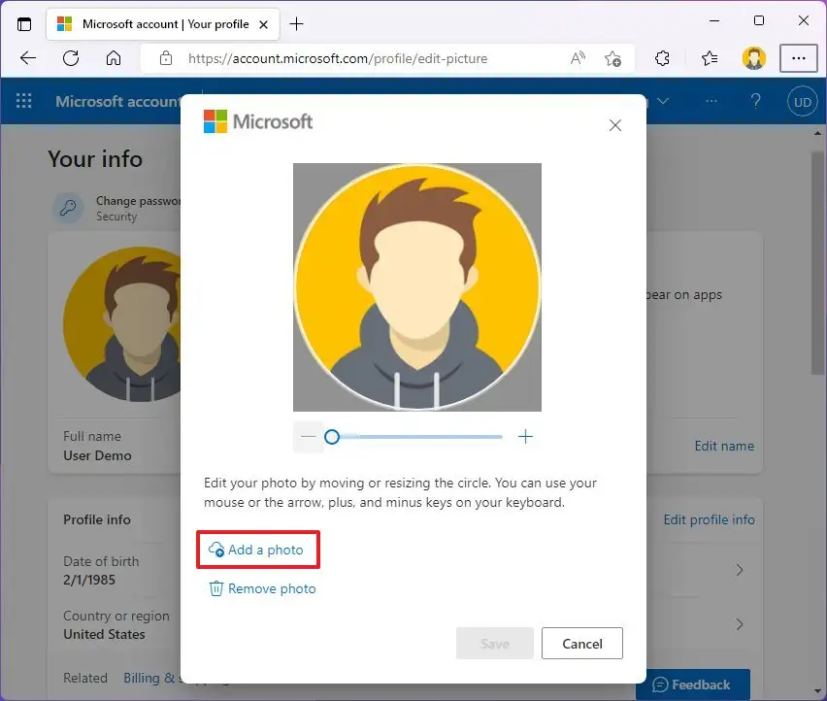
Selectați noua imagine pentru contul dvs. Windows 11.
Faceți clic pe Deschideți.
Faceți clic pe butonul Salvați.
După ce completați urmând pașii, noua imagine a contului se va sincroniza pe dispozitivele dvs. conectate cu același cont Microsoft, inclusiv pe un computer care rulează Windows 11 fără activare.
În timp ce schimbarea fotografiei contului este posibilă, această opțiune este numai disponibil pentru administratori și conturi standard, nu pentru conturile de invitat.
Ecran numai @media și (lățime minimă: 0px) și (înălțime minimă: 0px) { div[id^=”bsa-zone_1659356403005-2_123456″] { lățime minimă: 300px; înălțime minimă: 250px; } } Ecran numai @media și (lățime minimă: 640 px) și (înălțime minimă: 0 px) { div[id^=”bsa-zone_1659356403005-2_123456″] { lățime minimă: 300 px; înălțime minimă: 250px; } }