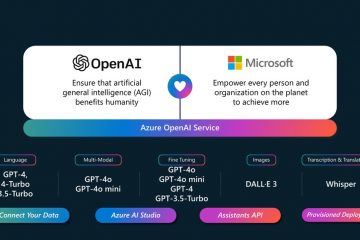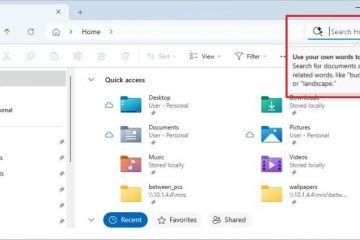Cum se deschide un fișier Zip
Device Links
Fișierele Zip sunt utile pentru a trimite cantități mari de date prin comprimarea lor într-un singur fișier mai mic. Sunt utile atunci când aveți nevoie de cineva să vă trimită prin e-mail sau să încarce date, dar fișierele sunt prea mari pentru a fi trimise sau stocate pe o unitate USB. Dar cum deschideți un fișier zip odată ce îl aveți, astfel încât să îl puteți utiliza? Acest articol vă va explica cum să deschideți fișierele zip pe care trebuie să le utilizați.
Deschiderea unui fișier zip pe un computer Windows
Un fișier zip în Windows arată ca un dosar de fișiere obișnuit cu o fermoar pe ea. Pentru a deschide un fișier zip pe un computer cu Windows, puteți utiliza utilitarul încorporat din Windows. Urmați acești pași:
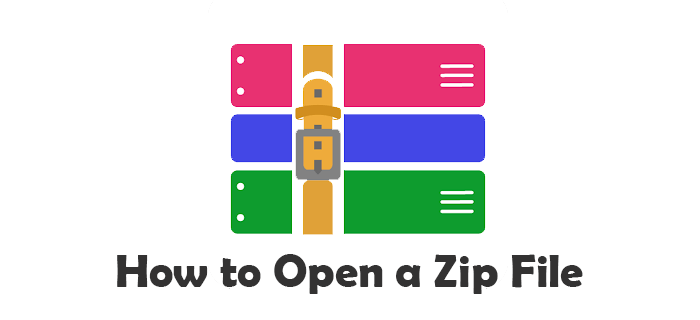 Clic dreapta pe fișierul zip.
Clic dreapta pe fișierul zip.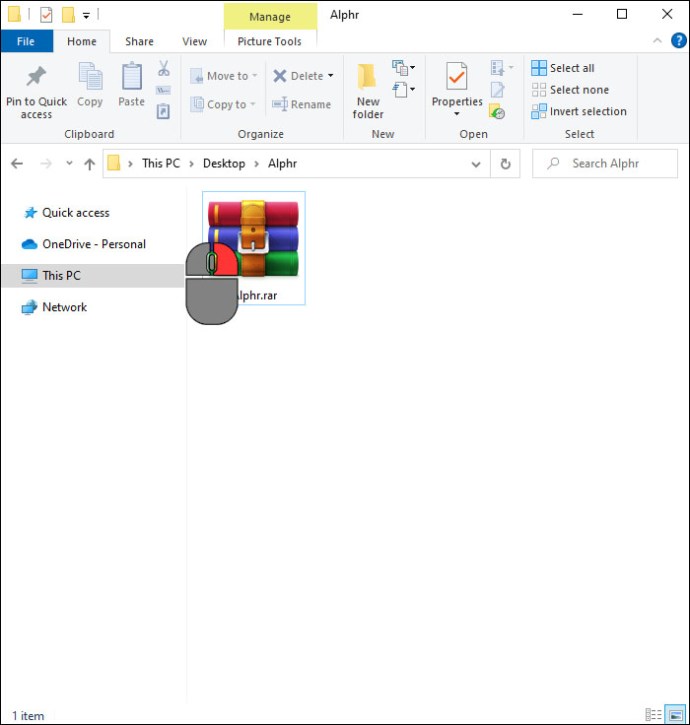 Selectați „Extrageți fișierele…” pentru a dezarhiva fișier.
Selectați „Extrageți fișierele…” pentru a dezarhiva fișier.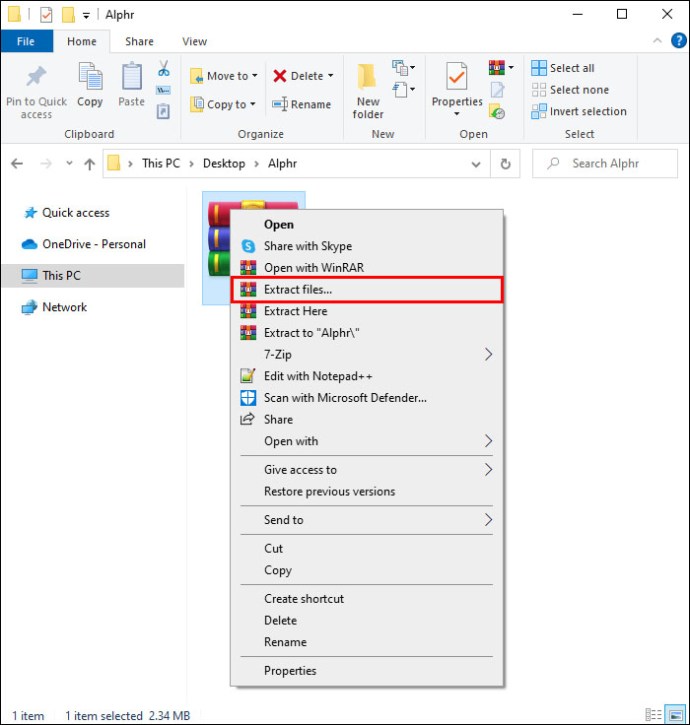 Faceți clic pe caseta „Afișați fișierele extrase la finalizare” sau pe semnul plus „+” pentru a deschide folderul automat.
Faceți clic pe caseta „Afișați fișierele extrase la finalizare” sau pe semnul plus „+” pentru a deschide folderul automat.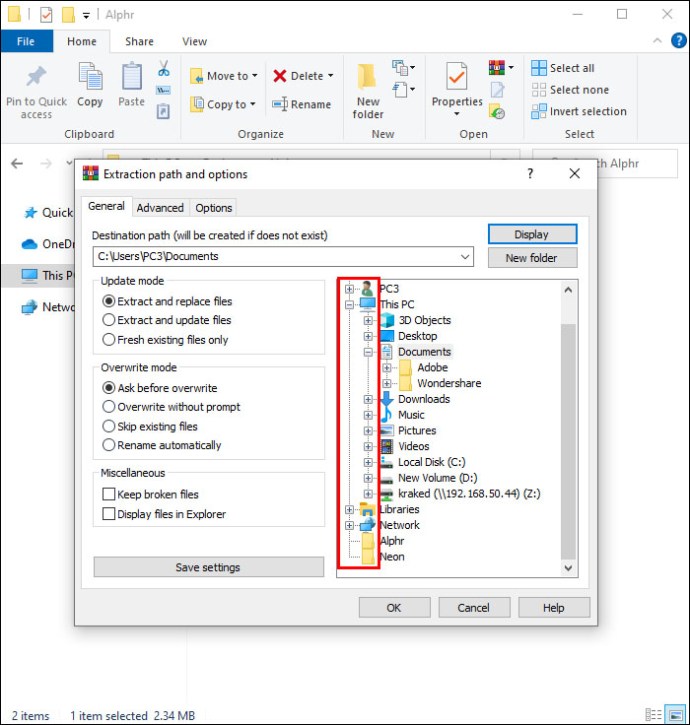 Răsfoiți până la locația pentru stocarea fișierelor dezarhivate.
Răsfoiți până la locația pentru stocarea fișierelor dezarhivate.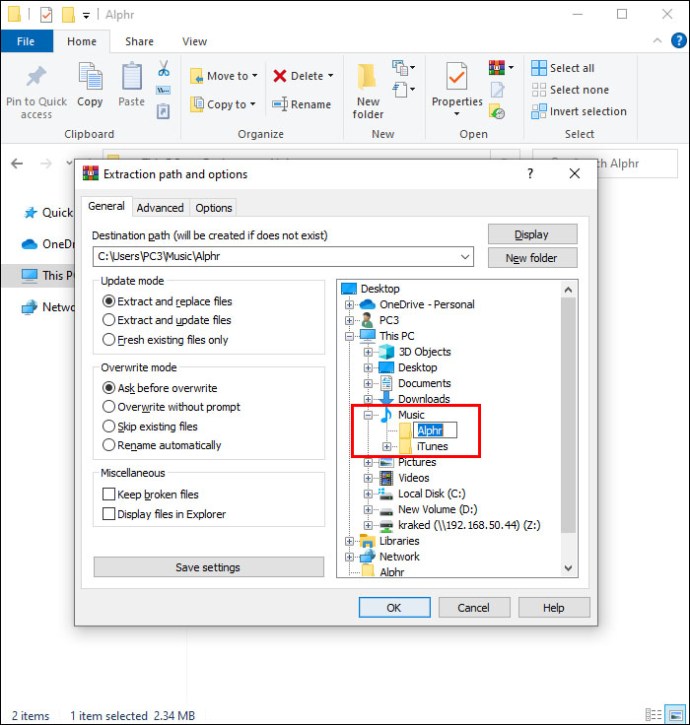 Faceţi clic pe „Ok.”
Faceţi clic pe „Ok.”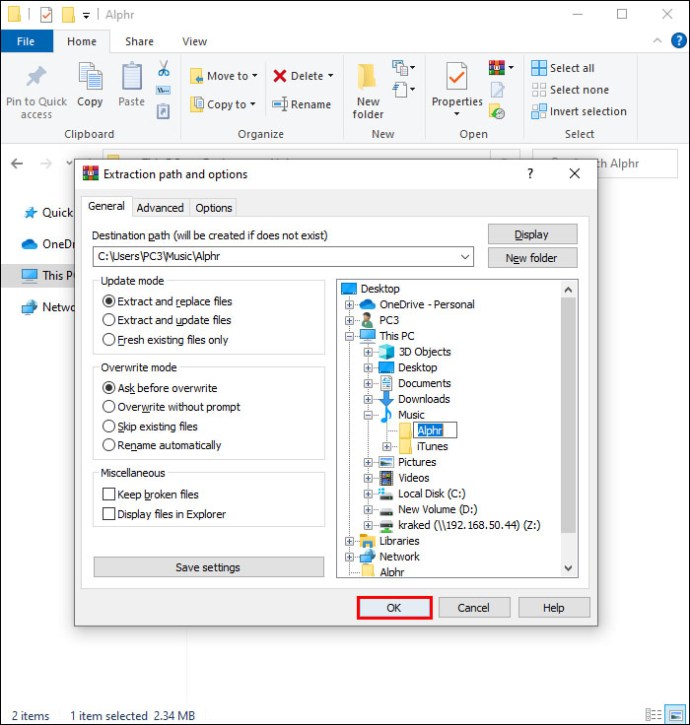
Dacă nu alegeți o locație pentru fișierele dvs., acestea vor fi extrase implicit în aceeași locație în care este stocat fișierul zip.
Deschiderea unui fișier Zip pe un computer Mac
Mac-urile au și o aplicație încorporată pentru a gestiona fișierele zip. Deoarece computerele Apple nu folosesc funcția de clic dreapta, pașii pentru a deschide un fișier zip sunt ușor diferiți:
Faceți clic dreapta pe fișierul arhivat și alegeți „Deschidere”. În mod implicit, Mac OS va crea un dosar pentru fișierele dezarhivate în locația curentă, cu același nume ca fișierul zip.
În mod implicit, Mac OS va crea un dosar pentru fișierele dezarhivate în locația curentă, cu același nume ca fișierul zip.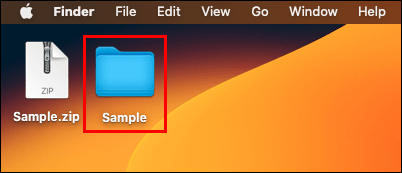
Pe un Mac, fișierele zip se vor extrage întotdeauna în dosarul lor curent. Dacă doriți ca acestea să extragă în altă parte, urmați acești pași:
Selectați fișier arhivat făcând clic pe el.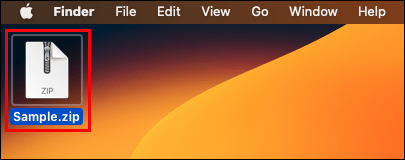 Faceți clic pe meniul „Editați” din partea de sus a ecranului.
Faceți clic pe meniul „Editați” din partea de sus a ecranului.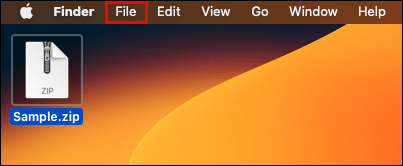 Selectați „Copiați” din meniul drop-down.
Selectați „Copiați” din meniul drop-down.
Navigați la dosarul în care doriți să se găsească fișierele dezarhivate.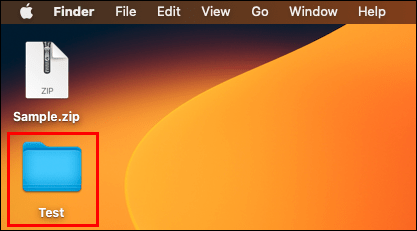 Selectați din nou meniul „Editați”.
Selectați din nou meniul „Editați”.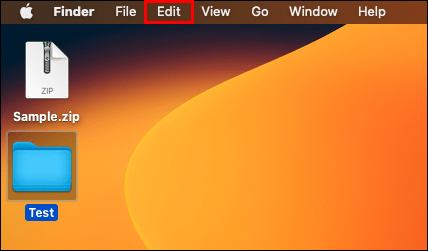 Dați clic pe „Lipiți”.
Dați clic pe „Lipiți”.
Cu oricare dintre aceste seturi de pași, puteți deschide un fișier zip pe computerul dvs. Apple.
Deschiderea unui fișier zip pe un dispozitiv mobil Android
Dacă lucrați cu fișiere zip pe dispozitivul mobil Android, descărcați fișierul zip pe dispozitiv și urmați acești pași pentru a-l deschide:
Deschideți aplicația „Files by Google”. Toate dispozitivele Android ar trebui să aibă această aplicație preinstalată.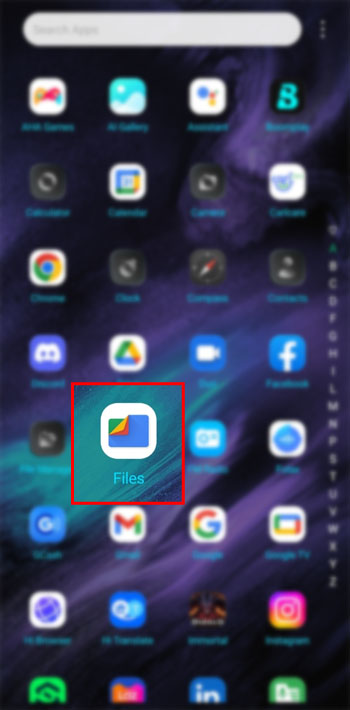 Atingeți „Răsfoiți.”
Atingeți „Răsfoiți.”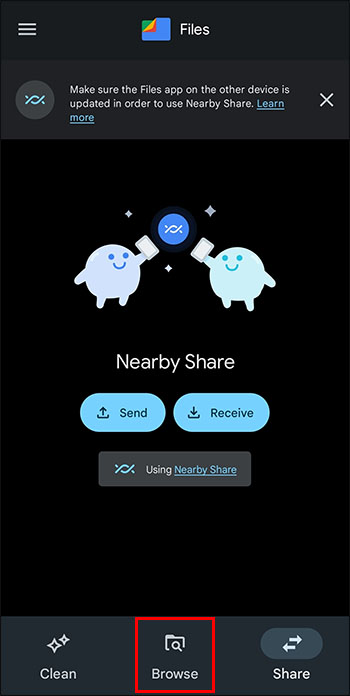 Navigați la fișierul zip. Dacă nu îl găsiți, verificați dosarul „Descărcări”.
Navigați la fișierul zip. Dacă nu îl găsiți, verificați dosarul „Descărcări”.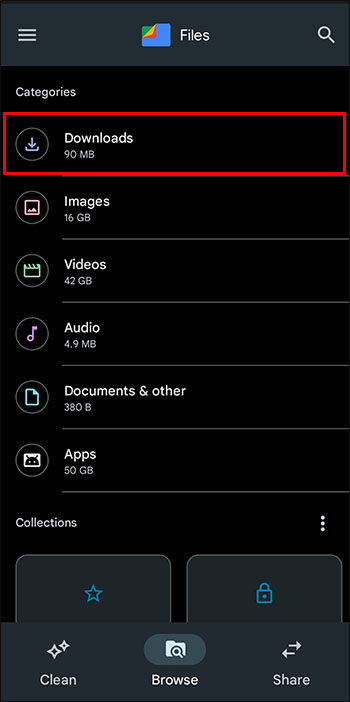 Atingeți fișierul zip pe care îl doresc să deschidă.
Atingeți fișierul zip pe care îl doresc să deschidă.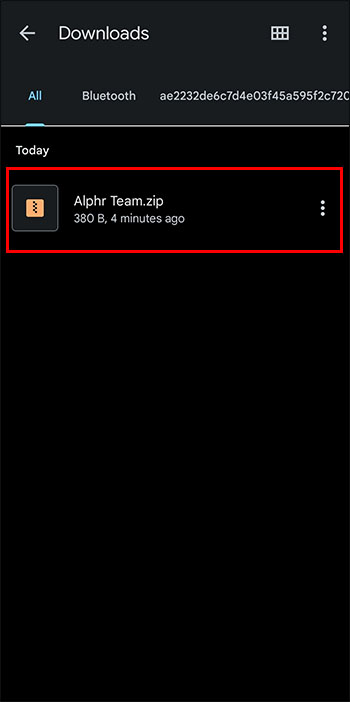 Atingeți „Extract” pentru a începe.
Atingeți „Extract” pentru a începe.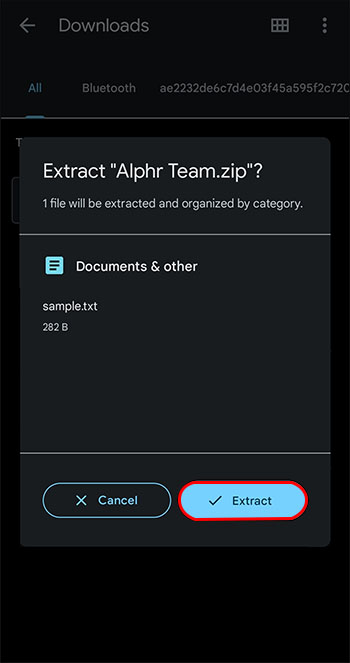 Previzualizare fișierele de pe ecran.
Previzualizare fișierele de pe ecran.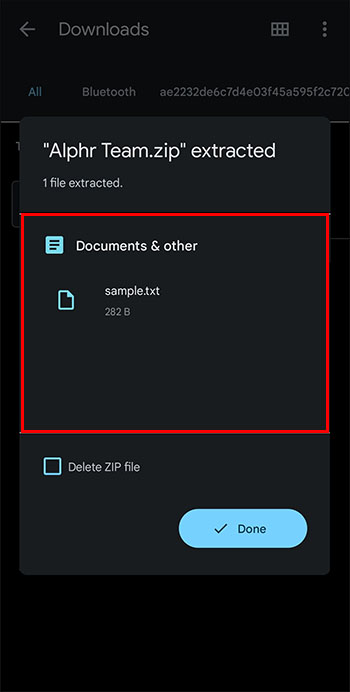 Atingeți „Terminat” când sunteți gata să extrageți fișierele.
Atingeți „Terminat” când sunteți gata să extrageți fișierele.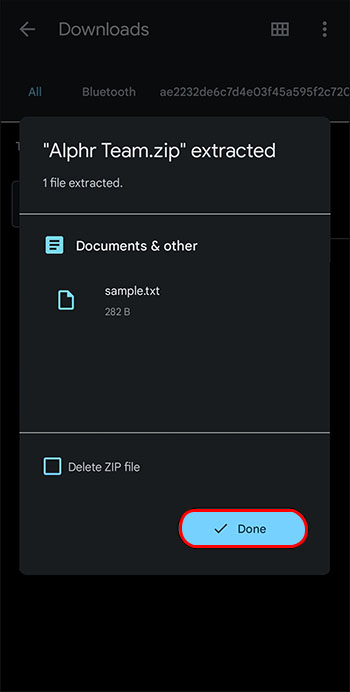
Fișierele extrase vor fi plasate într-un folder în locația dvs. curentă. Atingeți noul folder pentru a vedea și utiliza fișierele extrase.
Deschiderea unui fișier Zip pe un dispozitiv mobil Apple
Dispozitivele mobile Apple au o funcție încorporată pentru a gestiona fișierele zip ca bine. Iată pașii pentru a deschide un fișier zip pe un dispozitiv mobil Apple.
Deschideți aplicația „Fișiere”, care este o aplicație implicită instalată pe fiecare dispozitiv mobil Apple.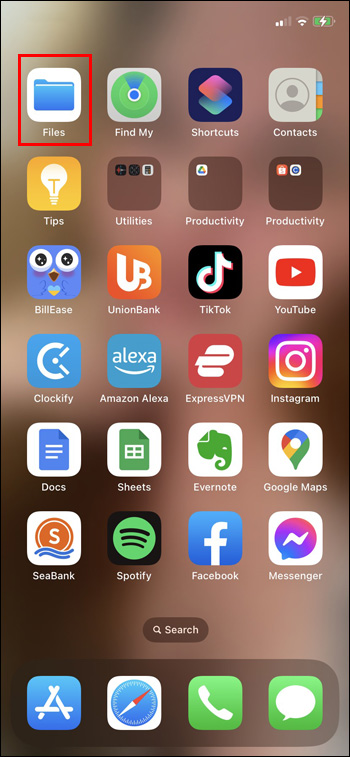 În aplicația Fișiere, navigați la fișierul zip pe care doriți să îl deschideți.
În aplicația Fișiere, navigați la fișierul zip pe care doriți să îl deschideți.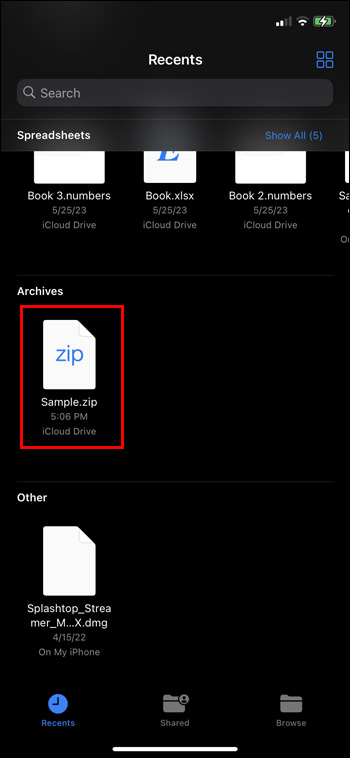 Atingeți fișierul arhivat. Ca și în cazul PC-urilor Apple, aceasta va crea un dosar cu conținutul dezarhivat în aceeași locație a fișierului ca și folderul arhivat.
Atingeți fișierul arhivat. Ca și în cazul PC-urilor Apple, aceasta va crea un dosar cu conținutul dezarhivat în aceeași locație a fișierului ca și folderul arhivat.
Redenumiți dosarul dacă doriți atingând lung dosarul și apoi selectând „Redenumiți.”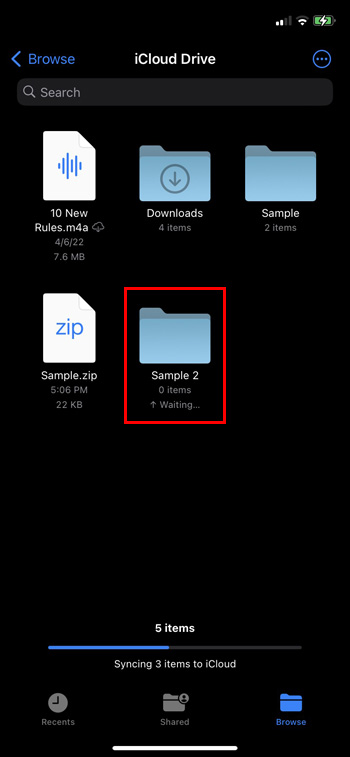
Atingeți folderul pentru a vedea fișierele care au fost extrase din fișierul zip și ați terminat de deschis fișierul zip.
Deschiderea fișierelor zip cu WinZip în Windows
Există câteva aplicații care vă pot ajuta cu fișierele zip dacă nu nu doresc să utilizeze utilitarul încorporat al sistemului. WinZip este una dintre aceste opțiuni de aplicație. Urmați acești pași pentru a utiliza WinZip cu computerul Windows.
Mai întâi, descărcați și instalați WinZip:
Descărcați WinZip.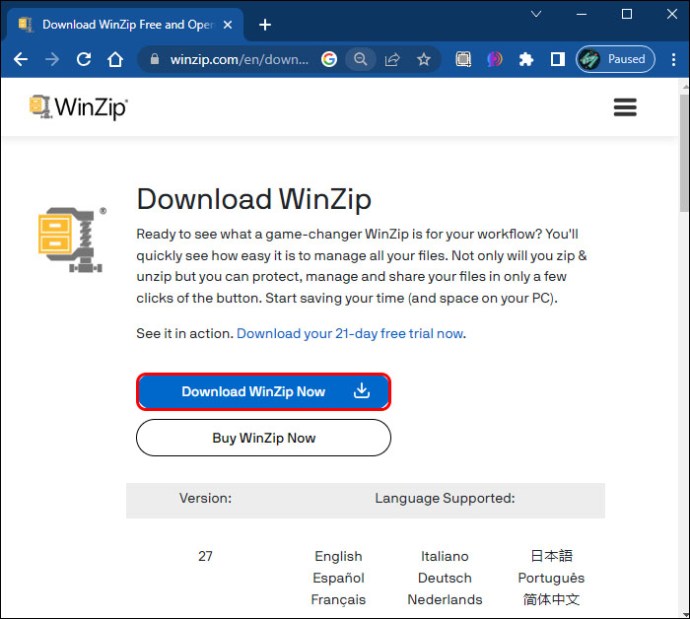 Faceți dublu clic pe fișierul WinZip.exe pentru al rula.
Faceți dublu clic pe fișierul WinZip.exe pentru al rula.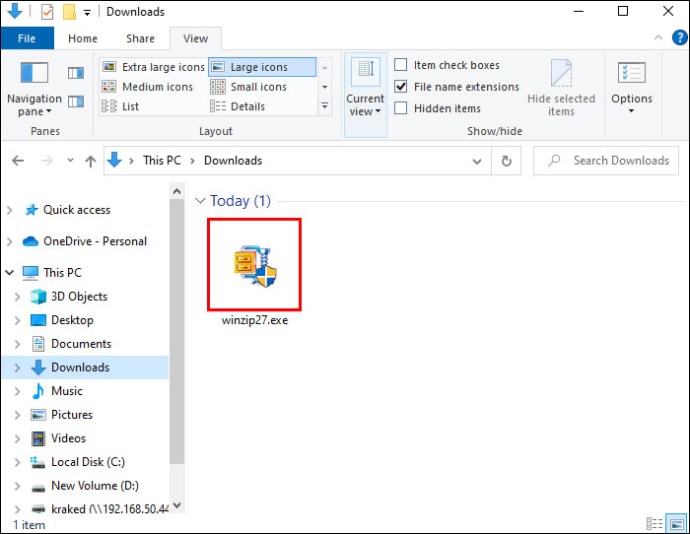 Faceți clic pe „Next.”
Faceți clic pe „Next.”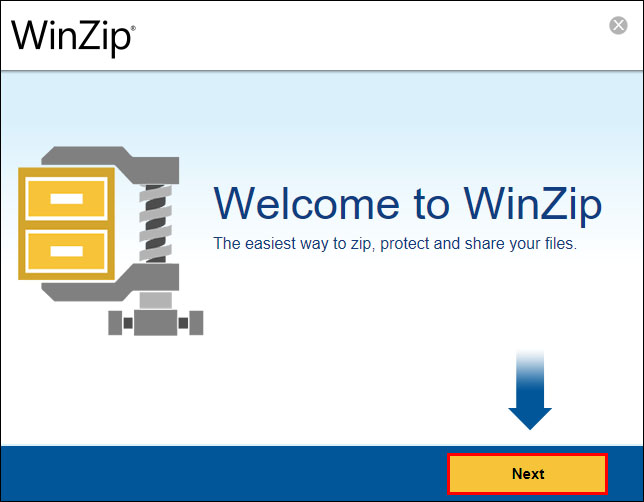 Faceți clic pe „Sunt de acord” pentru a accepta termenii și condițiile.
Faceți clic pe „Sunt de acord” pentru a accepta termenii și condițiile.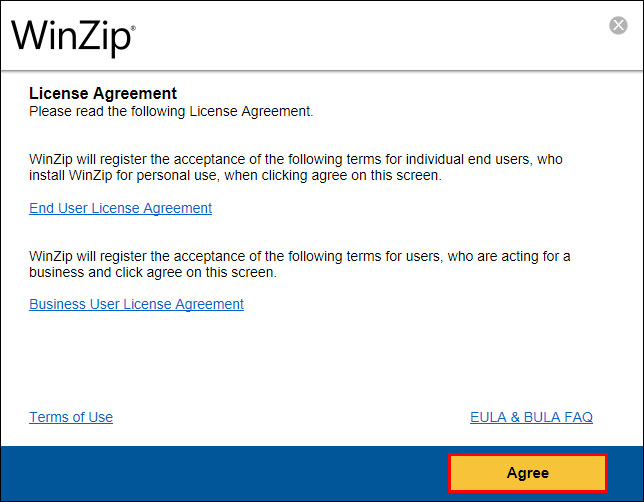 Selectați „Finish” o dată instalarea este finalizată.
Selectați „Finish” o dată instalarea este finalizată.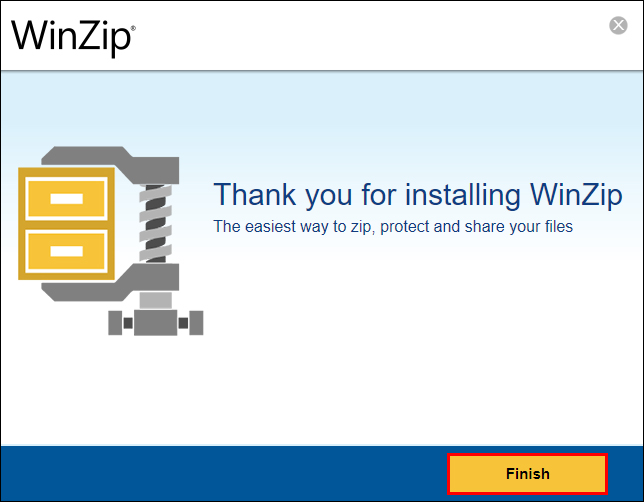
Pentru a deschide un fișier zip în aplicația WinZip:
Deschideți aplicația WinZip.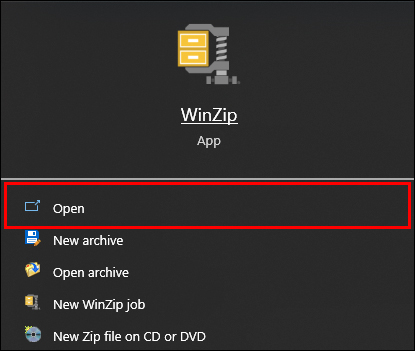 Dați clic pe meniul „Fișier”.
Dați clic pe meniul „Fișier”.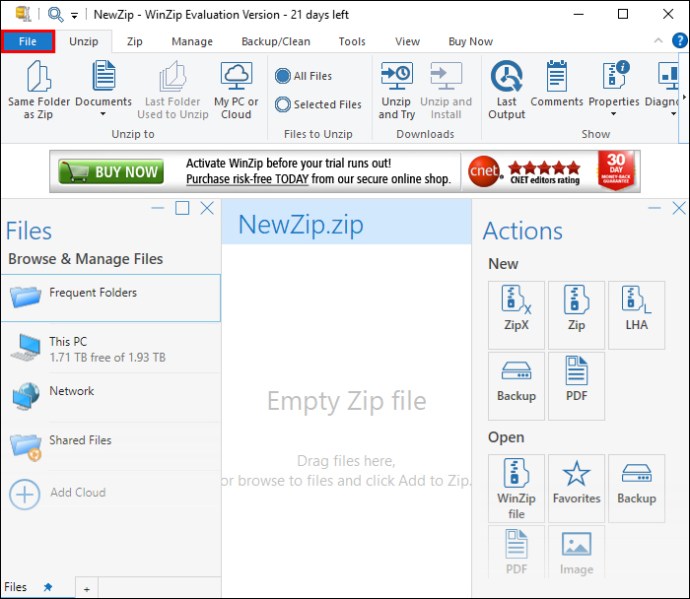 Plasați cursorul peste „Deschide” din meniul derulant.
Plasați cursorul peste „Deschide” din meniul derulant.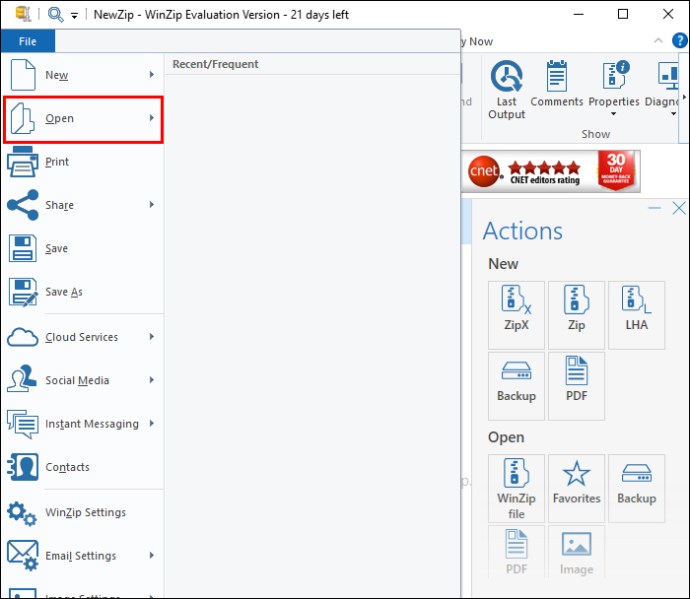 Faceți clic pe „Fișier WinZip.”
Faceți clic pe „Fișier WinZip.”
Utilizați File Explorer pentru a naviga la locația fișierului zip. Selectați fișierul zip pentru a deschide.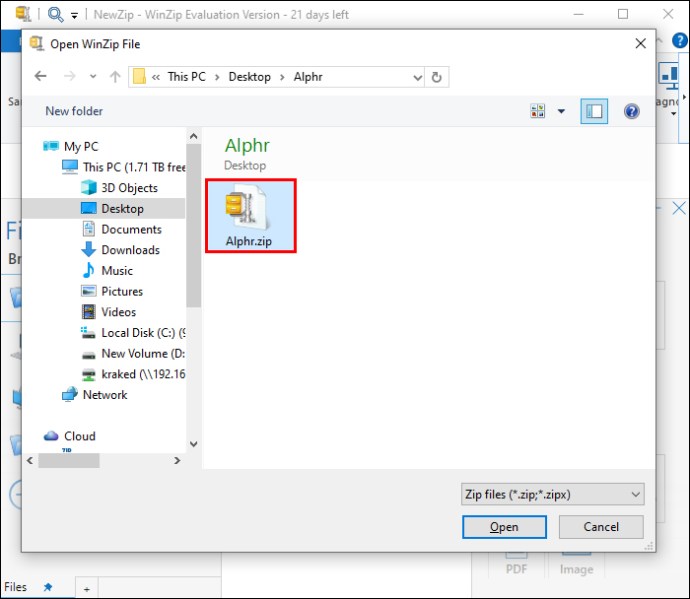 Faceți clic pe „Deschide.”
Faceți clic pe „Deschide.”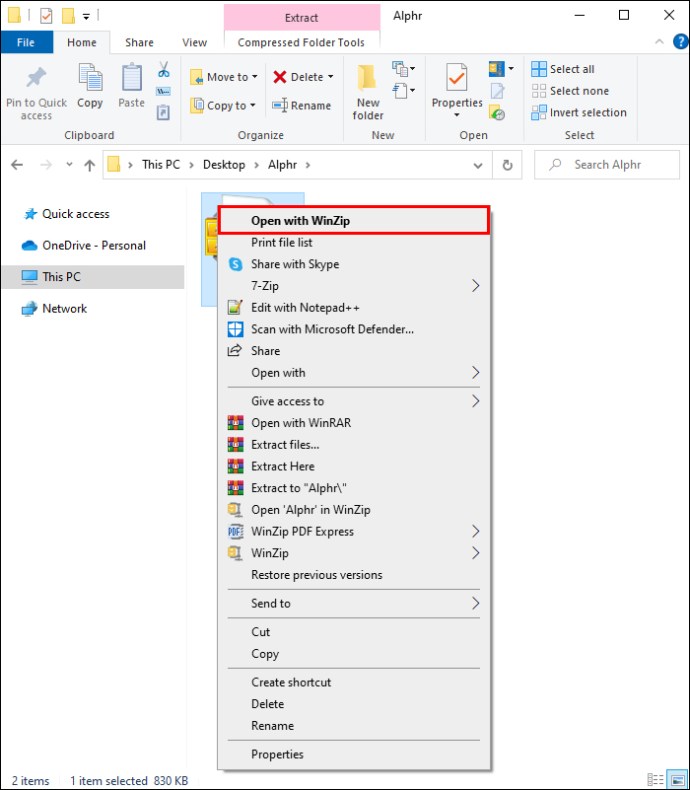
Pentru a deschide un fișier zip din File Explorer:
Faceți clic dreapta pe folderul fișierului zip pe care îl doresc să deschidă.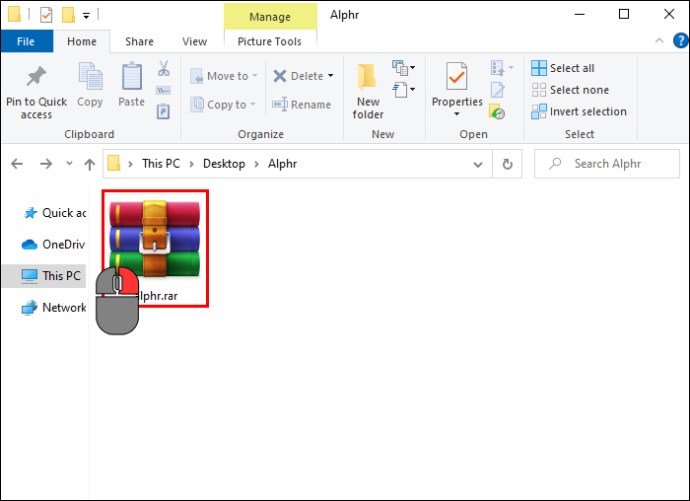 Derulați la „Deschide cu.”
Derulați la „Deschide cu.”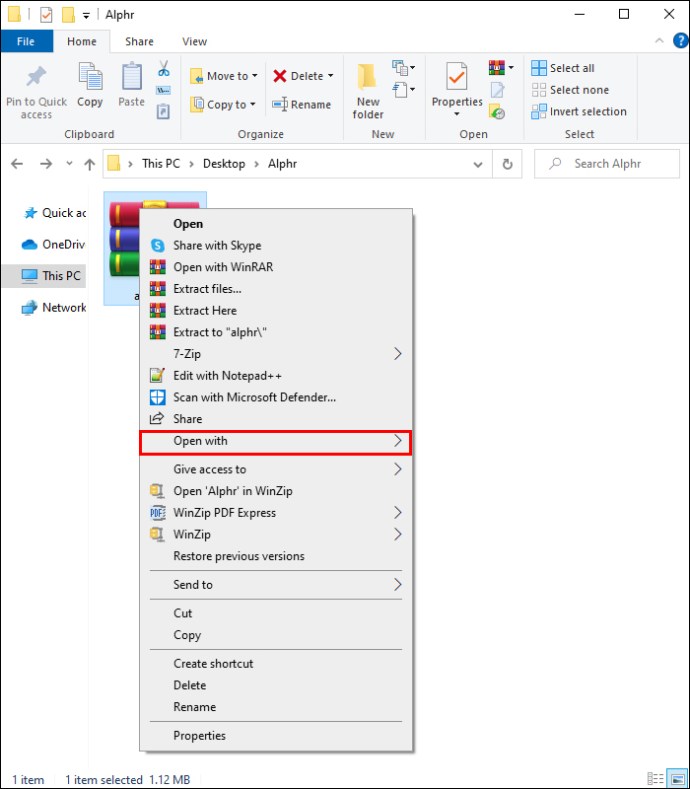 Selectați „WinZip.”
Selectați „WinZip.”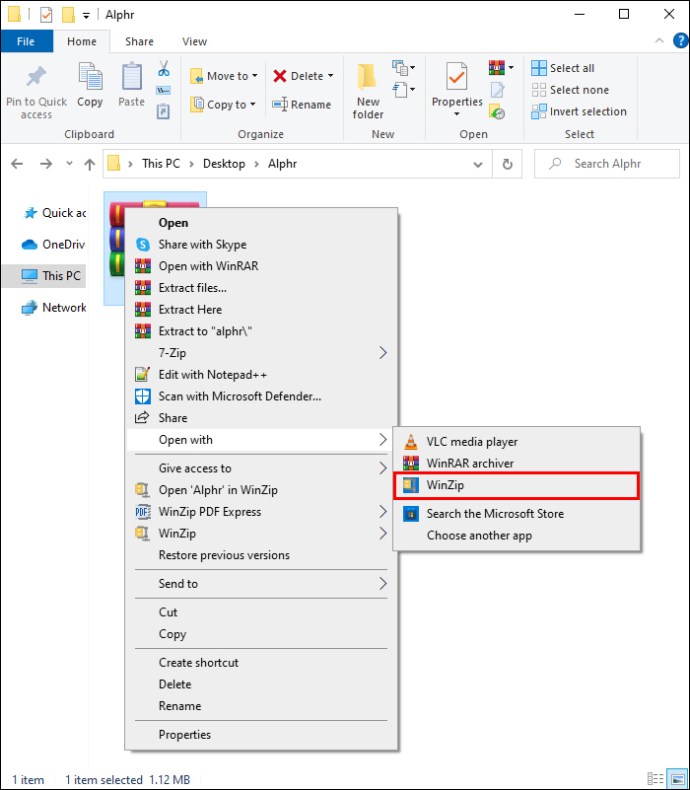
Deschiderea fișierelor Zip cu WinZip pe un Mac
Computerele Apple pot folosește și WinZip și, de fapt, mulți utilizatori de Mac îl preferă funcției încorporate de la Apple. Urmați acești pași pentru a utiliza WinZip cu dispozitive Apple.
Mai întâi, descărcați și instalați WinZip pe Mac:
Descărcați WinZip gratuit de la site.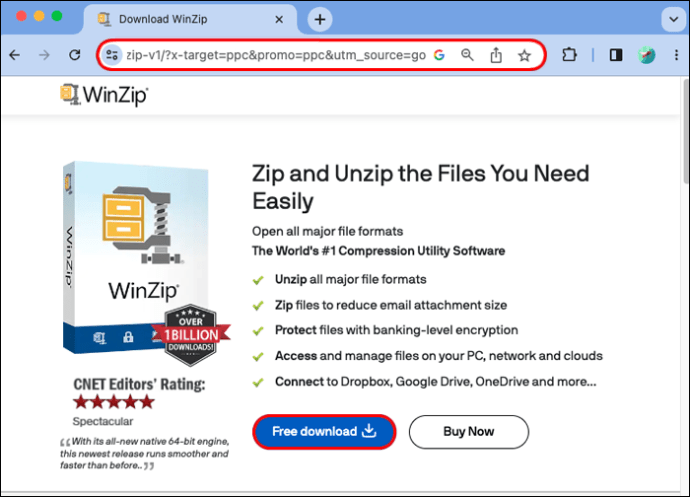 Trageți aplicația pentru a o instala.
Trageți aplicația pentru a o instala.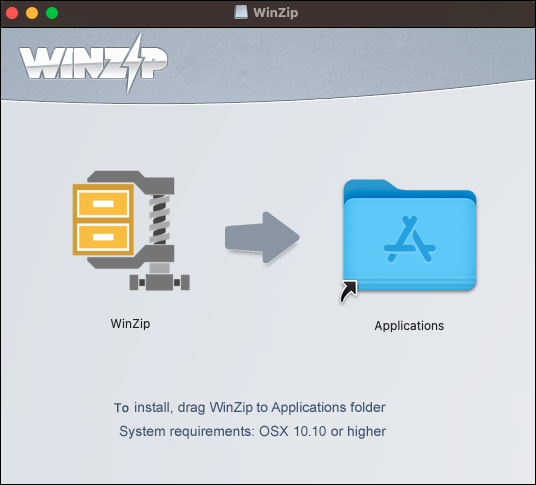 Urmați instrucțiunile pentru a finaliza instalarea.
Urmați instrucțiunile pentru a finaliza instalarea.
Apoi deschideți fișierul zip:
Faceți clic dreapta pe fișierul pe care doriți să îl dezarhivați.
Dați clic pe butonul „Dezarhivați”. Răsfoiți la folderul în care doriți să salvați fișierele.
Răsfoiți la folderul în care doriți să salvați fișierele.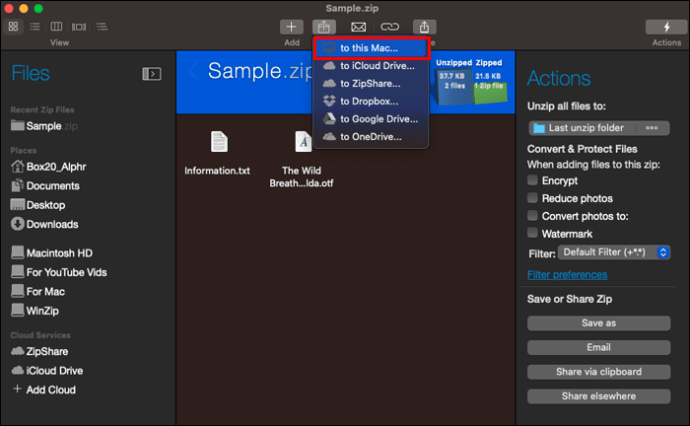 Alegeți fie să dezarhivați întregul fișier, fie doar elementele selectate din fișier.
Alegeți fie să dezarhivați întregul fișier, fie doar elementele selectate din fișier.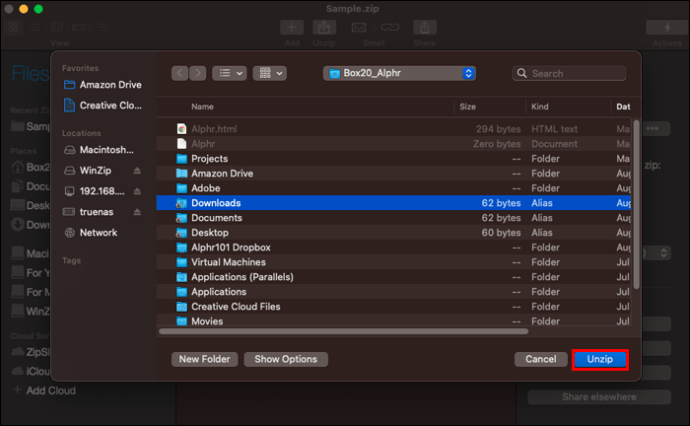
Fișierele dvs. dezarhivate vor fi gata de utilizare. Dacă alegeți să deschideți doar unele dintre fișierele din folderul zip, puteți oricând să deschideți restul mai târziu, folosind aceiași pași.
Crearea fișierelor Zip cu WinZip
În cazul în care doriți pentru a crea singur un fișier zip, urmați acești pași pentru a utiliza WinZip.
Deschideți WinZip.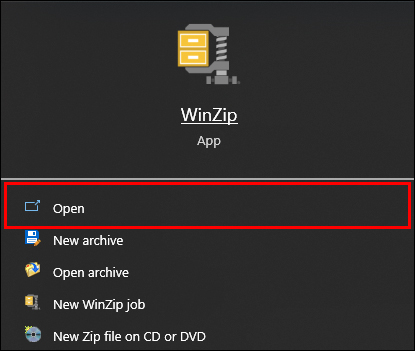 Răsfoiți la fișierele pe care le doriți să adăugați în noul dosar arhivat.
Răsfoiți la fișierele pe care le doriți să adăugați în noul dosar arhivat.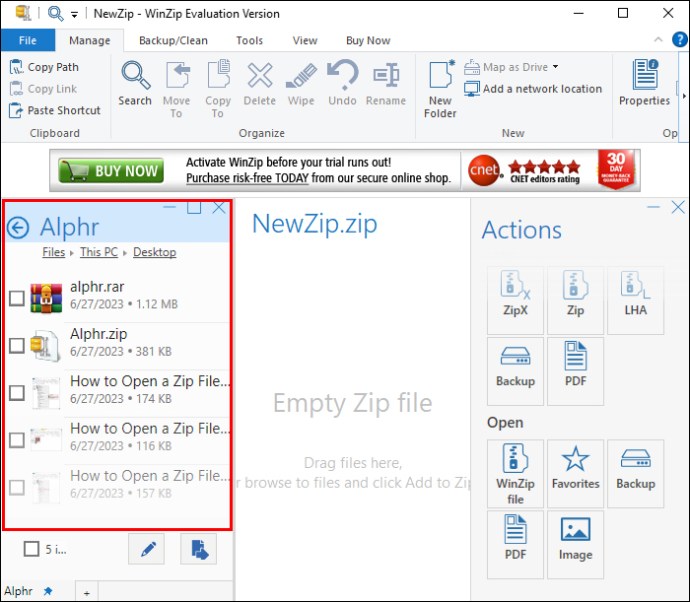 Selectați toate fișierele pe care doriți să le includă în fișierul zip.
Selectați toate fișierele pe care doriți să le includă în fișierul zip.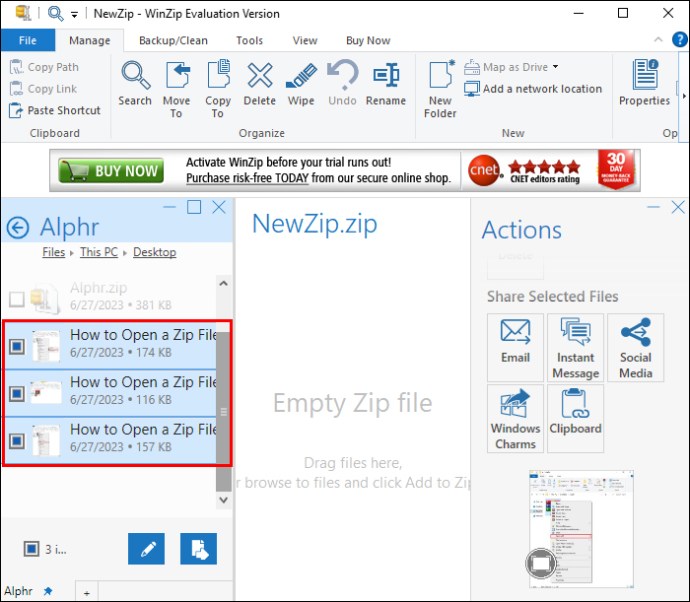 Dați clic pe butonul „Adăugați la Zip”.
Dați clic pe butonul „Adăugați la Zip”.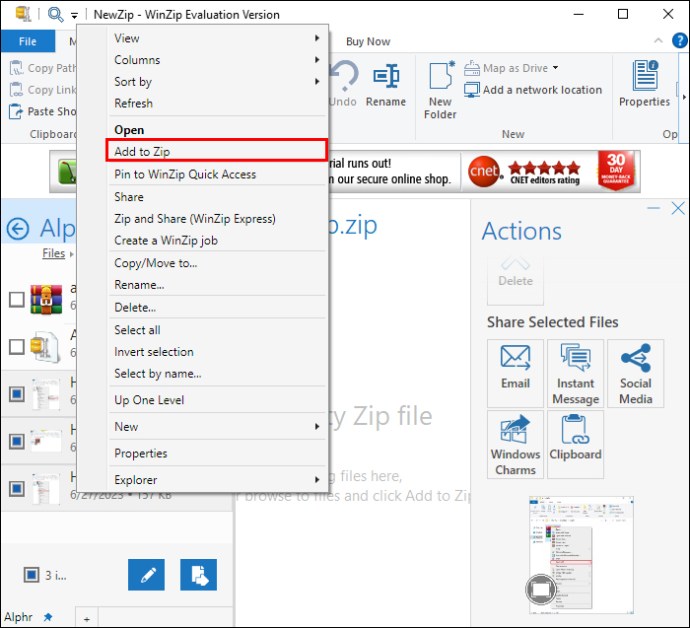 În fereastra „Acțiuni”, faceți clic pe butonul „Salvați ca…”.
În fereastra „Acțiuni”, faceți clic pe butonul „Salvați ca…”. Atribuiți un nume fișierului zip.
Atribuiți un nume fișierului zip.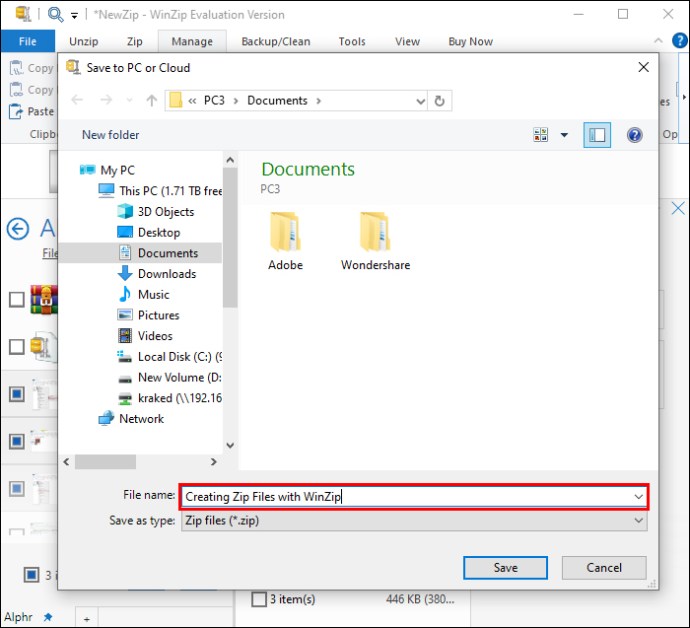
Ca alternativă, puteți urma acești pași pentru a crea un fișier zip:
Navigați la fișierele pe care doriți să le comprimați. Ar trebui să fie împreună într-o singură locație.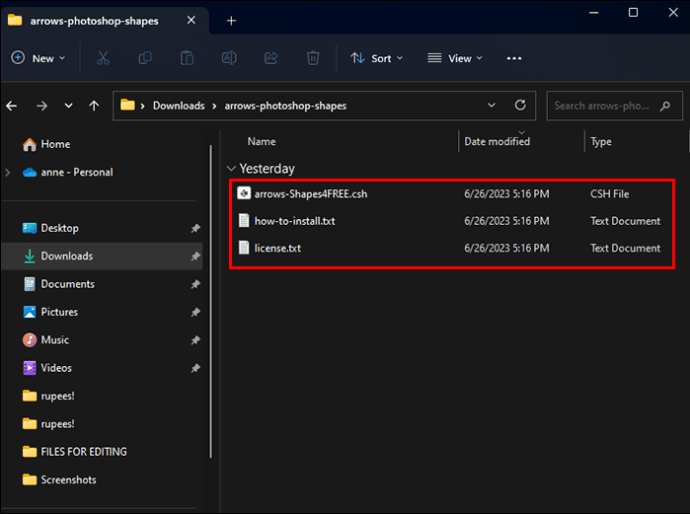 Selectați fișierele de adăugat la fișierul arhivat.
Selectați fișierele de adăugat la fișierul arhivat.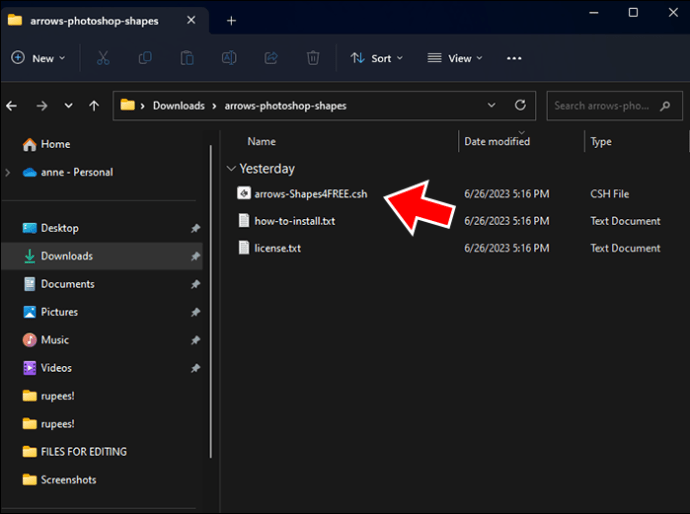 Faceți clic dreapta pe selecția de fișiere și alegeți „Afișați mai multe opțiuni.”
Faceți clic dreapta pe selecția de fișiere și alegeți „Afișați mai multe opțiuni.”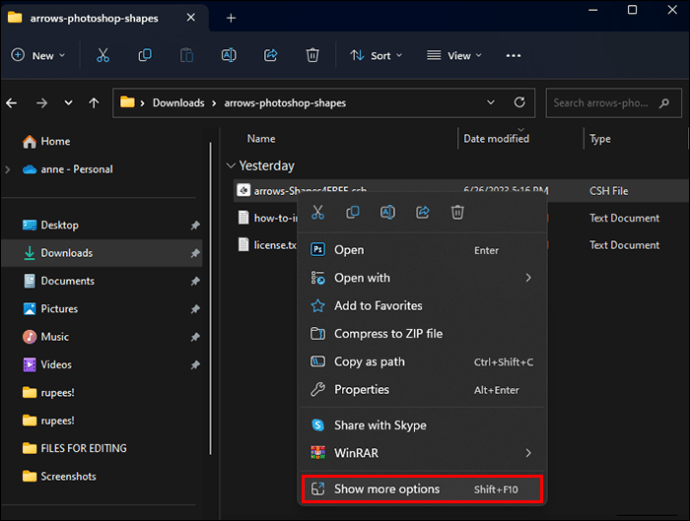 Plasați cursorul peste „WinZip.”
Plasați cursorul peste „WinZip.”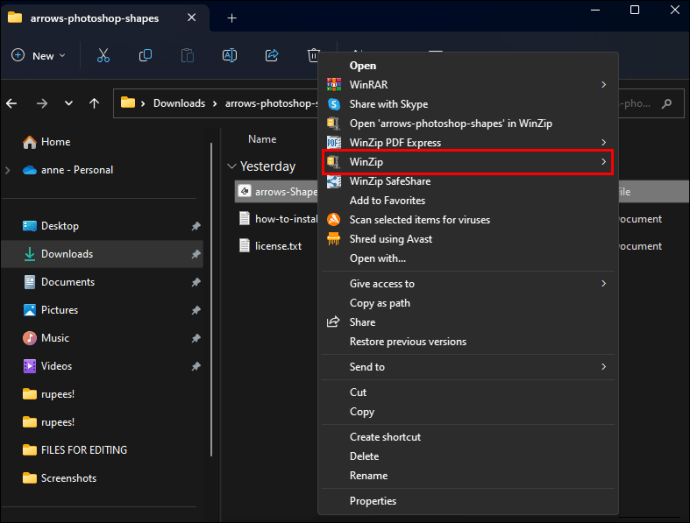 Selectați „Adăugați/Mutați în fișierul Zip.”
Selectați „Adăugați/Mutați în fișierul Zip.”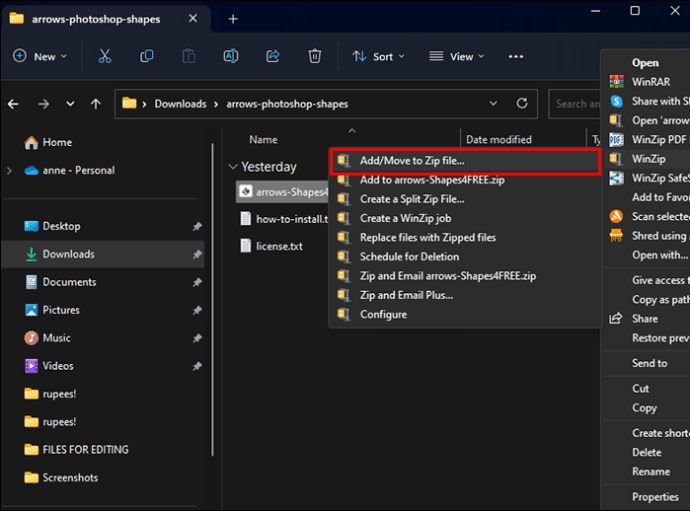 Dați un nume fișierului dvs. zip. Dacă doriți ca fișierul zip să fie creat în această locație, treceți la pasul nr. 10.
Dați un nume fișierului dvs. zip. Dacă doriți ca fișierul zip să fie creat în această locație, treceți la pasul nr. 10.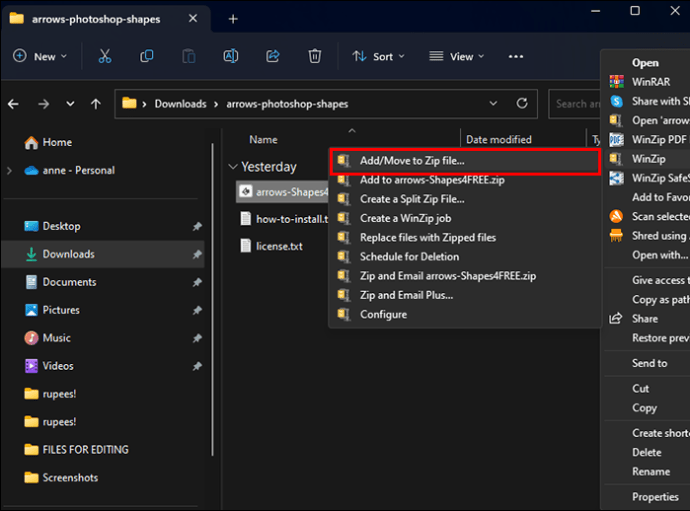 Faceți clic pe butonul „Schimbați destinația” și selectați folderul în care doriți să stocați fișierul zip.
Faceți clic pe butonul „Schimbați destinația” și selectați folderul în care doriți să stocați fișierul zip.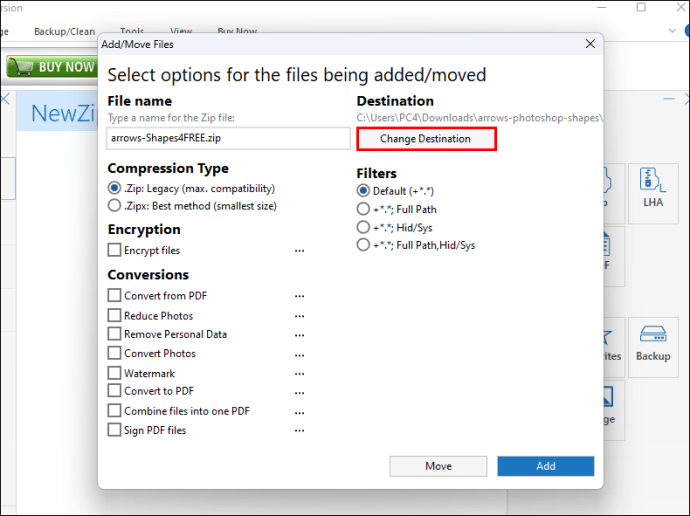 Dați clic pe butonul „Adăugați”.
Dați clic pe butonul „Adăugați”.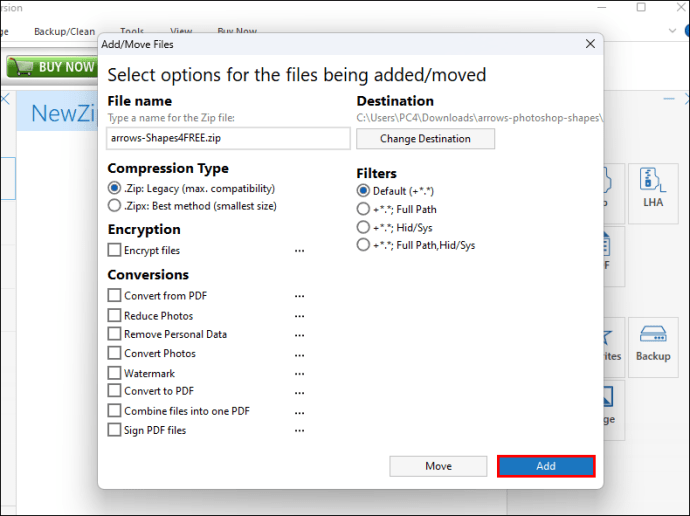
Acum, fișierele dvs. sunt comprimate într-un fișier zip.
De ce să folosiți fișierele Zip
Scopul principal al utilizării fișierelor zip este de a păstra spațiul de stocare. Dacă aveți fișiere pe care doriți să le arhivați, este o modalitate excelentă de a păstra fișierele, dar folosiți mai puțină memorie. Un alt motiv pentru a utiliza fișiere zip este comprimarea datelor în pachete de memorie mai mici. În acest fel, mai multe fișiere pot fi trimise prin e-mail sau transferate simultan, deoarece sunt mai mici atunci când sunt arhivate. De asemenea, este posibil să protejați cu parolă un fișier arhivat pentru securitate suplimentară, care poate fi un instrument util.
Erori de deschidere a fișierului Zip
Uneori, un fișier zip poate deveni corupt. În acest caz, este posibil să vedeți una dintre următoarele erori:
Sfârșitul neașteptat al fișierului ArchiveBad Disk sau File TransferZip CorruptCyclic Redundancy Error (CRC)Eroare foldere Zip comprimate – Dosarul ZIP comprimat este invalid sau corupt
Dacă întâlniți fișiere zip corupte, este posibil să aveți nevoie de o aplicație precum WinRAR pentru a încerca să le recuperați.
Fișiere Zip
Arhivarea fișierelor poate fi o modalitate excelentă de a economisi spațiu de stocare sau de a trimite mai multe informații altora. Acum că știți cum să deschideți un fișier zip, spuneți-ne modalitățile preferate de a utiliza fișierele zip. Spuneți-ne în comentariile de mai jos cum utilizați fișierele zip și modalitățile de a le deschide.
Renunțare la răspundere: Unele pagini de pe acest site pot include un link de afiliat. Acest lucru nu afectează în niciun fel editorialul nostru.